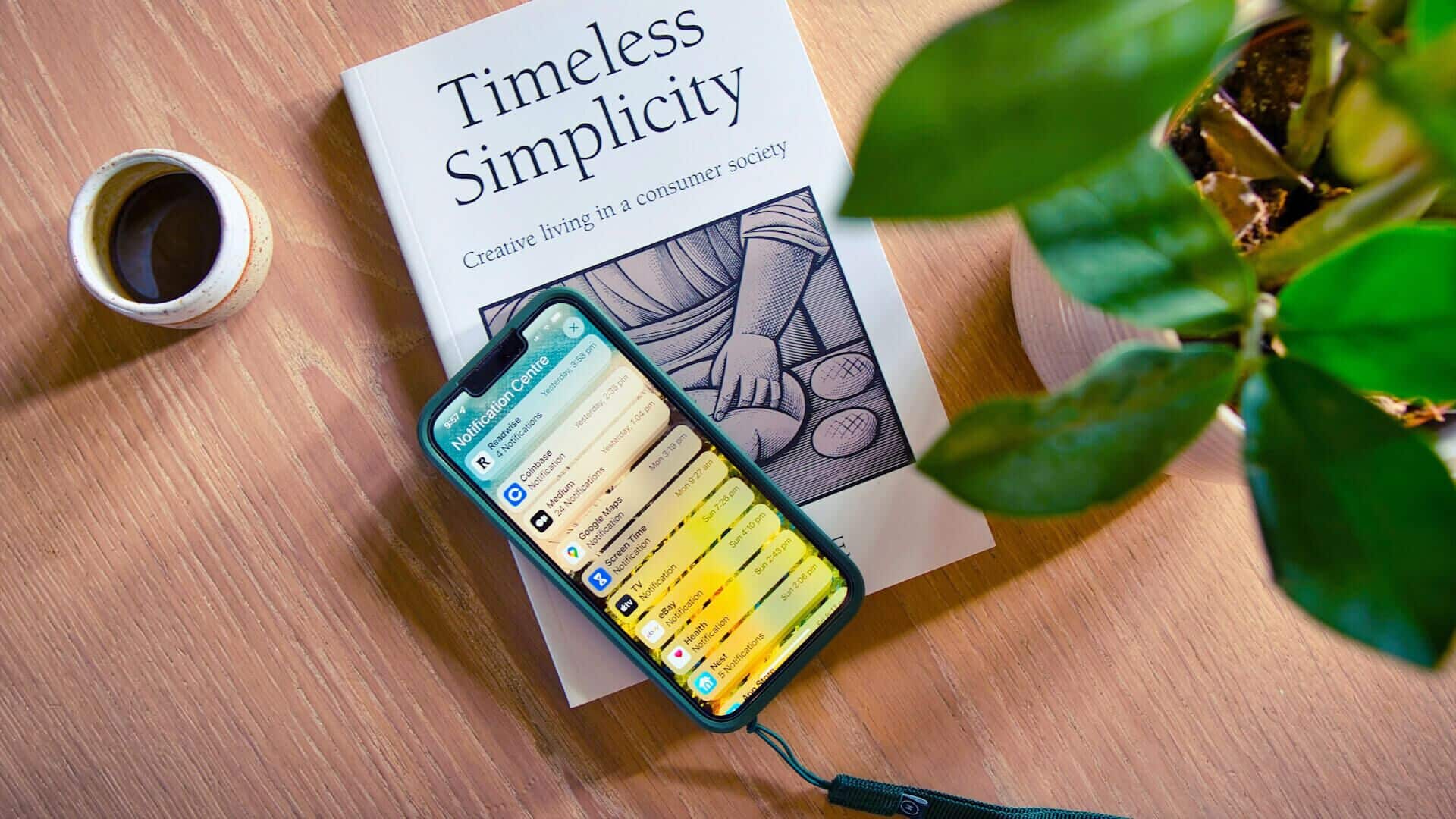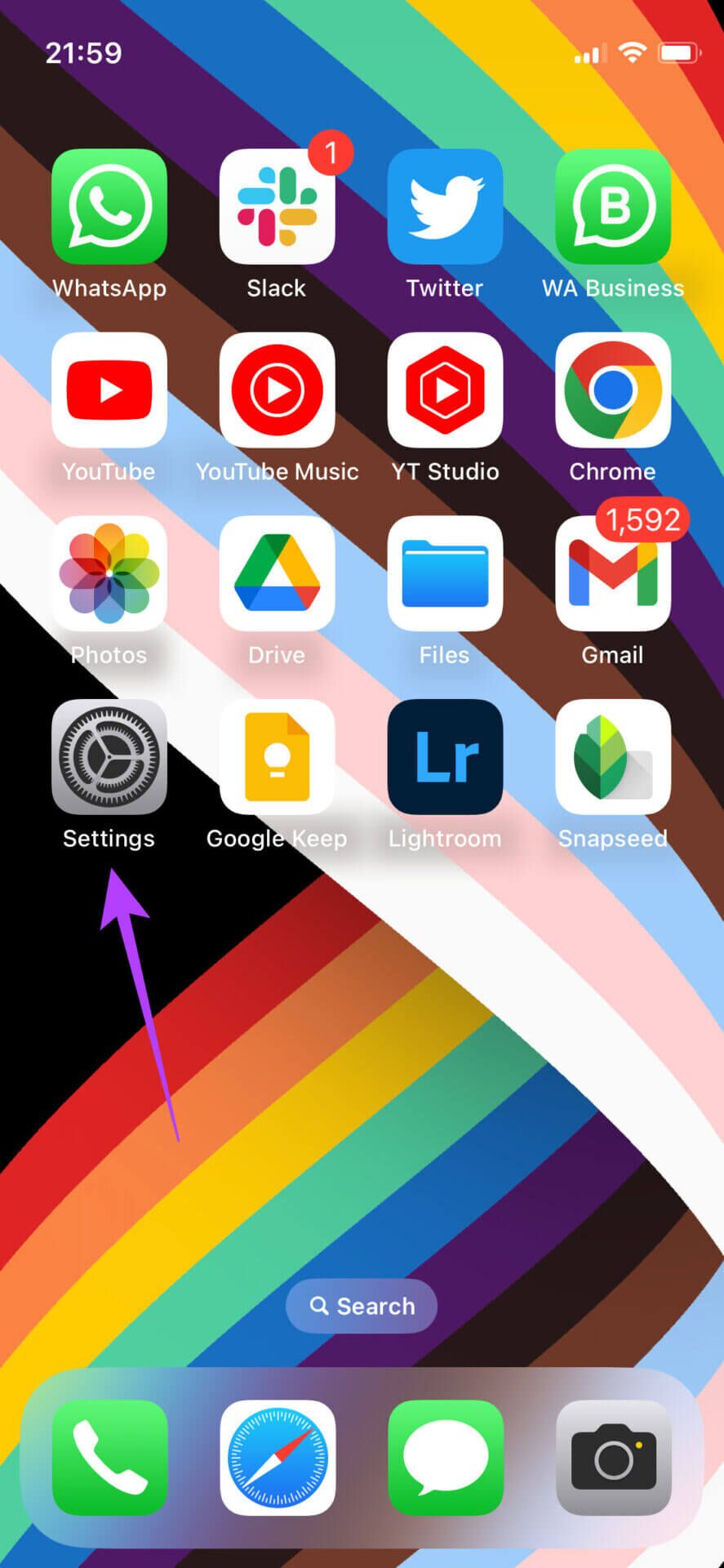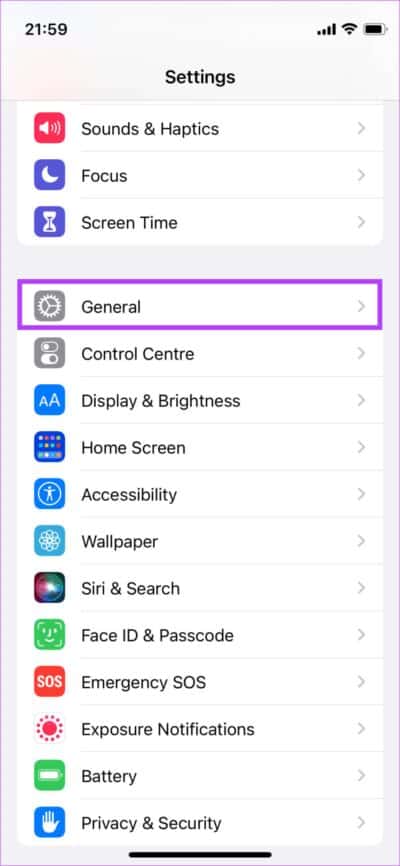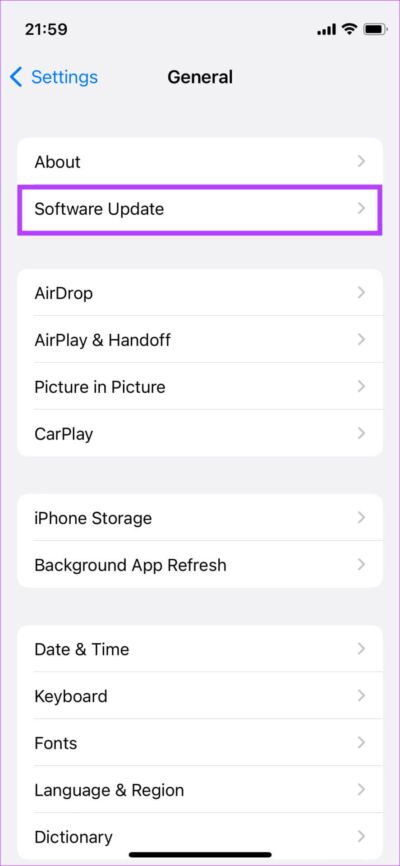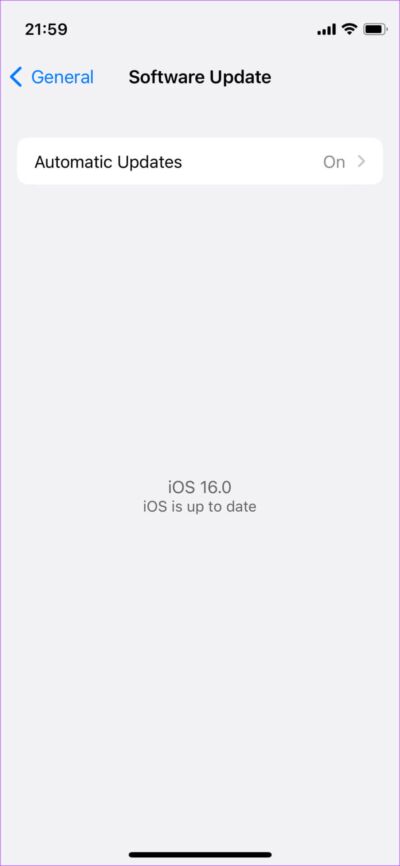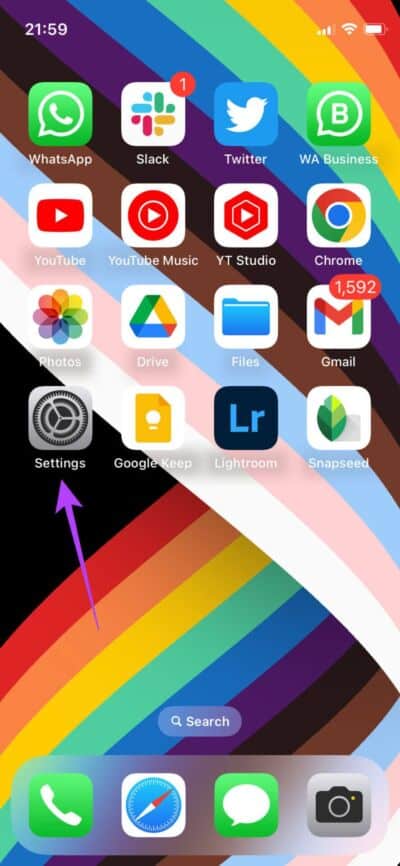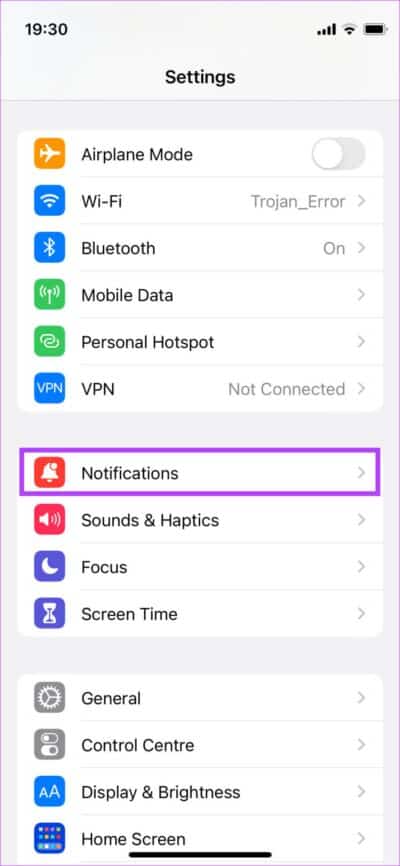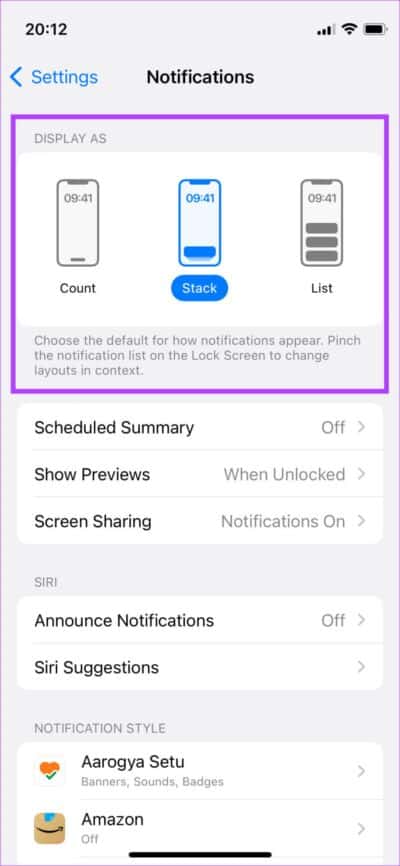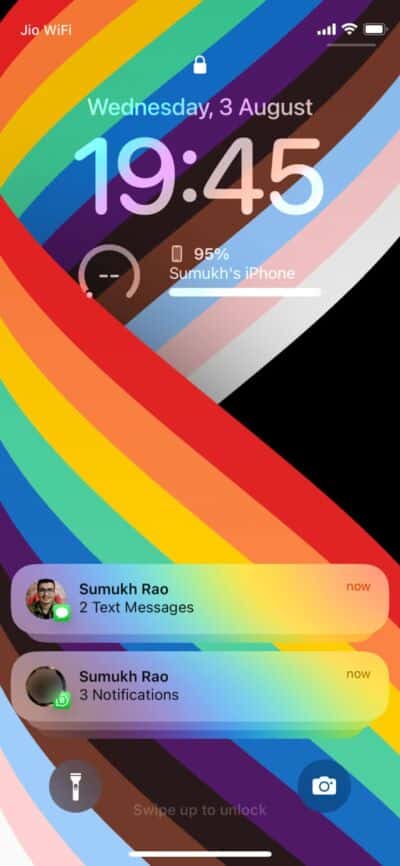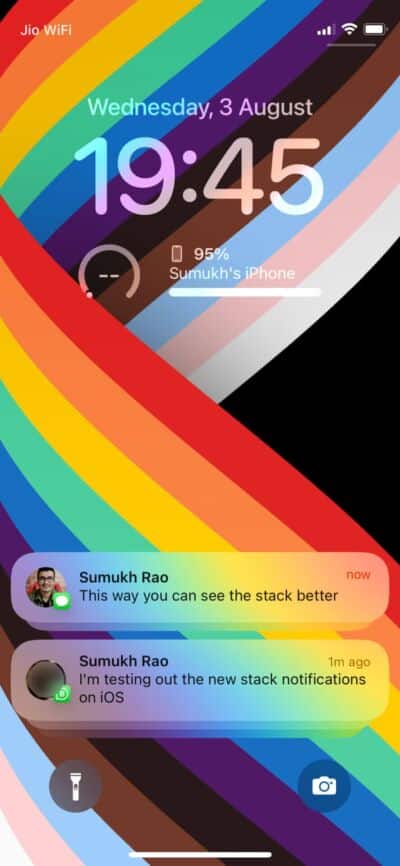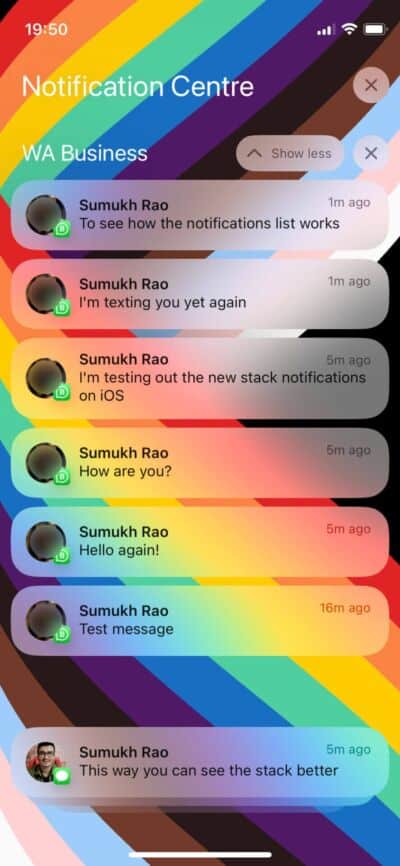So ändern Sie den Benachrichtigungsstil auf dem iPhone-Sperrbildschirm
Jedes Jahr veröffentlicht Apple eine neue Version von iOS für iPhones. Mit dieser neuen Version kommt eine große Anzahl neuer Funktionen. Betriebssystem hoch iOS 16 Mit vielen neuen Funktionen, wie z Bearbeiten und senden Sie Nachrichten zurück In iMessage und dem viel diskutierten Feature – Anpassung des Sperrbildschirms. Mit Apple können Sie den Stil und die Farbe der Uhr ändern, Widgets hinzufügen und sogar Erstellen Sie mehrere Sperrbildschirme zum Wechseln zwischen ihnen automatisch.
Neben den sichtbaren Änderungen an der Uhr und den Widgets hat Apple auch geändert, wie Benachrichtigungen auf dem Sperrbildschirm angezeigt werden. Mit iOS 16 erhalten Sie drei Optionen zum Anzeigen von Benachrichtigungen anstelle der Standardanzeige. Um Benachrichtigungen auf dem Sperrbildschirm besser zu organisieren, damit sie nicht mehr überladen aussehen, erfahren Sie hier, wie Sie den Benachrichtigungsstil des Sperrbildschirms auf Ihrem iPhone ändern.
Aktualisieren Sie Ihr iPhone auf die neueste iOS-Version
Diese Funktion ist nur auf iPhones mit iOS 16 und höher verfügbar. Wenn Sie eine ältere Version von iOS verwenden oder ein iPhone haben, das die neueste Version von iOS (iPhone 7 oder niedriger) nicht unterstützt, können Sie das Benachrichtigungsmuster für den Sperrbildschirm nicht ändern. So aktualisieren Sie Ihr iPhone auf die neueste iOS-Version.
Beachten Sie, dass wir für diesen Artikel die öffentliche Betaversion von iOS 16 verwendet haben.
Schritt 1: Öffne eine App die Einstellungen auf Ihrem iPhone.
Schritt 2: Scrollen Sie nach unten und gehen Sie zu allgemeiner Teil.
Schritt 3: Klicke auf Software aktualisieren.
Schritt 4: Wenn ein Software-Update verfügbar ist, tippen Sie auf Herunterladen und installieren.
Nachdem auf Ihrem iPhone mindestens iOS 16 ausgeführt wird, können Sie fortfahren.
SO ÄNDERN SIE DAS BENACHRICHTIGUNGSMUSTER AUF DEM IPHONE-SPERRBILDSCHIRM
Wie bereits erwähnt, bietet Apple drei verschiedene Optionen für die Anzeige von Benachrichtigungen auf dem Sperrbildschirm. So ändern Sie den Stil nach Ihren Wünschen.
Schritt 1: Öffne eine App die Einstellungen auf Ihrem iPhone.
Schritt 2: Gehen Sie auf die Registerkarte Hinweise um das Layout zu ändern.
Schritt 3: Ganz oben auf dem Bildschirm sehen Sie drei Optionen, aus denen Sie auswählen können Zählen, Stapeln und Auflisten.
Lassen Sie uns jede Option durchgehen und einen Blick darauf werfen, wie Benachrichtigungen auf dem Sperrbildschirm angezeigt werden.
Als Graf anzeigen
Diese Option führt zu einem minimalistisch aussehenden Sperrbildschirm, auf dem Sie nur die Anzahl der Benachrichtigungen sehen. Mit dieser Einstellung können Sie die anstehenden Benachrichtigungen nicht im Detail sehen. Stattdessen sehen Sie unten auf dem Sperrbildschirm nur die Anzahl der ausstehenden Benachrichtigungen. Dadurch sieht der Sperrbildschirm sauber aus und es werden keine Benachrichtigungsdetails angezeigt.
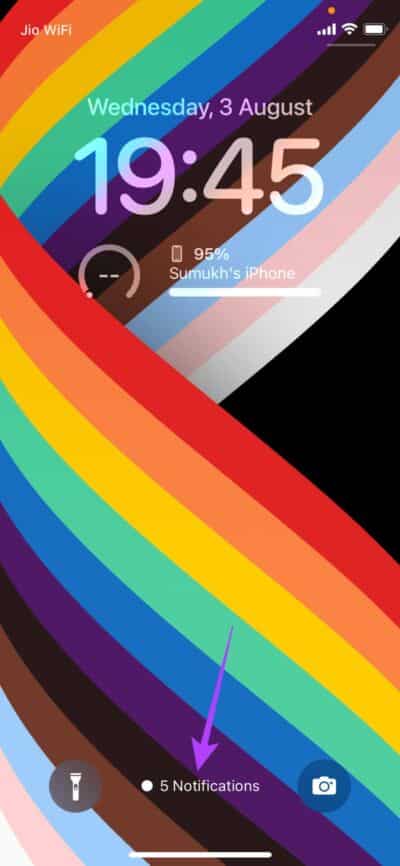
Wenn Sie unten auf die Anzahl der Benachrichtigungen tippen, wird eine Gruppe von Benachrichtigungen angezeigt. Wenn Sie Benachrichtigungen wieder ausblenden möchten, führen Sie die Tipp-Geste auf Benachrichtigungen aus.
Als Stapel anzeigen
Dies ist der neue Stil zum Anzeigen von Benachrichtigungen auf dem iPhone. Alle Ihre ausstehenden Benachrichtigungen werden als Scrollstapel am unteren Rand des Sperrbildschirms angezeigt. Ihr Sperrbildschirm sieht etwas sauberer aus als das herkömmliche Benachrichtigungsmenü, das den gesamten Sperrbildschirm einnimmt.
Durch Klicken auf einen Stapel wird dieser erweitert und einzelne Benachrichtigungen aus der App werden angezeigt.
Als Liste anzeigen
Wenn Sie möchten, dass Ihre Benachrichtigungen so angezeigt werden, bevor Sie Ihr iPhone aktualisieren, müssen Sie diese Option auswählen. Dies ist die traditionelle Art, Sperrbildschirmbenachrichtigungen auf dem iPhone anzuzeigen. Es schaltet den gesamten Sperrbildschirm ein, wenn Sie viele Benachrichtigungen haben, aber wenn Sie mit der Funktionsweise zufrieden sind, sollten Sie bei dieser Option bleiben.
Sie können dann durch die Flut von Benachrichtigungen auf dem Sperrbildschirm blättern und die Benachrichtigungen finden, nach denen Sie suchen.
Erhalten Sie Ihre Benachrichtigungen so, wie Sie es möchten
Mit iOS 16 können Sie Ihren iPhone-Sperrbildschirm sehr einfach aussehen lassen. Glücklicherweise haben Sie immer noch die Möglichkeit, alle Benachrichtigungen im Detail auf dem Sperrbildschirm anzuzeigen. Je nach Wunsch können Sie die bevorzugte Einstellung wählen. Sie können auch jede Einstellung einzeln ausprobieren, um zu sehen, wie sie für Sie funktioniert, bevor Sie sich entscheiden, bei welcher Sie bleiben möchten. Es hängt jedoch alles davon ab, ob Sie regelmäßig Benachrichtigungen erhalten. Lesen Sie unseren Leitfaden, wenn Benachrichtigungen werden verzögert أو Funktioniert nicht auf dem iPhone.