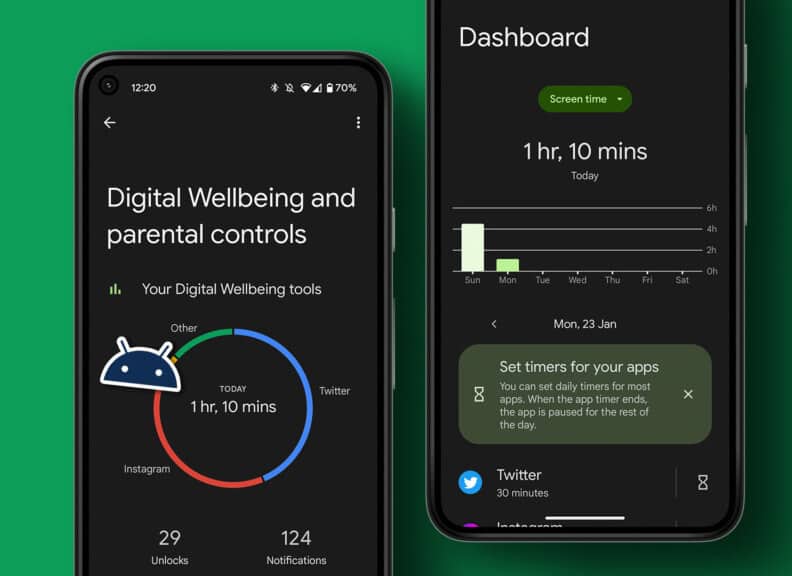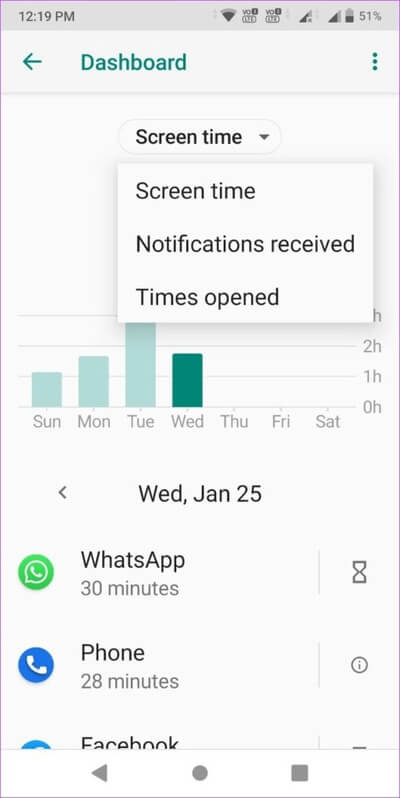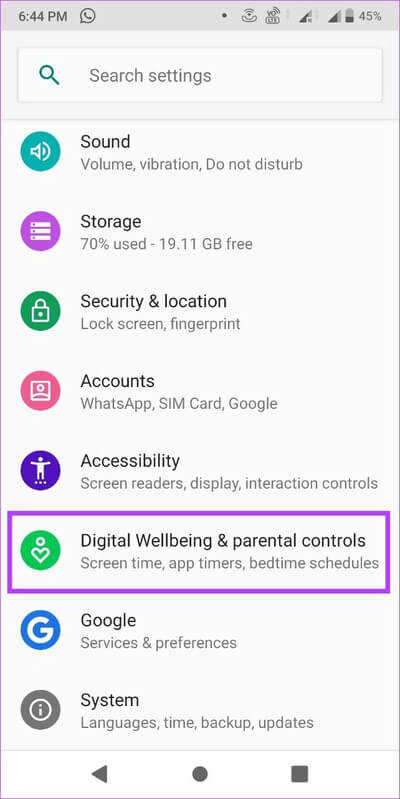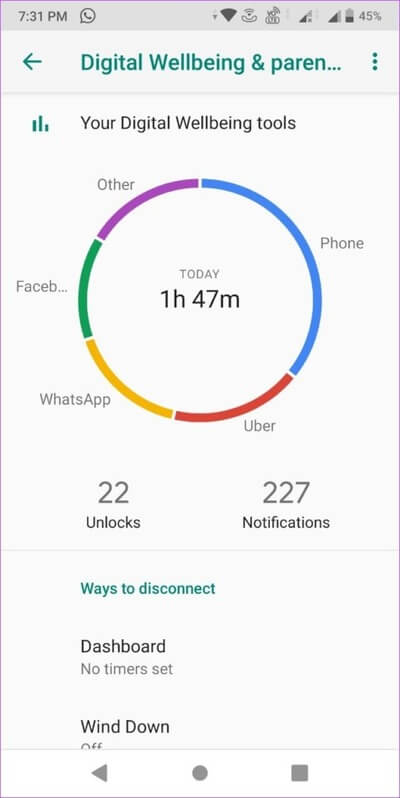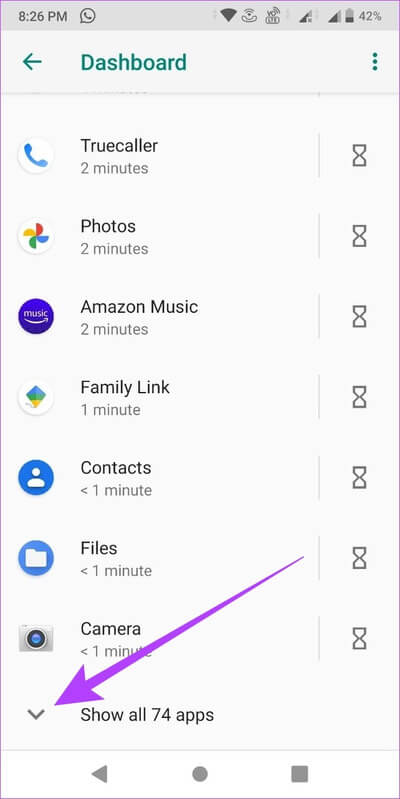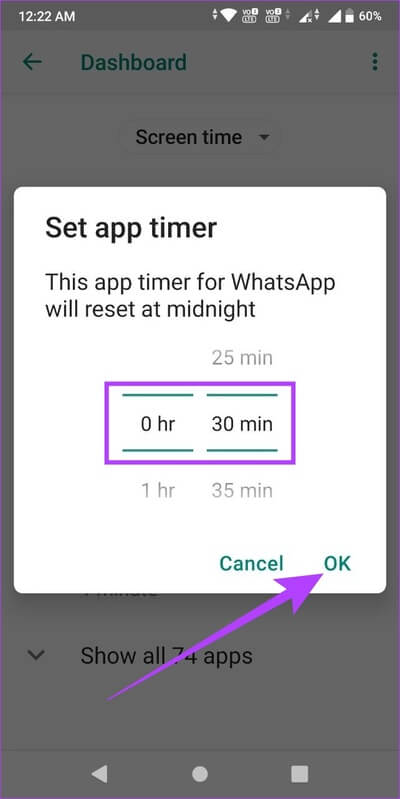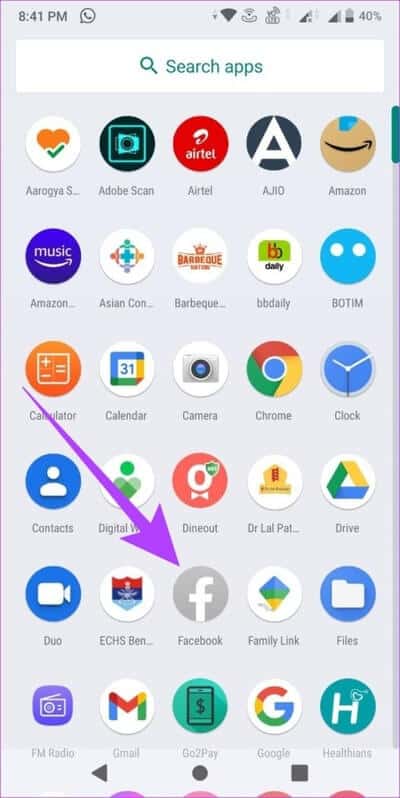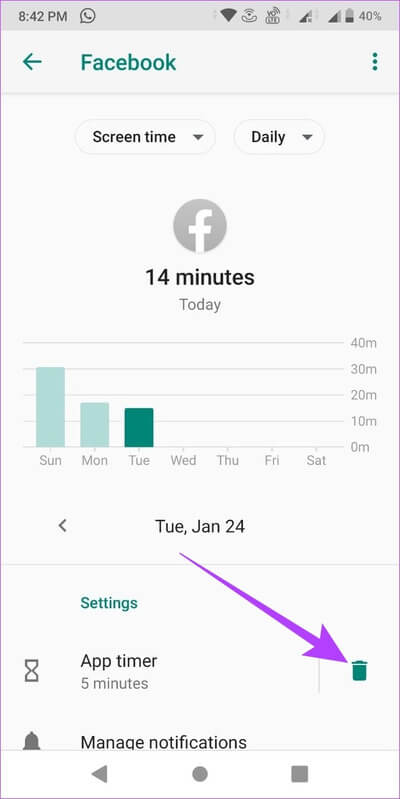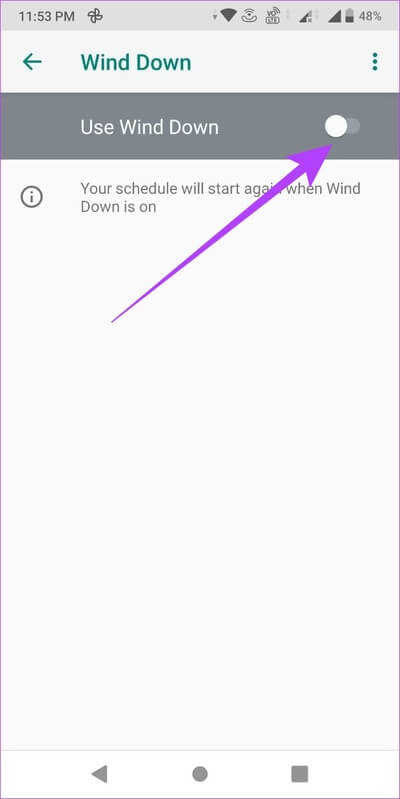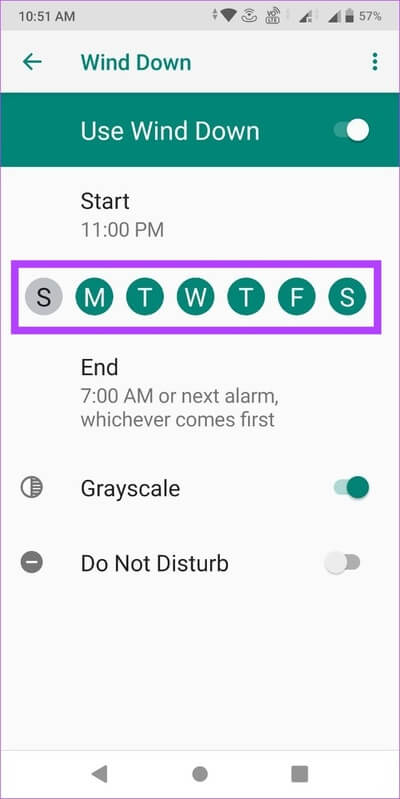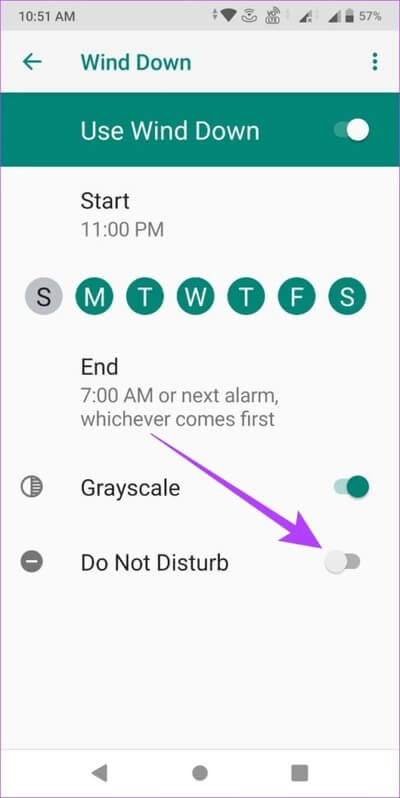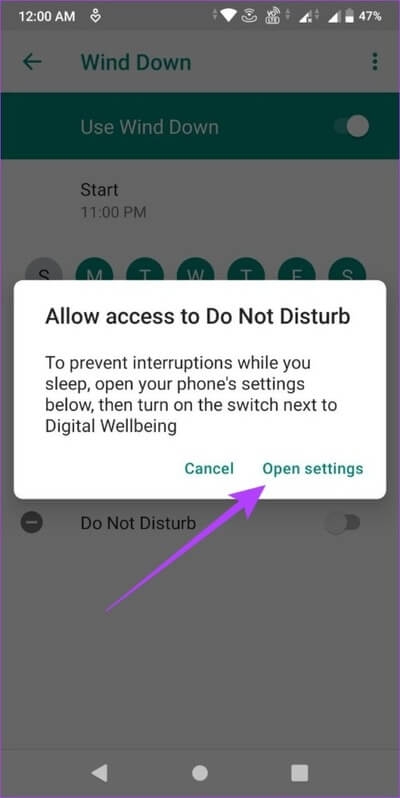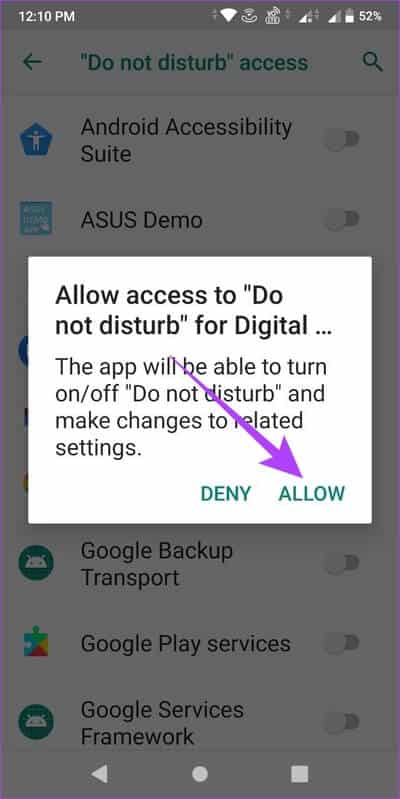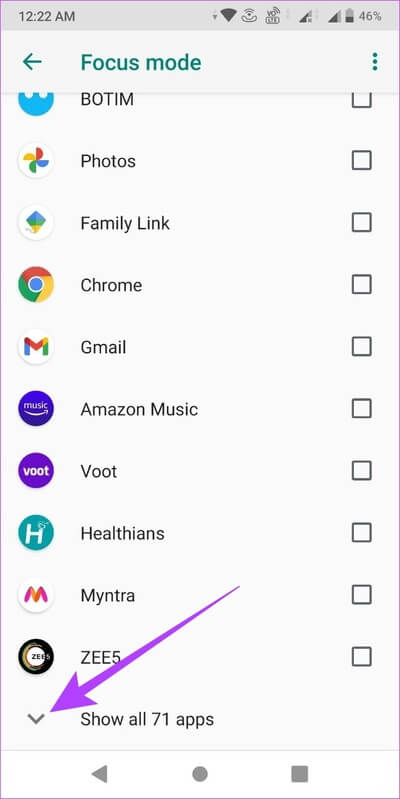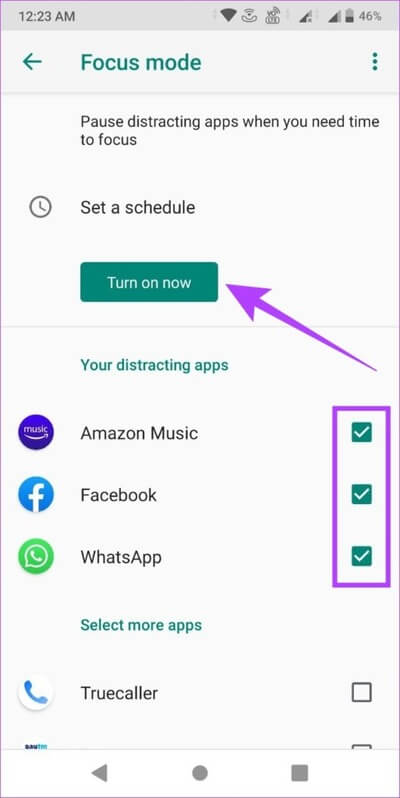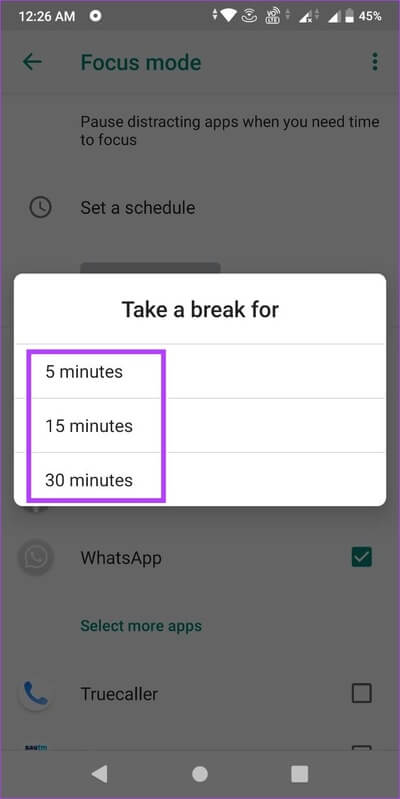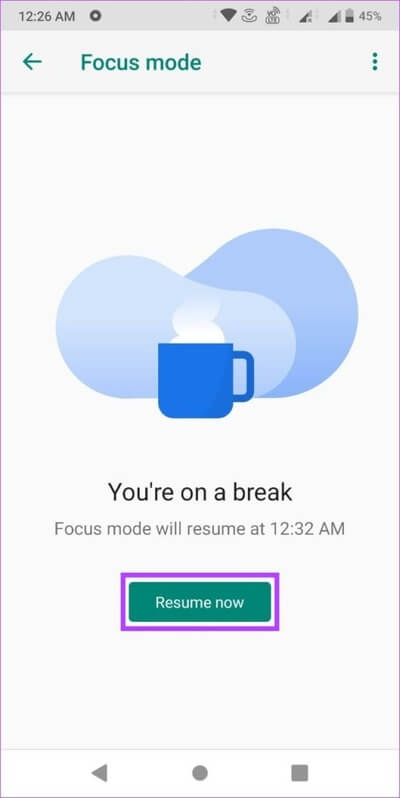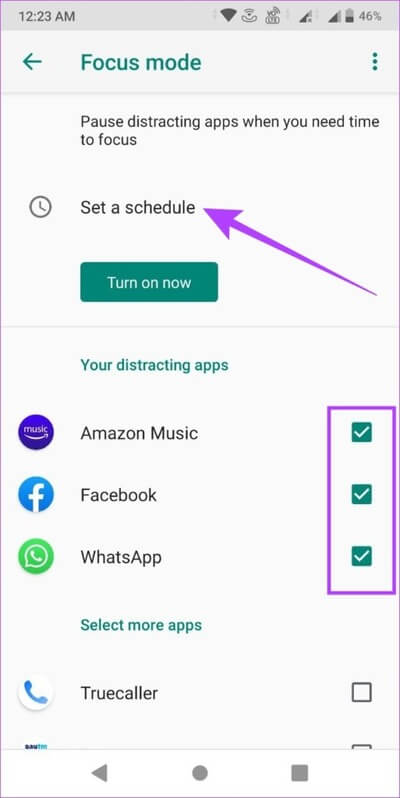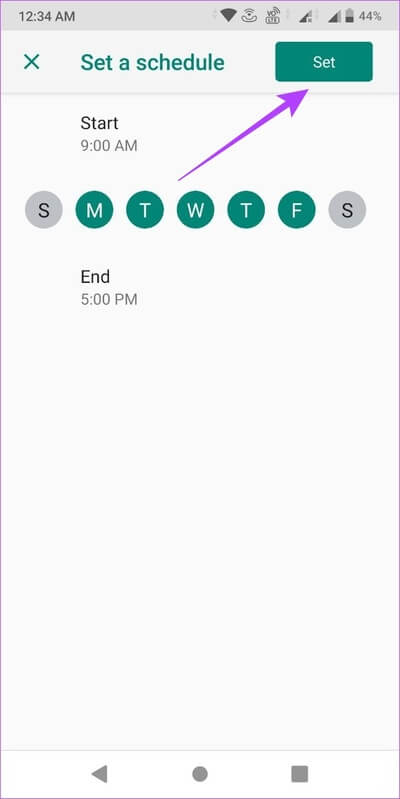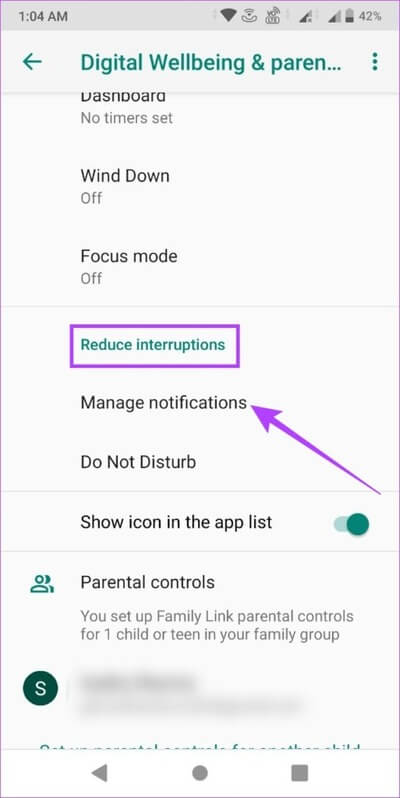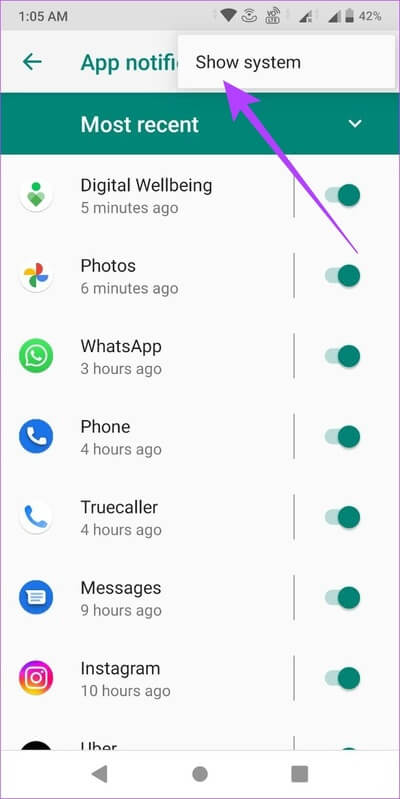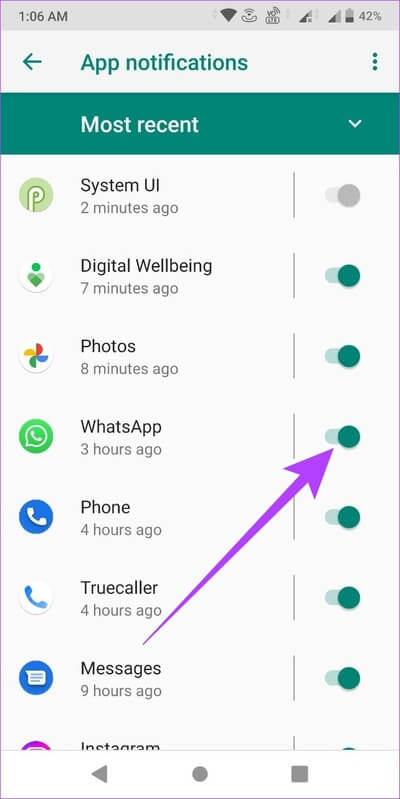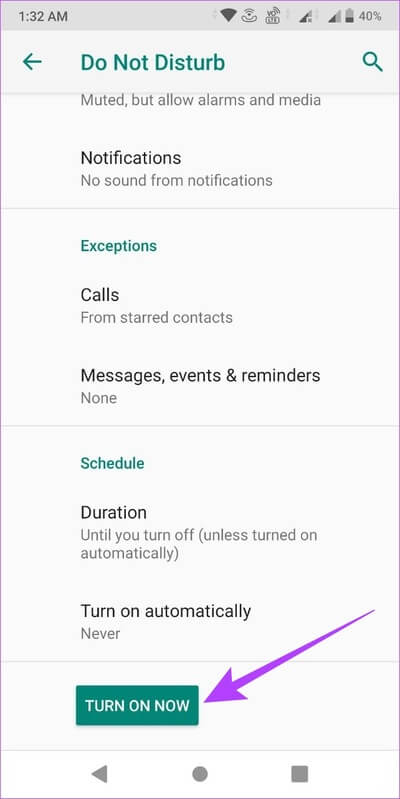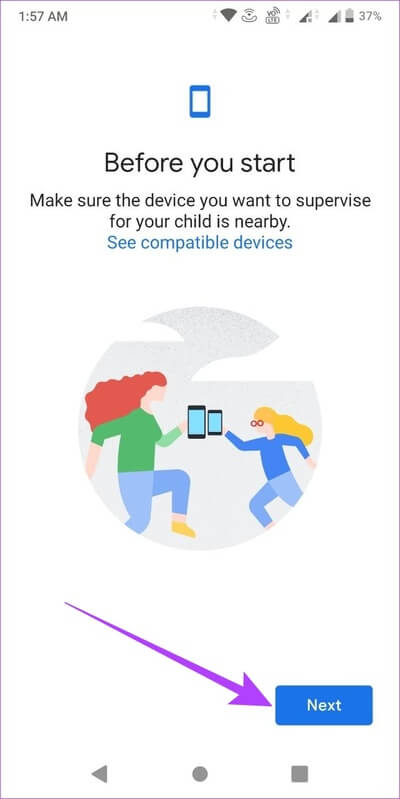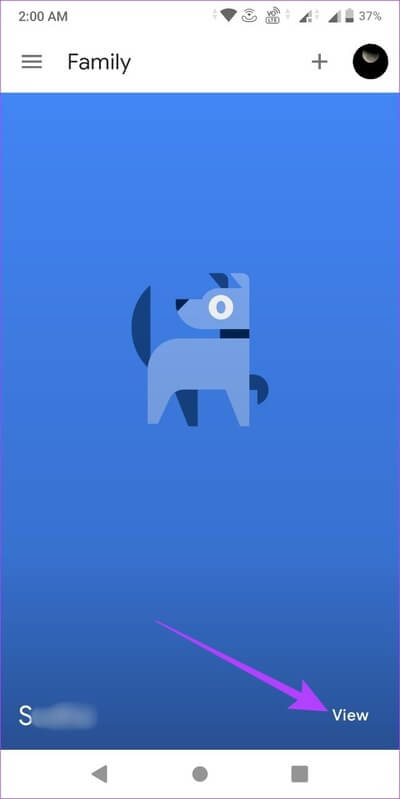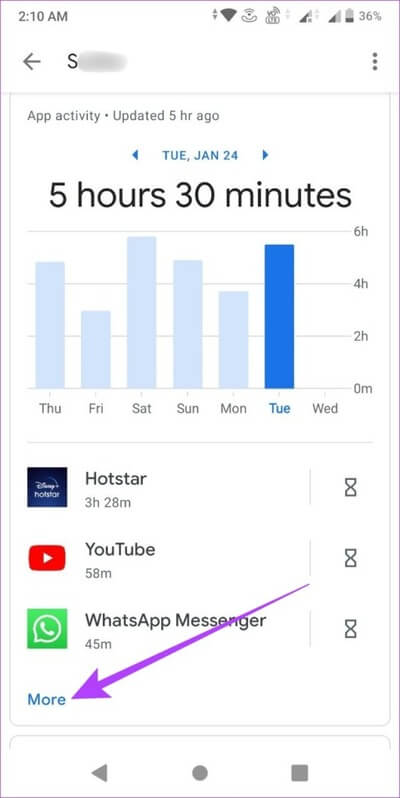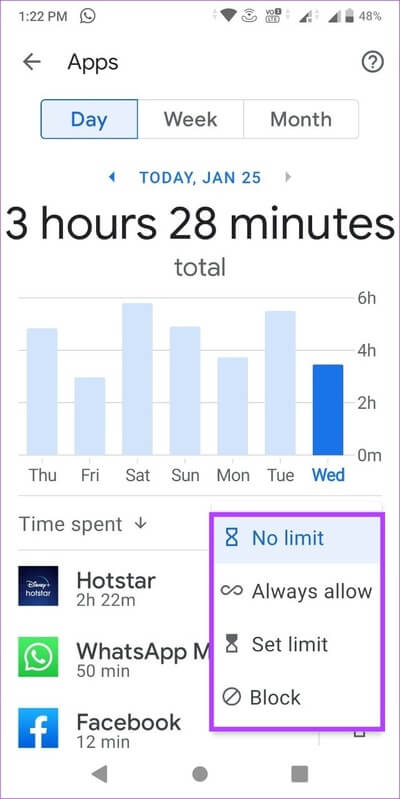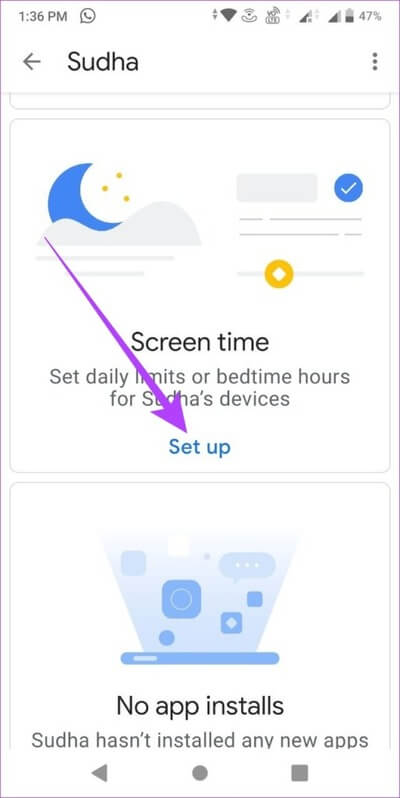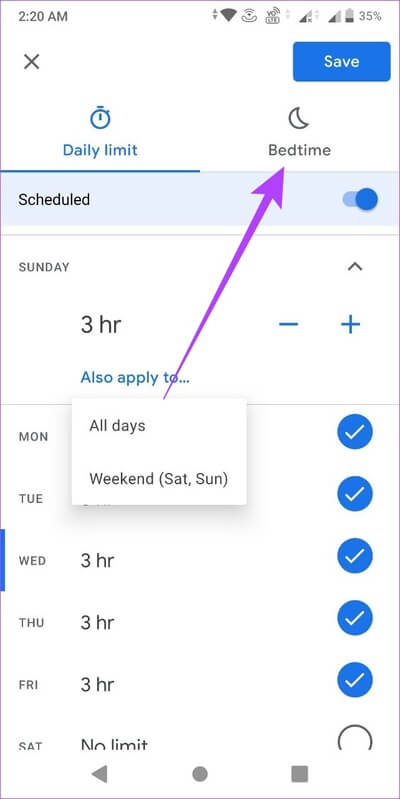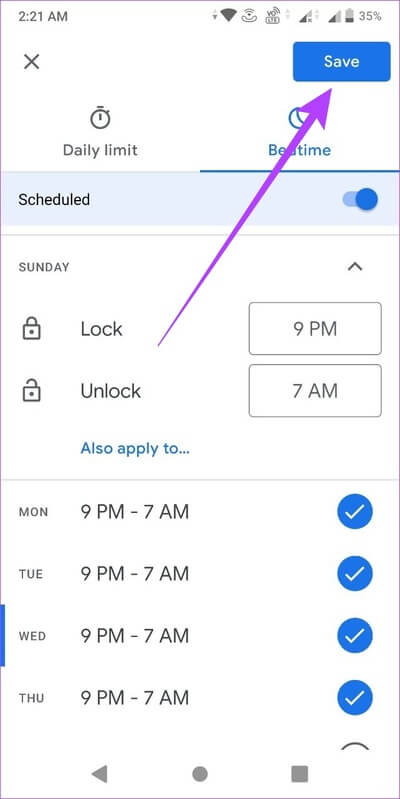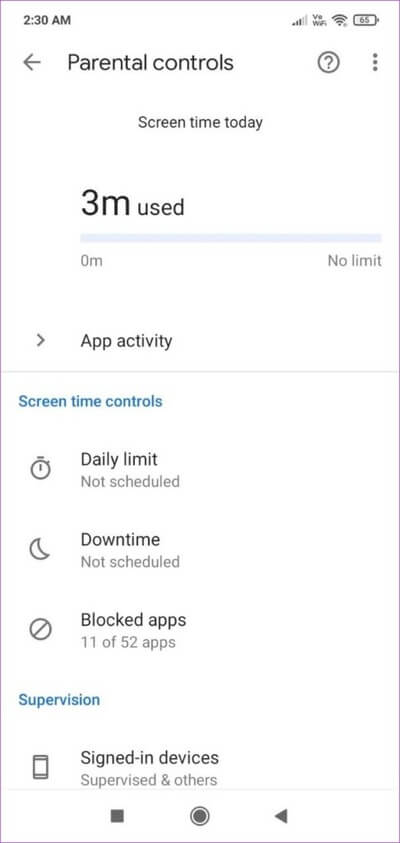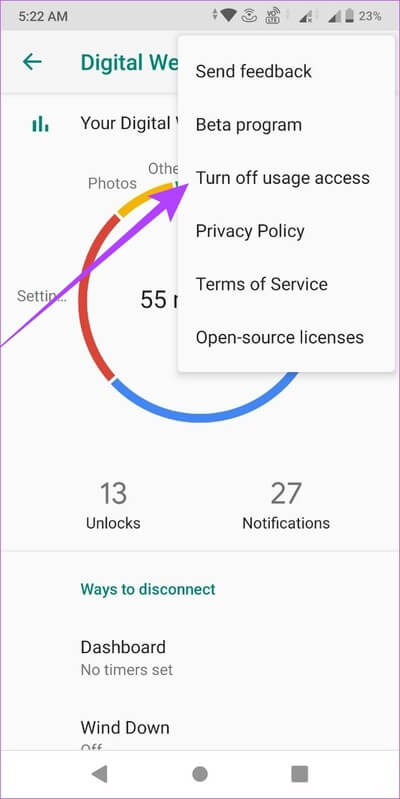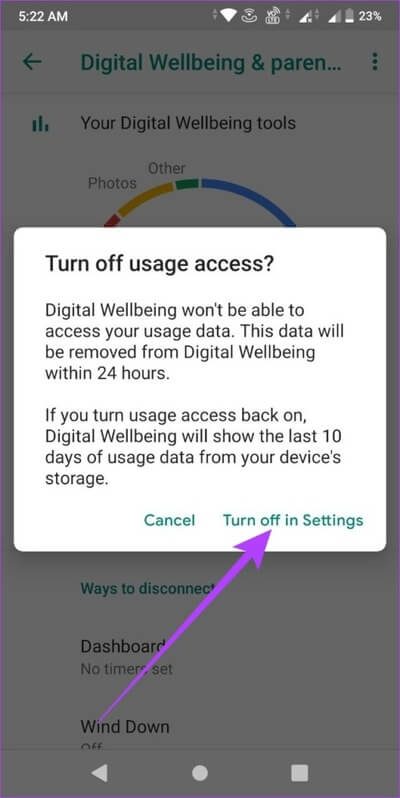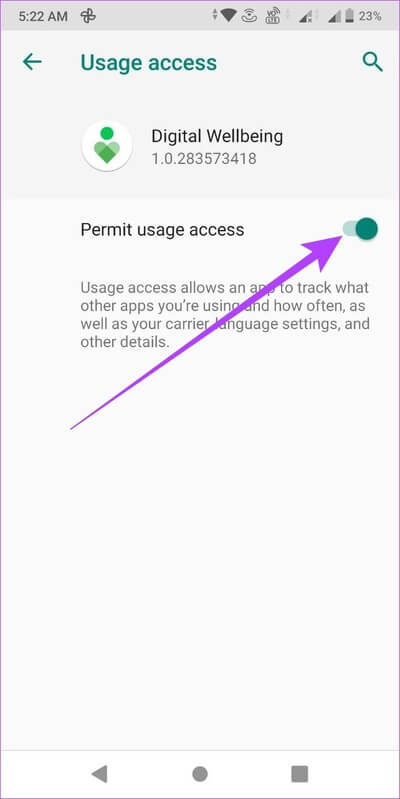So überprüfen Sie die Bildschirmzeit auf Android: Eine detaillierte Anleitung zum DIGITALEN WOHLBEFINDEN
Sie arbeiten und plötzlich klingelt Ihr Telefon mit einer Benachrichtigung. Sie können es abholen, um es sich anzusehen und stattdessen ein paar Stunden damit verbringen. Dies wirft die Frage auf. Wie lange ist die durchschnittliche Nutzungsdauer eines Android-Geräts? Wenn Sie auch interessiert sind, lesen Sie weiter, während wir uns alle Möglichkeiten ansehen, wie Sie die Bildschirmzeit auf Android überprüfen können.
Da Smartphones zu einem wesentlichen Bestandteil unseres Lebens geworden sind, verlassen wir uns oft in hohem Maße auf sie. Dadurch kann sich unsere Nutzungsdauer deutlich verlängern. Wenn Sie jedoch wissen, wie viel Zeit Sie mit bestimmten Apps verbringen, können Sie gesunde Nutzungsgewohnheiten entwickeln. Wie beim iPhone können Sie auch auf Android die Bildschirmzeit überprüfen. Lesen Sie weiter, um mehr zu erfahren.
WIE LANGE WIRD DAS GERÄT AUF ANDROID VERWENDET
Die Bildschirmzeit auf Ihrem Android-Gerät kann darauf hinauslaufen, wie viel Zeit Sie Ihren Apps und Ihrem Gerät insgesamt widmen. Dazu gehören die Häufigkeit, mit der Sie Ihr Gerät für eine bestimmte App entsperrt haben, die Anzahl der erhaltenen Benachrichtigungen und die gesamte Bildschirmzeit Ihres Telefons.
während dem Benutzen Bildschirmzeit für iPhone , für Android-Geräte gibt Ihnen Digital Wellbeing eine Zusammenfassung dessen, was Sie auf Ihrem Smartphone tun. Sie können dies auch verwenden, um die Funktionsweise von Apps anzupassen, um die Bildschirmzeit Ihres Telefons zu reduzieren. Aber zuerst wollen wir verstehen, wie man das einrichtet.
WIE MAN DIGITAL WELLBEING APP AUF ANDROID EINRICHTET
Um auf DIGITAL WELLBEING-Dienste zuzugreifen, müssen Sie normalerweise in Ihre Geräteeinstellungen gehen und DIGITAL WELLBEING aus den Menüoptionen öffnen. Sie können Digital Wellbeing jetzt jedoch als App einrichten, was den täglichen Zugriff erleichtert. Hier ist, wie es geht.
Schritt 1: Öffnen Einstellungen.
Schritt 2: Klicken Sie hier auf Digitales Wohlbefinden & Kindersicherung „Digitales Wohlbefinden und Kindersicherung“.
3: Scrollen Sie nach unten und aktivieren Sie den Schalter für "Symbol in App-Liste anzeigen".
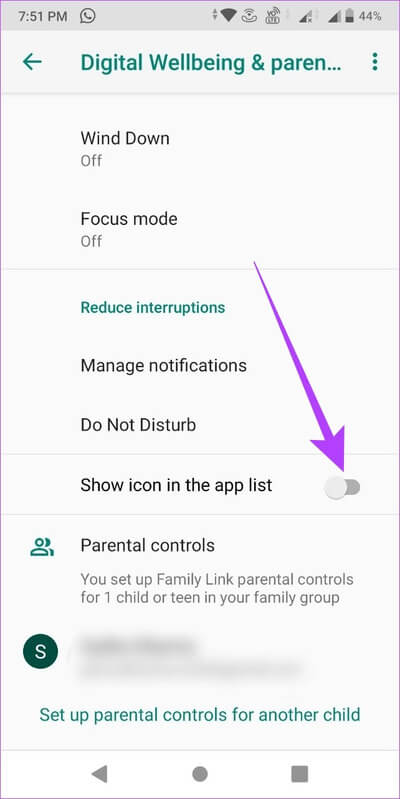
Sobald dies erledigt ist, wird die Digital Wellbeing-App neben all Ihren anderen installierten Apps angezeigt.
SO ZEIGEN SIE DIE ZEIT AUF ANDROID ÜBER DIGITAL WELLBEING AN
Das DIGITAL WELLBEING-Dashboard gibt Ihnen einen besseren Überblick darüber, wie Sie Ihr Android-Gerät täglich verwenden. Dies kann Ihnen eine bessere Vorstellung davon geben, wie Sie es einschränken können. Klicken Sie einfach auf die App Digital Wellbeing & Parental Control, um auf dieses Dashboard zuzugreifen.
Während das Nutzungsdiagramm die Gesamtnutzung für den Tag anzeigt, können Sie darauf tippen, um auch die Nutzung einzelner Apps anzuzeigen.
So stellen Sie individuelle App-Timer auf Android ein
Neben der Überprüfung Ihrer täglichen App-Nutzung können Sie mit der Digital Wellbeing-App auch Timer für einzelne Apps einrichten. Sobald die eingestellte Zeit der App abgelaufen ist, schaltet Digital Wellbeing die App automatisch für den Rest des Tages aus. So hilft es Ihnen, die Zeit zu kontrollieren, die Sie mit der App verbringen.
Darüber hinaus werden diese App-Timer jeden Tag um Mitternacht zurückgesetzt. Sobald die Uhr 12 schlägt, funktioniert Ihre App also wieder.
Hinweis: Die App-Timer-Funktion ist für einige Plattform-Apps nicht verfügbar.
Schritt 1: Öffne eine App Digitales Wohlbefinden.
Schritt 2: Tippen Sie auf eine beliebige Stelle auf Ihrem Gerät.
3: Scrolle nach unten und tippe auf Alle Anwendungen anzeigen. Dadurch werden alle derzeit auf Ihrem Gerät installierten Apps zusammen mit der Zeit angezeigt, die Sie damit verbracht haben.
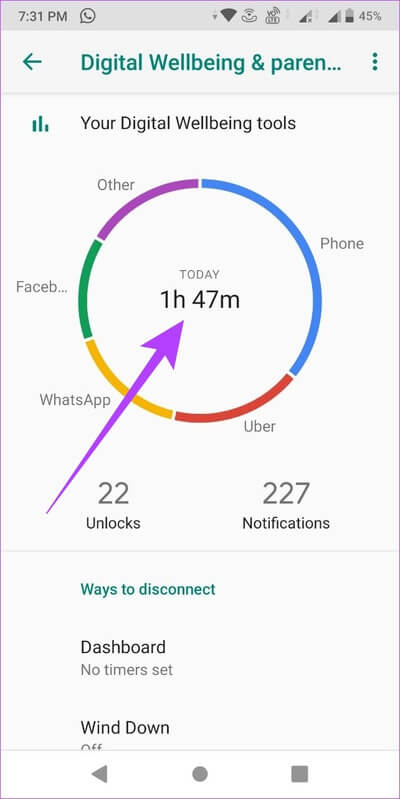
Schritt 4: Gehen Sie nun zu der App, für die Sie den Timer einstellen möchten, und tippen Sie auf Sanduhr-Symbol.
Schritt 5: einstellen Zeit Und drücke OK.
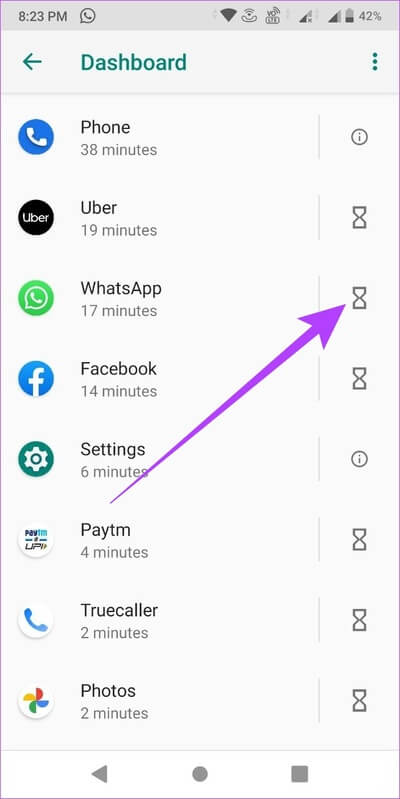
Dadurch wird der tägliche Timer für diese bestimmte App eingestellt. Wenn Sie die App nach Erreichen des Tageslimits erneut verwenden möchten, haben Sie die Möglichkeit, den Timer der App ebenfalls zu entfernen. Hier ist, wie es geht.
So entfernen Sie den Apps-Timer auf Digital Wellbeing
Wenn Sie das für den Tag festgelegte Zeitlimit erschöpft haben, können Sie die Beschränkung verlängern oder entfernen, indem Sie diesen Schritten folgen.
Schritt 1: Klicke auf graue Anwendung.
Schritt 2: Tippen Sie hier Erfahren Sie mehr.
3: Tippen Sie danach auf das Symbol Kasten neben dem Anwendungstimer.
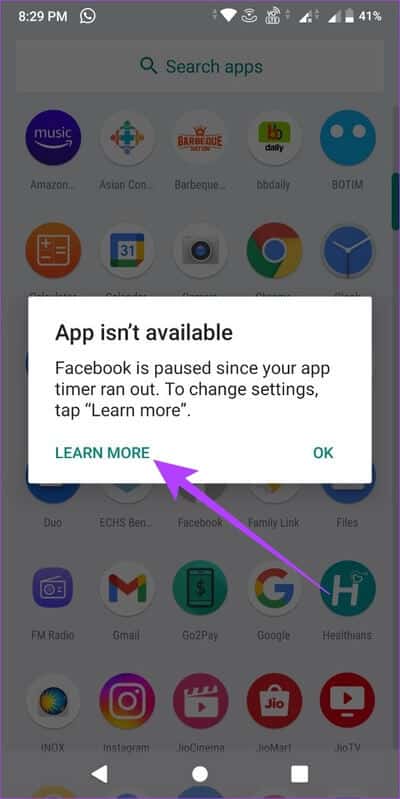
Ihre App wird nun wieder zur Verwendung geöffnet. Wenn Sie den App-Timer jedoch erneut einstellen möchten, müssen Sie die obigen Schritte ausführen und ihn von Grund auf neu einrichten.
WIE MAN DEN WIND-DOWN-MODUS IN DIGITAL WELLBEING AUF ANDROID EINSTELLT
Der Entspannungsmodus von Digital Wellbeing ähnelt dem Schlafenszeitmodus. Es konvertiert die Farben Ihres Geräts in Graustufen, um die Augen zu schonen, und lässt Sie sogar für die festgelegte Zeit DND spielen. So können Sie vor dem Zubettgehen entspannen und abschalten. Sie können auch die Tage anpassen, an denen die Funktion "Bettfertig machen" ausgeführt wird.
Befolgen Sie diese Schritte, um einen Schlaf-Standby-Modus auf Ihrem Gerät einzurichten.
Schritt 1: Öffne eine App Digitales Wohlbefinden und klicke Herunterfahren innerhalb der Sektion „Methoden der Trennung“.
Schritt 2: Schalten Sie hier den Schalter für ein "Wind Down verwenden".
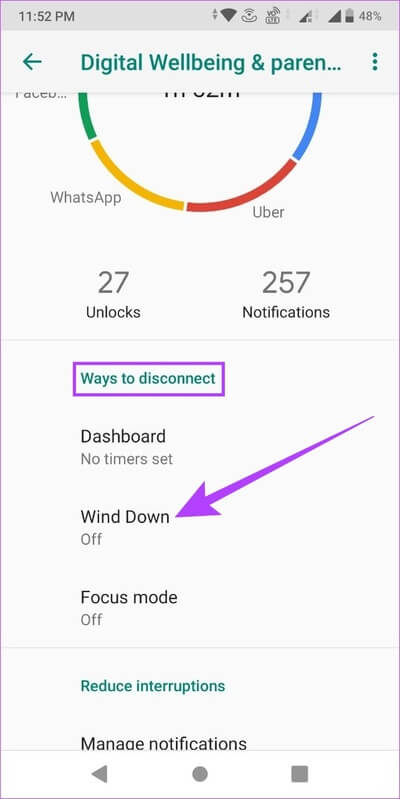
3: Legen Sie die Start- und Endzeit der Funktion fest "Schlaffertig machen".
Hinweis: Wenn der Alarm vor der Endzeit eingestellt wird, schaltet sich der Entspannungsmodus vor der eingestellten Zeit aus.
Schritt 4: Deaktivieren Sie als Nächstes die Tage, an denen eine Funktion nicht ausgeführt werden soll "Schlaffertig machen" In welchem.
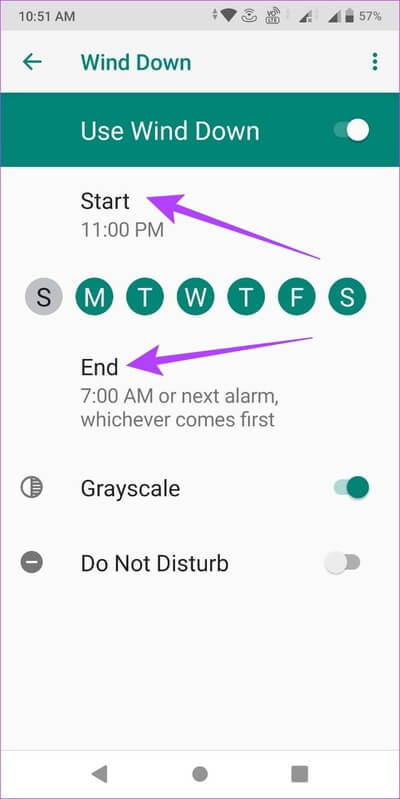
Schritt 5: Drücken Sie die Umschalttaste "Bitte nicht stören" Wenn Sie währenddessen DND spielen möchten runterkommen.
Hinweis: Sie können Graustufen deaktivieren, aber nur, wenn „Nicht stören“ aktiviert ist. Andernfalls wird der Wind Down-Modus automatisch ausgeschaltet.
Wenn die Digital Wellbeing-App keinen Zugriff auf die Einstellungen hat "Bitte nicht stören" Ihrem Gerät werden Sie aufgefordert, Zugriff zu gewähren, während DND aktiviert ist. Hier ist, wie es geht
Schritt 7: Zum Öffnen drücken Einstellungen.
Schritt 8: Klicken Sie auf Schalter Digitales Wohlbefinden um es einzuschalten.
9: Tippen Sie hier Erlauben.
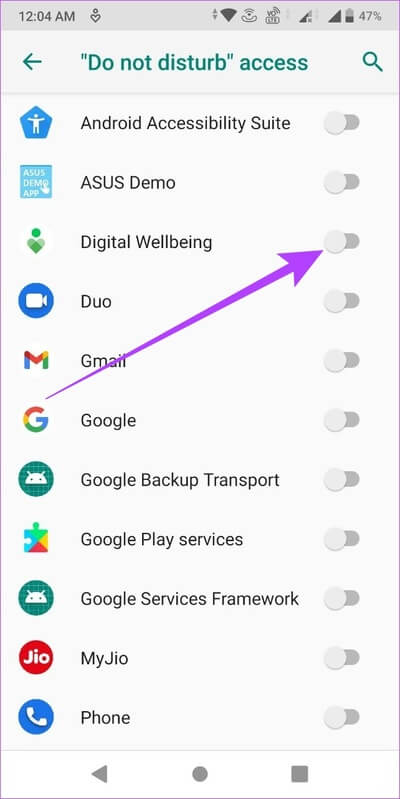
Der Modus wird nun eingestellt "Schlaffertig machen" für Ihr Gerät.
So stellen Sie den Fokusmodus in Digital Wellbeing ein
Versuchen Sie, sich auf die Arbeit zu konzentrieren, aber dieser ständige Strom von Benachrichtigungen ist eine lästige Ablenkung? Keine Sorge, denn der Fokusmodus ist da. Es hilft Ihnen, ablenkende Apps innerhalb eines bestimmten Zeitraums zu identifizieren und zu deaktivieren. Abgesehen davon haben Sie auch die Möglichkeit, den Fokusmodus so zu planen, dass er automatisch ausgeführt wird. Hier ist, wie es geht.
Schritt 1: Öffnen Digitales Wohlbefinden.
Schritt 2: Gehe zum Abschnitt „Methoden der Trennung“ Und klicken Sie auf Fokusmodus.
3: Scrollen Sie als Nächstes nach unten und tippen Sie auf Alle Anwendungen anzeigen.
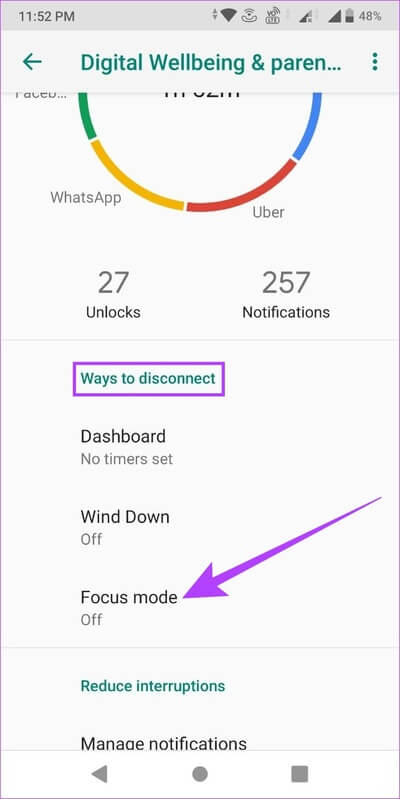
Schritt 4: Wählen Sie nun alle Apps aus, die Sie im Fokusmodus nicht mehr ausführen möchten.
Schritt 5: Wenn Sie fertig sind, klicken Sie auf "Lauf jetzt".
Dadurch wird der Fokusmodus sofort auf Ihrem Gerät gestartet. Darüber hinaus gibt es einige weitere Funktionen des Fokusmodus, die Sie an Ihren Zeitplan anpassen können.
1. Verwenden Sie die Option Pause machen
Darüber hinaus können Sie den Fokusmodus mit der Unterbrechungsoption auch für kurze Zeit pausieren. Auf diese Weise wird die Zeit des Fokusmodus nach Ablauf Ihrer Pause dort fortgesetzt, wo Sie zuvor aufgehört haben. Hier ist, wie es geht.
Hinweis: „Pause machen“ ist nicht verfügbar, wenn Sie den geplanten Fokusmodus verwenden.
Schritt 1: Öffnen Digitales Wohlbefinden Und drücke Fokus Modus innerhalb der Trennmethoden.
Schritt 2: Klicke auf "brechen" Zum kurzzeitigen Ausschalten des Fokusmodus.
3: Wählen Sie als nächstes die Dauer der Pause aus.
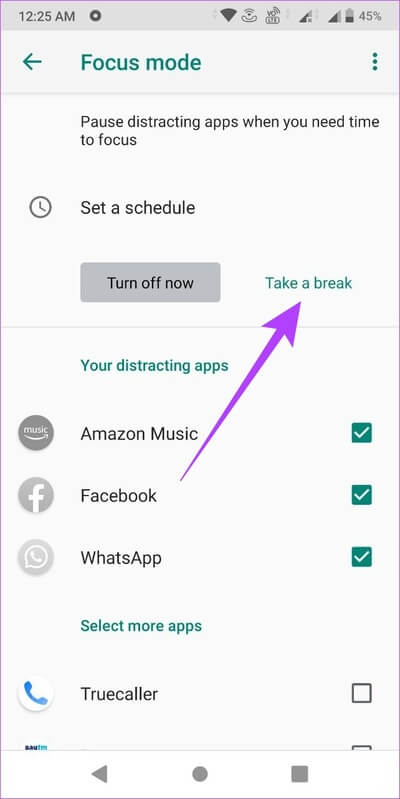
Schritt 4: Sie können den Fokusmodus auch wieder aufnehmen, bevor die Pause endet. Klicken Sie dazu einfach auf Jetzt fortsetzen.
2. Richten Sie einen Zeitplan für die Fokuseinstellung ein
Sie können auch einen Zeitplan festlegen, um den Fokusmodus in bestimmten Zeitintervallen automatisch ein- und auszuschalten. Führen Sie dazu die folgenden Schritte aus.
Schritt 1: Öffnen Digitales Wohlbefinden Und drücke Fokus Modus innerhalb der Trennmethoden.
Schritt 2: Wenn Sie alle relevanten Apps ausgewählt haben, tippen Sie auf „Tisch decken“.
3: Stellen Sie hier die Startzeit, die Endzeit und alle Tage ein, an denen der Fokusmodus automatisch ausgeführt werden soll.
Schritt 4: Dann drücken Set.
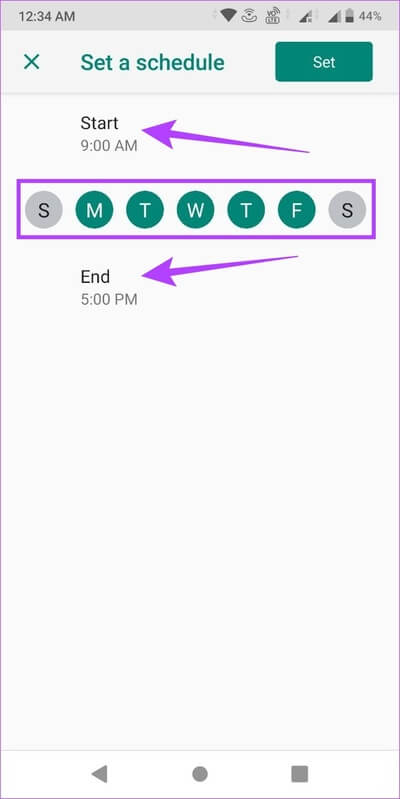
Die Zeit und die Tage des Zeitplans für den Fokusmodus sind jetzt eingestellt.
So verwalten Sie Benachrichtigungen und No-Data-Einstellungen mit Digital Wellbeing
Sie können auch die Digital Wellbeing-App verwenden, um die Benachrichtigungen Ihres Geräts zu verwalten und DND ohne Wind Down zu aktivieren. Abgesehen vom Deaktivieren aller Benachrichtigungen können Sie mit Digital Wellbeing Benachrichtigungen von ausgewählten Apps deaktivieren.
Darüber hinaus können Sie den DND-Modus aktivieren, damit Sie einige Zeit außerhalb Ihres Bildschirms verbringen können. Befolgen Sie dazu diese Schritte.
Schritt 1: Öffne eine App Digitales Wohlbefinden.
Schritt 2: Scrollen Sie nach unten zu Abteilung für Unterbrechungsreduzierung Und drücke Benachrichtigungsverwaltung.
3: Tippen Sie in der oberen rechten Ecke auf das Menüsymbol und dann auf Bestellung anzeigen Um sicherzustellen, dass auch System-Apps in der Liste erscheinen.
Hinweis: Benachrichtigungen können für einige System-Apps nicht deaktiviert werden.
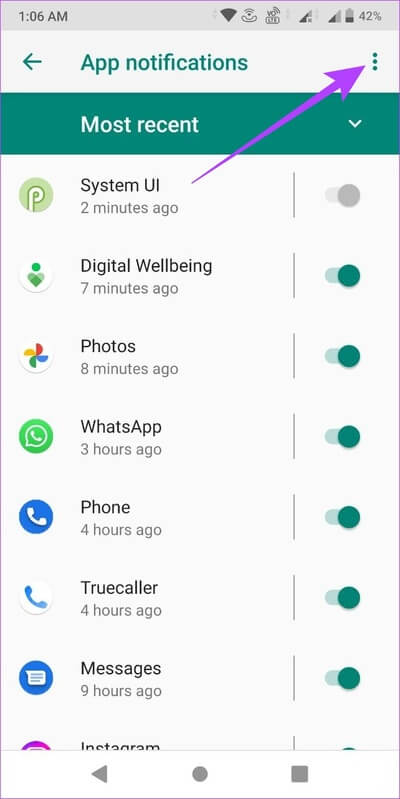
Schritt 4: Klicke auf Pfeilsymbol Um zwischen den neuesten und beliebtesten Apps zu navigieren.
Schritt 5: Deaktivieren Sie als Nächstes den Schalter für Apps, von denen Sie keine Benachrichtigungen erhalten möchten.
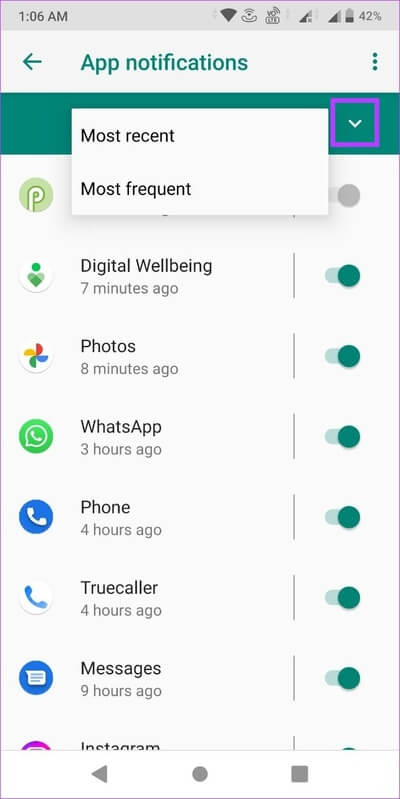
6: Wenn Sie fertig sind, gehen Sie zurück zum Hauptmenü und tippen Sie auf "Bitte nicht stören". Dadurch werden Sie zu den Einstellungen weitergeleitet "Bitte nicht stören" mit Ihrem Gerät.
Schritt 7: Scrollen Sie hier nach unten und tippen Sie auf "Lauf jetzt".
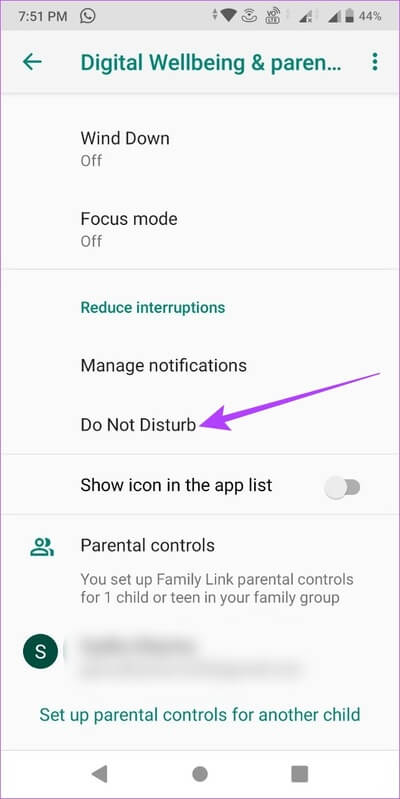
Dadurch werden Benachrichtigungen für ausgewählte Apps deaktiviert, während „Nicht stören“ systemweit aktiviert ist. Was ist jedoch, wenn Sie die Bildschirmzeit auf dem Android-Gerät Ihres Kindes aktivieren möchten? Nun, Sie können das auch tun, um zu steuern, wie lange Sie das Gerät verwenden können. Gehen Sie zum nächsten Abschnitt.
So verwalten Sie die Android-Bildschirmzeit Ihres Kindes mithilfe der Kindersicherung
Durch die Integration der Kindersicherung in „Digitales Wohlbefinden“ Jetzt können Sie auch die Bildschirmzeit Ihres Kindes nachverfolgen und verwalten. Auf diese Weise können Sie Steuerelemente wie die App-Nutzungszeit und die durchschnittliche Gerätenutzungsdauer auf dem Telefon Ihres Kindes anpassen.
Darüber hinaus kann Ihr Kind mit der Digital Wellbeing-App nachverfolgen, wie lange es sein Gerät verwendet.
Wissenswertes, bevor Sie auf dem Gerät Ihres Kindes Beschränkungen für die Bildschirmzeit festlegen
Es gibt ein paar Dinge, die Sie wissen sollten, bevor Sie Digital Wellbeing verwenden, um die Telefonnutzung Ihres Kindes zu kontrollieren.
- Sie können mit der Digital Wellbeing-App nur Bildschirmzeitlimits festlegen, wenn Sie und Ihr Kind Android-Geräte verwenden.
- Bevor Sie beginnen, vergewissern Sie sich, dass Sie eine App installiert haben Google-Familienlink Und melden Sie sich auf beiden Geräten an.
- Das Telefon Ihres Kindes erhält eine Benachrichtigung, wenn die Bildschirmzeit zum ersten Mal eingestellt wird.
- Sobald das Gerät Ihres Kindes gesperrt ist, kann es keine Benachrichtigungen abrufen, keine Apps verwenden oder seine Geräte entsperren. Sie können einfach eingehende Anrufe annehmen oder auf Notfall tippen, um einen Anruf zu tätigen.
1. Richten Sie die Kindersicherung über Digital Wellbeing ein
Schritt 1: Öffnen Digitales Wohlbefinden auf dem Gerät Ihres (Eltern)
Schritt 2: Wenn Sie derzeit kein verknüpftes Konto haben, scrollen Sie nach unten und tippen Sie auf "Kindersicherung einrichten". Dies öffnet eine App Familienlink.
3: Hier klicken "nächster" Befolgen Sie die Anweisungen auf dem Bildschirm, um das Konto Ihres Kindes mit Ihrem zu verknüpfen.
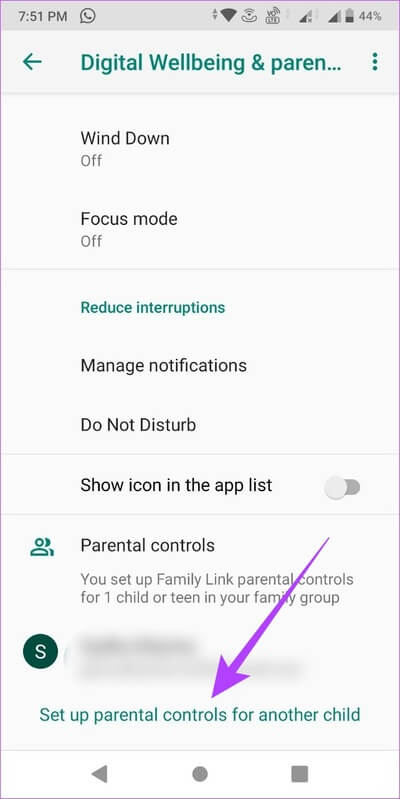
Schritt 4: Wenn Sie fertig sind, gehen Sie zurück zur Bewerbung Digitales Wohlbefinden. Das Konto Ihres Kindes sollte unter Kindersicherung erscheinen. Klick es an.
Schritt 5: Tippen Sie hier Breite.
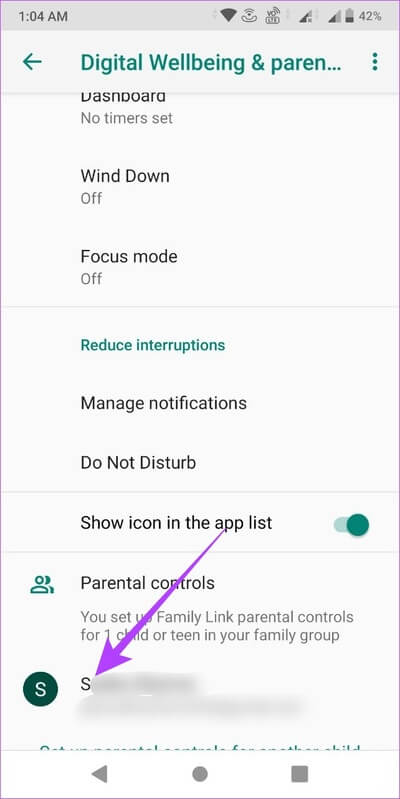
6: Scrollen Sie jetzt nach unten, um die Bildschirmzeitdaten für Ihr Kind anzuzeigen. Dann drücken Mehr.
Schritt 7: Hier werden alle Apps mit ihrer Gerätenutzungszeit angezeigt. Wenn Sie eine bestimmte App einschränken möchten, tippen Sie auf Sanduhr-Symbol vor ihm gelegen.
Schritt 8: من Optionen , wählen Sie aus, wie sich die App auf dem Telefon Ihres Kindes verhalten soll.
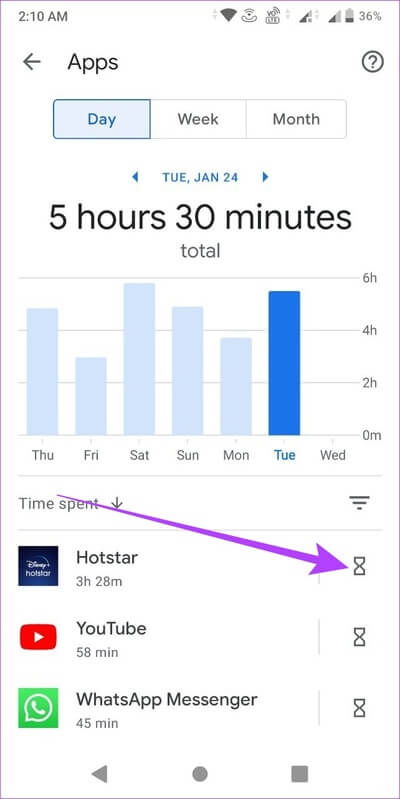
Sie können auch die Gesamtbildschirmzeit auf dem Gerät Ihres Kindes begrenzen. Hier ist, wie es geht.
9: Siehe die Startseite , nach unten scrollen und einschließen Nutzungsdauer des Geräts , Klicken Vorbereitung.
Schritt 10: Hier, anpassen Einstellungen tägliches Limit.
Schritt 11: Wenn Sie fertig sind, drücken Sie Registerkarte Schlafenszeit.
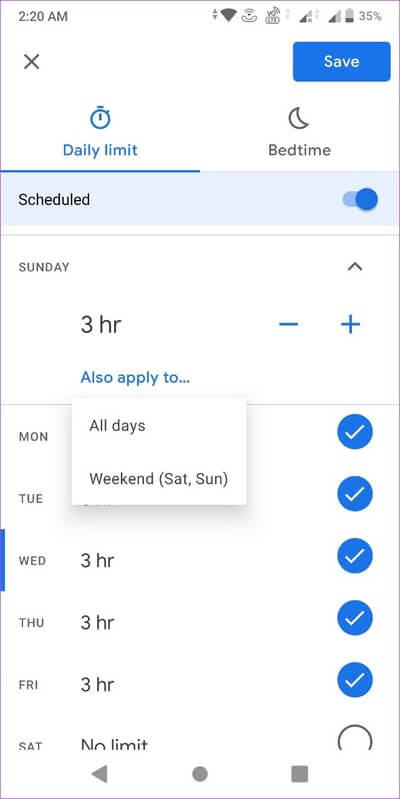
12: Schalten Sie hier den Schalter für Ungeplant ein. Stellen Sie dann Ihr tägliches Schlafzeitlimit entsprechend ein.
Schritt 13: Wenn Sie fertig sind, drücken Sie speichern.
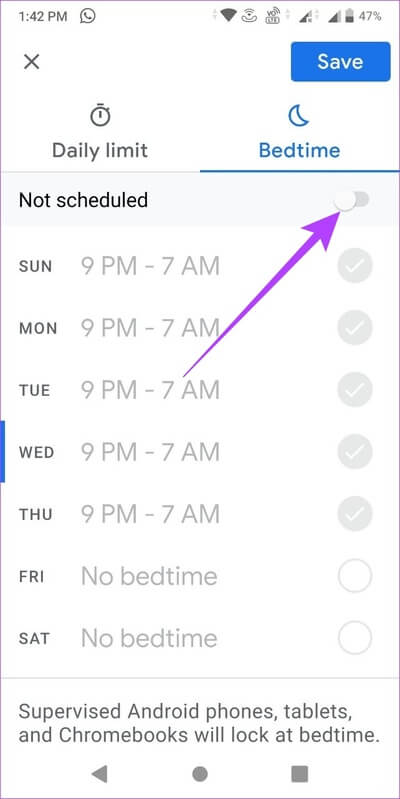
Bildschirmzeitziele werden jetzt auf dem Gerät Ihres Kindes angepasst.
2. Zeigen Sie Digital Wellbeing auf dem Telefon Ihres Kindes an
Schritt 1: Öffne eine App Digitales Wohlbefinden auf dem Gerät Ihres Kindes.
Schritt 2: Hier können Sie Ihre Bewerbungsaktivität überprüfen.
Aufgrund von Einschränkungen der Kindersicherung sind andere Einstellungen wie Tageslimit, Ausfallzeit und Liste der blockierten Apps sichtbar, können jedoch nicht geändert werden. Ein Kind kann diese Beschränkungen nur festlegen oder ändern, wenn ein Elternteil einen Zugangscode bereitgestellt hat.
WIE MAN ZEIT-TRACKER AUF ANDROID DEAKTIVIERT
Sie haben auch die Möglichkeit, die Android-Bildschirmzeiterfassung zu deaktivieren, wenn Sie nicht mehr möchten, dass Ihre Nutzungsdaten in der Digital Wellbeing-App sichtbar sind. Hier ist, wie es geht.
Schritt 1: Öffnen Digitales Wohlbefinden Und drücke Drei-Punkte-Symbol oben rechts.
Schritt 2: Klicken Sie hier auf "Nutzungszugriff deaktivieren".
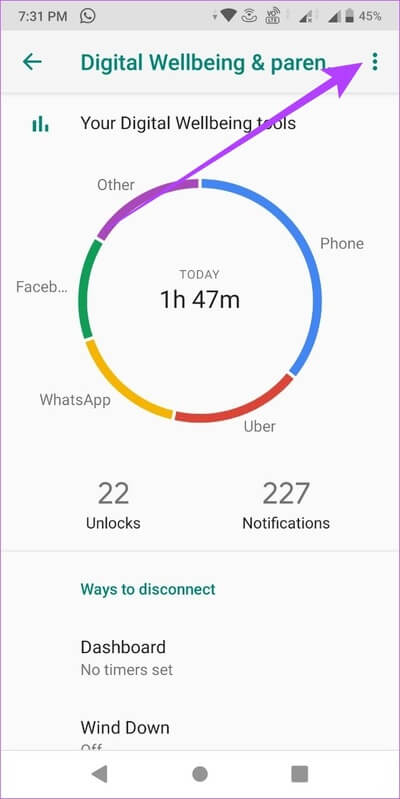
3: Klicken Sie als nächstes auf "In den Einstellungen deaktivieren".
Schritt 4: Sobald Sie sich auf der Seite mit den Nutzungszugriffseinstellungen Ihres Geräts befinden, tippen Sie auf Übernehmen Digitales Wohlbefinden.
Schritt 5: Schalten Sie jetzt den Schalter aus "Zugriff auf Nutzung zulassen".
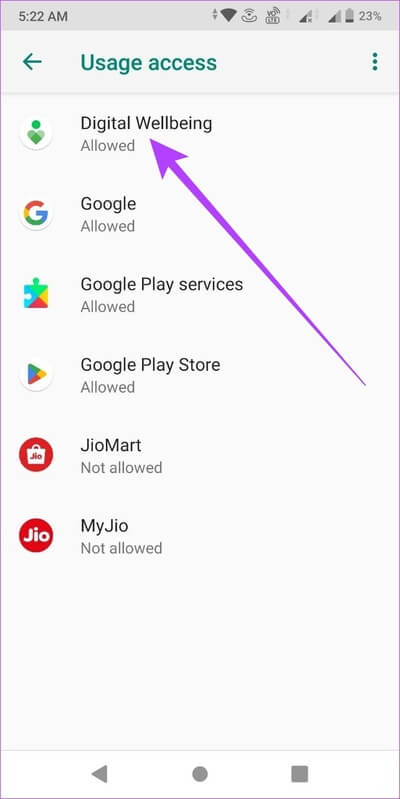
Danach hat die Digital Wellbeing App keinen Zugriff mehr auf Ihre Nutzungsdaten. Innerhalb der nächsten 24 Stunden werden auch Ihre bisher erhobenen Daten aus der App gelöscht.
Wenn Sie jedoch die Nutzungszugriffsberechtigung für Digital Wellbeing wieder aktivieren, sind nur die letzten XNUMX Nutzungsdaten zur Ansicht verfügbar.
Häufig gestellte Fragen zum Überprüfen der Android-Bildschirmzeit
Q1. Können Sie ein Konto aus der Kindersicherung entfernen?
Antworten. Ja, Sie können ein Konto aus der elterlichen Aufsicht entfernen. Öffnen Sie einfach die Hauptkontoeinstellungen > gehen Sie zu den Menüoptionen > Kontomoderation > wählen Sie "Moderation beenden".
Q2. Können Sie mehr als ein Jugendschutzkonto hinzufügen?
Antworten. Ja, Sie können mehrere Konten in der Kindersicherung hinzufügen.
Q3. Können Sie die Bildschirmzeit für bestimmte Apps deaktivieren?
Antworten. Nein, derzeit gibt es keine Option zum Deaktivieren der Bildschirmzeit für eine bestimmte App.
VERWALTEN SIE IHRE ANDROID-BILDSCHIRMZEIT
Wir hoffen, dass dieser Artikel Ihnen weitere Ideen gegeben hat, wie Sie die Bildschirmzeit auf Ihrem Android-Gerät verfolgen und überprüfen können. Alternativ können Sie auch verwenden Wellness-Apps für Android andere. Denn hin und wieder ist es eine gute Idee, den Bildschirm auszuschalten und sich einfach zu entspannen.
Wenn Sie ein Samsung-Telefon verwenden, finden Sie es hier So überprüfen Sie die Bildschirmzeit auf dem Samsung Galaxy.