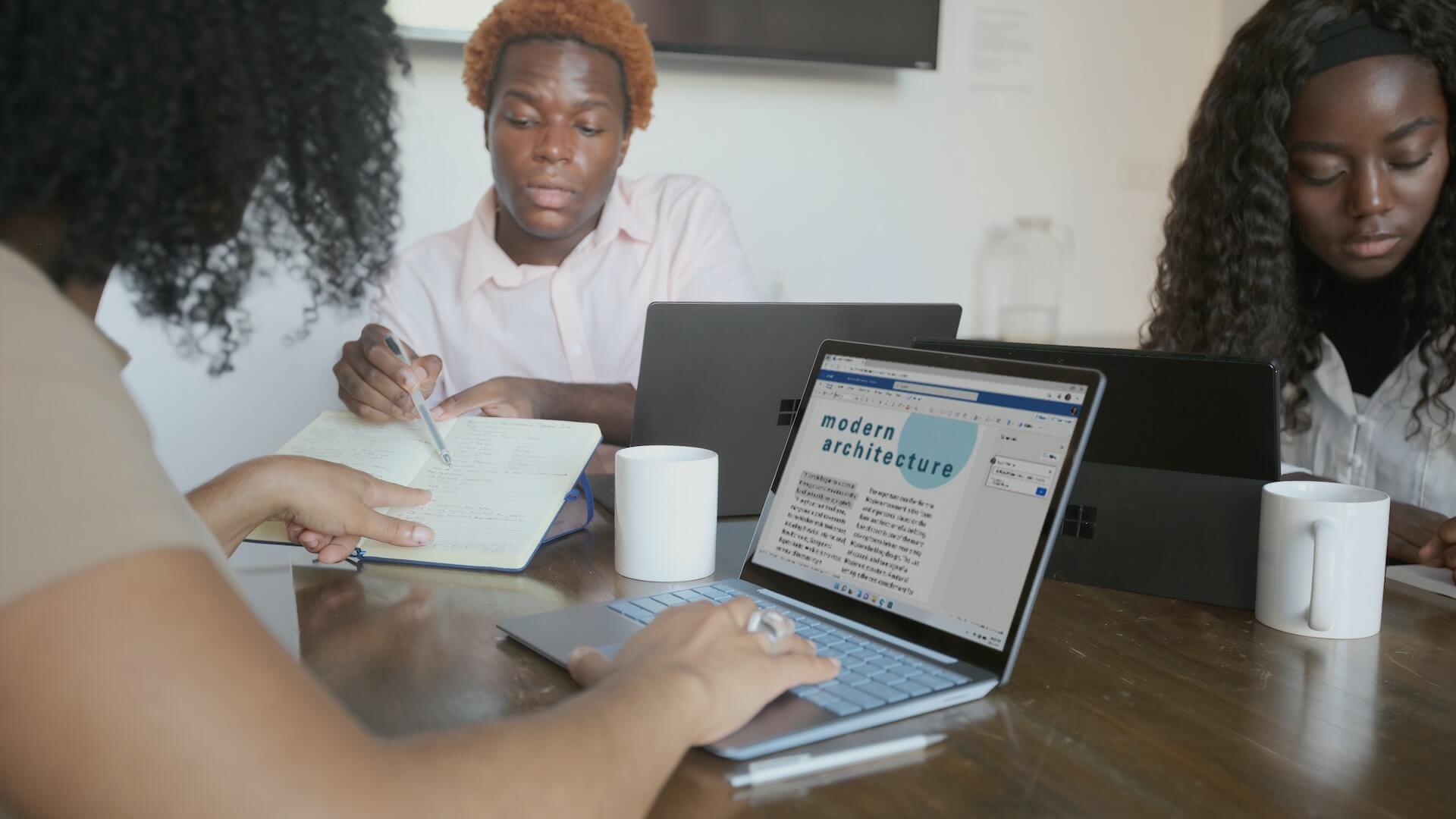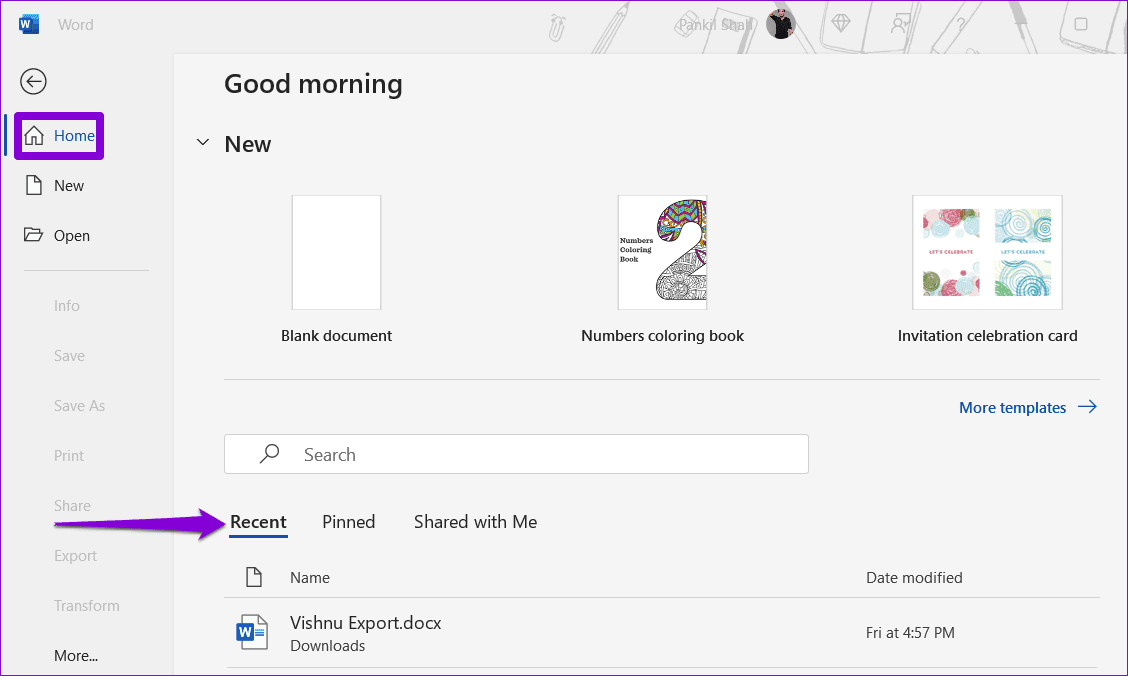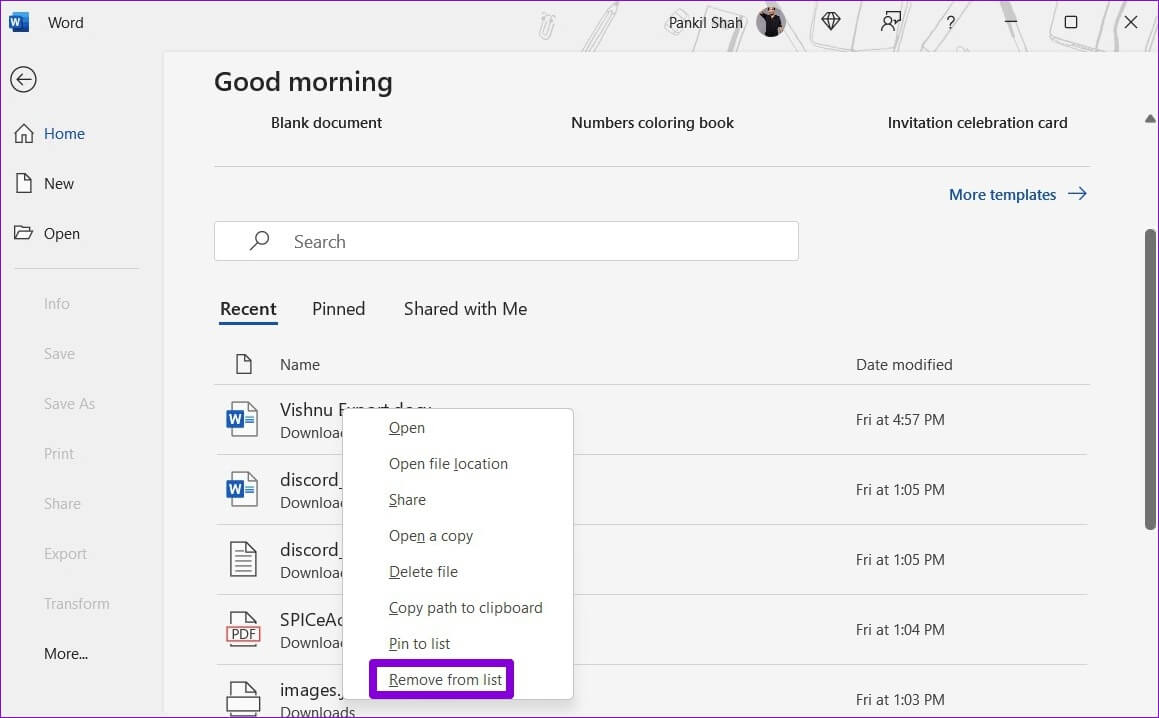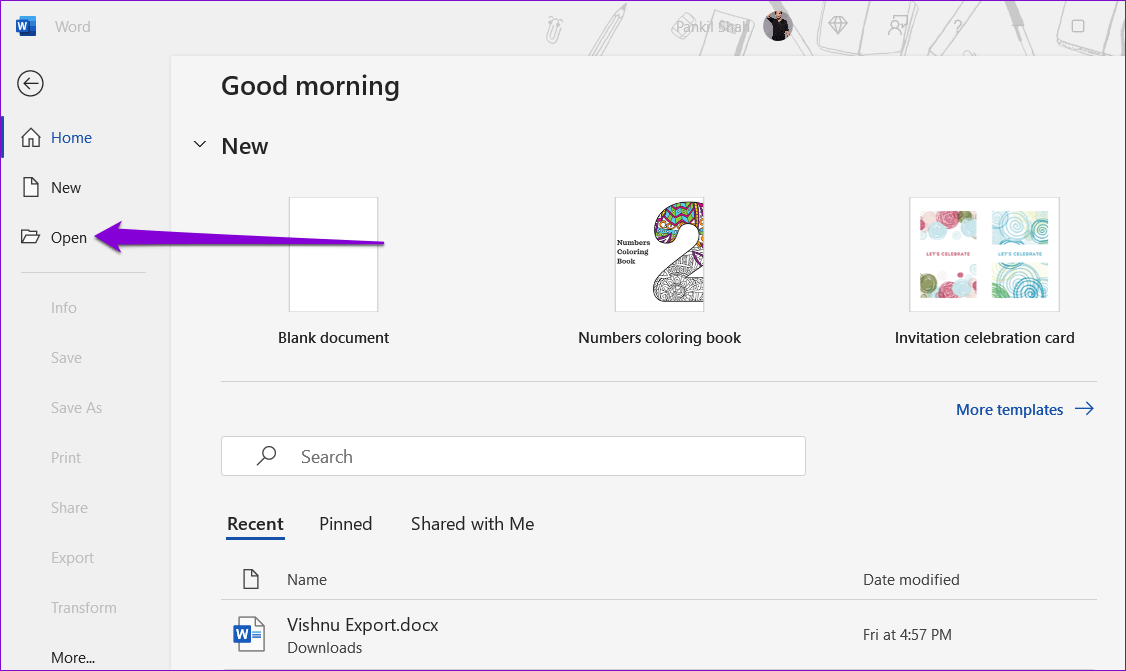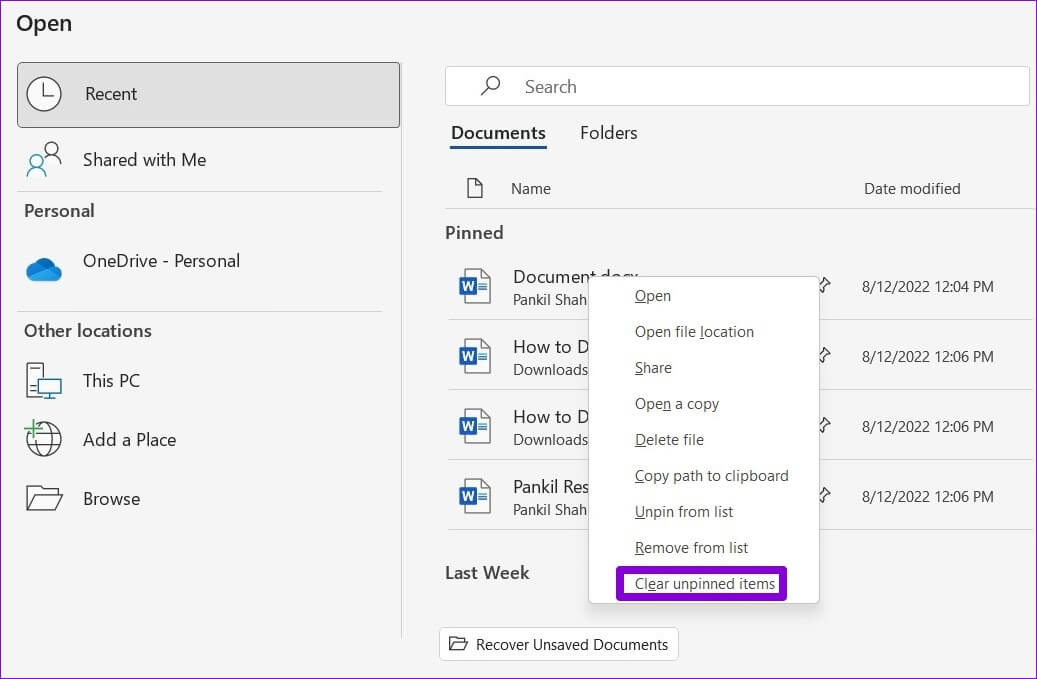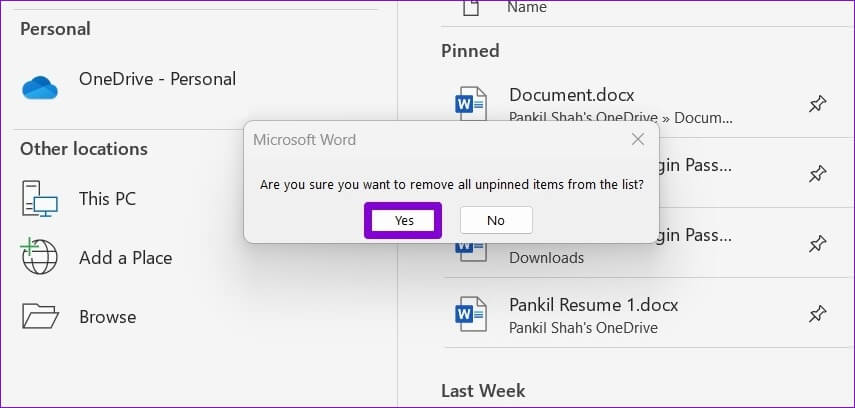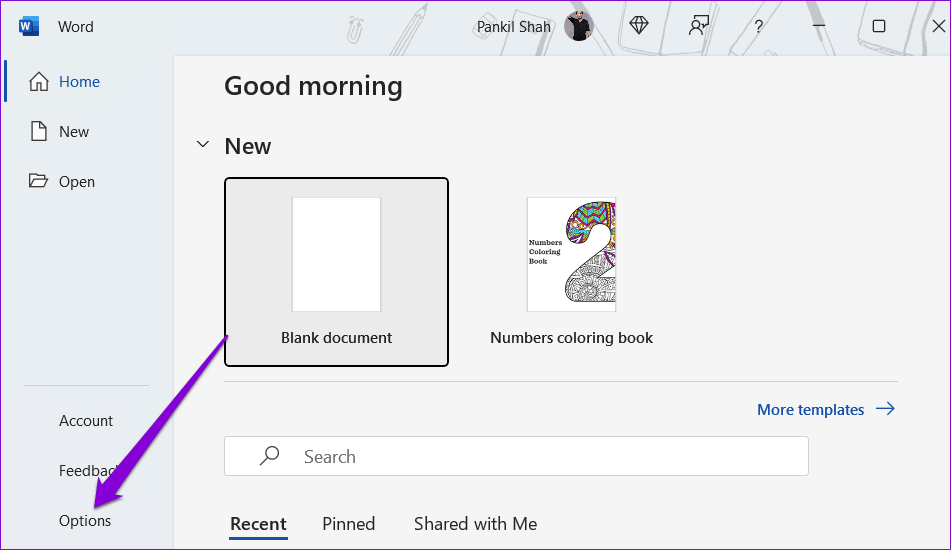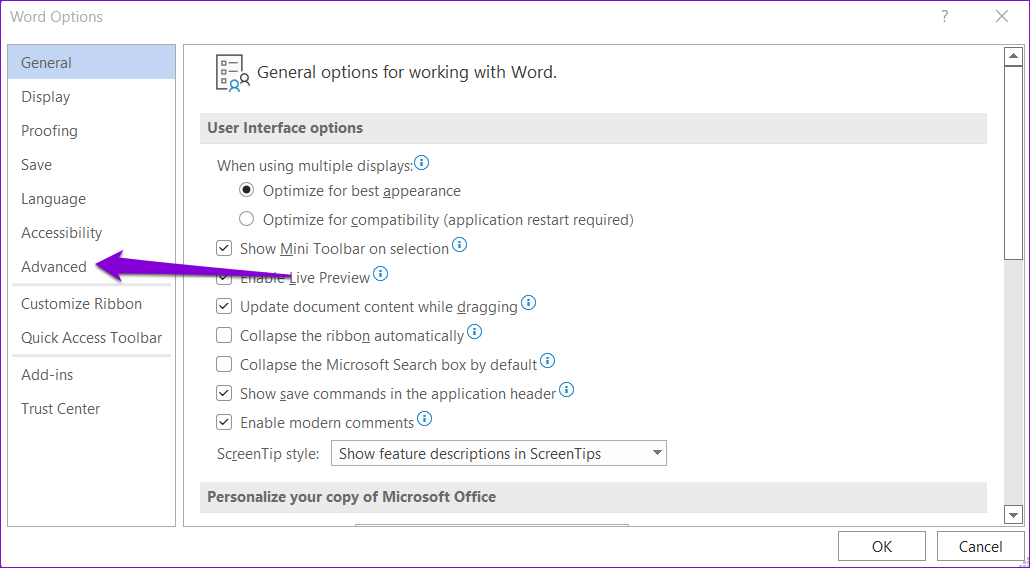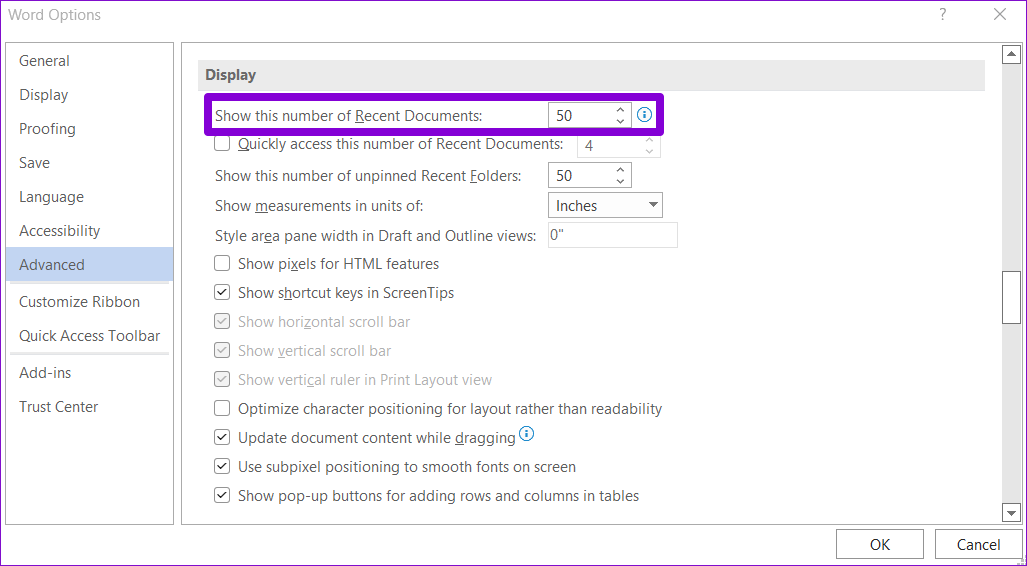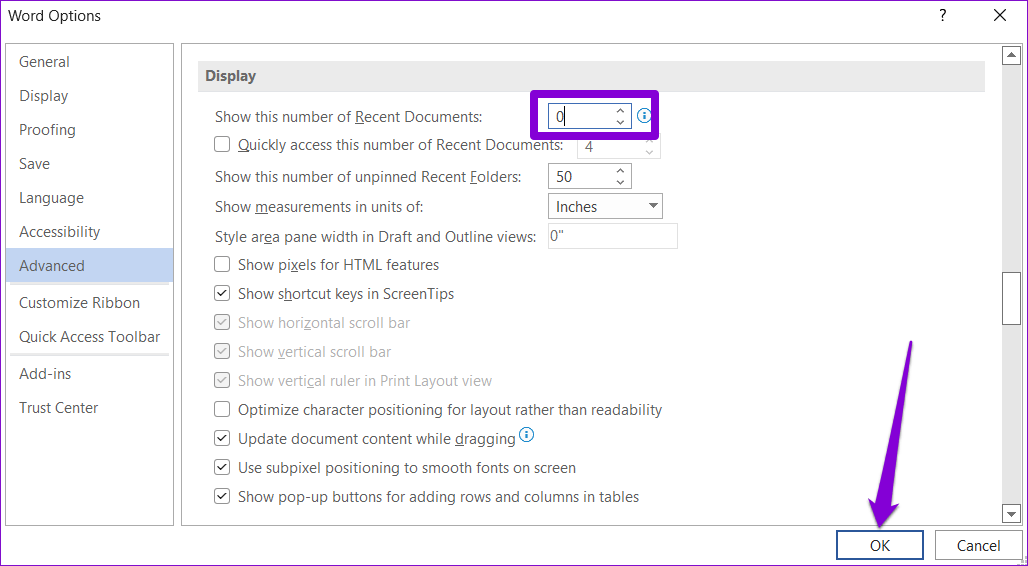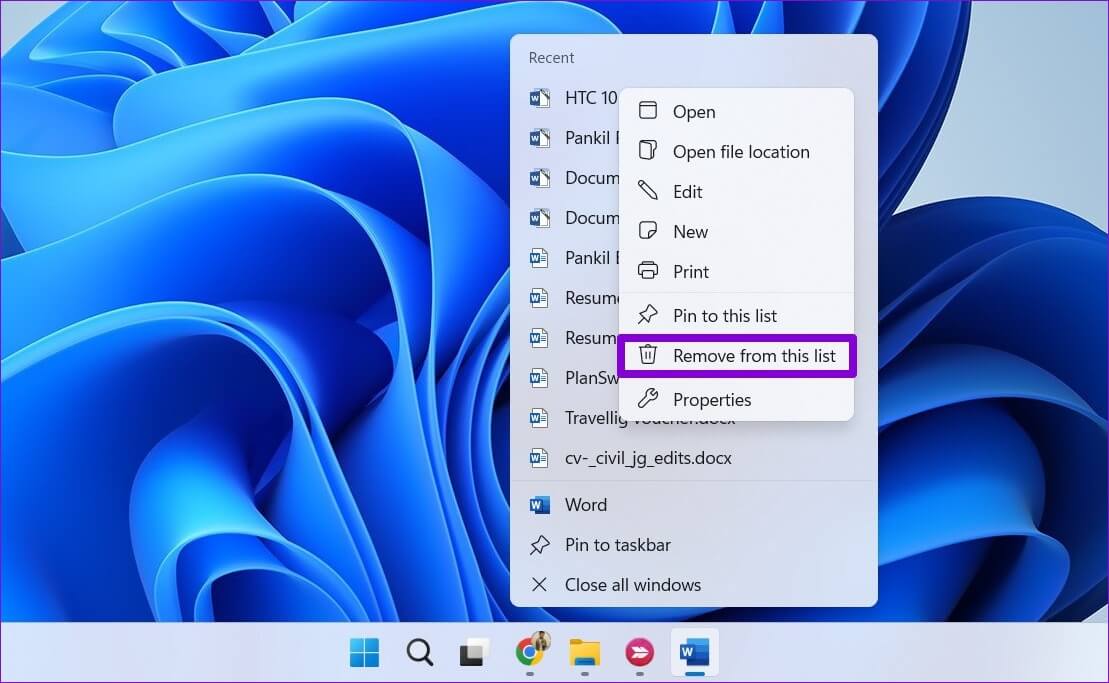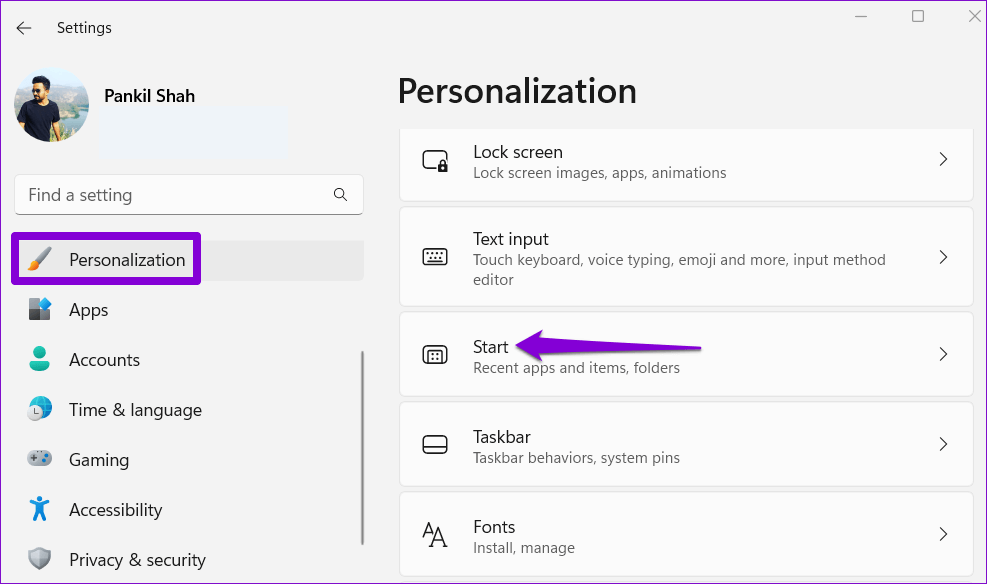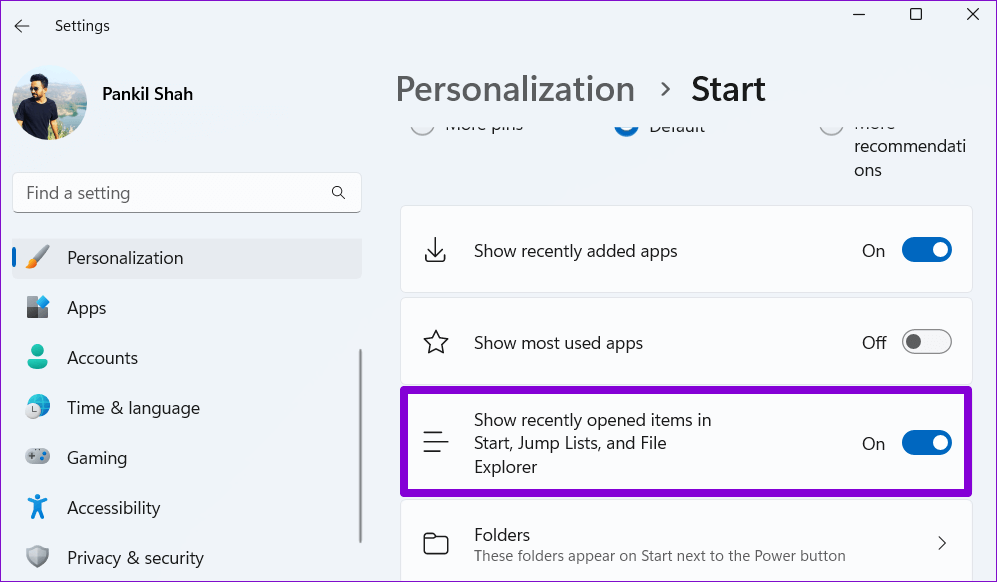So löschen oder deaktivieren Sie die Liste der zuletzt verwendeten Dokumente in Microsoft Word
Microsoft Word zeigt kürzlich verwendete Dokumente wie andere Office-Anwendungen auf der Registerkarte Startseite an. So können Sie schnell auf zuletzt verwendete Dateien zugreifen und Ihre Arbeit fortsetzen. Obwohl dies nützlich ist, kann es passieren, dass Sie vertrauliche Dateien anklicken oder enthüllen, wenn Sie Ihren Computer mit anderen teilen.
Glücklicherweise können Sie mit Word Einträge aus der Liste der zuletzt verwendeten Dokumente entfernen. Sie können das aktuelle Menü auch vollständig deaktivieren, wenn Sie dies bevorzugen. In diesem Beitrag zeigen wir Ihnen, wie Sie beides tun können. Also, kommen wir gleich zur Sache.
Ausgewählte Einträge aus der Liste der letzten Dokumente in MICROSOFT WORD entfernen
Wenn Sie einige Dokumente aus der letzten Liste entfernen möchten, können Sie dies tun Microsoft Word Entfernen Sie diese Einträge einzeln. So greifen Sie darauf zu.
Schritt 1: Öffnen Microsoft Word auf deinem Computer. in Startseite , scrollen Sie nach unten zu letzte Liste.
Schritt 2: Lokalisieren Speicherort des Dokuments die Sie aus der Liste entfernen möchten. Klicken Sie mit der rechten Maustaste darauf und wählen Sie Option "Aus der Liste entfernen".
Ihr Dokument verschwindet aus der Liste. Sie können die vorherigen Schritte wiederholen, um andere Einträge aus der Liste der letzten Wörter zu entfernen.
Es ist zu beachten, dass das Entfernen eines Eintrags aus der Liste „der neuestenEntfernt es auch von der RegisterkarteöffnenInnerhalb von Word.
Löschen Sie alle Einträge aus der Liste der letzten Dokumente in Microsoft Word
Wenn Sie alle Einträge aus der zuletzt verwendeten Liste in Word entfernen möchten, können Sie auch die gesamte Liste löschen. Hier ist, was Sie tun müssen.
Schritt 1: Öffnen Microsoft Word auf Ihrem Computer und gehen Sie zur Registerkarte öffnen.
Schritt 2: innerhalb die Dokumente , klicken Sie mit der rechten Maustaste auf eine beliebige Geben Sie ein und wählen Sie Nicht fixierte Elemente löschen.
Schritt 3: Es erscheint eine Eingabeaufforderung, in der Sie aufgefordert werden, Ihre Auswahl zu bestätigen. Lokalisieren نعم Folgen.
Sobald Sie die obigen Schritte ausgeführt haben, scannt Word die Liste der zuletzt verwendeten Dokumente und zeigt nur Ihre angehefteten Einträge an.
Deaktivieren Sie die Liste der letzten Dokumente in Microsoft Word
Microsoft Word zeigt 50 Ihrer zuletzt geöffneten Dokumente unter der Liste „Zuletzt verwendet“ an. Sie können auch die gesamte Liste der letzten Dokumente in Word deaktivieren, wenn Sie die Einträge nicht ständig manuell scannen möchten. Sie müssen die Anzahl der Dokumente, die in der letzten Liste erscheinen, auf 0 (Null) reduzieren. So können Sie das tun.
Schritt 1: Öffnen Microsoft Word und wählen Sie Optionen in der unteren linken Ecke.
Schritt 2: Verwenden Sie im angezeigten Fenster Word-Optionen den linken Bereich, um zur Registerkarte zu wechseln Erweiterte Optionen.
Schritt 3: Scrollen Sie nach unten zum Abschnitt Anzeige und wählen Sie eine Option aus "Diese Anzahl der letzten Dokumente anzeigen".
Schritt 4: Ändern Sie den Wert auf 0 (null) Zum Deaktivieren des letzten Menüs und drücken Sie OK, um die Änderungen zu speichern.
Nachdem diese Änderungen übernommen wurden, zeigt Word keine Einträge mehr in der Liste „Zuletzt verwendet“ an. Beachten Sie, dass dadurch auch die angehefteten Dokumente aus der Liste entfernt werden. Wenn Sie das Menü "Zuletzt verwendet" in Word zu irgendeinem Zeitpunkt wieder aktivieren möchten, wiederholen Sie die obigen Schritte und ändern Sie den Wert von "Diese Anzahl aktueller Dokumente anzeigen“ In Word-Optionen auf eine beliebige Zahl dazwischen 0 und 50.
Danach das Menü wieder aktivieren Letzte , alle vorherigen Einträge und angehefteten Elemente werden angezeigt.
BONUS: LÖSCHEN SIE ZULETZT VERWENDETE DOKUMENTE AUS START, SPRUNGLISTEN UND DATEI-EXPLORER UNTER WINDOWS
Auch wenn Sie das letzte Menü in Word deaktivieren, werden Ihre zuletzt geöffneten Dokumente weiterhin angezeigt, wenn Sie mit der rechten Maustaste darauf klicken Word-Symbol in der Taskleiste oder in den letzten Dateien des Datei-Explorers
Sie können bestimmte Einträge aus der „Liste“ entfernenStart"Oder Sprunglisten"Oder"Dateimanager" Indem Sie mit der rechten Maustaste darauf klicken und die Option auswählen "Von dieser Liste entfernen".
Alternativ können Sie auch die Liste der zuletzt geöffneten Elemente in Windows deaktivieren. Drücken Sie dazu Windows + I So öffnen Sie eine App die Einstellungen. in Tab Personalisierung , Lokalisieren Anfang.
Deaktivieren Sie die OptionZeigen Sie kürzlich geöffnete Elemente in Startmenüs, Sprungmenüs und im Datei-Explorer an.
Nach der Deaktivierung zeigt Windows keine kürzlich geöffneten Elemente mehr an Startmenü" und Sprunglisten und das aktuelle Datei-Explorer-Menü.
Genießen Sie eine saubere Weste
Das Löschen oder Deaktivieren der letzten Liste in Word ist eine großartige Möglichkeit, Ihre Aktivitäten privat zu halten. Der Vorgang ist auch relativ unkompliziert, unabhängig davon, ob Sie die aktuelle Liste löschen oder zum Absturz bringen.
Während wir in diesem Beitrag nur Microsoft Word besprochen haben, können Sie dieselben Schritte verwenden, um die Liste der zuletzt verwendeten Dokumente in Microsoft Excel zu löschen oder zu deaktivieren.