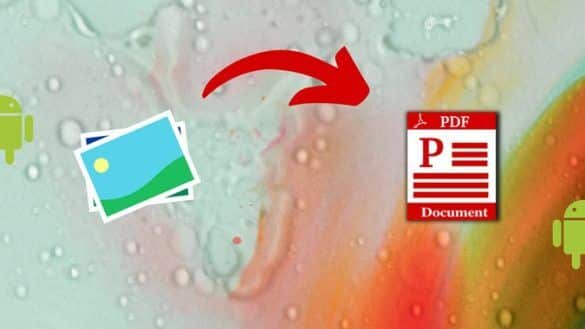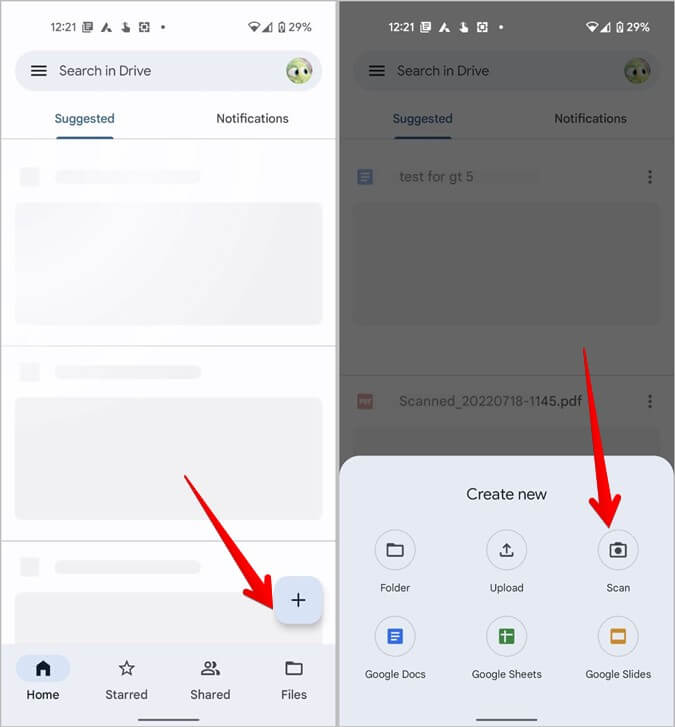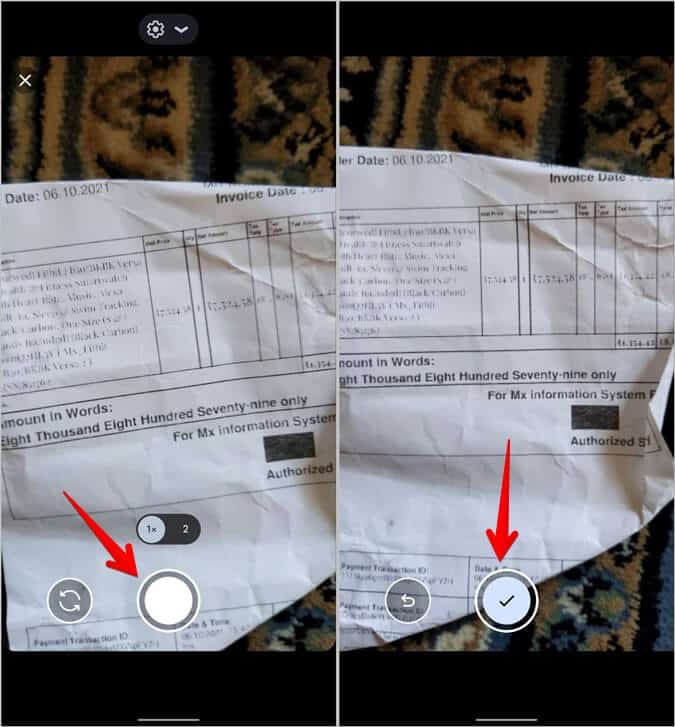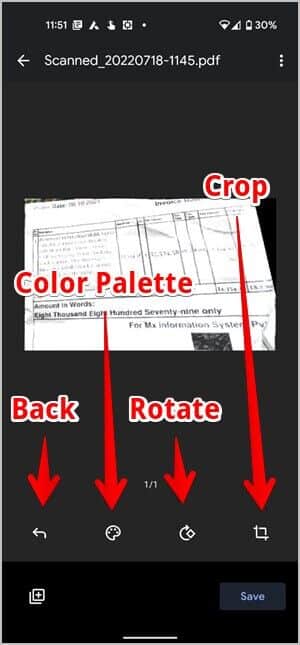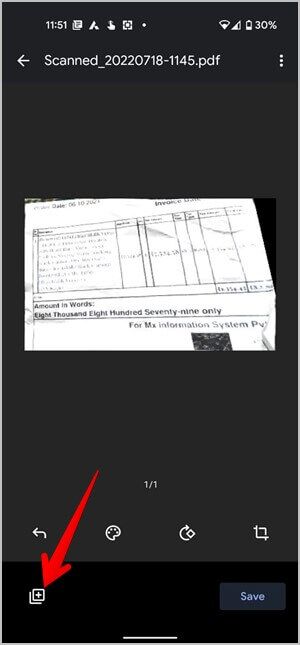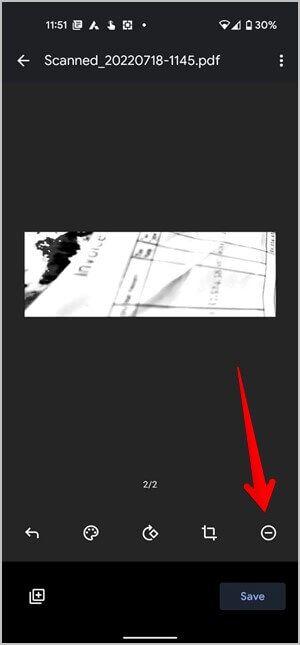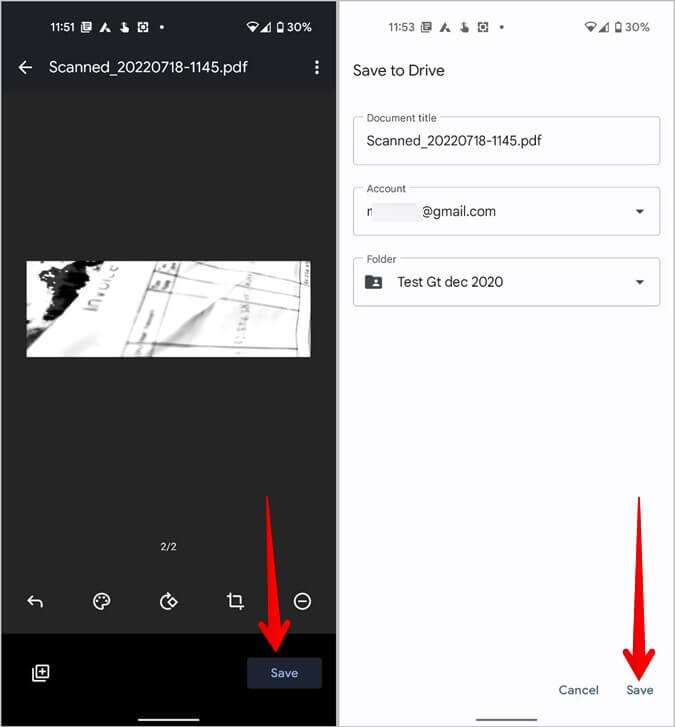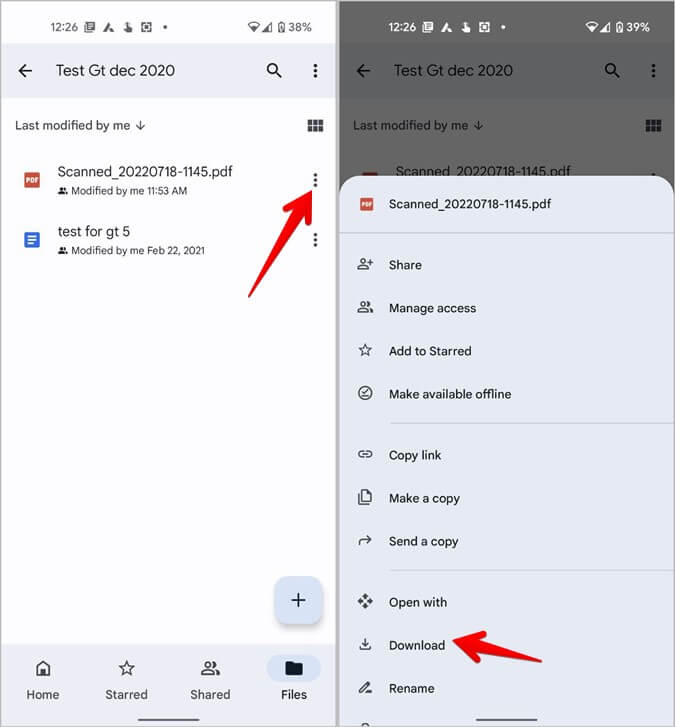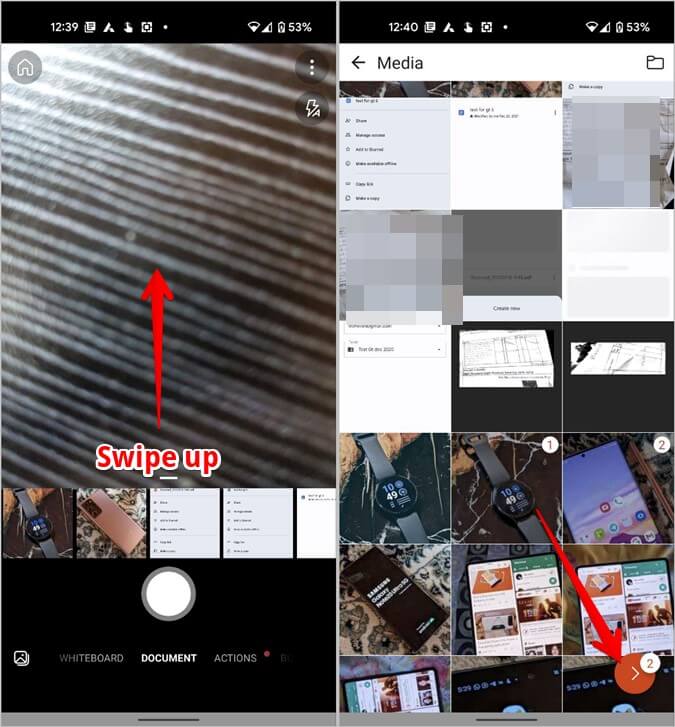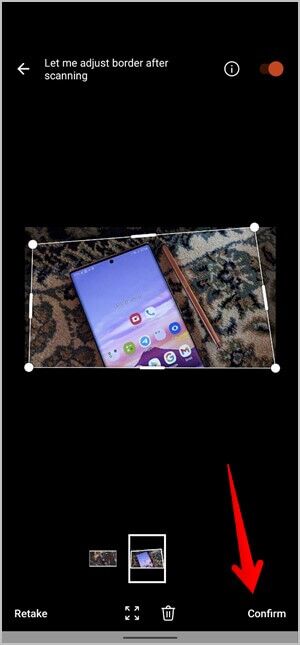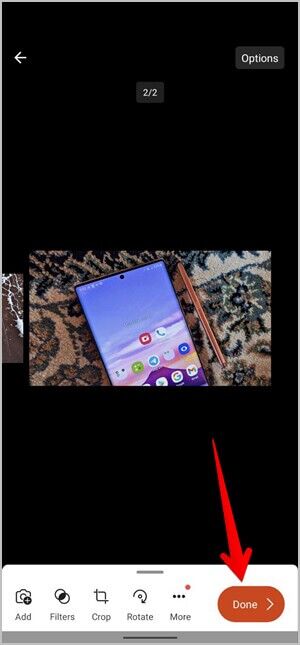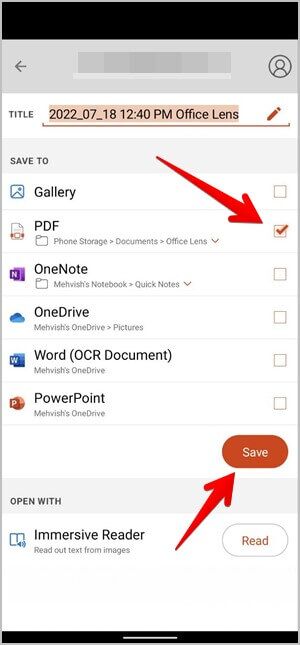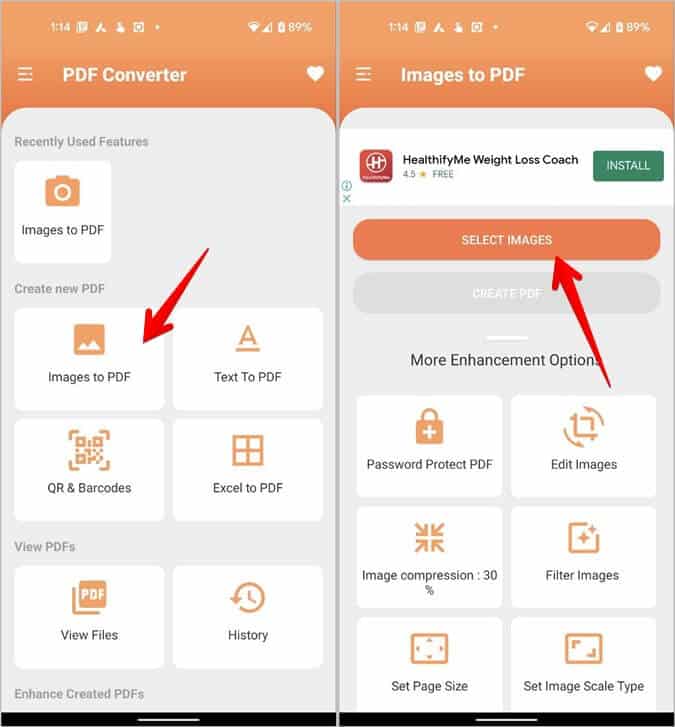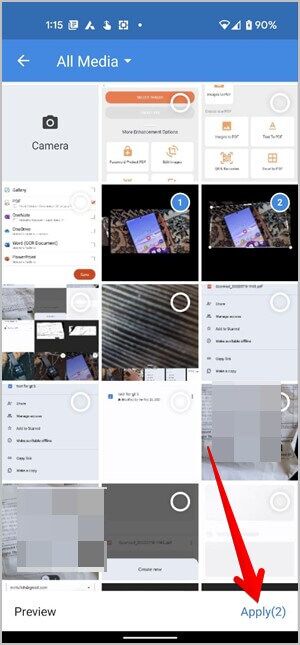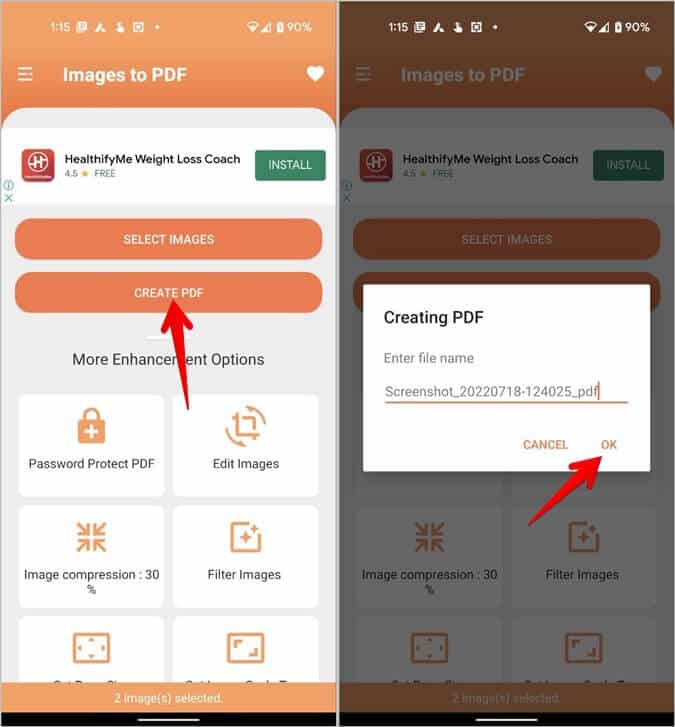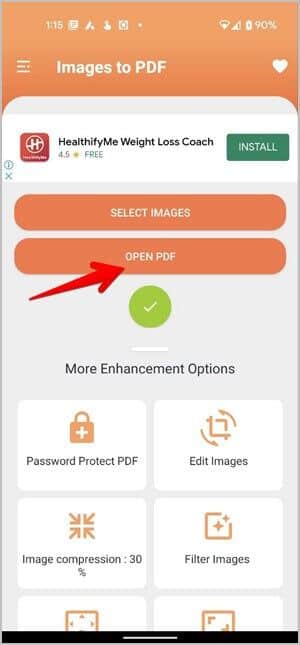Die 3 besten Möglichkeiten zum Konvertieren mehrerer Bilder in ein PDF auf Android
Oft müssen wir Dokumente, Schulprojekte oder sogar Regierungsprojekte einreichen. Online-Identifikatoren. Das Klicken auf ein Foto ist eine einfache Möglichkeit, die Datei zu senden, und die meisten von uns verwenden dafür die native Kamera-App. Die meisten Websites erlauben jedoch nur das Hochladen einer PDF-Datei. Wie kombiniert man also mehrere Bilder in einem PDF auf Android? Es gibt drei Möglichkeiten, mehrere Bilder auf Android in eine einzige PDF-Datei zu konvertieren. Schauen wir uns die Methoden an.
1. Verwendung von Google Drive
Google Drive ist die sicherste Option zum Konvertieren mehrerer Bilder in eine PDF-Datei auf Android, da es auf fast allen Android-Telefonen vorinstalliert ist. Der Nachteil dieser Methode ist, dass Sie neue Bilder aufnehmen und in PDF-Dokumente konvertieren müssen. Sie können keine vorhandenen Bilder verwenden und sie in PDF-Dateien konvertieren.
1. Öffnen Google Drive App auf Ihrem Telefon.
2. Drücken Sie schwebendes Hinzufügen-Symbol (+) und wählen Sie Scan von der Liste.
3. Die Kameraschnittstelle wird geöffnet. Richten Sie die Kamera auf Bild und drücken Sie die .-Taste Erfassung.
4. Wenn Sie zufrieden mit dem Bild , tippen Sie auf das Zeichensymbol die Wahl.
5. Sie werden viele bekommen Bearbeitungs- und Formatierungsoptionen auf dem nächsten Bildschirm. Hier ist, was jedes Symbol bedeutet:
- Passwort Zurückkehren: Tippen Sie auf dieses Symbol, um das Foto zu verwerfen und ein neues Foto aufzunehmen.
- Malerei Farben: Verwenden Sie dieses Symbol, um den Farbmodus des Bildes auszuwählen, z. B. Schwarzweiß, Farbe, Farbgrafik oder Keine.
- drehen: Mit diesem Symbol können Sie das aufgenommene Bild drehen.
- Ernte: Verwenden Sie das Zuschneidesymbol, um das aufgenommene Bild zuzuschneiden.
Klicken Sie auf das Symbol zum Hinzufügen (+) Um mehr Bilder für Ihr PDF zu erfassen.
6. Nachdem Sie andere Fotos aufgenommen haben, streichen Sie auf dem Bildschirm nach rechts oder links, um alle Fotos anzuzeigen. Sie können sie mit den in Schritt 5 genannten Optionen einzeln bearbeiten. Wenn Sie ein Bild entfernen möchten, klicken Sie unten auf das Symbol (-) zum Entfernen.
7. Wenn Sie mit all Ihren Fotos fertig sind, klicken Sie auf die Schaltfläche Speichern. Benennen Sie Ihre PDF-Datei und wählen Sie Ihr Google Drive-Konto und Ihren Ordner aus, um die PDF-Datei zu speichern. klicken Sie auf die Schaltfläche speichern.
8. Die PDF-Datei wird auf Google Drive hochgeladen. Wenn Sie die PDF-Datei auf Ihr Android-Telefon herunterladen möchten, öffnen Sie die Google Drive-App und navigieren Sie zu dem Ordner, in dem Sie die PDF-Datei gespeichert haben.
9. Tippen Sie neben der PDF-Datei auf das Dreipunkt-Symbol und wählen Sie Herunterladen aus. Die heruntergeladene PDF-Datei wird im Download-Ordner Ihres Telefons angezeigt.
Tipp: Erfahren Sie, wie Sie einige löschen Speicherplatz in Google Drive.
2. Verwenden von Microsoft Lens
Wenn Sie eine PDF-Datei aus mehreren Bildern erstellen möchten, die sich in Ihrer Telefongalerie befinden, müssen Sie die Microsoft Lens-App verwenden. Es ermöglicht Ihnen, PDF-Dateien sowohl aus bestehenden Bildern als auch aus Ihrer Kamera zu erstellen.
1. Installieren Microsoft Lens-App auf einem Android-Handy.
2. Öffnen Die Anwendung Und Sie sehen den Bildschirm, um neue Fotos aufzunehmen. Sie können dies tun oder nach oben wischen, um die Fotos auf Ihrem Telefon anzuzeigen.
3. Klicken Sie auf die gewünschten Bilder, um sie für Ihre PDF-Datei auszuwählen, und drücken Sie Nächstes Symbol (>) unten.
4. Legen Sie den Bereich fest, den Sie in das Bild einbeziehen möchten. Klicken Sie unten auf die Miniaturansichten der Bilder, um sie in der Vorschau anzuzeigen und zu bearbeiten. Wenn Sie mit den endgültigen Bildern zufrieden sind, klicken Sie auf das Bestätigungssymbol.
5. Sie können dann weitere Fotos hinzufügen, einen Filter auf das Foto anwenden, es zuschneiden, drehen, neu anordnen oder Text zu den Fotos hinzufügen. Klicken Sie abschließend auf die Schaltfläche Fertig.
6. Gib Ein Name für das PDF und aktivieren Sie das Kontrollkästchen neben PDF. Klicken Sie außerdem auf den Pfeil neben der PDF-Option und wählen Sie Standort aus Telefonspeicher oder OneDrive speichern. Klicken Sie abschließend auf die Schaltfläche Speichern, um die PDF-Datei herunterzuladen.
3. Verwendung von Drittanwendungen
Wenn Sie zusätzliche PDF-bezogene Funktionen wünschen, sollten Sie die Apps von Drittanbietern ausprobieren. Wir werden den PDF-Konverter verwenden, der eine kostenlose App ist undOpen Source Du findest es in beiden F-Droid وSpielladen.
Sehen wir uns die Schritte zum Konvertieren von Bildern in PDF mit der PDF Converter-App auf Android an.
1. Installieren PDF-Konverter-App Aus dem Link oben.
2. Öffnen Die Anwendung und gebe Die erforderlichen Berechtigungen.
3. Innerhalb der Sektion Erstellen Sie eine neue PDF-Datei , Klicken Bilder in PDF. Klicke auf Fotos identifizieren Öffnen Ausstellung.
4. Wählen Sie nun die Fotos aus, die Sie hinzufügen möchten, indem Sie auf die obere rechte Ecke jedes Fotos klicken. Wenn Sie fertig sind, klicken Sie auf Übernehmen in der unteren rechten Ecke des Bildschirms.
5. Sie werden feststellen, dass die Option zum Erstellen von PDF aktiviert ist, klicken Sie darauf. Sie können entweder die Standardadresse beibehalten oder eine bestimmte Dateiadresse verwenden. Nachdem Sie ihm eine Adresse gegeben haben, tippen Sie auf "OK".
6. Wenn Sie auf der nächsten Seite ein grünes Häkchen sehen, bedeutet dies, dass Sie die Bilder erfolgreich in der PDF-Datei kombiniert haben. Um eine PDF-Datei anzuzeigen, klicken Sie auf PDF öffnen. Das war's, Sie haben die Bilder erfolgreich in der PDF-Datei kombiniert. Sie können später in der Dateien-App auf die PDF-Datei zugreifen, indem Sie zu Interner Speicher > PDF Converter gehen
Obwohl PDF Converter eine kostenlose Anwendung ist, verfügt sie über viele nützliche PDF-Funktionen, mit denen Sie Ihre PDF-Datei bearbeiten können. Seine nützlichste Funktion ist die PDF-Kennwortschutzfunktion, mit der Sie Ihre Datei sperren können, um sie sicherer zu machen. Es gibt auch eine Bildbearbeitungsoption, mit der Sie das Bild zuschneiden und drehen können.
Hier sind einige zusätzliche Funktionen in der App:
- Mehrere PDF-Dateien zusammenführen
- PDF komprimieren
- Als PDF zippen
- PDF aufteilen
- Bildkompression
- Rahmen hinzufügen
- Ordnen Sie das Bild neu an
- Seitenzahlen aktivieren
- Fügen Sie ein Wasserzeichen hinzu usw.
PDF bearbeiten
Ich hoffe, Sie können auf diese Weise Bilder auf Ihrem Android-Telefon problemlos in PDF-Dateien kombinieren. Ob Sie jetzt Dokumente oder ein Schulprojekt an Ihr Kind senden möchten, folgen Sie den obigen Schritten und Sie haben im Handumdrehen eine PDF-Datei. Sehen Sie sich die besten PDF-Editoren an, die keine Wasserzeichen hinzufügen. Schauen Sie sich auch die besten Apps an PDF-Dateien komprimieren. Wenn Sie ein iPhone besitzen, erfahren Sie, wie Konvertieren Sie Fotos auf dem iPhone in PDF.