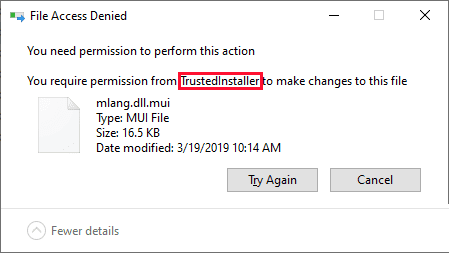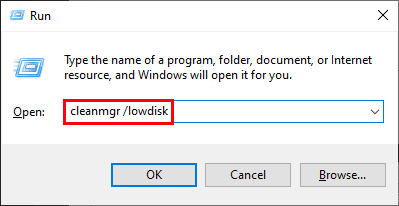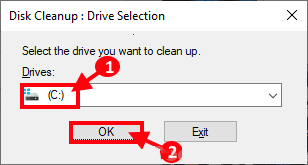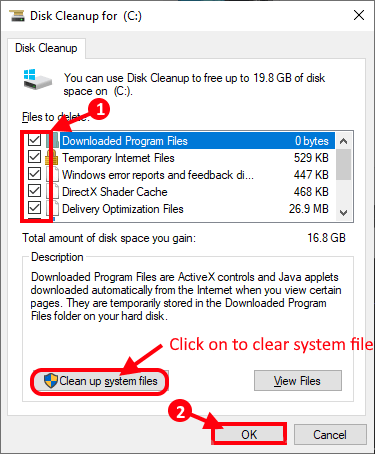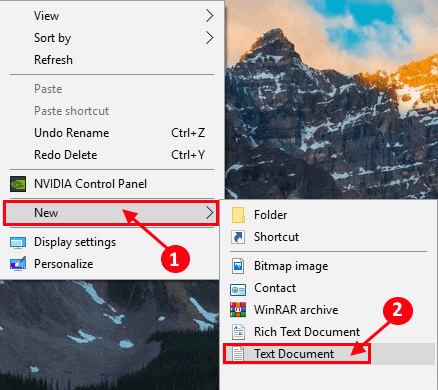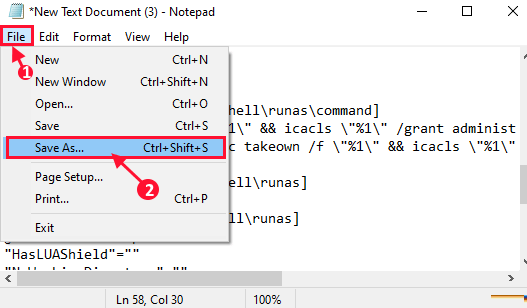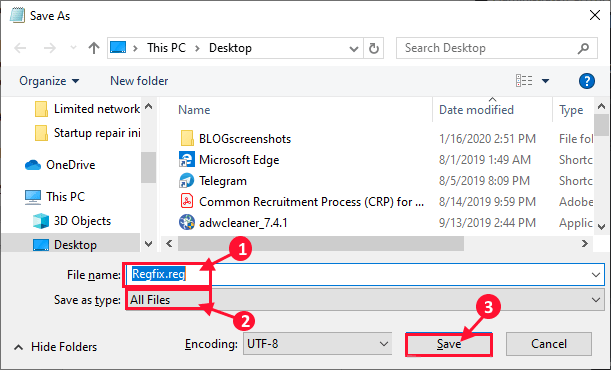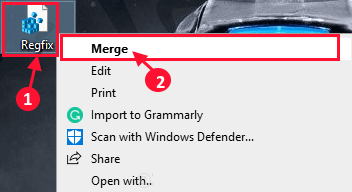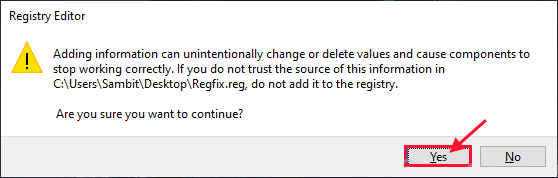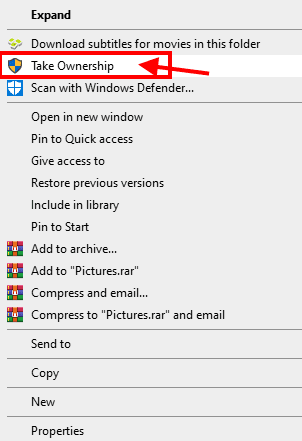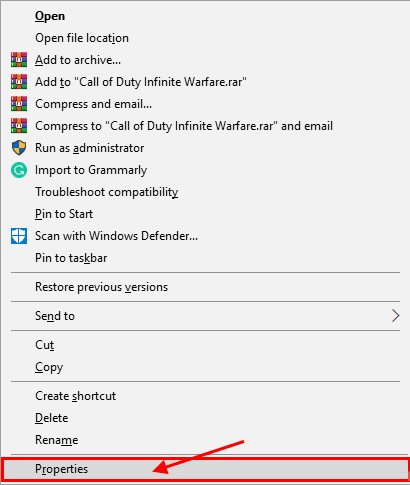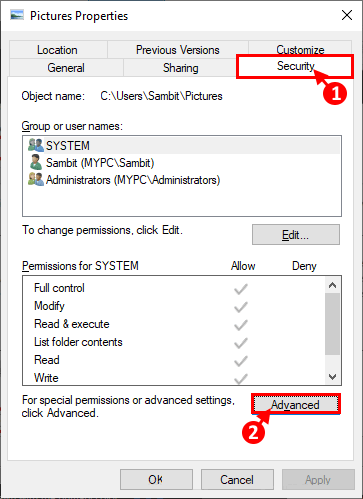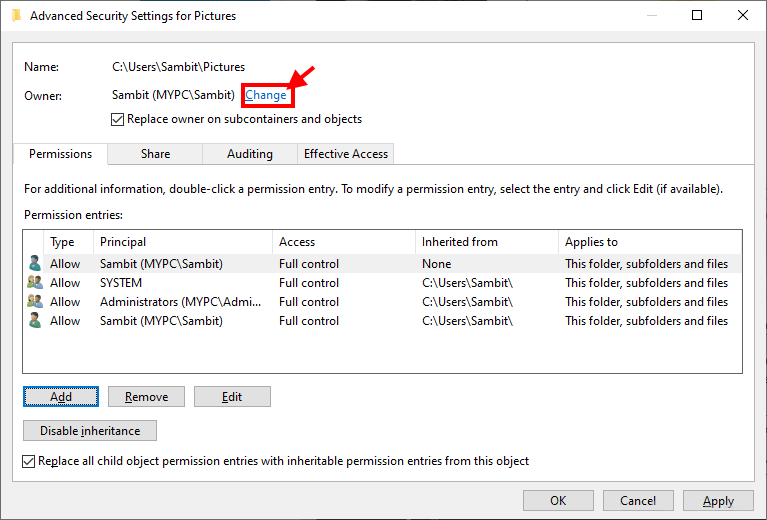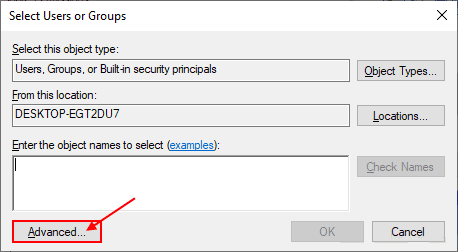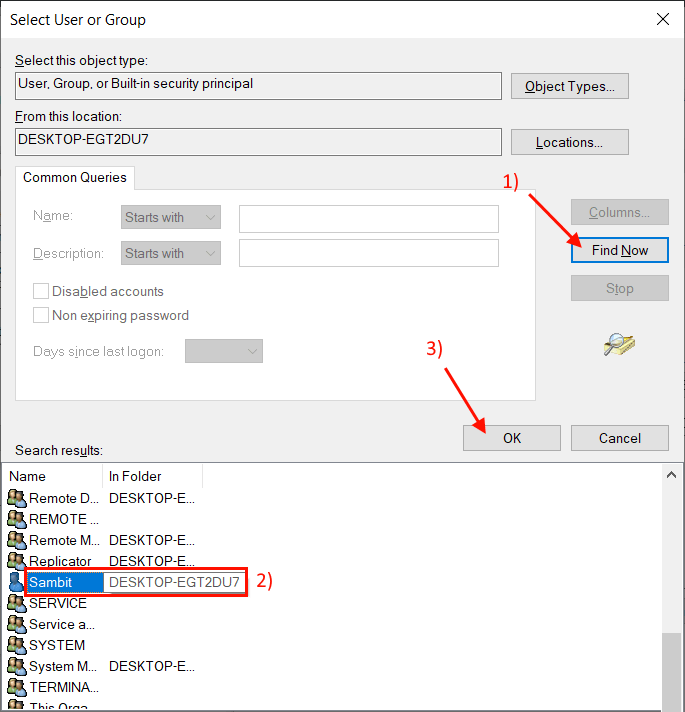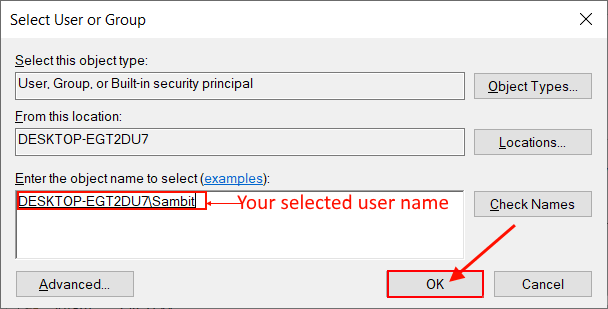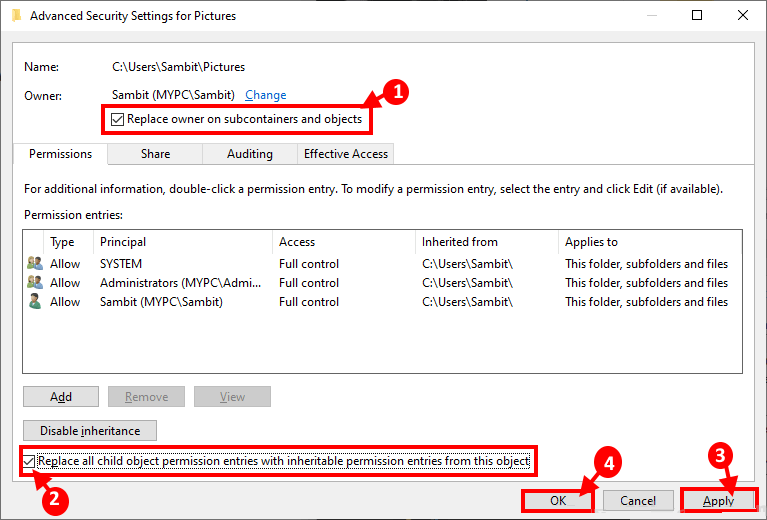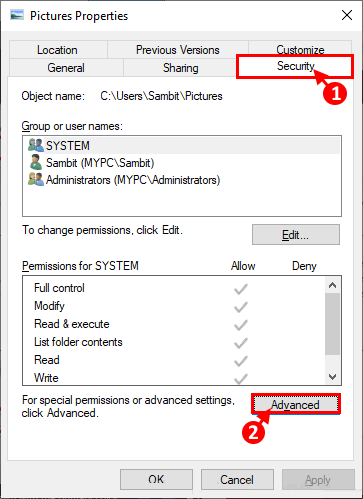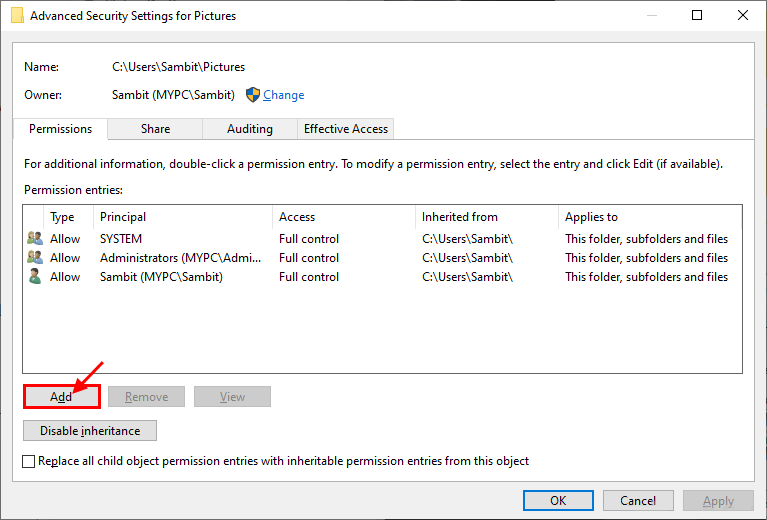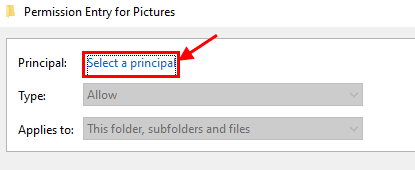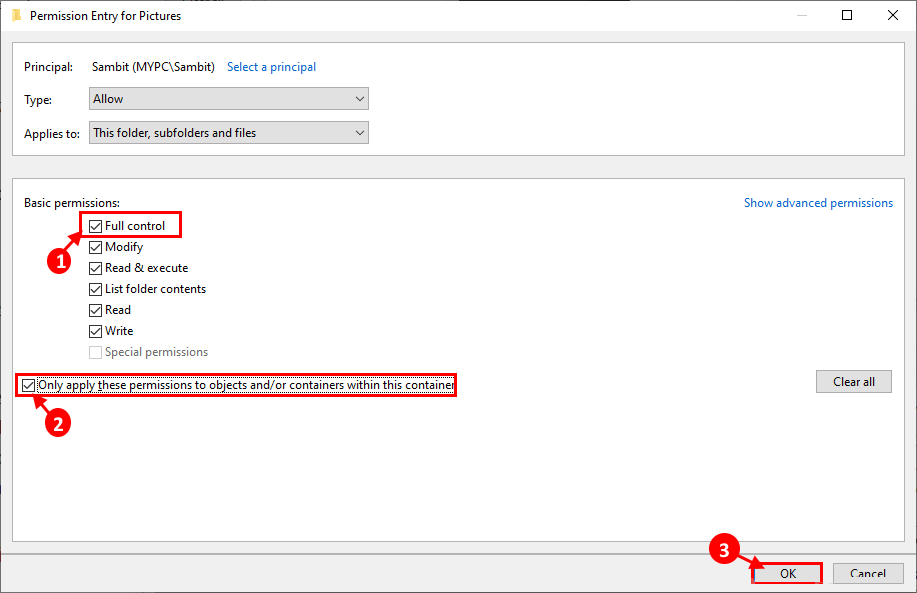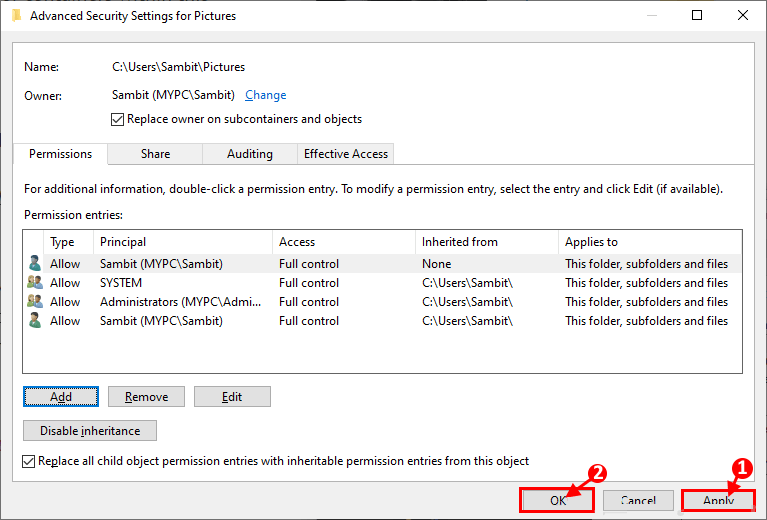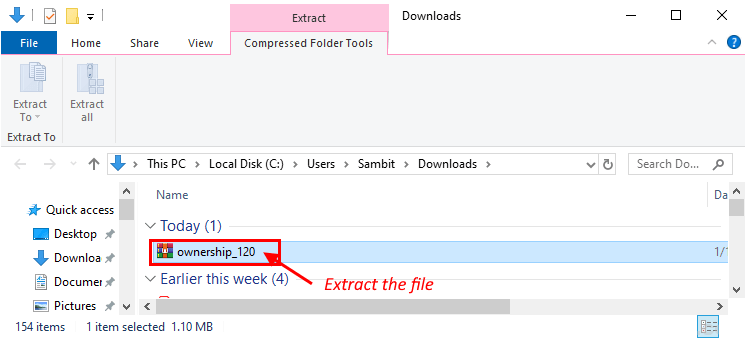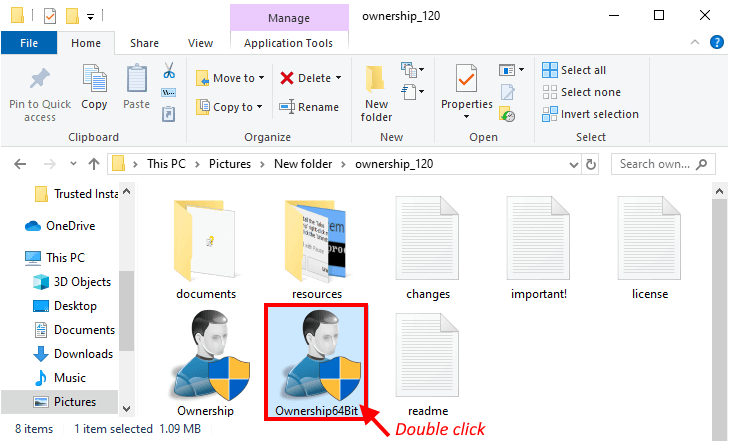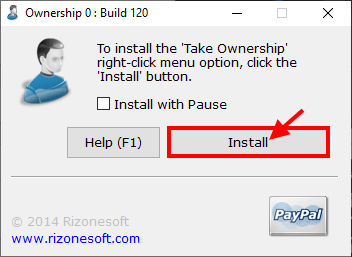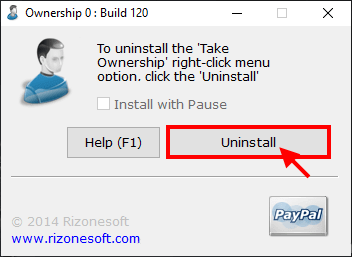So löschen Sie durch TrustedInstaller geschützte Dateien in Windows 10
Hält TrustedInstaller Sie davon ab, eine bestimmte Systemdatei oder einen bestimmten Ordner auf Ihrem Computer zu löschen? Keine Sorge, nachdem Sie diese Korrekturen in diesem Artikel durchgeführt haben, können Sie diese Datei oder diesen Ordner löschen. In den meisten Fällen ist das Benutzerkonto nicht im Besitz der bestimmten Datei oder des Ordners enthalten, weshalb der Benutzer diese bestimmte Datei oder diesen bestimmten Ordner nicht löschen kann.
Fix-1 Reinigen Sie die Festplatte mit der Datenträgerbereinigung-
Die Datenträgerbereinigung bereinigt temporäre Dateien und Ordner (z. B. Fehlerberichtsdateien, Cache-Speicher, im Papierkorb gespeicherte Dateien usw.). Das Ausführen der Datenträgerbereinigung kann für Sie fruchtbar sein
1. Drücken Sie Windows-+ R anfangen تشغيل. Kopieren Sie nun diesen Befehl und fügen Sie ihn ein „cleanmgr/lowdisk“ في تشغيل Und drücke Enter. Das Fenster zur Datenträgerbereinigung wird geöffnet.
2. Im Fenster“Datenträgerbereinigung, in der Dropdown-Option.fährt:“, wählen Sie das Laufwerk aus, auf dem Sie installiert haben Windows auf ihn.
3. Jetzt ist es eine Option.“Zu löschende Dateien:, wählen Sie alle Optionen im Menü aus. Klicken Sie abschließend aufOKUm den Reinigungsvorgang auf Ihrem Computer zu starten.
Die Datenträgerbereinigung dauert einige Minuten, um die Junk-Datei von Ihrem System zu entfernen.
Nachdem der Reinigungsvorgang abgeschlossen ist, starten Sie Ihren Computer neu. Überprüfen Sie, ob die Datei/der Ordner gelöscht wurde oder nicht.
Fix-2 Übernehmen Sie den Besitz einer Datei mit einem Registrierungsskript
Sie können ein Registrierungsskript ausführen, das Ihnen den Besitz der Datei/des Ordners gibt, den Sie löschen möchten.
1. Rechtsklick Rechte Maus Klicken Sie auf das Desktop-Fenster und klicken Sie auf „جديدDann wähleDokumenttext. Auf dem Desktop wird ein neues leeres Textdokument erstellt. Doppelklicken Sie auf dieses Skript. Das Editor-Fenster wird geöffnet.
2. Kopieren Sie diese folgenden Zeilen und fügen Sie sie in das Notepad-Fenster ein.
Windows-Registrierungseditor Version 5.00 [-HKEY_CLASSES_ROOT\*\shell\runas] [HKEY_CLASSES_ROOT\*\shell\runas] @="Eigentum übernehmen" "HasLUAShield"="" "NoWorkingDirectory"="" "Position"="middle" [ HKEY_CLASSES_ROOT\*\shell\runas\command] @="cmd.exe /c takeown /f "%1" && icacls "%1" /grant administrators:F /c /l & pause" "IsolatedCommand" ="cmd. exe /c Takeown /f \"%1\" && icacls \"%1\" /grant administrators:F /c /l & pause" [-HKEY_CLASSES_ROOT\Directory\shell\runas] [HKEY_CLASSES_ROOT\Directory \shell\runas ] @="Eigentum übernehmen" "HasLUAShield"="" "NoWorkingDirectory"="" "Position"="middle" [HKEY_CLASSES_ROOT\Directory\shell\runas\command] @="cmd.exe /c takeown /f \" %1\" /r /dy && icacls \"%1\" /grant administrators:F /t /c /l /q & pause" "IsolatedCommand"="cmd.exe /c takeown /f \" "%1 \" /r /dy && icacls \"%1\" /grant administrators:F /t /c /l /q & pause" [-HKEY_CLASSES_ROOT\dllfile\shell\runas] [HKEY_CLASSES_ROOT\dllfile\shell\ runas] @ ="Eigentum übernehmen" "HasLUAShield"="" "NoWorkingDirectory"="" "Po sition"="middle" [HKEY_CLASSES_ROOT\dllfile\shell\runas\command] @="cmd.exe /c takeown /f \"%1\" && icacls \"%1\" /grant administrators:F /c / l & pause" "IsolatedCommand"="cmd.exe /c takeown /f "%1" && icacls "%1" /grant administrators:F /c /l & pause" [-HKEY_CLASSES_ROOT\Drive\shell \runas] [ HKEY_CLASSES_ROOT\Drive\shell\runas] @="Take Ownership" "HasLUAShield"="" "NoWorkingDirectory"="" "Position"="middle" [HKEY_CLASSES_ROOT\Drive\shell\runas\command] @= "cmd.exe /c takeown /f "%1" /r /dy && icacls "%1" /grant administrators:F /t /c /l /q & pause" "IsolatedCommand"="cmd. exe /c takeown /f "% 1” /r /dy && icacls “%1” /grant administrators:F /t /c /l /q & pause” [-HKEY_CLASSES_ROOT\exefile\shell\runas] [HKEY_CLASSES_ROOT\exefile\shell\runas] "HasLUAShield" ="" [HKEY_CLASSES_ROOT\exefile\shell\runas\command] @="\"%1\" %*" "IsolatedCommand"="\"%1\" % *"
Klicken Sie nun auf „eine Dateiin der Menüleiste und klicken Sie dann aufSpeichern als ... ".
3. Im Fenster“Speichern alsWählen Sie einen geeigneten Ort zum Speichern des Skripts. Dateiname als „Regfix.reg"in wahl"Dateiname:. Wählen "جميع Dateienaus dem Dropdown-Menü. Klicken Sie abschließend aufsparenum das Skript zu speichern.
4. Gehen Sie nun zu dem Ort, an dem Sie das Skript gespeichert haben. Rechtsklick auf „refixDann klickVerschmelzenum das Skript auszuführen. Klicken Sie einfach aufنعمErmöglicht die Benutzerkontensteuerung.
5. Wenn auf Ihrem Bildschirm eine Warnmeldung erscheint, tippen Sie einfach auf „نعمUm das Skript schließlich auf Ihrem Computer auszuführen.
Starten Sie Ihren Computer neu, um die Änderungen an Ihrem System zu speichern.
Nach dem Neustart sollten Sie in der Lage sein, die problematische Datei zu besitzen.
A. Gehen Sie zum Speicherort der Datei.
B. Klicken Sie mit der rechten Maustaste auf die Datei und klicken Sie dann auf die Option "Eigentum".
Wichtig-
TrustedInstaller ist ein Benutzerkonto, das vom Windows Modules Installer verwendet wird, um wichtige Systemdateien vor Bedrohungen zu schützen. Wir empfehlen dringend, die Änderungen an Ihrem Computer rückgängig zu machen, sobald Ihre Aufgabe abgeschlossen ist (dh nachdem die problematische Datei gelöscht wurde). Gehen Sie den unten genannten Hinweis durch, um das Skript zu löschen.
Bemerkbar:-
Sie können das Registrierungsskript deinstallieren, indem Sie das gleiche Verfahren von Schritt 1 bis Schritt 5 wiederholen, jedoch mit dem folgenden Skript im Editor -
Windows-Registrierungseditor Version 5.00 [-HKEY_CLASSES_ROOT\*\shell\runas] [-HKEY_CLASSES_ROOT\Directory\shell\runas] [-HKEY_CLASSES_ROOT\dllfile\shell\runas] [-HKEY_CLASSES_ROOT\Directory\shell\runas] SES ._ROOT_CLASdllfile \shell\runas] [-HKEY_CLASSES_exe_ROOT\shell\shell_ASSEROKET_ASSE \shell\runas] [HKEY_CLASSES_ROOT\exefile\shell\runas] "HasLUAShield"="" [HKEY_CLASSES_ROOT\exefile\shell\runas\"% . @="\ \" %*" "IsolatedCommand"="\" %1\" %*"
Diese Datei speichern unterDeinstallierenRegfix.regund führen Sie es auf Ihrem Computer aus.
Starten Sie Ihren Computer neu, um die Änderungen zu speichern.
Fix-3- Eine Datei/einen Ordner manuell starten-
Wenn Sie den Besitz der Datei/des Ordners manuell übernehmen, wird Ihr Problem gelöst. Befolgen Sie diese Schritte sorgfältig, um Ihr Konto als Eigentümer der Datei anzugeben.
1. Gehen Sie zum Dateispeicherort in Datei-Explorer. Klicken Sie nun mit der rechten Maustaste darauf Aktenordner Dann klickئصائص".
2. Gehen Sie nun auf den Reiter „الأمان, dann klickErweiterte OptionenUnten im Fenster Eigenschaften.
3. Klicken Sie im Fenster „Erweiterte Sicherheitseinstellungen“ auf „Ein Wechsel" Neben "Inhaber:". Sie müssen nur auf „نعم„Wenn Sie dazu aufgefordert werden“Benutzerkontensteuerung" Erlaubnis zu erhalten.
4. Klicken Sie im Fenster Benutzer oder Gruppen auswählen auf „Option“Optionen fortschrittlich".
5. Klicken Sie auf den „Tab“Jetzt suchenSuchen Sie in der Liste der Gruppen und Benutzer Ihr Administratorkonto. Wählen Sie Ihren Kontonamen aus und klicken Sie dann auf „OK".
6. Ihr Konto sollte im Abschnitt „“ erscheinen.Geben Sie den Namen des auszuwählenden Objekts ein:. Klicken "OKum die Änderungen auf Ihrem Computer zu speichern.
7. Im Fenster Erweiterte Freigabeeinstellungen, Überprüfen Sie die beiden Optionen“Besitzerwechsel bei Untercontainern und ObjektenWählen Sie dann die OptionErsetzen Sie die Berechtigungseinträge aller untergeordneten Objekte durch vererbbare Berechtigungseinträge dieses Objekts. Klicken Sie abschließend aufAnwendung" Und der "OKum die Änderungen auf Ihrem Computer zu speichern.
8. Gehen Sie im Eigenschaftenfenster erneut auf die Registerkarte „الأمانKlicken Sie dann auf OptionErweiterte Optionen".
9. Im Fenster Erweiterte Freigabeeinstellungen , Klicken "Speichern"(Eingeben), um das Prinzip des Ordners einzugeben und auszuwählen.
10. Im Fenster“Berechtigungen eingeben" , Klicken "BasisbestimmungUm dem Konto Kontrollparameter hinzuzufügen.
11. Klicken Sie im Fenster Benutzer oder Gruppen auswählen auf „Option“Erweiterte Optionen".
12. Klicken Sie auf den „Tab“Jetzt suchenund suchen Sie nach Ihrem Benutzernamen. Wählen Sie den Namen aus und klicken Sie auf „OK".
13. Ihr Konto sollte im Abschnitt „“ erscheinen.Geben Sie den Namen des auszuwählenden Objekts ein:. Klicken "OKum die Änderungen auf Ihrem Computer zu speichern.
14. Kehren Sie zum Berechtigungseingabefenster zurück, wählen Sie „Totale Kontrolle" in einem "Grundlegende Berechtigungen: 'Tab' . dann wählen Sie „Diese Berechtigungen gelten nur für Objekte und/oder Container innerhalb dieses Containers. Klicken Sie abschließend aufOKum die Änderungen auf Ihrem Computer zu speichern.
Wenn Sie eine Warnmeldung erhalten, überschreiben Sie diese einfach, indem Sie auf „نعم".
15. Im letzten Schritt, im "Erweiterte Freigabeeinstellungen" , Klicken "Anwendung" Und der "OKum die Änderungen auf Ihrem Computer zu speichern.
Starten Sie Ihren Computer neu, um die Änderungen auf Ihrem Computer zu speichern.
Nach dem Neustart sollten Sie das problematische Problem auf diese Weise ertragen können:
A. Navigieren Sie zum Speicherort der Datei/des Ordners.
B. Klicken Sie mit der rechten Maustaste auf die Datei und klicken Sie dann auf die Option "Eigentum".
Sie besitzen die Datei/den Ordner auf Ihrem Computer. Jetzt können Sie die Datei/den Ordner ganz einfach von Ihrem System bearbeiten oder löschen.
Wenn Sie die Datei/den Ordner immer noch nicht löschen können, sollten Sie eine Drittanbieter-App verwenden, um dies für Sie zu tun.
Fix-4 Verwenden Sie eine Drittanbieter-App, um die Datei/den Ordner zu löschen:
Durch die Verwendung einer Drittanbieter-App können Sie die problematische Datei oder den problematischen Ordner übernehmen. Laden Sie den Besitz 0.1.1.120 herunter, um den Besitz der Datei oder des Ordners zu übernehmen.
1. Herunterladen "Eigentum 0.1.1.120".. Die proprietäre .20.zip-Datei wird heruntergeladen auf deinem Computer. Entpacken Sie es an einen geeigneten Ort Ihrer Wahl auf Ihrem Computer.
2. Gehen Sie zum extrahierten Speicherort. Ordner öffnen“Besitz_120im Datei-Explorer-Fenster. Doppelklicken Sie nun auf „Eigentum64Bit(Oder Sie doppelklicken aufEigentumWenn Sie ein 32-Bit-System verwenden), um es zu starten. Klicken "نعمWenn Sie zur Berechtigung der Benutzerkontensteuerung aufgefordert werden.
3. Klicken Sie im Installationsfenster auf „تثبيتUm den Installationsvorgang auf Ihrem Computer zu starten.
Fenster minimieren Impressum.
4. Navigieren Sie im Datei-Explorer zum Speicherort der Datei. Klicken Sie nun mit der rechten Maustaste auf diese Datei / diesen Ordner und klicken Sie dann auf "Zugang zum Eigentum. Klicken "نعمWenn Sie zur Berechtigung der Benutzerkontensteuerung aufgefordert werden.
Starte deinen Computer neu. Nachdem Sie den Besitz der Datei/des Ordners übernommen haben, können Sie die Datei einfach auf Ihrem Computer löschen oder bearbeiten.
Hinweis – Wenn Sie mit Ihrer Arbeit fertig sind, können Sie diese Funktion problemlos entfernen.
1. ÖffnenObithip64Bit“ erneut, indem Sie dem gleichen Verfahren folgen (Schritt 2).
2. Im Fenster Eigentum64Bit , Klicken "DeinstallierenUm die Funktion von Ihrem Computer zu deinstallieren.
Starte deinen Computer neu.