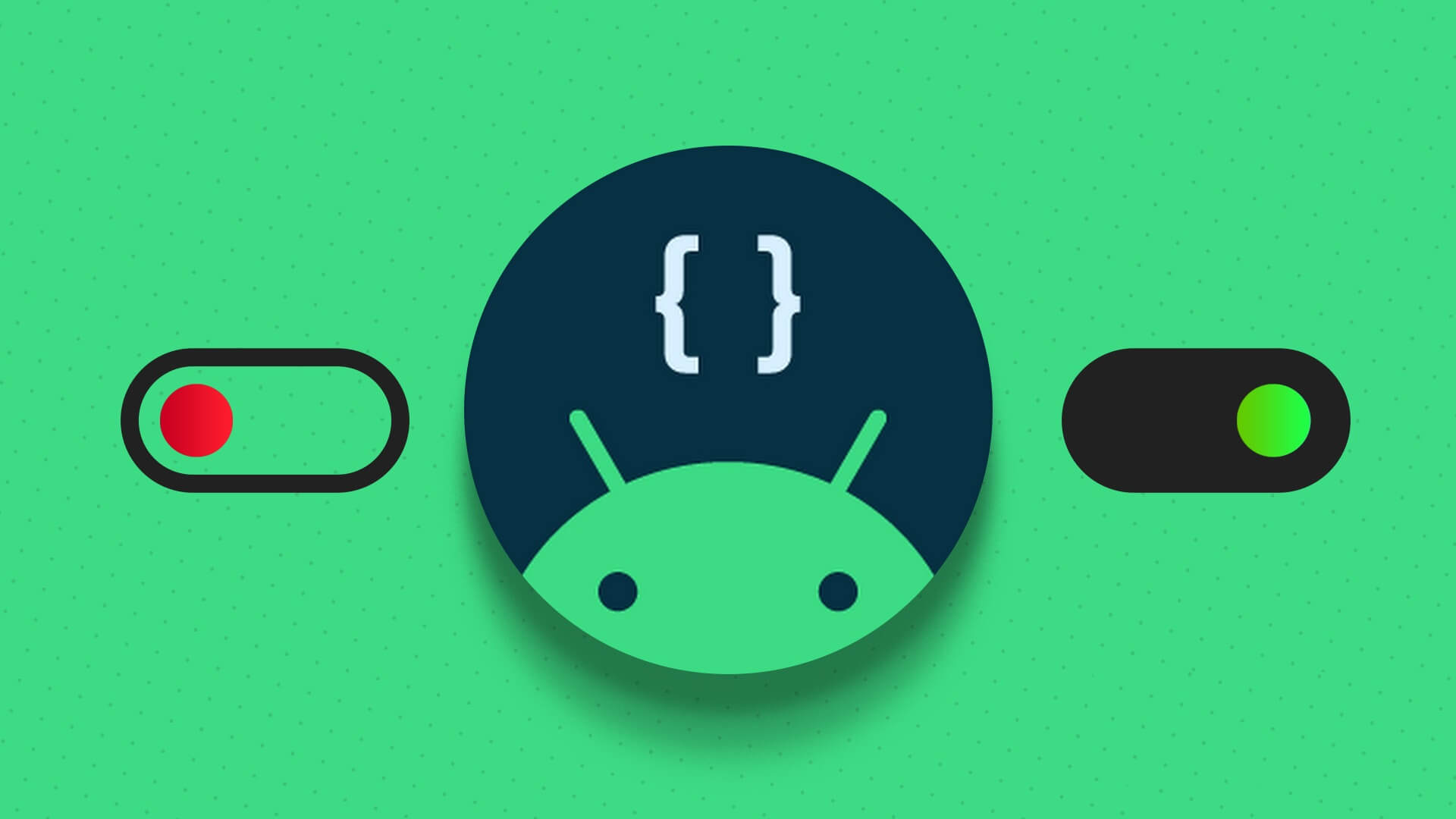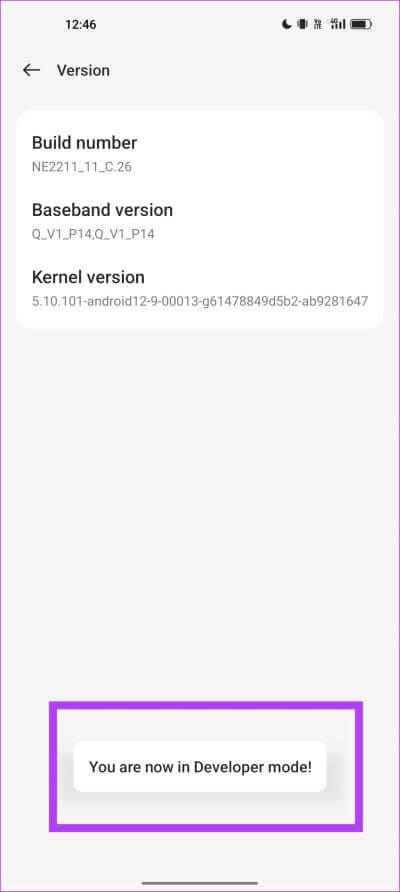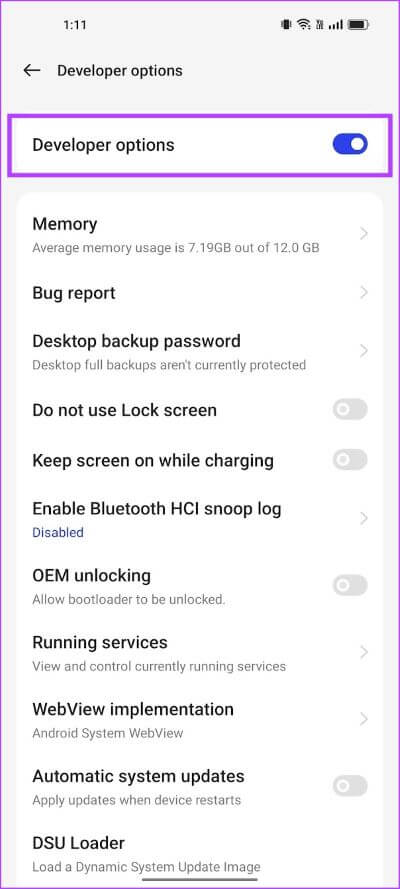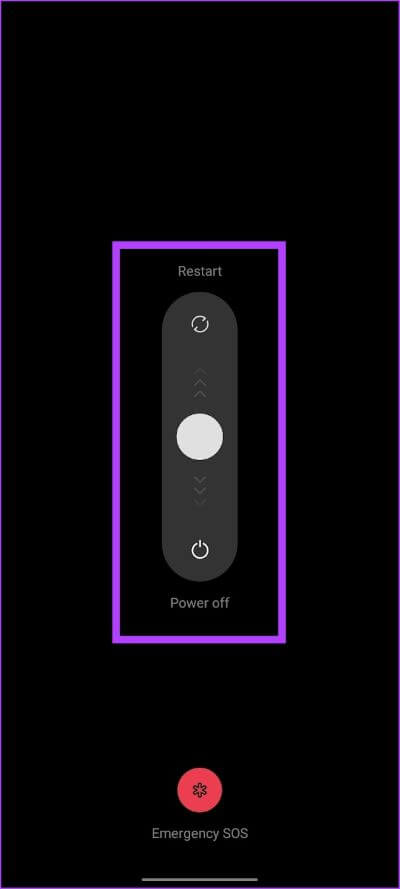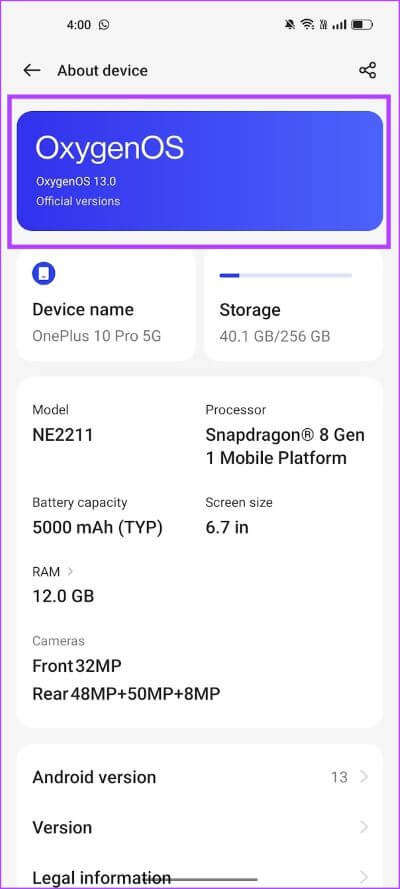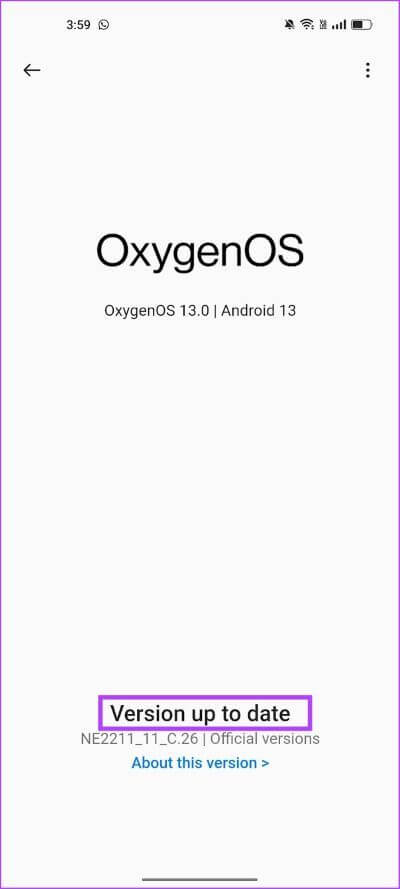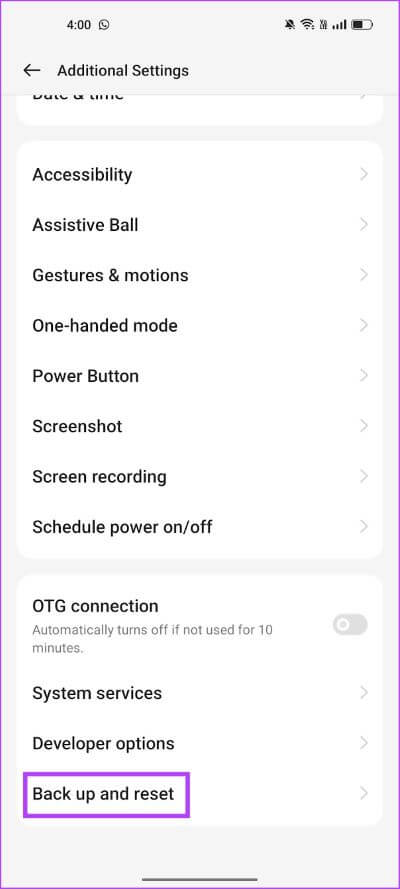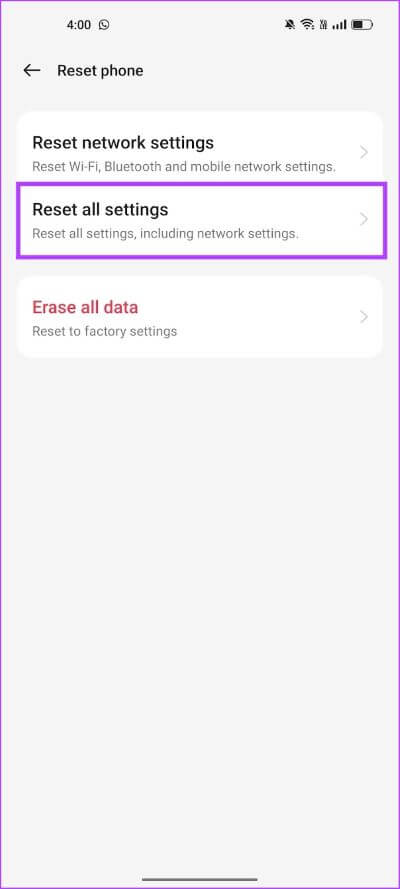So aktivieren Sie Entwickleroptionen auf Android-Geräten
Um Entwicklern beim Testen der Anwendung zu helfen, verfügt Android über eine Reihe von Tools, die als Entwickleroptionen bezeichnet werden und dabei helfen, eine Anwendung unter verschiedenen Bedingungen zu testen und einige ihrer Parameter zu überprüfen. Einige dieser Optionen helfen jedoch auch dem durchschnittlichen Benutzer, die Leistung des Telefons zu optimieren oder sogar die Speichernutzung zu reduzieren. Wenn Sie Entwickleroptionen auf Ihrem Android-Gerät aktivieren müssen, sind Sie hier richtig.
Zuvor haben wir einen Artikel über einige nützliche Entwickleroptionen geschrieben, um es auf Ihrem Gerät zu aktivieren. Der Zugriff auf das Entwickleroptionsmenü ist jedoch nicht einfach, da es ausgeblendet ist. Wir zeigen Ihnen, wie das geht, und wenn Sie immer noch andere Probleme haben, geben wir Ihnen auch einige Methoden zur Fehlerbehebung, um sie alle zu beheben. Lasst uns beginnen.
SO AKTIVIEREN SIE ANDROID-ENTWICKLEREINSTELLUNGEN AUF IHREM TELEFON ODER TABLET
Hier ist eine einfache Möglichkeit, Entwickleroptionen auf Ihrem Android-Gerät direkt über die Einstellungen-App zu aktivieren. Die gute Nachricht ist, dass, wenn Sie dachten, Ihr Telefon müsste gerootet werden müssen, dies nicht der Fall ist. Befolgen Sie die folgenden Schritte.
Schritt 1: Öffne eine App die Einstellungen.
Schritt 2: Klicke auf über das Gerät.
Schritt 3: Suchen Sie nun die Build-Nummer Ihres Geräts. Dies ist je nach Hersteller unterschiedlich. So finden Sie die Versionsnummer für gängige Geräte.
| Xiaomi (MIUI) | Über das Telefon -> Alle Spezifikationen -> MIUI-Version |
| OnePlus, Oppo, Realme (Farb-OS) | Über Gerät -> Version -> Ausgabe Nummer |
| Vivo, iQOO (FunTouch-Betriebssystem) | Mehr unter Einstellungen -> Über das Telefon -> Softwareversion |
| Google Pixel, Motorola (Standard-Android) | Über Telefon -> Build-Nummer |
| Nichts Telefon | Über Telefon -> Softwareinformationen -> Build-Nummer |
| Samsung Galaxy (OneUI) | Über Telefon -> Softwareinformationen -> Build-Nummer |
| Nokia | Über Telefon -> Build-Nummer |
| LG | Über Telefon -> Softwareinformationen -> Build-Nummer |
| Sony | Über Telefon -> Build-Nummer |
| HTC | Über -> Softwareinformationen -> Mehr -> Build-Nummer |
Hinweis: Wir haben ein OnePlus-Gerät verwendet, um die Schritte zu zeigen.
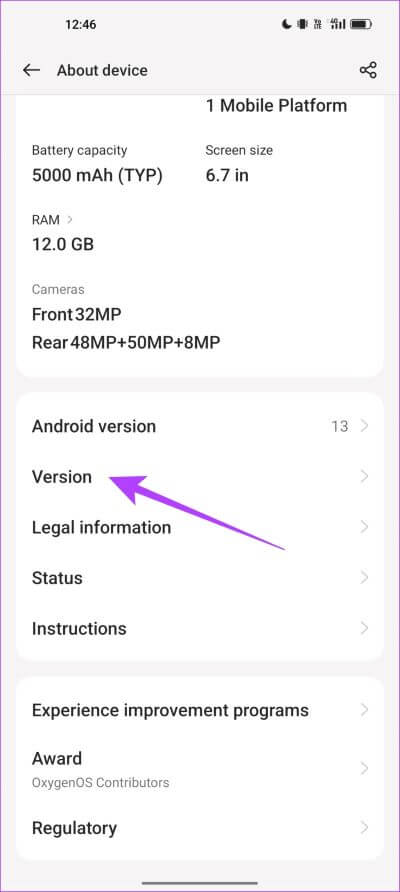
Schritt 4: Klicke auf "Build-Nummer Sieben Mal oder bis Sie die Bestätigungsmeldung sehen, die besagt Sie befinden sich jetzt im Entwicklermodus!
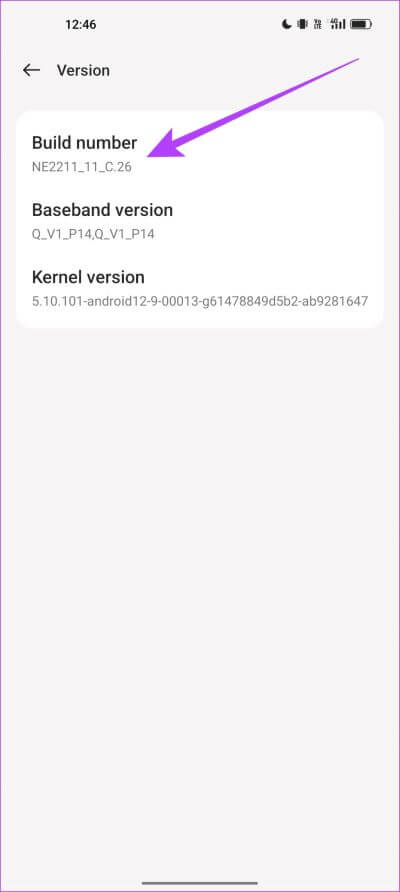
Schritt 5: Entwickleroptionen sind jetzt aktiviert. Um es zu finden, öffnen Sie die Option „Zusätzliche Einstellungen“ oder „Mehr“ unter „Einstellungen“ in die Einstellungen.
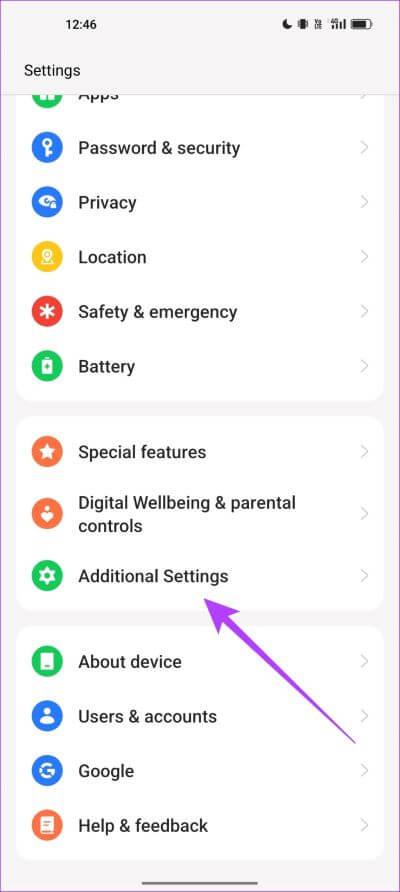
So können Sie Entwickleroptionen auf Ihrem Android-Gerät aktivieren. Im nächsten Abschnitt dieses Artikels zeigen wir Ihnen, wie Sie die Entwickleroptionen deaktivieren.
Deaktivieren Sie den Android-Entwicklermodus auf Ihrem Telefon oder Tablet
Wenn Sie einige Einstellungen mit den Entwickleroptionen geändert haben und nach einer Möglichkeit suchen, sie auf die Standardeinstellungen zurückzusetzen, deaktivieren Sie einfach die Entwickleroptionen. Hier ist, wie es geht.
Hinweis: Alle Änderungen, die Sie in den Entwickleroptionen vorgenommen haben, werden auf die Standardeinstellungen zurückgesetzt, wenn die Entwickleroptionen deaktiviert werden.
Schritt 1: Öffne eine App die Einstellungen.
Schritt 2: Scrollen Sie nach unten, um zu finden Zusätzliche Einstellungen oder mehr als die Einstellungen und klicken Sie darauf.
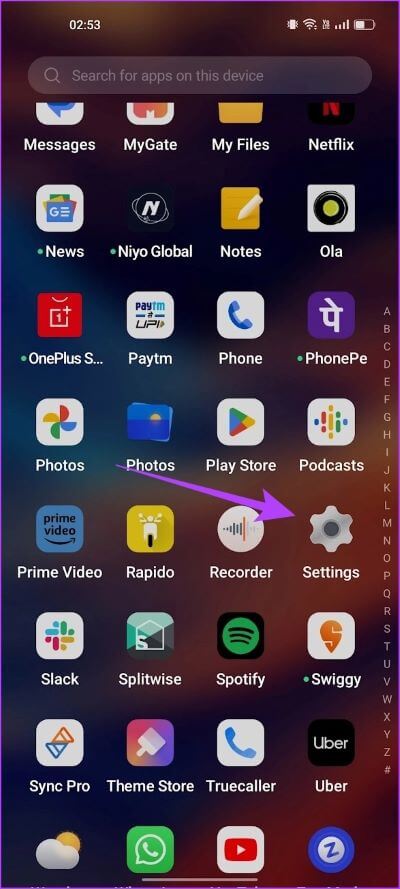
Schritt 3: Öffnen Entwickleroptionen.
Schritt 4: Tun Deaktivieren Sie den Schalter für Entwickleroptionen.
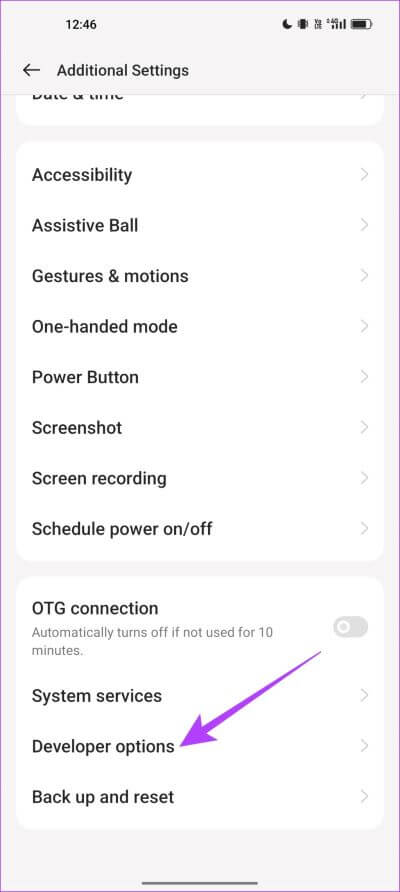
Sie können das gleiche Verfahren verwenden, das wir in diesem Artikel erwähnt haben, um die Entwickleroptionen bei Bedarf wieder zu aktivieren. Wenn Sie jedoch Probleme haben, die Entwickleroptionen auf Ihrem Gerät zu aktivieren, können Sie sich den nächsten Abschnitt ansehen.
3 BEHEBUNGEN, WENN SIE ENTWICKLEROPTIONEN AUF ANDROID NICHT AKTIVIEREN KÖNNEN
Wenn Sie die Entwickleroptionen nicht verwenden können, können Sie einige bekannte Methoden zur Fehlerbehebung verwenden, um zu versuchen, dasselbe zu beheben.
Da dies eine in Ihr Betriebssystem integrierte Option ist, haben Sie nur sehr wenig Kontrolle, während Sie versuchen, ein Problem zu beheben. Daher ist es am besten, zu versuchen, Ihr Gerät durch Neustart, Zurücksetzen oder Software-Update zu flashen.
Hinweis: Wir haben ein OnePlus-Gerät verwendet, um die Schritte für die folgenden Methoden zu zeigen, die Schritte bleiben jedoch auch für andere Android-Geräte gleich. Im Zweifelsfall können Sie einen Kommentar hinterlassen und wir werden uns umgehend bei Ihnen melden.
1. Starten Sie das Gerät neu
Ihr Gerät beendet alle laufenden Prozesse, wenn Sie es ausschalten, und startet sie erneut, sobald Sie es wieder einschalten. Dadurch werden im Grunde alle Prozesse, Apps und Dienste neu gestartet, und es besteht eine gute Chance, dass Sie den Fehler beseitigen, der es Ihnen nicht erlaubt, Entwickleroptionen zu verwenden.
Schritt 1: Drücken Sie lange die Ein-/Aus-Taste oder die Ein-/Aus-Taste + Lauter/Leiser-Taste oder beides, je nach Gerät.
Schritt 2: Sobald Sie zum Power-Menü gelangen, finden Sie die Option, Ihr Gerät neu zu starten.
Sehen wir uns als Nächstes an, wie ein Software-Update das Problem beheben kann.
2. Aktualisieren Sie die Software auf Ihrem Gerät
Wenn eine große Gruppe von Benutzern die Entwickleroptionen nicht verwenden kann, liegt definitiv ein Problem mit der aktuellen Softwareversion auf Ihrem Gerät vor. Diese Probleme werden in verschiedenen Online-Foren hervorgehoben und daher von den Entwicklern berücksichtigt, und es wird so schnell wie möglich ein Software-Update veröffentlicht, um das Problem zu beheben.
Schritt 1: Öffne eine App die Einstellungen.
Schritt 2: Klicke auf über das Gerät und wählen Sie Softwareversion.
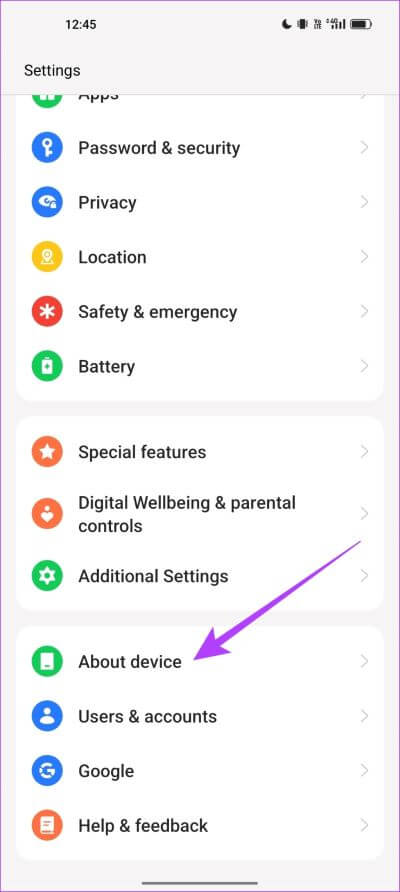
Schritt 3: Sie können jetzt überprüfen, ob Sie die neueste Version der Software verwenden oder ob ein Update verfügbar ist.
Wenn beim Aktualisieren Ihres Telefons Probleme auftreten, können Sie dies überprüfen Dies behebt Fehler bei der Installation von Android-Systemaktualisierungen . Als letzten Ausweg können Sie versuchen, Ihr Gerät zurückzusetzen. Mal sehen, wie das helfen kann.
3. Setzen Sie das Gerät zurück
Es kann schwierig sein, einen Konfigurationsfehler zu erkennen, der sich auf die Entwickleroptionen auswirkt. Daher möchten Sie möglicherweise alle Einstellungen und Konfigurationen auf ihre Standardzustände zurücksetzen. Genau das bewirkt das Zurücksetzen Ihres Geräts.
Dies bedeutet, dass Ihr gesamter Standort, das Layout des Startbildschirms, die Datenschutzeinstellungen und mehr auf die Standardeinstellungen zurückgesetzt werden. Hier erfahren Sie, wie es geht.
Schritt 1: Öffne eine App die Einstellungen.
Schritt 2: Öffnen Zusätzliche Einstellungen.
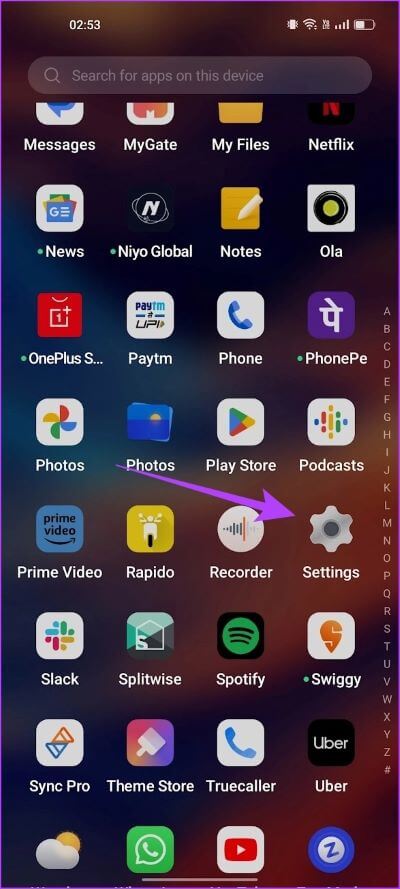
Schritt 3: Klicke auf "Sichern und zurücksetzen".
Schritt 4: Klicke auf Telefon zurücksetzen und wählen Sie Alle Einstellungen zurücksetzen.
Befolgen Sie die Anweisungen auf dem Bildschirm, um Ihr Telefon zurückzusetzen. Beachten Sie, dass durch die Auswahl dieser Option Ihre Daten nicht gelöscht werden.
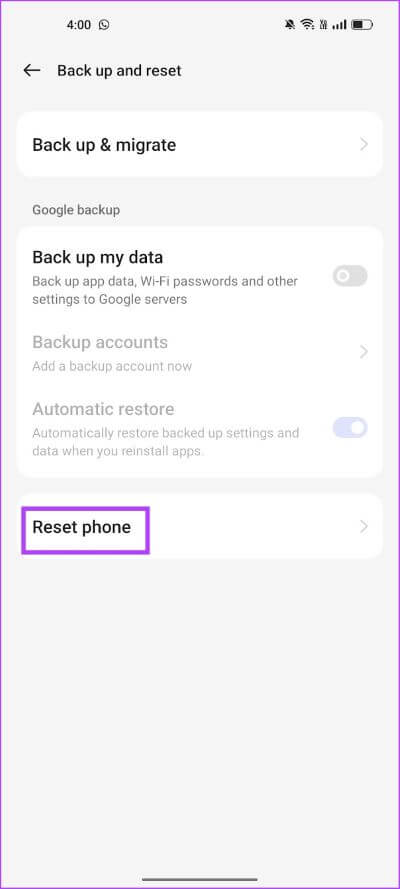
Diese drei Methoden sollten Ihnen im Idealfall dabei helfen, das Problem zu beheben und wieder die Entwickleroptionen zu verwenden.
In diesem Artikel wird zusammengefasst, wie Sie Android-Entwickleroptionen aktivieren oder deaktivieren. Wenn Sie Fragen haben, lesen Sie den FAQ-Bereich unten.
Fragen und Antworten zu Entwickleroptionen auf ANDROID
1. Entlädt der Entwicklermodus den Android-Akku?
Nein, es sei denn, Sie wählen unter den Entwickleroptionen eine Option aus, die mehr Strom verbraucht, es wird keine überschüssige Batterie entladen.
2. Können Sie Entwickleroptionen auf Android direkt von einem Computer aus aktivieren?
Nein, Sie müssen Ihr Android-Gerät rooten, um die Entwickleroptionen zu aktivieren.
3. Ist der Entwicklermodus auf Android sicher?
Ja. Aktivieren Sie das Umschalten der Entwickleroption jedoch nur, wenn Sie genau wissen, was es tut und wie es sich auf Ihr Gerät auswirken kann.
Sich entwickeln
Wir hoffen, dieser Artikel hat Ihnen geholfen, die Entwickleroptionen auf Ihrem Gerät problemlos zu aktivieren oder zu deaktivieren. Wie bereits erwähnt, sind diese Optionen hauptsächlich für Entwickler gedacht, um ihre Apps zu testen.
Ändern Sie also keine Einstellungen in den Entwickleroptionen, es sei denn, Sie wissen, was sie bedeuten und tun! Schauen Sie zusätzlich vorbei So laden Sie Android-Apps herunter, die in Ihrem Land nicht verfügbar sind.