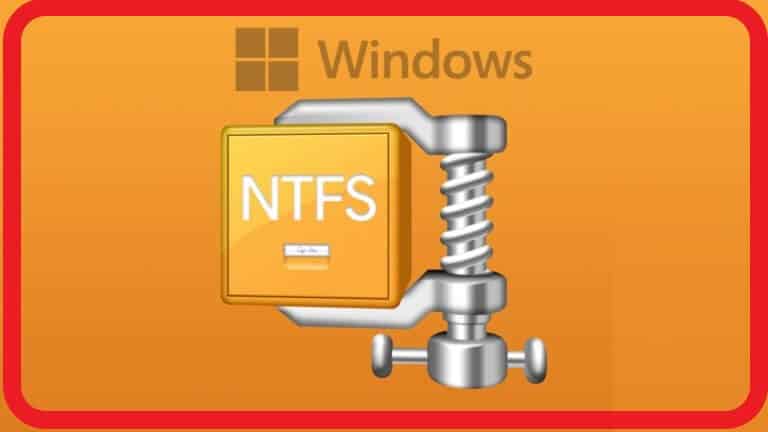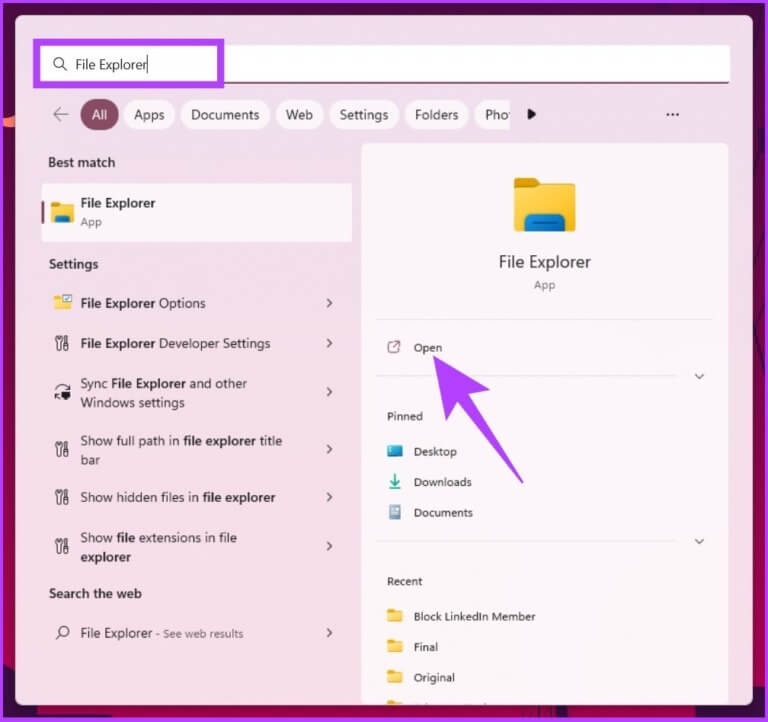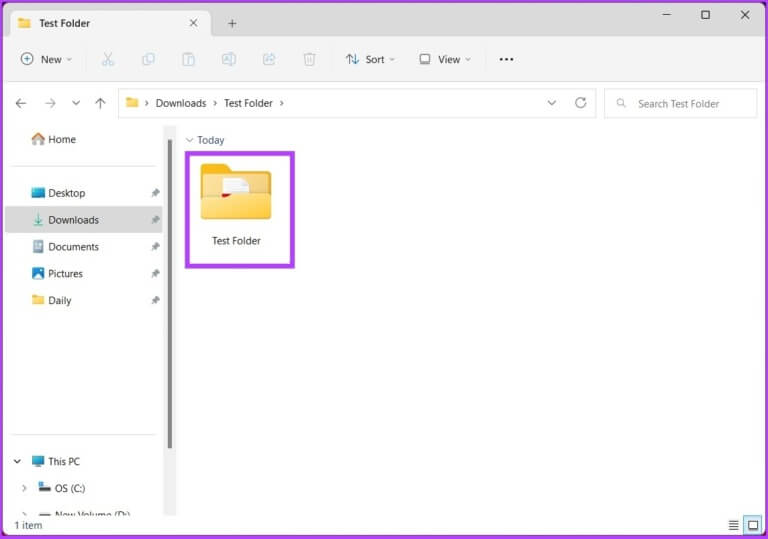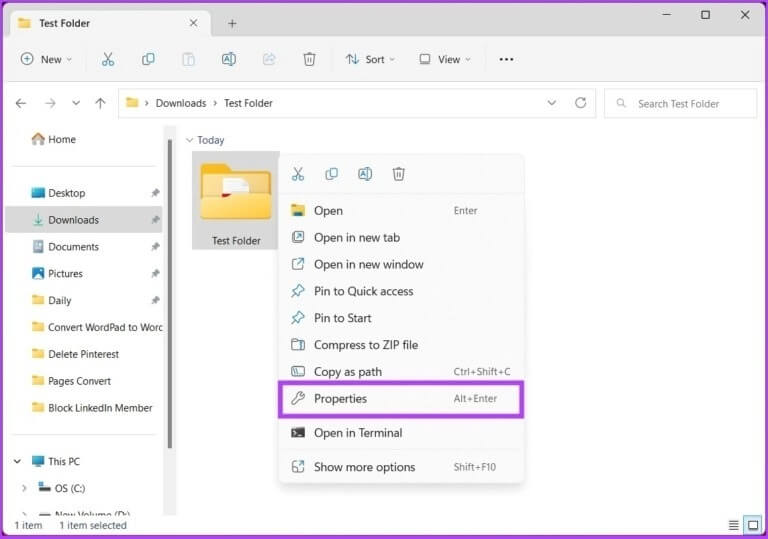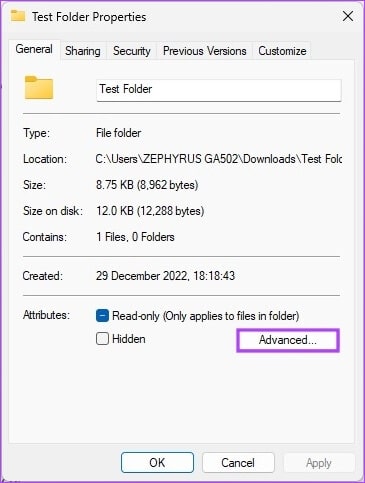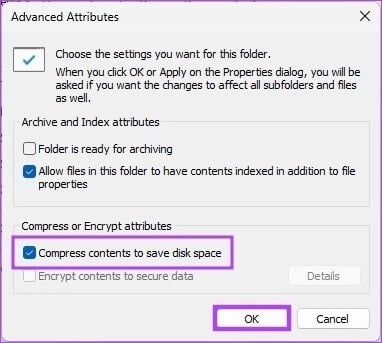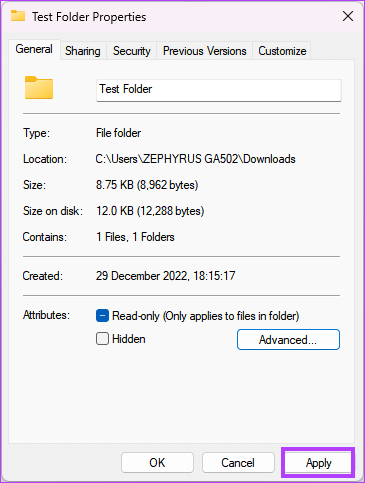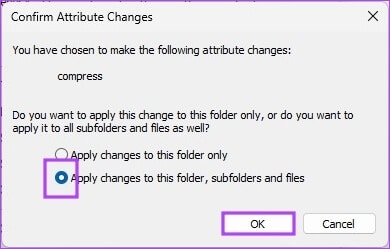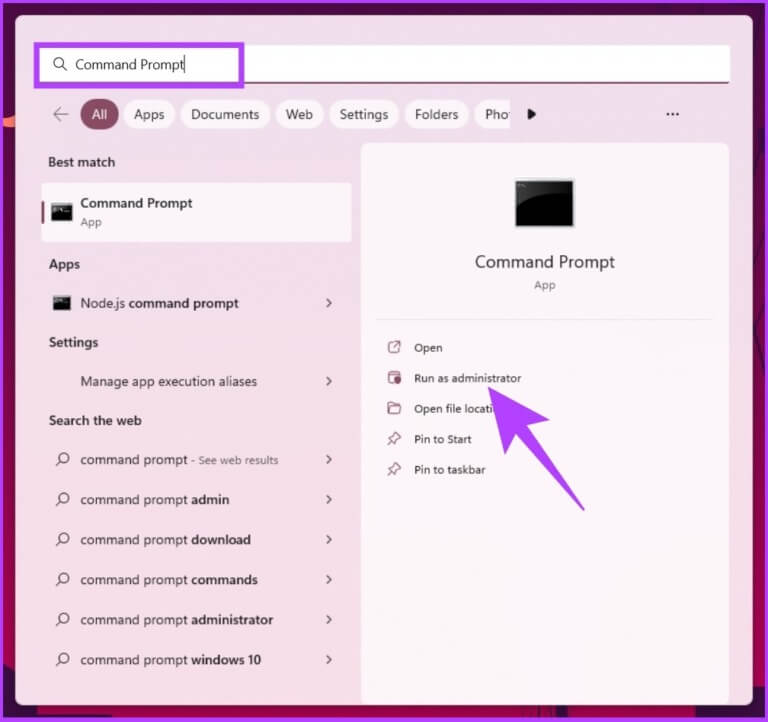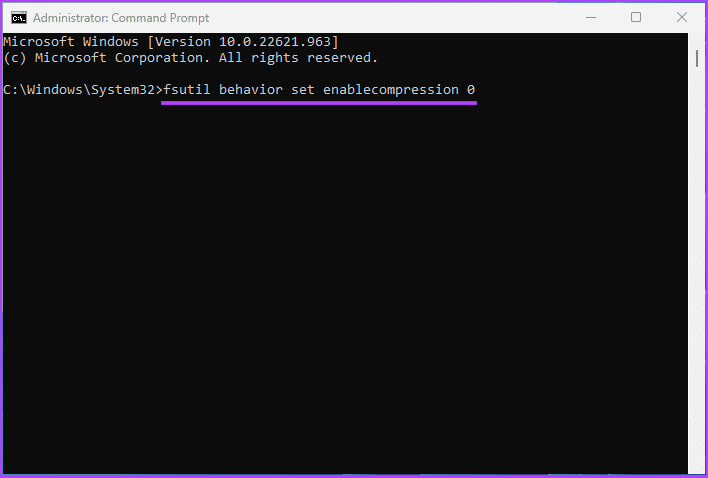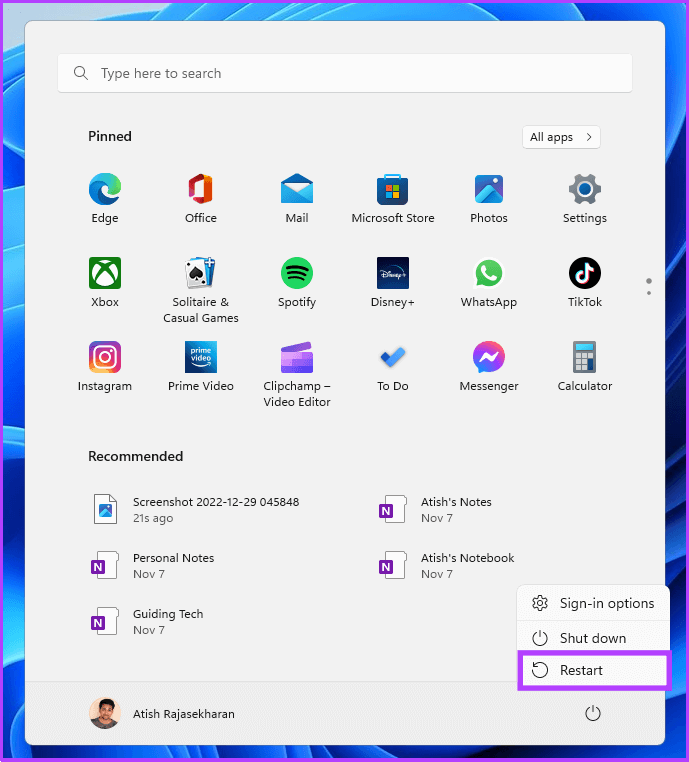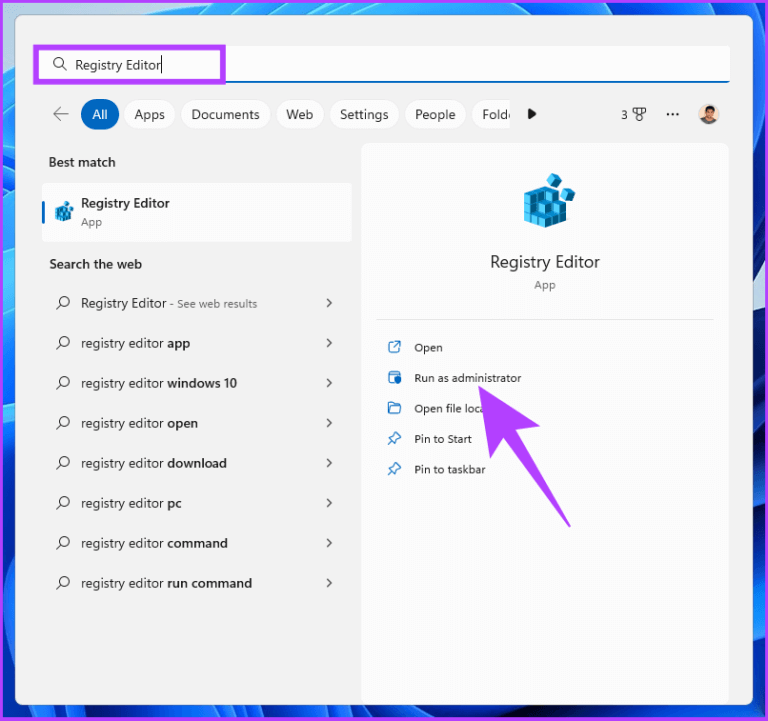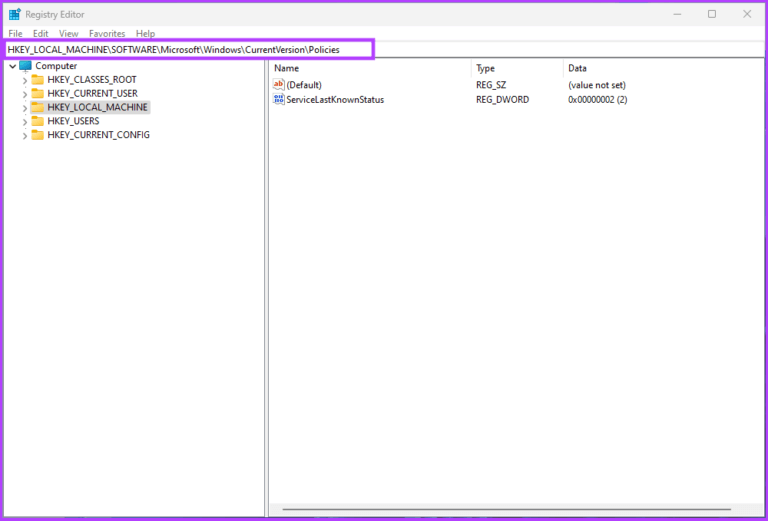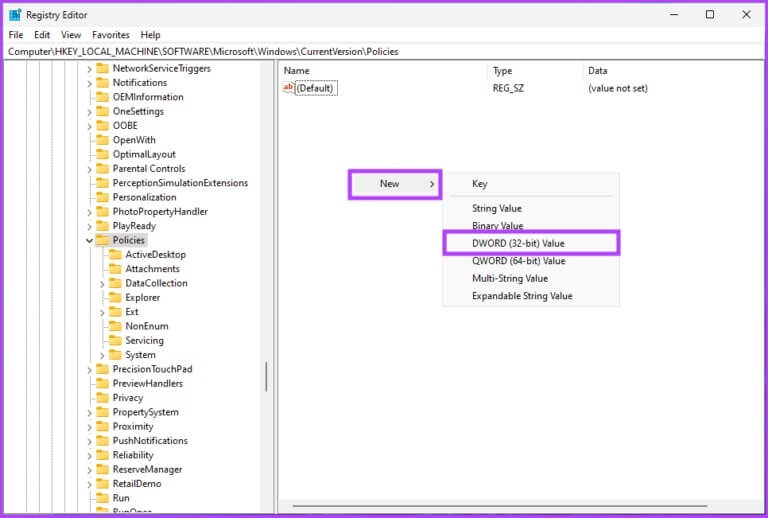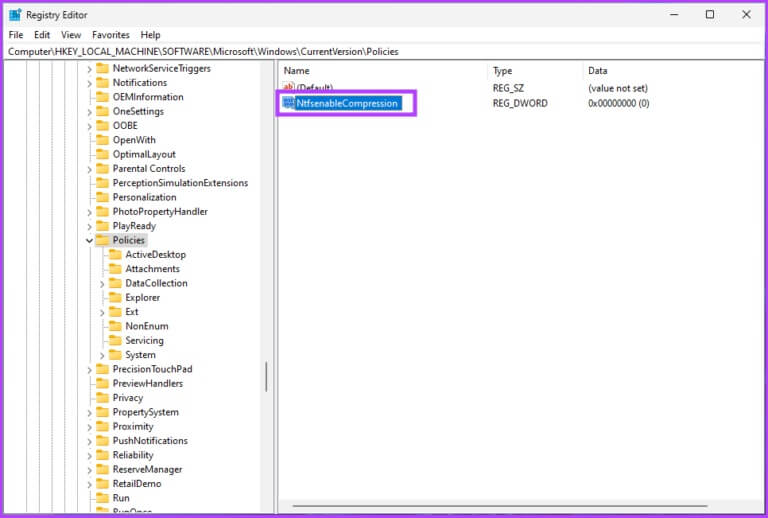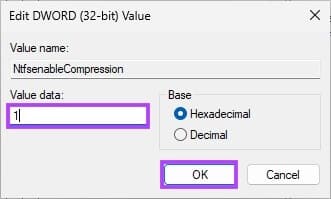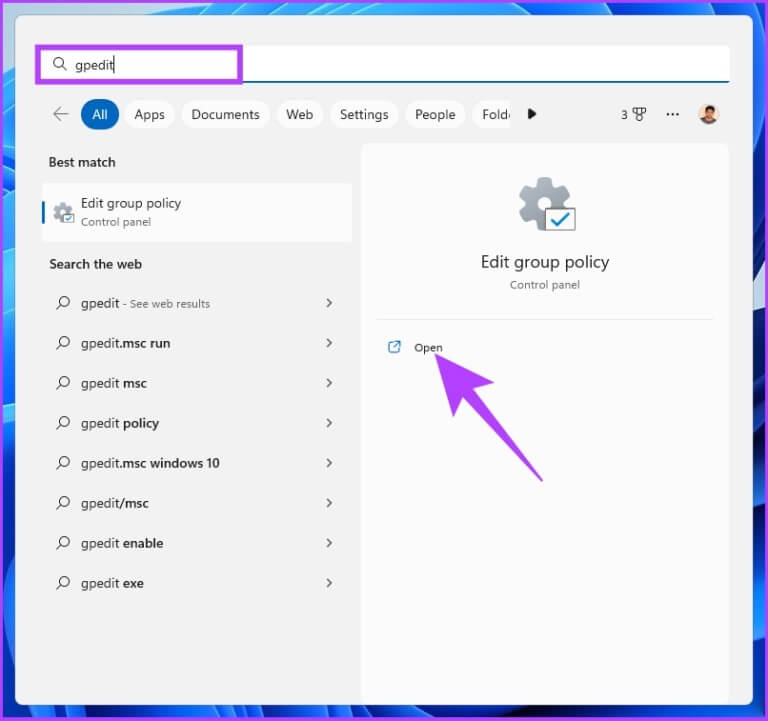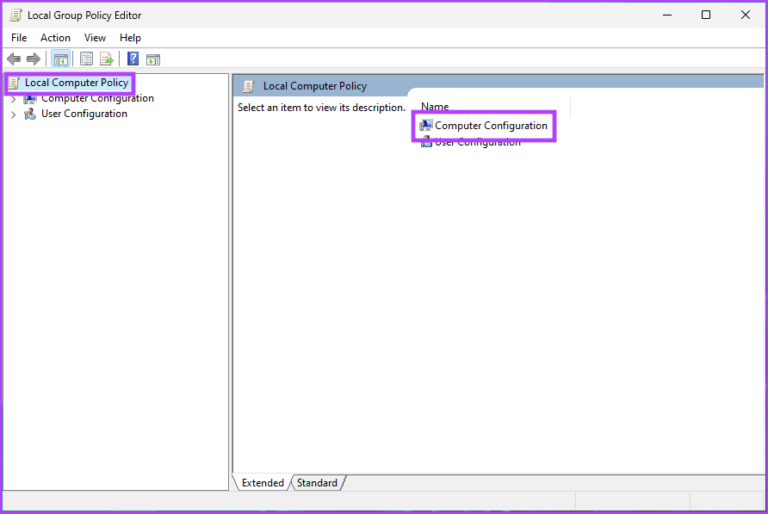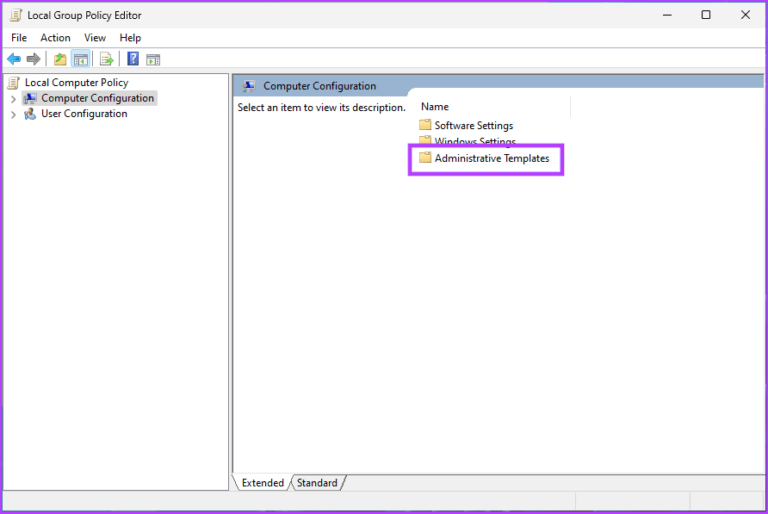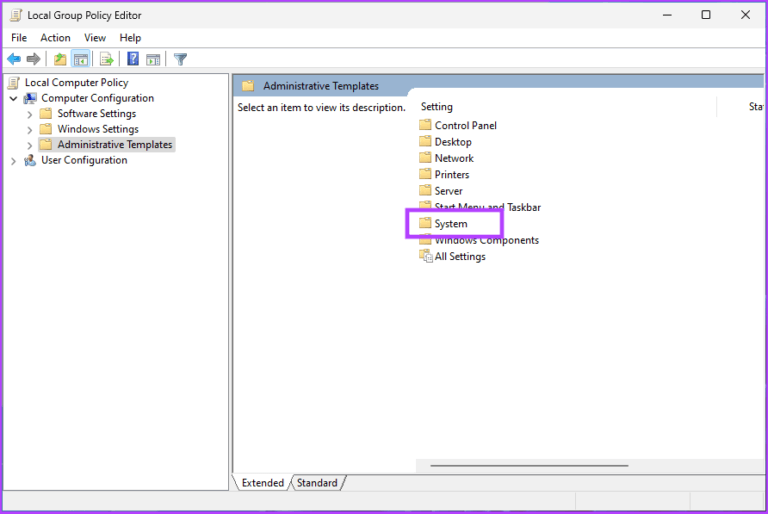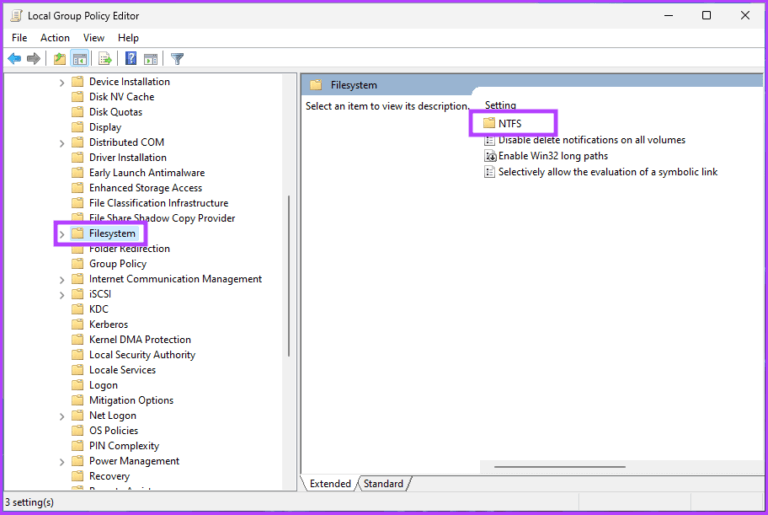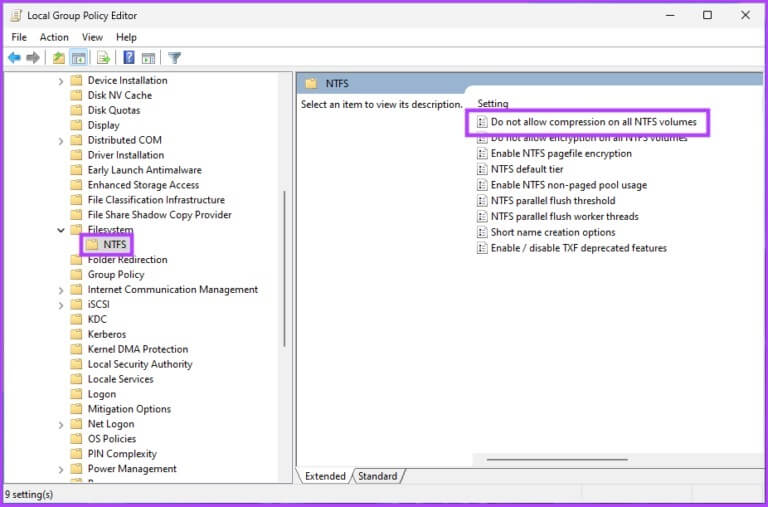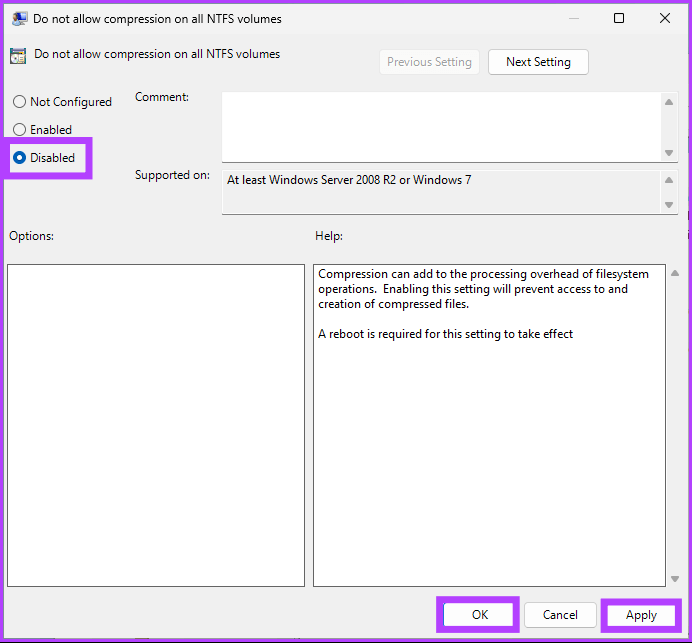4 einfache Möglichkeiten, die NTFS-Dateikomprimierung unter Windows zu aktivieren
Geht Ihnen der Speicherplatz auf Ihrem Windows-PC aus? Es gibt viele Möglichkeiten, zusätzlichen Speicherplatz freizugeben, und eine davon besteht darin, die NTFS-Dateikomprimierung zu aktivieren. Mit dieser Funktion können Sie einzelne Dateien oder Ordner komprimieren, um Speicherplatz auf Ihrer Festplatte zu sparen. In diesem Artikel führen wir Sie durch die Aktivierung der NTFS-Dateikomprimierung unter Windows.
Bevor wir zu den Methoden übergehen, ist es wichtig, die NTFS-Dateikomprimierung zu verstehen. Einfach ausgedrückt handelt es sich um eine Funktion des NTFS-Dateisystems von Microsoft Windows, mit der Sie einzelne Dateien oder Ordner komprimieren können, um Speicherplatz auf Ihrer Festplatte zu sparen. Wenn Sie eine Datei oder einen Ordner komprimieren, sind die Daten immer noch vorhanden, sie werden jedoch effizienter gespeichert. Beginnen wir damit mit den Straßen.
1. Aktivieren Sie die NTFS-Datei- und Ordnerkomprimierung mit dem Datei-Explorer
Dies ist eine der beliebtesten und einfachsten Möglichkeiten, die Datei- oder Ordnerkomprimierung unter Windows zu aktivieren. Die Schritte sind einfach. Befolgen Sie die folgenden Schritte.
Hinweis: Wir werden einen Ordner komprimieren. Wenn Sie eine Datei komprimieren möchten, sind die Schritte ziemlich gleich.
Schritt 1: Klicke auf Windows-Taste Geben Sie auf der Tastatur ein Datei-Explorer , und klicke öffnen.
Schritt 2: Gehe zu Mappe die Sie komprimieren möchten.
Schritt 3: Rechtsklick Ordner und wählen Sie Eigenschaften aus dem Kontextmenü.
Schritt 4: In den Eigenschaften unter der RegisterkarteJahr', drück den Knopf "Erweiterte Optionen".
Schritt 5: Unter „Erweiterte Funktionen“ unter „Komprimierungs- oder Verschlüsselungsfunktionen , wählen Sie die Option „Komprimiere Inhalte um Festplattenspeicher zu sparen, und klickeOK".
Schritt 6: im Fenster Ordnereigenschaften, Klicken Anwendung.
Schritt 7: Änderungen bestätigen Merkmale , Lokalisieren Wenden Sie Änderungen auf diesen Ordner, Unterordner und Dateien an , und klicke OK.
Das ist alles. Sie haben die NTFS-Dateikomprimierung auf Ihrem Windows-Computer erfolgreich aktiviert. Wenn Sie feststellen, dass die Schritte zu lang sind, fahren Sie mit der nächsten Methode fort.
2. Aktivieren Sie die NTFS-Komprimierung über die Eingabeaufforderung
Dies ist der kürzeste Weg, um die Dateikomprimierung unter Windows zu aktivieren. Die Schritte sind ziemlich einfach zu befolgen und umzusetzen.
Schritt 1: Drücken Sie die Windows-Taste auf Ihrer Tastatur, geben Sie die Eingabeaufforderung ein und klicken Sie auf "Als Administrator ausführen".
Schritt 2: Geben Sie den folgenden Befehl ein, um ihn zu aktivieren Dateien komprimieren.
fsutil-Verhaltenssatz aktiviert Komprimierung 0
Schritt 3: Starten Sie abschließend Ihren Computer neu.
Hier sind Sie ja. Sie haben die Dateikomprimierung auf Ihrem Windows-PC aktiviert. Wenn Sie es nicht über die Eingabeaufforderung ausführen möchten, gibt es einen anderen Weg. Gehen Sie zur nächsten Methode.
3. Richten Sie die NTFS-DATEIKOMPRIMIERUNG mit dem Registrierungseditor ein
Dieser Schritt ist nicht so einfach wie das obige Verfahren. Da wir jedoch den Registrierungseditor verwenden werden, raten wir Ihnen dringend dazu Registry-Backup Windows, bevor Sie mit den folgenden Schritten fortfahren.
Schritt 1: Drücken Sie die Windows-Taste auf Ihrer Tastatur, geben Sie den Registrierungseditor ein und klicken Sie auf "Als Administrator ausführen".
Hinweis: Sie können auch Windows-Taste + R drücken, um das Befehlsfeld Ausführen zu öffnen, regedit.exe eingeben und dann auf OK klicken, um den Registrierungseditor zu öffnen.
Wählen Sie an der Eingabeaufforderung aus نعم.
Schritt 2: Geben Sie in der oberen Adressleiste ein genannte Adresse.
HKEY_LOCAL_MACHINE/SOFTWARE/Microsoft/Windows/CurrentVersion/Policies
Hinweis: Sie können auch manuell zu dem Abschnitt navigieren.
Schritt 3: Klicken Sie unter dem Ordner Richtlinien mit der rechten Maustaste, wählen Sie Neu und wählen Sie aus "DWORD (32-Bit) Wert".
Schritt 4: Art NtfsenableCompression im Namensfeld.
Schritt 5: Doppelklicken Sie auf den neuen Wert, geben Sie 1 in das Wertdatenfeld ein und drücken Sie OK.
Starten Sie abschließend das System neu, um die Änderungen zu implementieren. Und das ist es! Wenn das System neu gestartet wird, wird die NTFS-Dateikomprimierung aktiviert. Wenn Sie keine Dateikomprimierung aus der Registrierung zulassen möchten, können Sie den Gruppenrichtlinien-Editor verwenden.
4. Aktivieren Sie die NTFS-Dateikomprimierung mit dem Editor für lokale Gruppenrichtlinien
Der Editor für lokale Gruppenrichtlinien hilft Ihnen, Windows im Allgemeinen zu steuern. Das heißt, Sie können damit auch die NTFS-Dateikomprimierung auf Ihrem Windows-System aktivieren. Hier ist, wie es geht.
Hinweis: Der Gruppenrichtlinien-Editor ist nur für Windows Pro- und Enterprise-Editionen verfügbar. Sie können diese Methode überspringen, wenn Sie Windows Home Edition verwenden.
Schritt 1: Drücken Sie die Windows-Tasten auf Ihrer Tastatur, geben Sie gpedit ein und klicken Sie auf Öffnen.
Hinweis: Sie können auch Windows-Taste + R drücken, um das Befehlsfeld Ausführen zu öffnen, gpedit.msc eingeben und auf OK klicken.
Schritt 2: Im rechten Bereich unter "lokale Computerrichtlinie" , Lokalisieren Computerkonfiguration.
Schritt 3: Doppelklicken Sie im rechten Bereich Administrative Vorlagen.
Schritt 4: Lokalisieren Systemordner.
Schritt 5: Klicken Dateisystem aus dem rechten Bereich. Wählen Sie nun aus NTFS
Schritt 6: im Ordner NTFS , Gehe zu "Komprimierung auf allen NTFS-Volumes nicht zulassen" , und doppelklicken Sie darauf.
Schritt 7: in welchem Fenster Erscheinen , wähle eine Option gebrochen. Tippen Sie abschließend auf Anwendung Dann OK.
Hier sind Sie ja. Jetzt müssen Sie nur noch Starten Sie Windows neu. Wenn es wieder hochfährt, aktiviert Windows die Dateikomprimierung.
Häufig gestellte Fragen zum Aktivieren der NTFS-Komprimierung unter Windows
1. Sollte ich die NTFS-Komprimierung aktivieren?
Die NTFS-Komprimierung kann in bestimmten Situationen ein nützliches Werkzeug sein, ist aber möglicherweise nicht immer erforderlich. Beim Aktivieren der NTFS-Komprimierung sind einige Dinge zu beachten. Dazu gehören die Art der Dateien, die Sie komprimieren möchten, wie viel Sie bearbeiten möchten usw.
2. Wie viel Speicherplatz spart die NTFS-Komprimierung?
Die Menge an Speicherplatz, die durch die NTFS-Komprimierung eingespart werden kann, hängt vom Typ und der Größe der komprimierten Dateien ab. Einige Dateitypen, z. B. Textdateien, können stark komprimiert werden, was zu erheblichen Platzeinsparungen führt. Andere Dateitypen wie Fotos und Videos profitieren möglicherweise nicht sehr von einer zusätzlichen Komprimierung, da sie bereits stark komprimiert sind.
3. Welche Komprimierungsmethode verwendet Windows?
Windows verwendet den Komprimierungsalgorithmus LZNT1 (Lempel-Ziv-Newman-Tarjan), um Dateien und Ordner mithilfe der NTFS-Komprimierung zu komprimieren.
Speicherplatz sparen
Da Sie nun wissen, wie Sie die Dateikomprimierung aktivieren, können Sie Speicherplatz sparen und die Leistung Ihres Systems verbessern, indem Sie große Dateien und Ordner komprimieren. Sie können auch überprüfen So löschen Sie temporäre Dateien unter Windows 11 Um etwas Platz freizugeben.