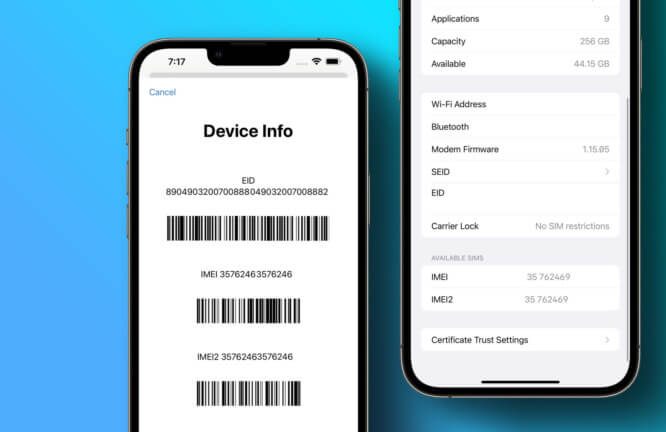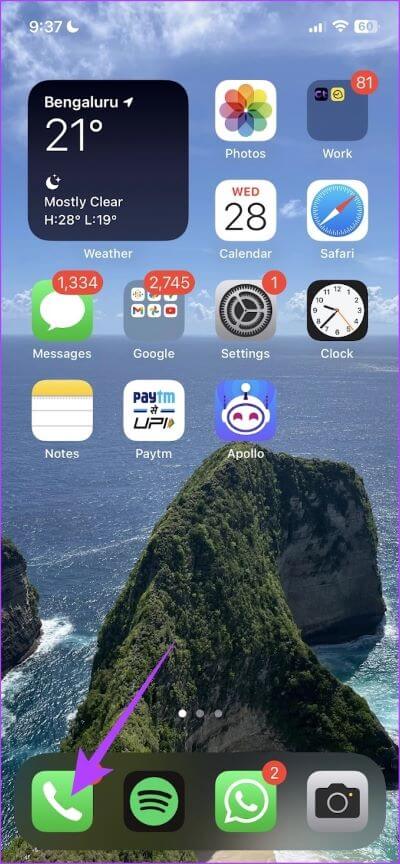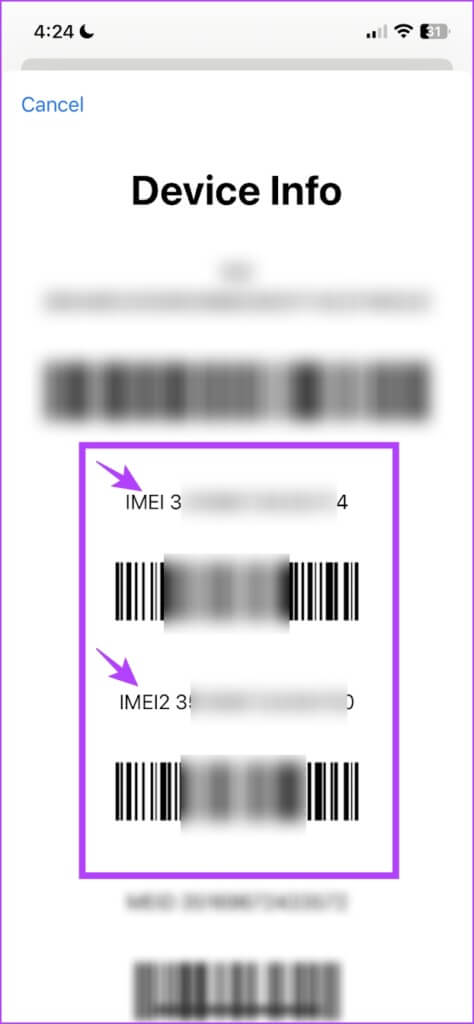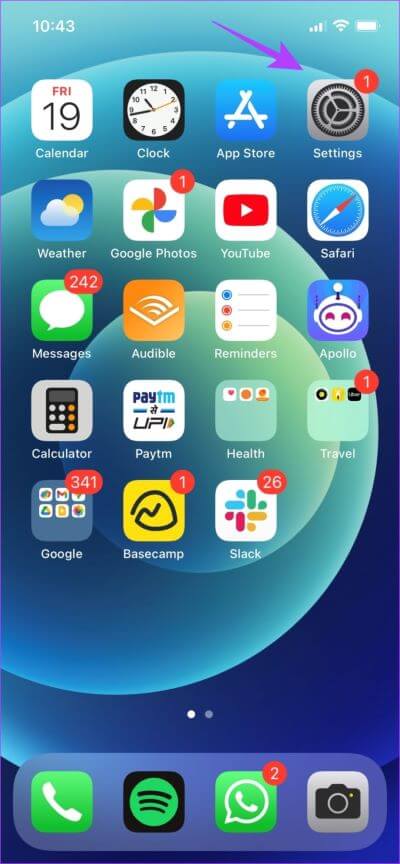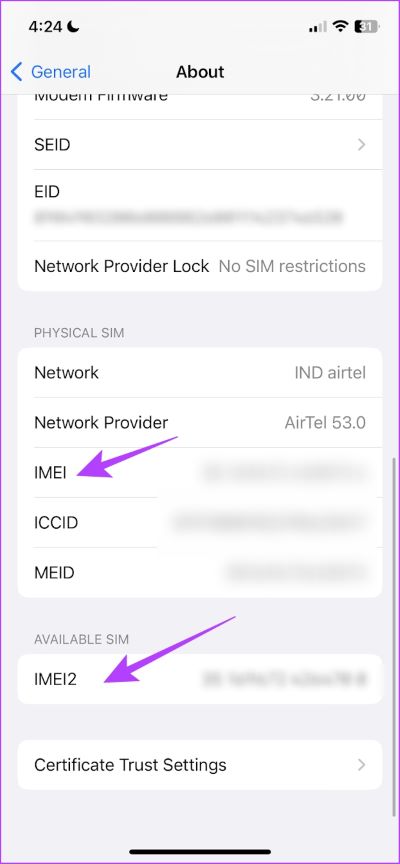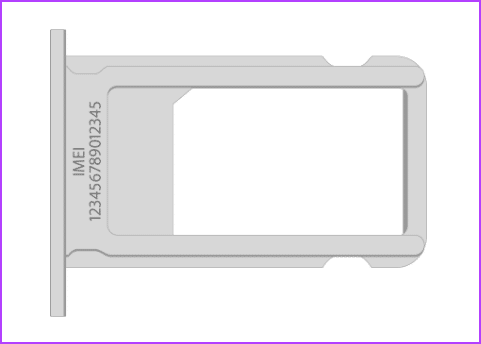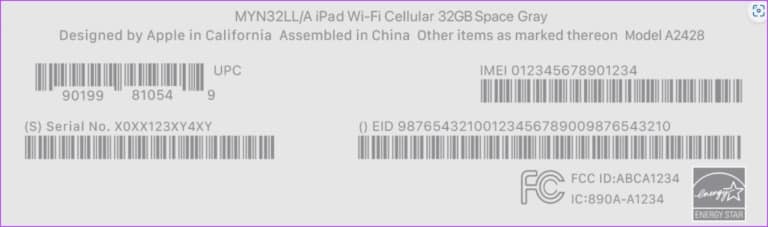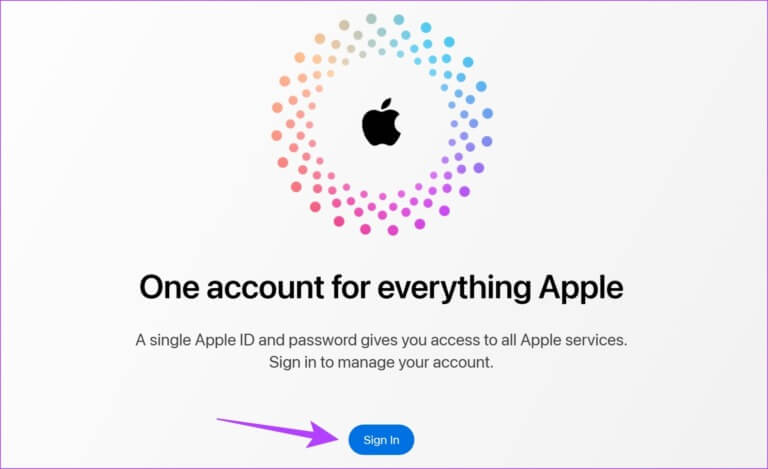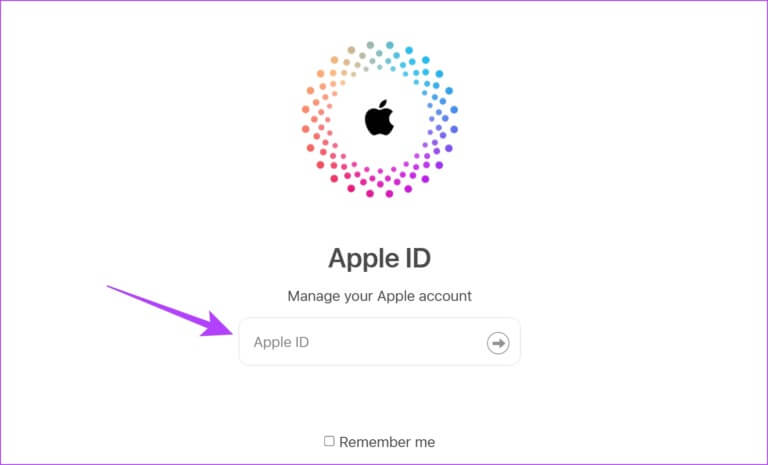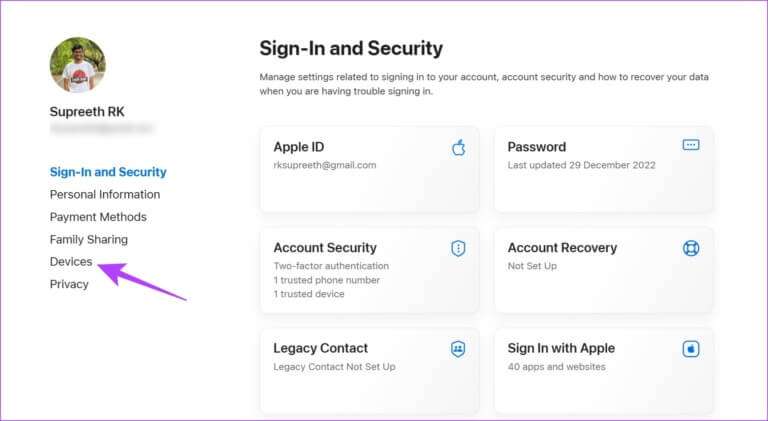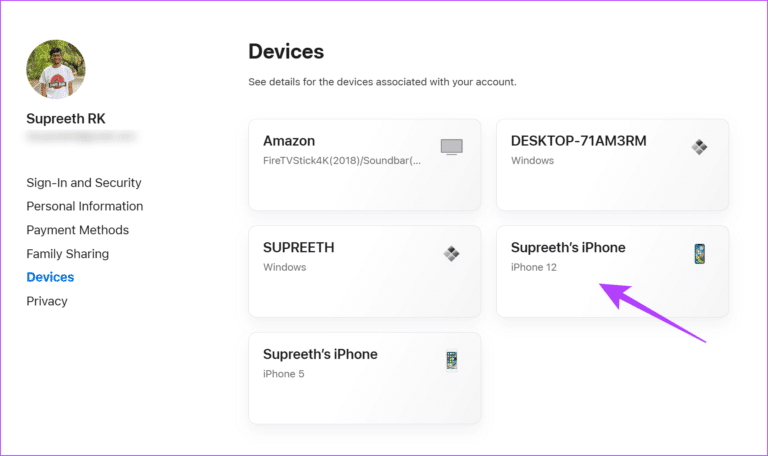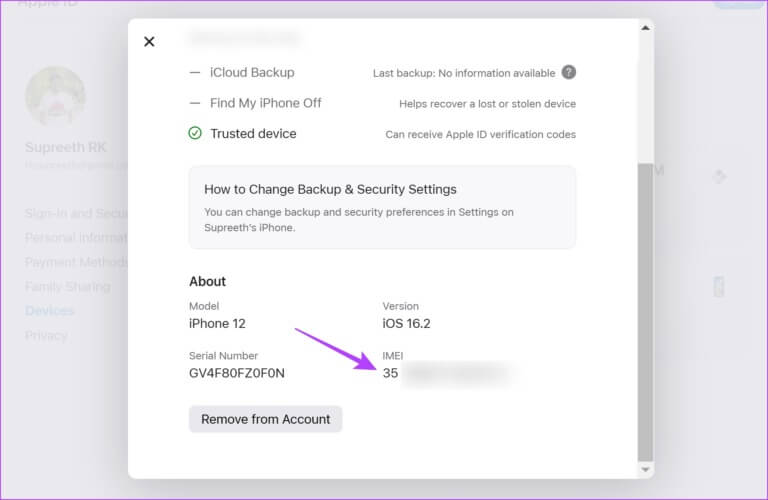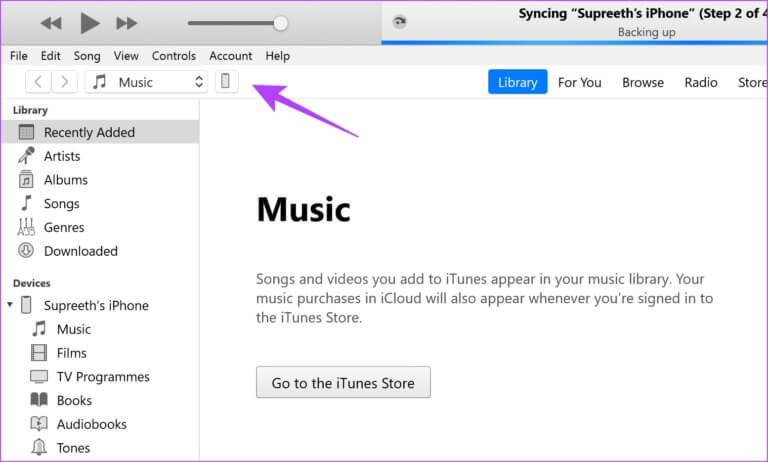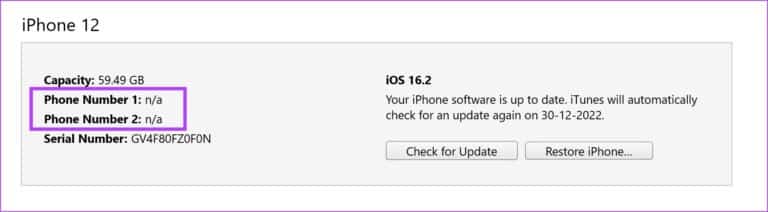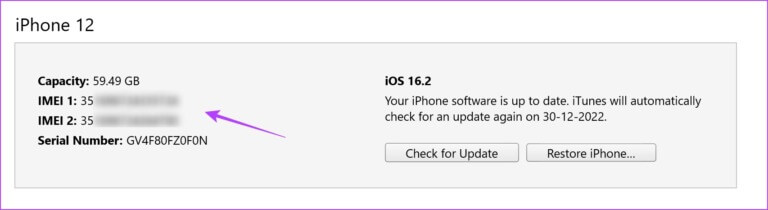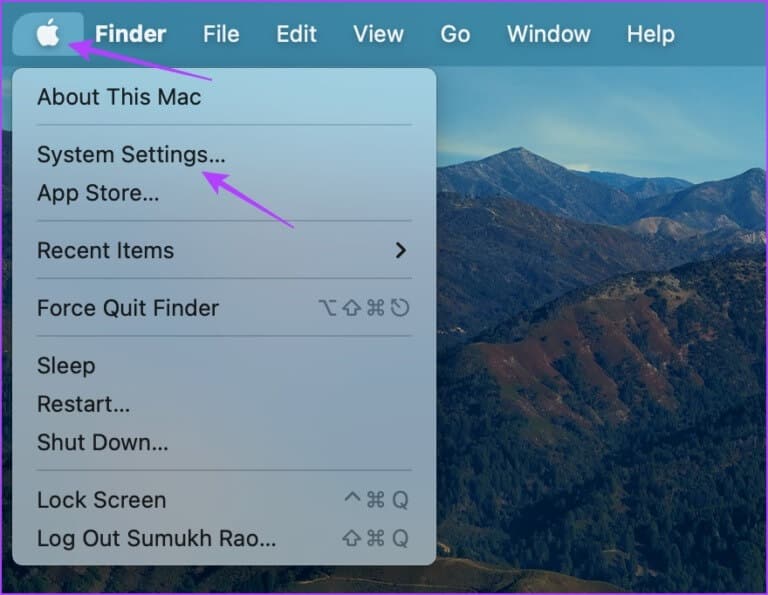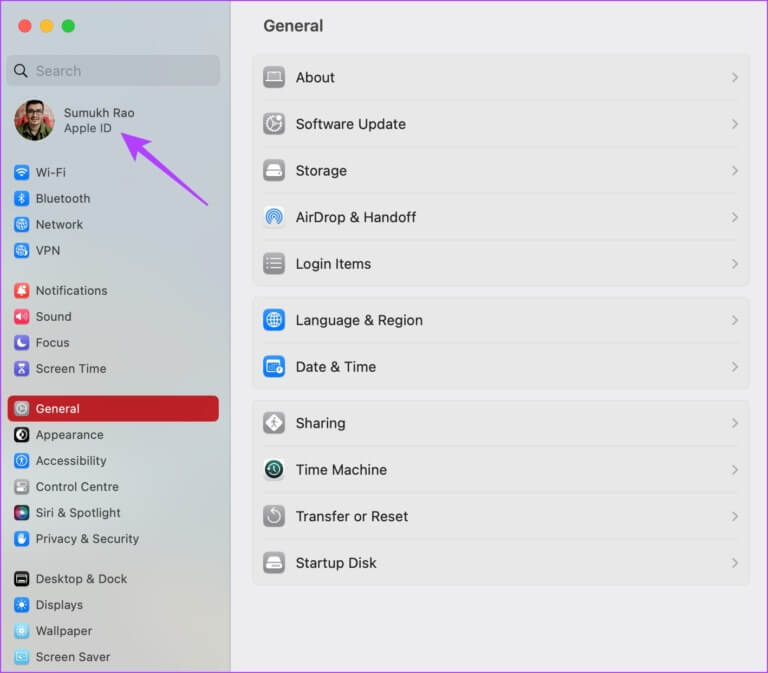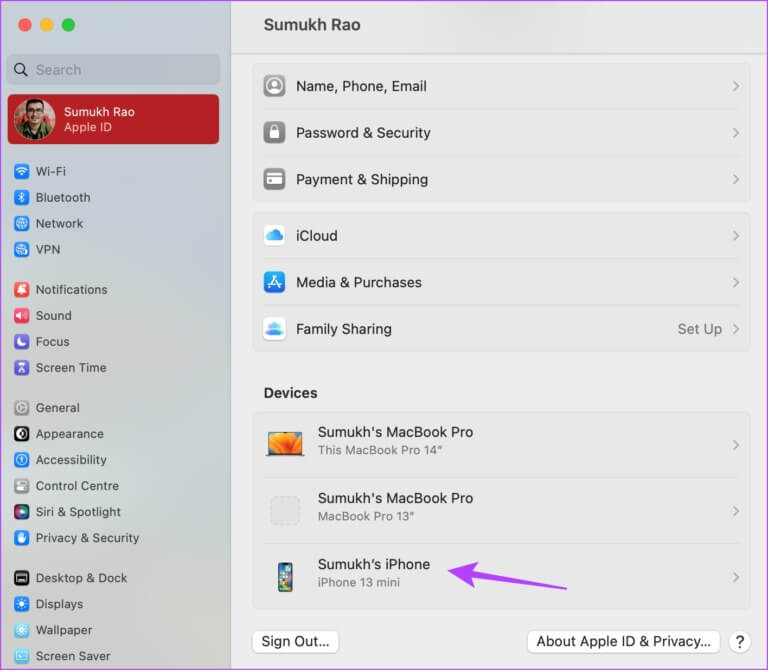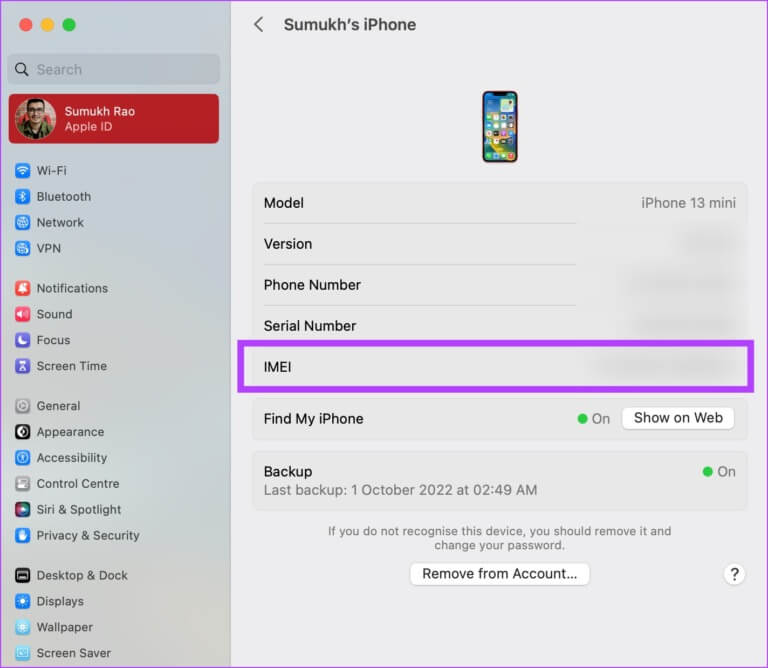So finden Sie die IMEI-Nummer auf dem iPhone: Hier sind 8 einfache Möglichkeiten
Jedes Gerät, das mit SIM-Karten betrieben wird, hat eine eindeutige Identifikationsnummer, die IMEI-Nummer genannt wird. Es ist aus verschiedenen Gründen sehr wichtig, und Sie sollten diese Nummer notieren und griffbereit halten. In diesem Artikel zeigen wir Ihnen, wie Sie es finden IMEI-Nummer auf Ihrem iPhone und alles, was Sie sonst noch darüber wissen müssen.
Darüber hinaus gibt es mehrere Möglichkeiten, Ihre IMEI-Nummer auf Ihrem iPhone zu finden. Dank Apple ist es sehr einfach, es zu finden, auch wenn Sie nicht auf Ihr iPhone zugreifen können. Lasst uns beginnen. Aber zuerst wollen wir verstehen, was eine IMEI-Nummer ist.
Wie lautet die IMEI-Nummer auf dem iPhone?
Etwa 15 Milliarden aktive Mobilgeräte arbeiten weltweit. Das ist fast das Doppelte der Weltbevölkerung. Wenn Sie die Zahl überraschend finden, ist es noch überraschender, dass jedes dieser Geräte seine eigene eindeutige Identität hat, die als IMEI-Nummer bezeichnet wird.
Die erweiterte IMEI-Nummer wird als International Mobile Equipment Identity Number bezeichnet. Es ist eine fünfzehnstellige Nummer, die verwendet wird, um Ihr Gerät im Mobilfunknetz zu identifizieren. Wenn Ihr Telefon jeweils eine SIM-Karte verwenden kann, hat es eine eindeutige IMEI-Nummer. Wenn Ihr Telefon jedoch zwei SIM-Karten gleichzeitig verwenden kann, hat es zwei eindeutige IMEI-Nummern.
Aber warum brauchen wir eine eindeutige Telefonidentifikationsnummer? Lesen Sie den nächsten Abschnitt.
Die Bedeutung der IMEI-Nummer
Die IMEI-Nummer enthält einige nützliche Informationen – wie den Modellnamen, das Erscheinungsjahr und das Registrierungsdatum Ihres Mobiltelefons. Dies ist nützlich, um Informationen auf Ihrem Gerät zu überprüfen. Wenn Sie ein gebrauchtes Telefon kaufen, ist die IMEI-Nummer außerdem nützlich, um die Details zu überprüfen.
Was ist wichtiger? Diese Nummer ist nützlich, wenn Sie Ihr Telefon verlieren. Obwohl es nicht vollständig garantiert, dass Sie es wiederfinden, können Sie Ihr Telefon als verloren melden, und die entsprechende IMEI-Nummer wird von jedem Netzbetreiber verweigert. Die Person, die Ihr Telefon gestohlen hat, kann es also nicht benutzen.
Daher kann Ihr verlorenes Telefon keine Verbindung zum Netzwerk Ihres Mobilfunkanbieters herstellen. Dies hilft auch bei der Identifizierung gestohlener Telefone. Überprüfen Sie daher immer die IMEI-Nummer des gebrauchten Telefons, das Sie kaufen möchten.
Nachdem wir nun gut verstanden haben, was diese Nummer bedeutet, wollen wir sehen, wie wir die IMEI-Nummer auf Ihrem iPhone finden können.
SO FINDEN SIE DIE IMEI-NUMMER AUF DEM IPHONE
Hier sind acht verschiedene Möglichkeiten, die IMEI-Nummer auf dem iPhone zu finden. Außerdem haben wir aus Datenschutzgründen unsere IMEI-Nummern in den Bildern unkenntlich gemacht. Lassen Sie uns damit beginnen.
1. Verwenden Sie Dailer, um die IMEI auf dem iPhone anzuzeigen
Dies ist der einfachste Weg, die IMEI-Nummer auf Ihrem iPhone zu finden. Hier ist, wie es geht.
Schritt 1: Öffnen App auf Ihrem iPhone.
Schritt 2: Klicken Sie auf die Registerkarte Tastatur.
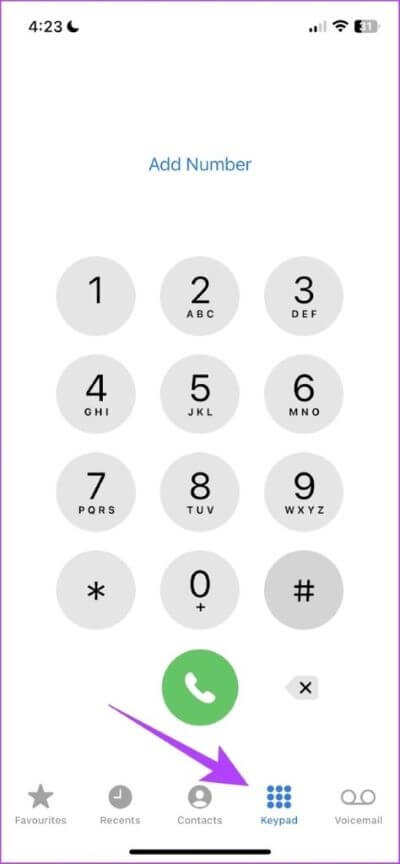
Schritt 3: Bestellen * # # 06 Verwenden Sie die Zahlen- und Buchstabentasten auf der Tastatur.
Sie sehen nun ein Fenster mit der IMEI-Nummer. Wenn Ihr iPhone eSim unterstützt, können Sie auch die IMEI-Nummer dafür sehen. und die IMEI-Nummer von eSim ist die IMEI2.
Als alternative Methode können Sie auch die IMEI-Nummer Ihres iPhones in der App „Einstellungen“ überprüfen.
2. Verwenden Sie die Einstellungen-App, um die IMEI zu überprüfen
Schritt 1: Öffne eine App die Einstellungen auf Ihrem iPhone.
Schritt 2: Klicke auf Allgemeines.
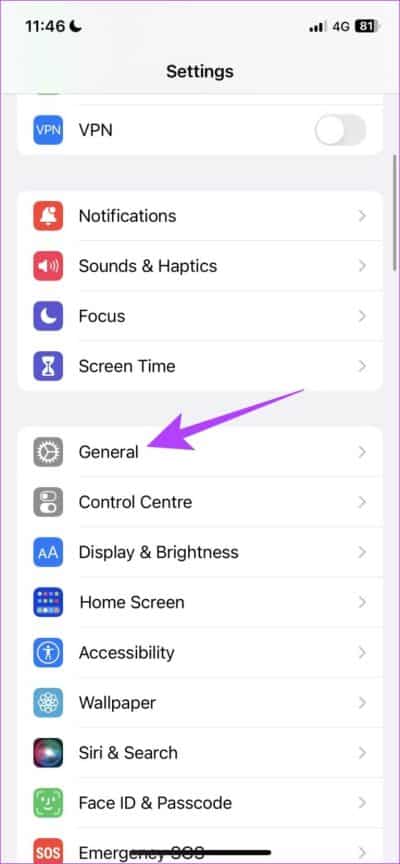
Schritt 3: Klicke auf Um herum.
Sie finden nun eine Nummer IMEI auf diesem Bildschirm. Und wie bereits erwähnt, ist IMEI2 für E-Sim.
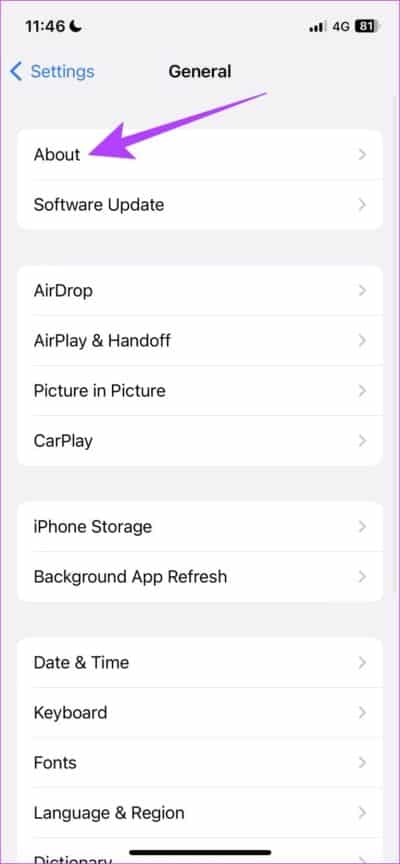
3. Überprüfen Sie das SIM-Fach, um die iPhone IMEI zu finden
Sie können das SIM-Kartenfach Ihres iPhones herausnehmen und es überprüfen, um die IMEI-Nummer zu finden. Dies ist besonders nützlich, wenn Sie nicht auf den Touchscreen Ihres iPhones zugreifen können.
4. Suchen Sie auf der Rückseite Ihres iPhones nach der IMEI
Bei älteren iPhone-Modellen waren die IMEI-Nummern in die Rückseite eingraviert. Wenn Sie eines der folgenden Geräte besitzen, können Sie die IMEI-Nummer auf der Rückseite Ihres iPhones überprüfen.
- iPhone 6
- 6 iPhone plus
- iPhone SE (1. Generation)
- iPhone 5s
- iPhone 5c
- iPhone 5
Aber was ist, wenn Sie keinen Zugriff auf Ihr iPhone haben? Sehen Sie sich die folgenden Möglichkeiten an, um die IMEI-Nummer eines iPhones zu finden, das keinen Zugriff auf Ihr Telefon benötigt.
5. Aktivieren Sie das Kontrollkästchen Ihres iPhones
Auf der Rückseite der Verkaufsverpackung Ihres iPhones ist die IMEI-Nummer aufgedruckt. Sie müssen diese Box also sicher aufbewahren und sicherstellen, dass Sie sie nicht loswerden, da sie einige nützliche Informationen enthält.
6. Rufen Sie die IMEI-Nummer des iPhones mit der Apple ID ab
Apple stellt auch die Details Ihres iPhones, einschließlich der IMEI-Nummer, auf Ihrem Apple-ID-Dashboard bereit. Sie können die Details aller Apple-Geräte anzeigen, auf denen Sie angemeldet sind Die angegebene Apple-ID. Hier ist wie.
Schritt 1: Besuch Apple-ID-Website.
Schritt 2: Klicke auf anmelden.
Schritt 2: Eintreten Apple ID und Passwort. Möglicherweise werden Sie auch aufgefordert, den Anmeldevorgang mit einem 6-stelligen Code zu bestätigen, der an eines Ihrer Apple-Geräte gesendet wird.
Schritt 3: بعد Login , Klicke auf Geräte.
Schritt 4: Wählen Sie das Gerät aus, das Sie suchen möchten Seine IMEI-Nummer.
Los geht's, Sie können jetzt die IMEI-Nummer Ihres iPhones sehen.
Sie können die IMEI-Nummer Ihres iPhones auch anzeigen, indem Sie es mit einem Windows-PC oder Macbook verbinden. Sehen wir uns nun an, wie wir iTunes unter Windows verwenden können, um die IMEI-Nummer zu überprüfen.
7. Verwenden Sie iTunes, um die IMEI-Nummer des iPhones unter Windows zu finden
Schritt 1: Verbinden Sie Ihr iPhone mit einem kompatiblen Kabel mit Ihrem Computer und öffnen Sie iTunes.
Schritt 2: Sobald Ihr iPhone verbunden ist, können Sie Ihr iPhone in der Geräteliste sehen. Klicken Sie auf das kleine Telefonsymbol in der Symbolleiste.
Jetzt sehen Sie Ihre Gerätedetails, aber Sie können die IMEI-Nummer nicht sehen.
Schritt 3: Also, klicken Sie auf „Rufnummer 1“ und „Rufnummer 2“ bis es sich in eine Zahl ändert IMEI.
Jetzt können Sie die IMEI-Nummer Ihres iPhones sehen.
Als Nächstes zeigen wir Ihnen, wie Sie die iPhone IMEI-Nummer auf einem MacOS-Gerät finden.
8. Finden Sie die IMEI-Nummer Ihres iPhones auf Ihrem Mac
Für diese Methode müssen Sie sicherstellen, dass Sie auf Ihrem macOS-Gerät mit demselben Apple-Konto angemeldet sind wie Ihr iPhone. Wenn Sie fertig sind, führen Sie die folgenden Schritte aus:
Schritt 1: Klicke auf Apple-Logo in der Symbolleiste und wählen Sie aus Systemkonfiguration.
Schritt 2: Klicke auf dein Profil.
Schritt 3: Jetzt wirst du sehen Liste der registrierten Geräte على Gleiche Apple-ID. Klicke auf die Nummer dessen IMEI-Nummer Sie finden möchten.
Schritt 4: du kannst jetzt Sehen Sie sich die IMEI-Nummer Ihres iPhones an.
Das waren die XNUMX verschiedenen Möglichkeiten, wie Sie die IMEI-Nummer Ihres iPhones finden können. Wenn Sie jedoch weitere Fragen haben, werfen Sie einen Blick auf den FAQ-Bereich unten.
Häufig gestellte Fragen zum Auffinden der IMEI-Nummer auf Ihrem iPhone
1. Wie finde ich die IMEI-Nummer eines gestohlenen iPhones?
In diesem Fall können Sie Ihr iPhone-Kästchen aktivieren oder sich anmelden Apple ID um Ihre IMEI-Nummer zu finden.
2. Können Sie einen Standort anhand der IMEI-Nummer verfolgen?
Sie können den Standort eines Mobiltelefons nicht anhand der IMEI-Nummer verfolgen.
3. Was ist der Unterschied zwischen IMEI und MEID?
MEID wird Geräten zugewiesen, die in CDMA-Netzwerken betrieben werden, während IMEI Geräten zugewiesen wird, die in GSM-Netzwerken betrieben werden.
4. Können Sie die IMEI-Nummer ändern?
Nein, Sie können die IMEI-Nummer nicht ändern. Es ist für jedes Gerät einzigartig und kann daher nicht verändert werden.
5. Was ist der Unterschied zwischen einer Seriennummer und einer IMEI-Nummer?
Die Seriennummer wird nur zur Identifizierung von Hardware und Hardware verwendet, während die IMEI-Nummer zur Identifizierung des Telefons verwendet wird, das sich im Netzwerk befindet.
Finden Sie Ihre IMEI-Nummer ganz einfach
Wir hoffen, dass dieser Leitfaden Ihnen dabei helfen kann, die IMEI-Nummer des iPhones leicht zu finden. Aber sehen Sie es nicht nur, sondern schreiben Sie es irgendwo auf, denn es ist wichtig, Ihr Gerät zu identifizieren und von Millionen anderer Geräte auf der ganzen Welt zu trennen! Außerdem weiß man nie, wann es nützlich sein könnte.