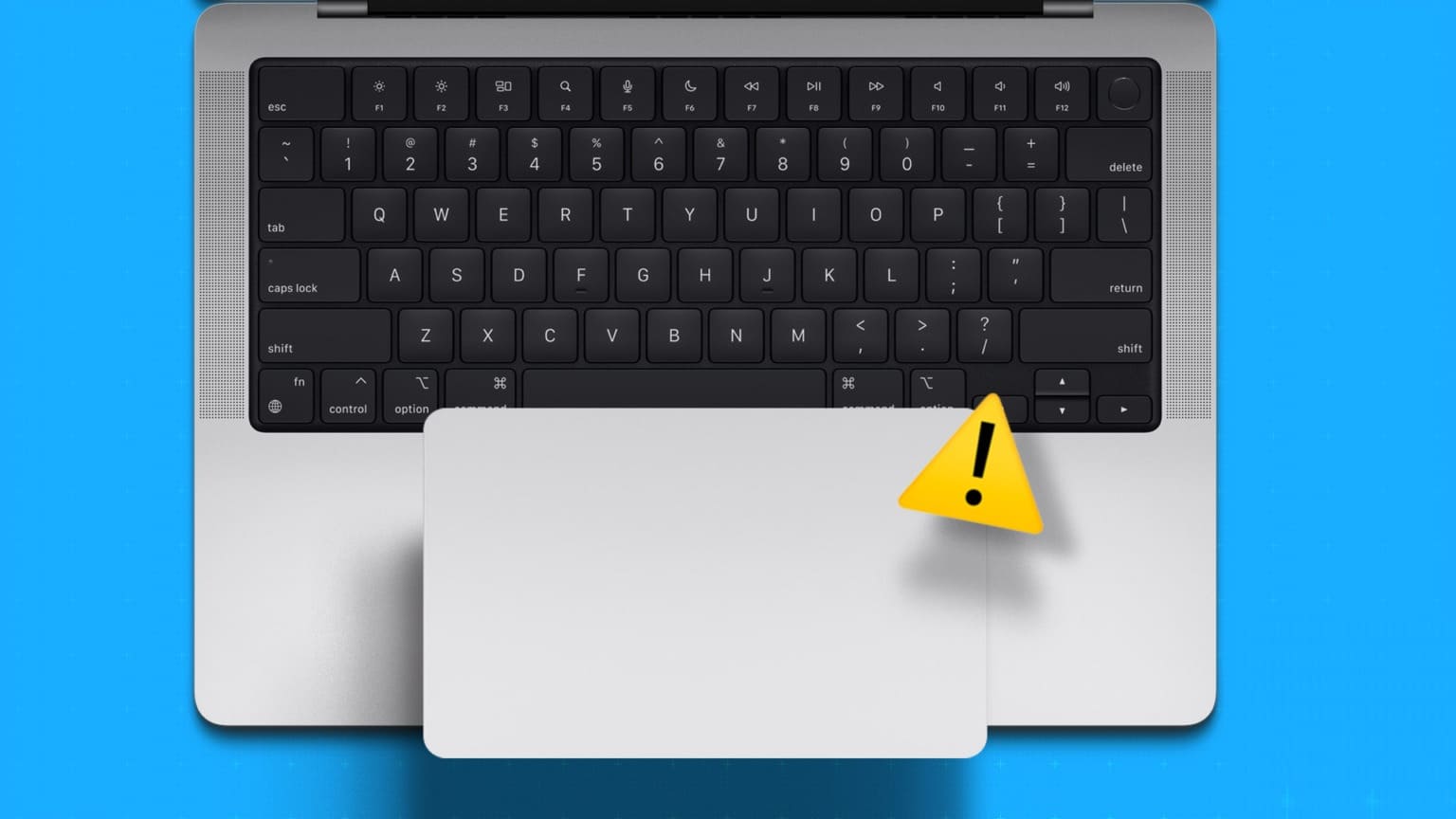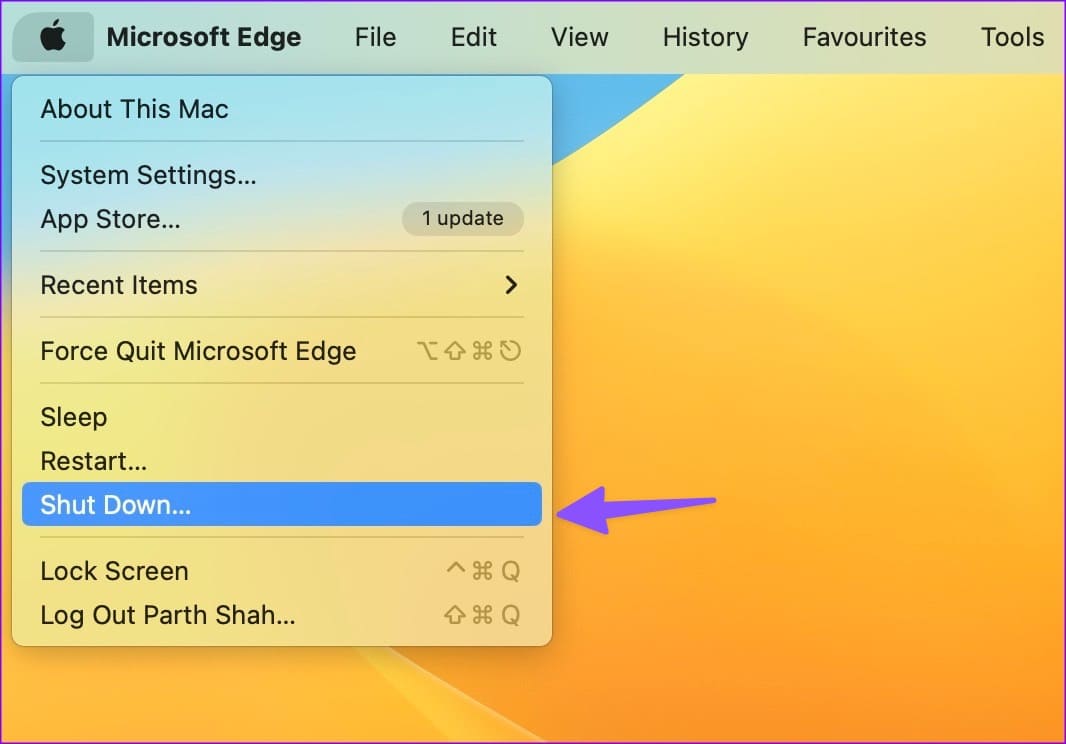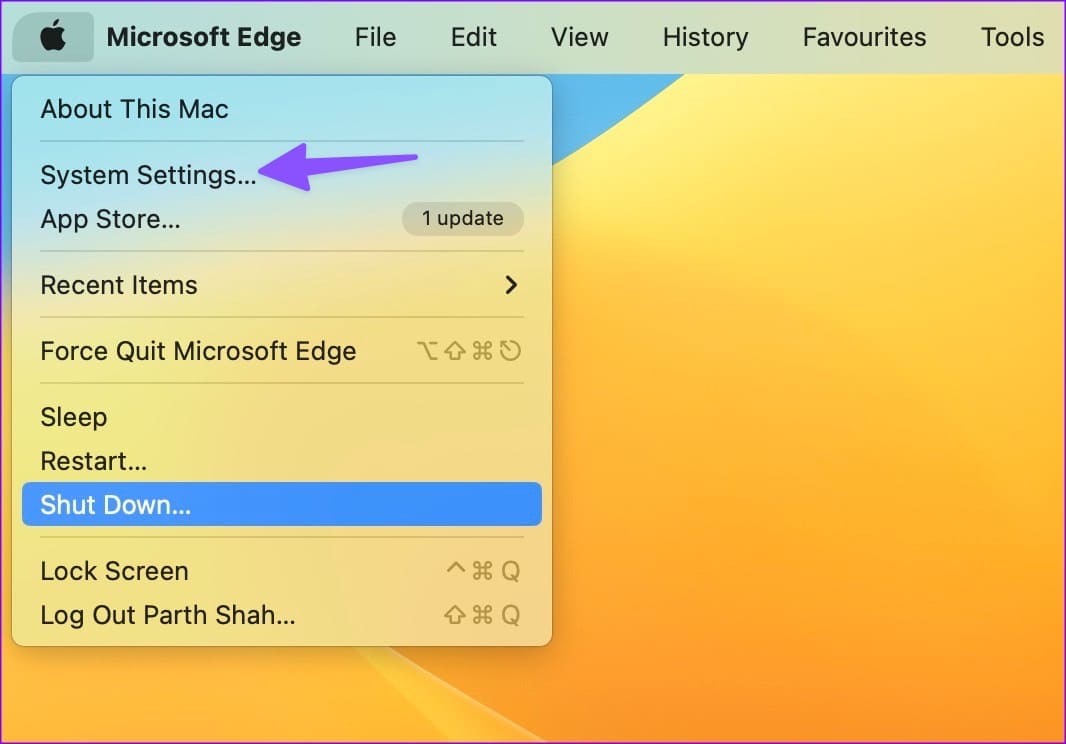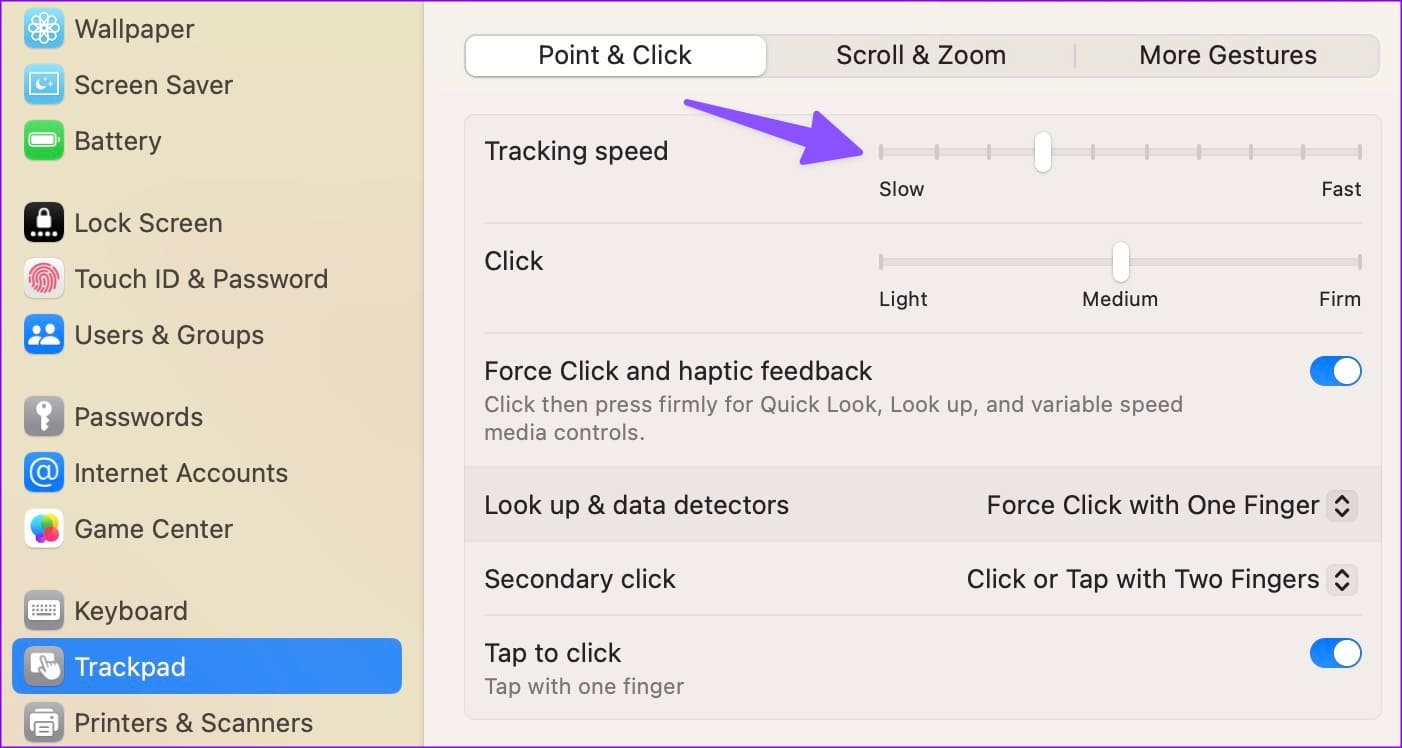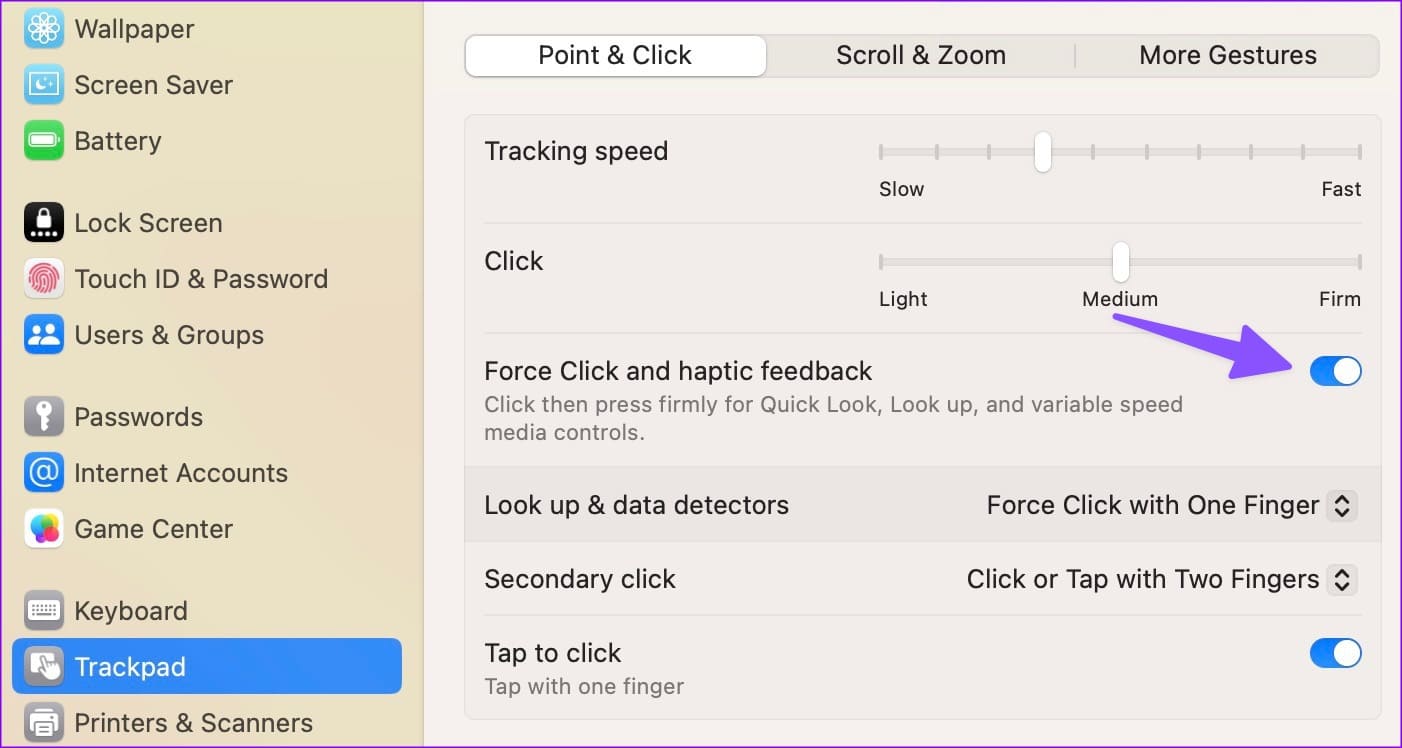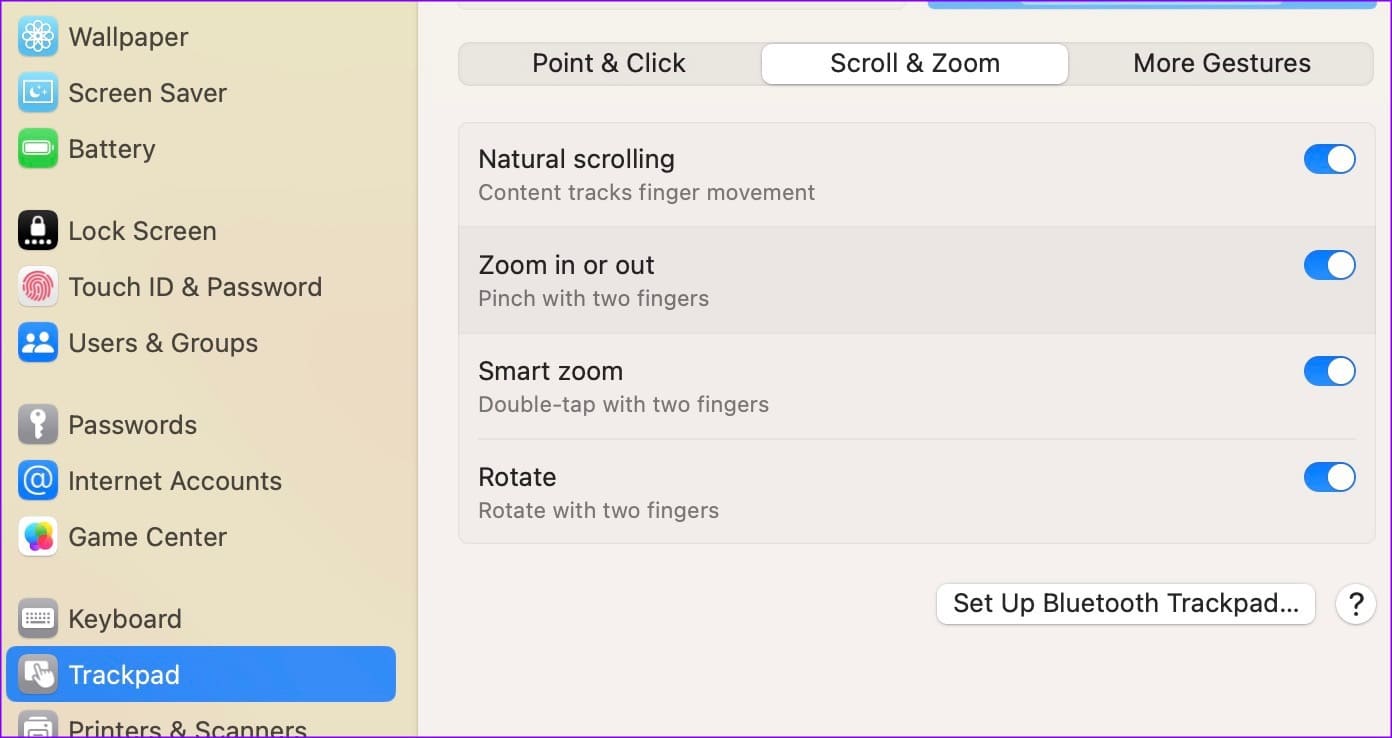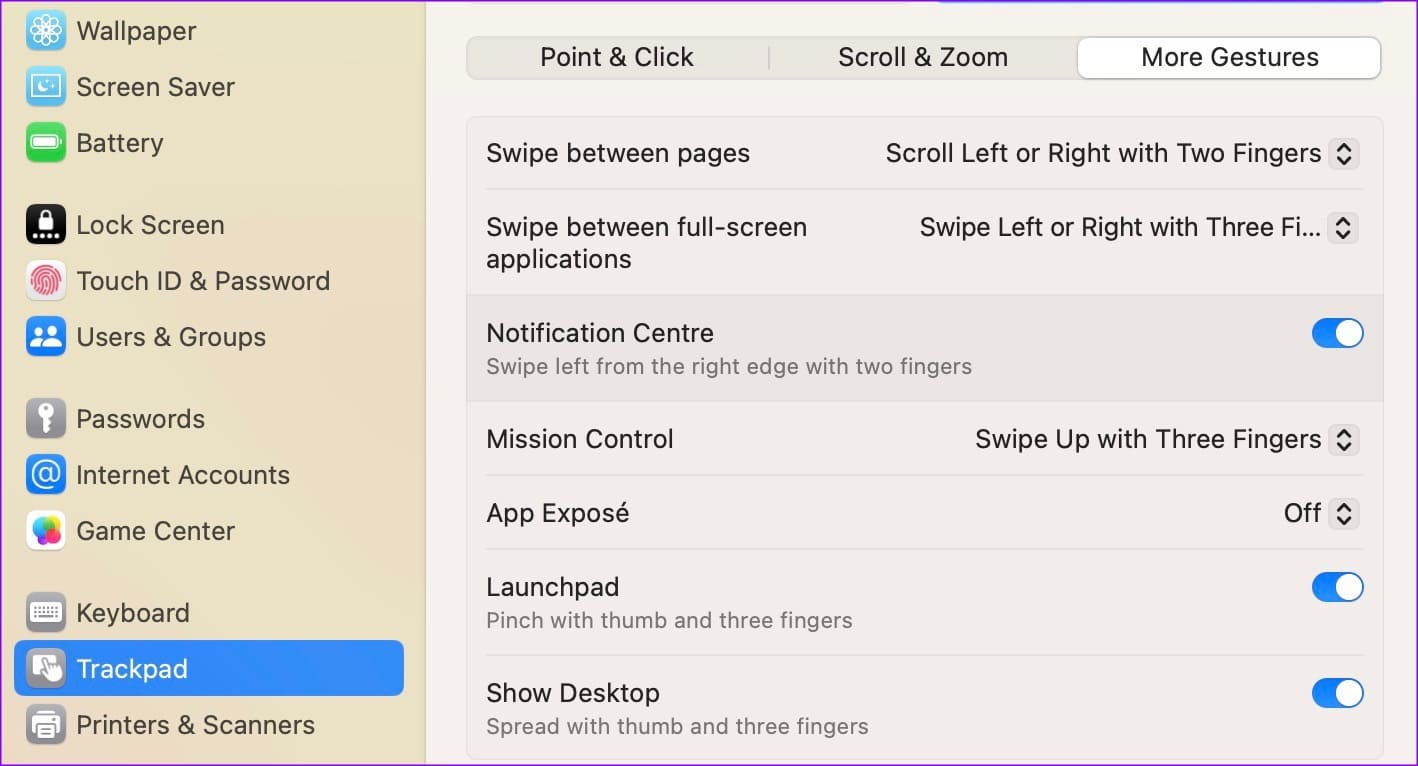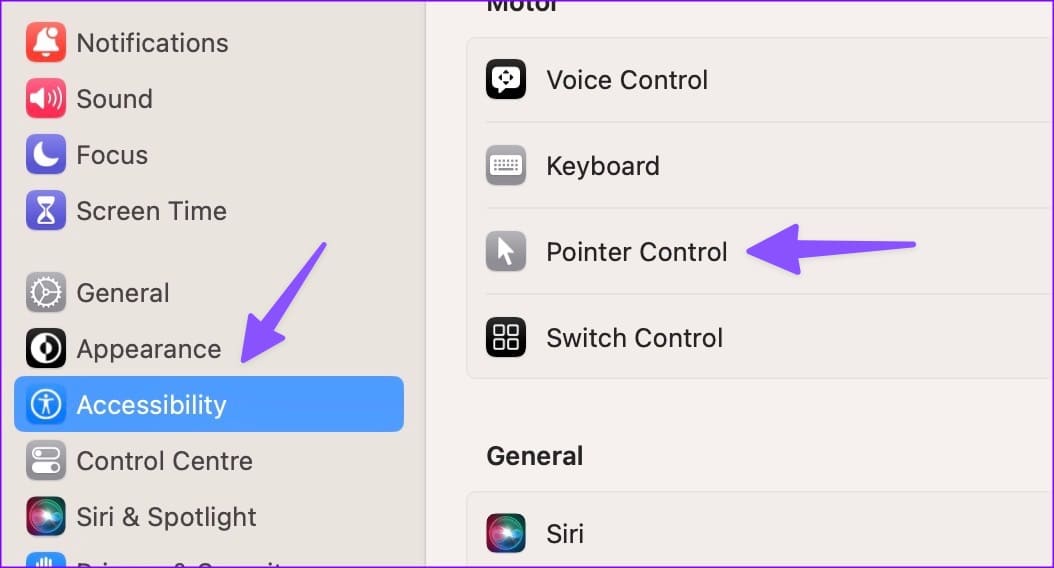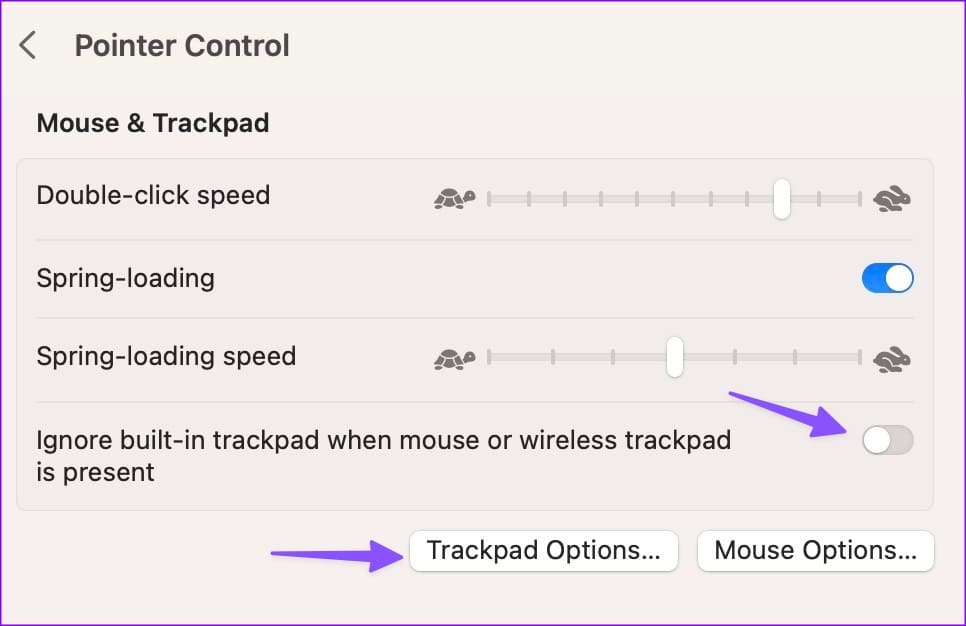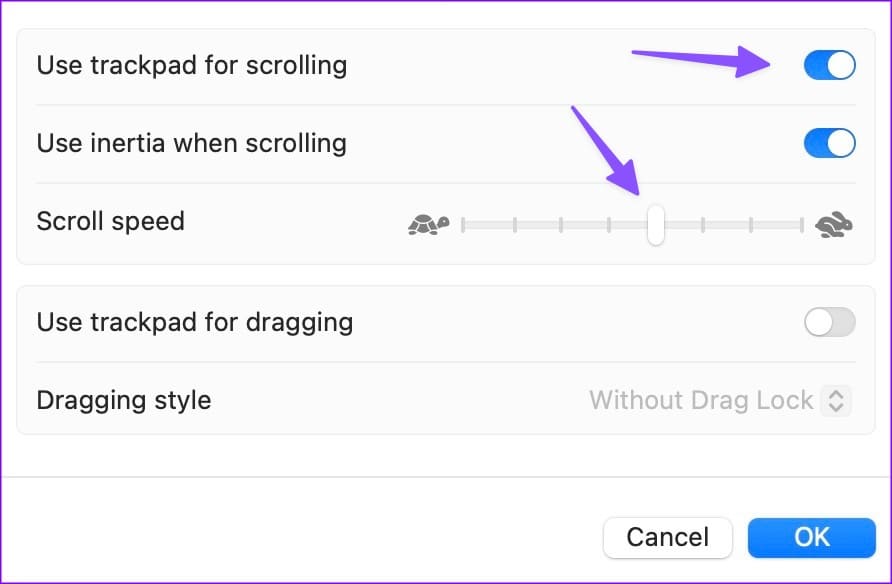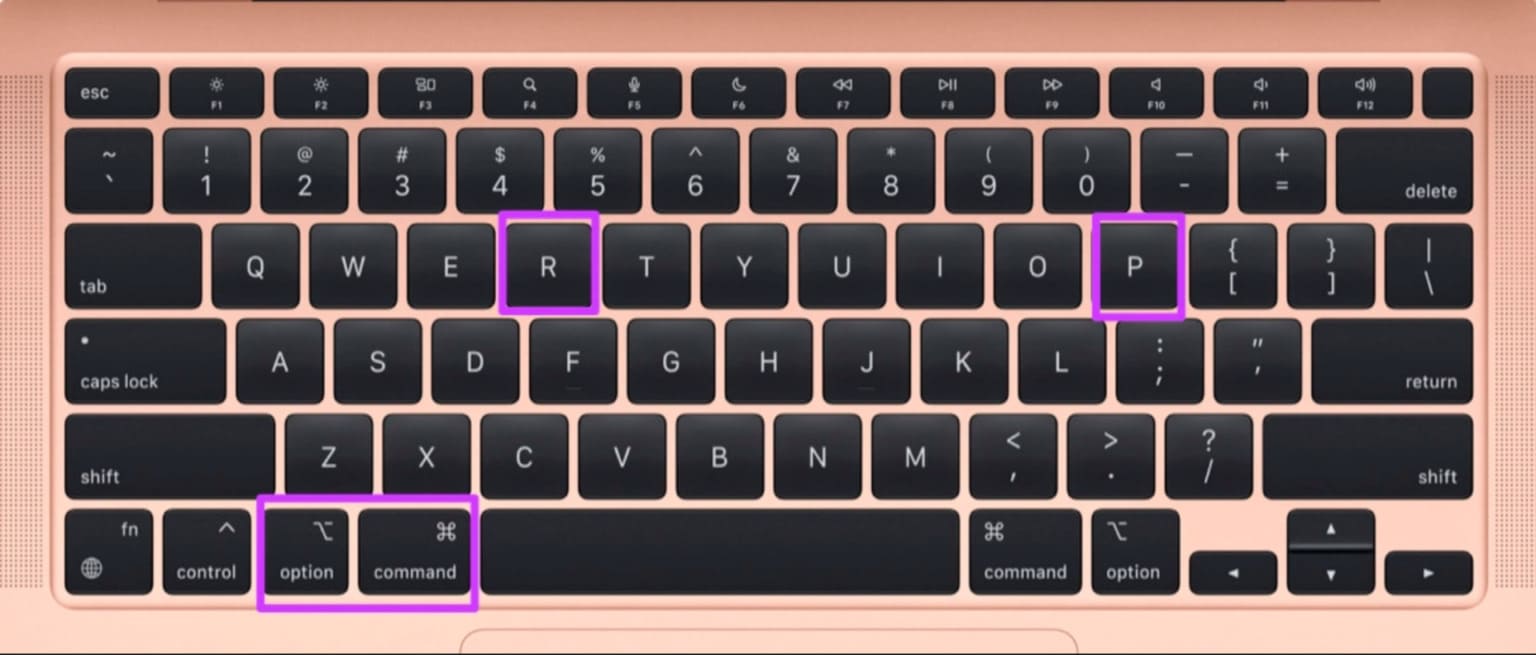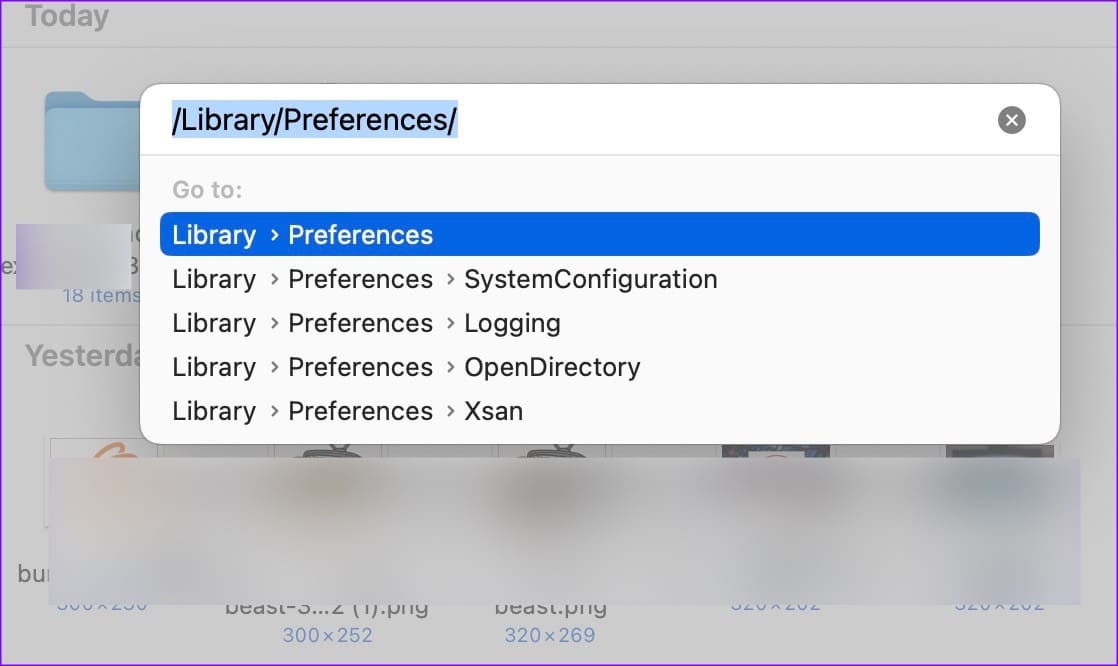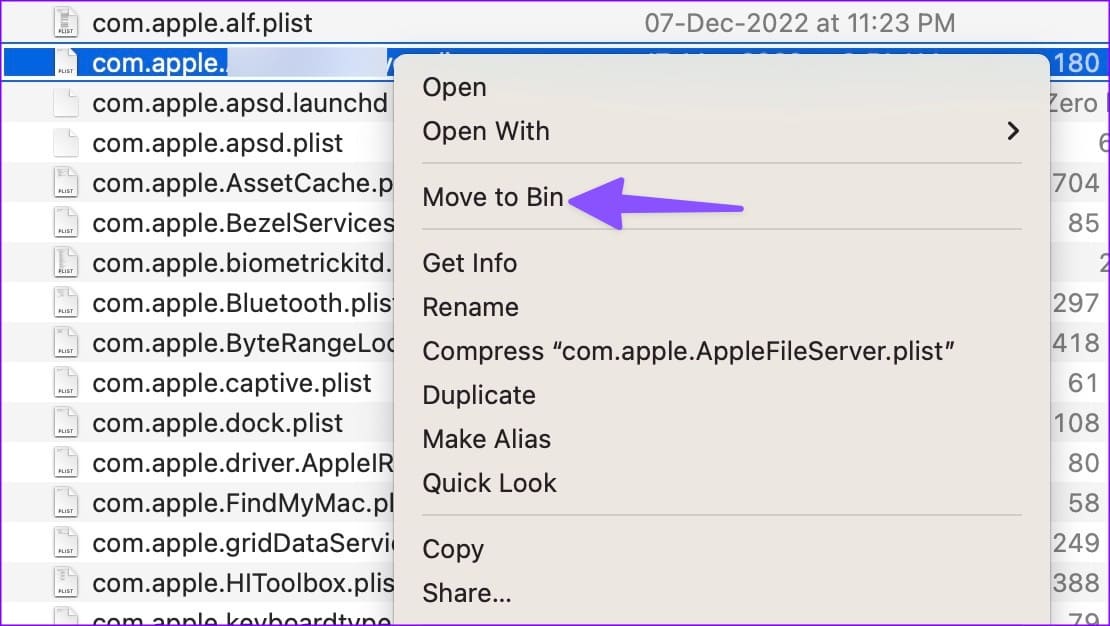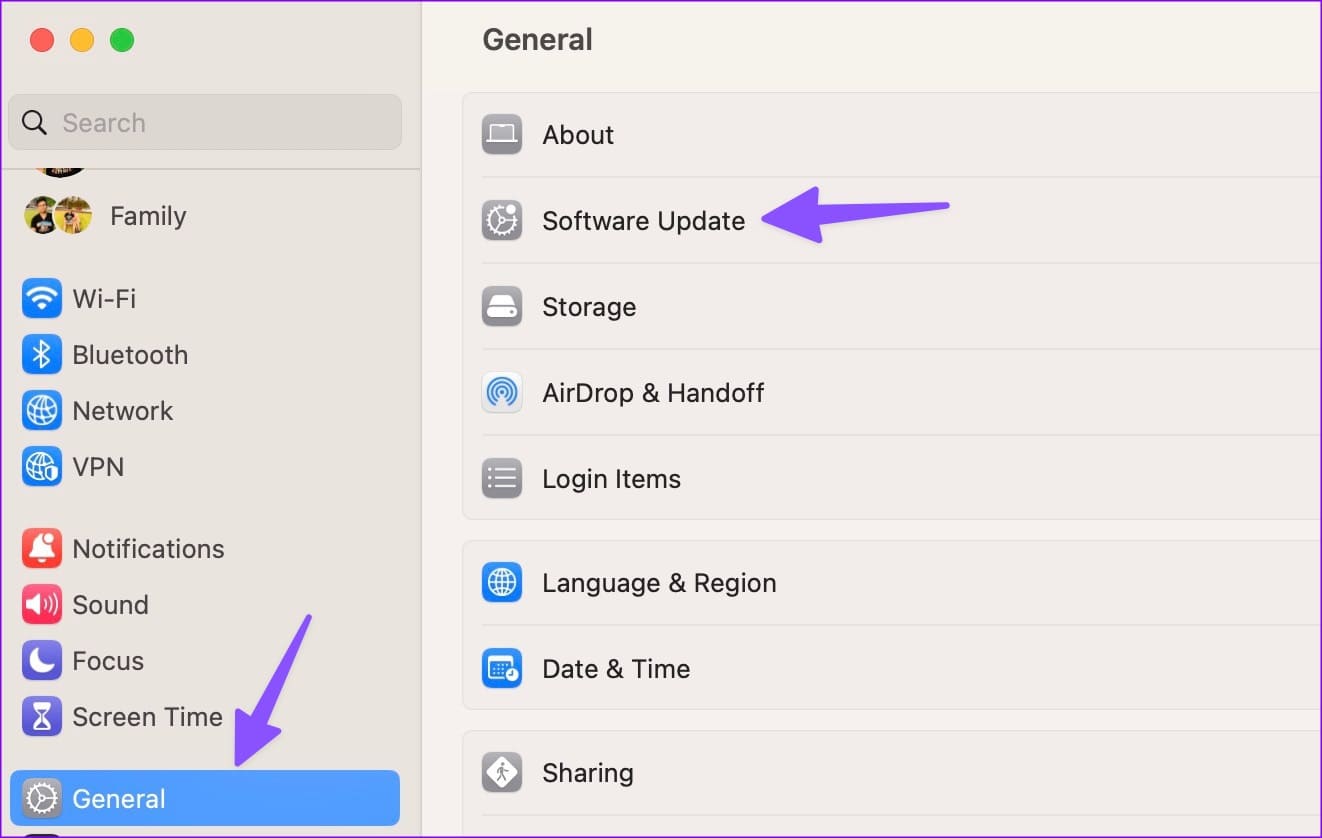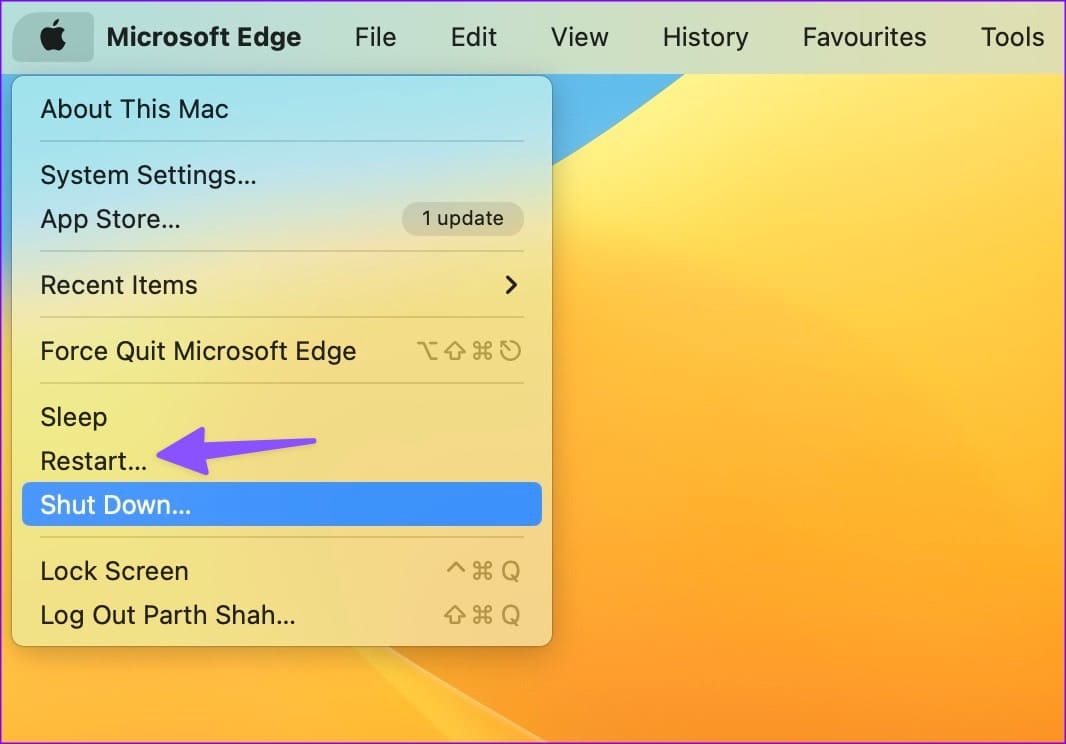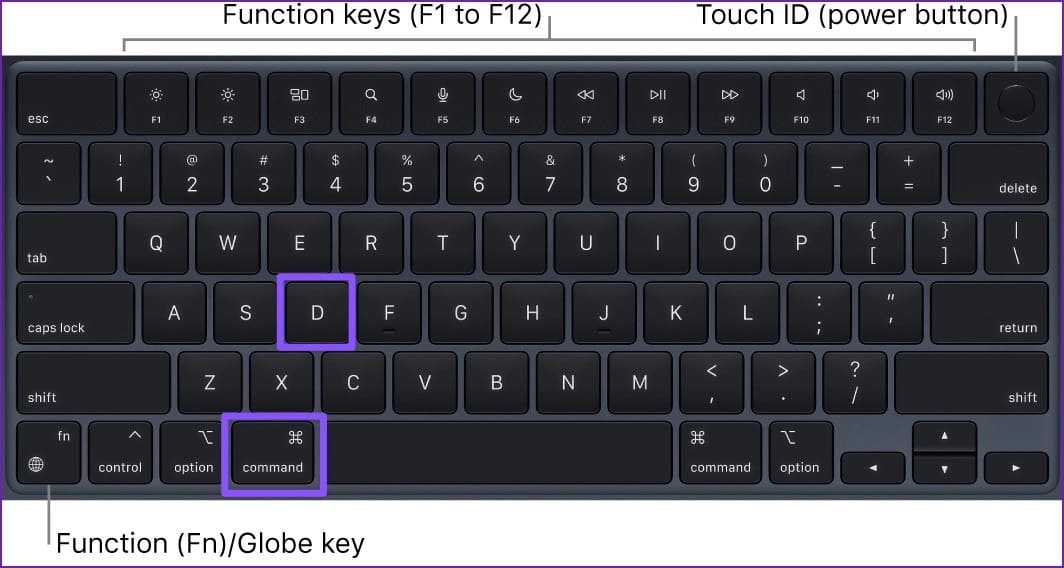Die 10 besten Möglichkeiten, um zu beheben, dass das Trackpad auf dem MacBook nicht funktioniert
Die Apple MacBook-Reihe ist für ihr großartiges Trackpad bekannt. Mit zahlreichen Gesten und präzisem Tracking ist die Navigation in macOS mit dem integrierten Trackpad unglaublich einfach. Viele haben jedoch festgestellt, dass das Trackpad auf ihrem MacBook nicht reagiert. So beheben Sie, dass das Trackpad auf dem MacBook nicht funktioniert.
Ein Trackpad, das nicht klickt oder funktioniert, kann Sie in Schwierigkeiten bringen. Sie könnten zwar immer eine kabellose oder kabelgebundene Maus verwenden, aber das Fehlen der raffinierten Trackpad-Gesten kann die Sache schwierig machen. Befolgen Sie die folgenden Tricks zur Fehlerbehebung, um das Trackpad auf Ihrem Mac zu reparieren.
1. Reinigen Sie das MACBOOK-Trackpad
Beginnen wir mit den Grundlagen. Möglicherweise funktioniert Ihr MacBook-Trackpad aufgrund von Staub, Schmutz oder verschüttetem Wasser nicht. Verwenden Sie ein Mikrofasertuch und reinigen Sie die Oberfläche des Trackpads sorgfältig.
Schritt 1: Klicken Apple-Symbol in der oberen linken Ecke der Menüleiste.
Schritt 2: Lokalisieren Abschalten aus dem Kontextmenü.
Weiter zu Schritt 3: Verwenden Sie zum Reinigen des Trackpads ein weiches, fusselfreies Tuch mit frischem Wasser (oder Isopropylalkohol).
Vermeiden Sie die Verwendung von Seife und Wasser und tauchen Sie Ihren Mac nicht in Wasser.
2. Angeschlossene Geräte entfernen
Wenn Ihre kabellose Maus noch über Bluetooth mit Ihrem MacBook verbunden ist, stellen Sie möglicherweise eine inkonsistente Navigation bei der Verwendung des Trackpads fest. Sie müssen die kabelgebundene oder kabellose Maus vom MacBook entfernen und es erneut versuchen.
3. Überprüfen Sie die Tracking-Geschwindigkeit
Normalerweise passen wir die Tracking-Geschwindigkeit des Mauszeigers nicht an. So können Sie die Tracking-Geschwindigkeit erhöhen, wenn Ihre aktuelle Einstellung für Sie langsam ist.
Schritt 1: Klicken Apple-Symbol in der oberen linken Ecke der Menüleiste.
Schritt 2: Wählen Systemkonfiguration Aus einer Liste Kontext.
Weiter zu Schritt 3: im Fenster Systemkonfiguration , wählen Sie „Trackpad“ in der linken Seitenleiste aus.
Schritt 4: Verwenden Sie im rechten Bereich eine Leiste Passverfolgungsgeschwindigkeit um die Empfindlichkeit zu erhöhen.
Starten Sie Ihren Mac neu und versuchen Sie erneut Ihr Glück mit dem Trackpad.
4. Aktivieren Sie Force Tap und Haptic Feedback
Haben Sie Probleme mit der schnellen Suche mit Ihrem Trackpad? Sie müssen Force Click und haptisches Feedback für Ihr MacBook-Trackpad aktivieren.
Schritt 1: Klicken Sie auf das Symbol Apple in der oberen linken Ecke der Menüleiste. Wählen Systemkonfiguration aus dem Kontextmenü.
Schritt 2: Lokalisieren Trackpad Von der linken Seitenleiste im Fenster Systemkonfiguration.
Weiter zu Schritt 3: Schalter aktivieren "Power Clicking und haptisches Feedback".
5. Aktivieren Sie Trackpad-Gesten zum Scrollen und Zoomen
Es wird davon ausgegangen, dass die Trackpad-Gesten auf dem MacBook nicht funktionieren Ein weiteres häufiges Problem, auf das Benutzer stoßen. Sie müssen die Trackpad-Gesten in den Systemeinstellungen aktivieren, das Trackpad reinigen und es erneut versuchen.
Schritt 1: Klicken Sie auf das Apple-Symbol in der oberen linken Ecke der Menüleiste. Wählen Systemkonfiguration aus dem Kontextmenü.
Schritt 2: Wählen Sie im Fenster „Systemeinstellungen“ in der linken Seitenleiste „Trackpad“ aus.
Weiter zu Schritt 3: Klicken Sie auf die Registerkarte Scrollen und zoomen. Aktivieren Sie die entsprechenden Gesten.
Schritt 4: Klicken Tab Mehr als Gesten. Überprüfen und aktivieren Sie die erforderlichen Gesten.
6. Überprüfen Sie die Einstellungen für die Barrierefreiheit
Ihr MacBook-Trackpad funktioniert möglicherweise nicht, wenn Sie es deaktivieren, wenn Sie eine kabellose Maus oder ein kabelloses Trackpad anschließen. Sie müssen eine Anpassung im Menü Barrierefreiheit vornehmen.
Schritt 1: Klicken Apple-Symbol in der oberen linken Ecke der Menüleiste. Wählen Systemkonfiguration aus dem Kontextmenü.
Schritt 2: Klicken Zugänglichkeitsoption aus der linken Seitenleiste. Wählen Sie im linken Bereich „Zeigersteuerung“ aus.
Weiter zu Schritt 3: Umschalter deaktivieren „Ignorieren Sie das integrierte Trackpad, wenn Sie Ihre Maus oder Ihr kabelloses Trackpad voreinstellen.“
Schritt 4: Drück den Knopf Trackpad-Optionen. Scrollen aktivieren Steigerung der Trackpad- und Scrollgeschwindigkeit.
7. PRAM zurücksetzen
Das Zurücksetzen des PRAM ist eine der nützlichen Möglichkeiten, häufige MacBook-Störungen zu beheben. Beachten Sie, dass dies für MacBook-Modelle gilt, die nicht über die neuen Chipsätze der M-Serie verfügen.
Schritt 1: Klicken Apple-Symbol in der oberen linken Ecke der Menüleiste.
Schritt 2: Lokalisieren Abschalten aus dem Kontextmenü.
Weiter zu Schritt 3: Halten Sie die Tastenkombination gedrückt Wahltaste + Befehlstaste + P + R 20 Sekunden lang gedrückt und lassen Sie sie dann los, sobald Sie etwas hören Startgeräusch.
Schritt 4: Wenn Sie ein MacBook mit einem T2-Sicherheitschip haben, lassen Sie die Tasten los, nachdem das Apple-Logo erscheint.
Überprüfen Sie nach dem Zurücksetzen des PRAM, ob das Trackpad wie erwartet funktioniert.
8. Löschen Sie die PLIST PROPERTY PROPERTY-Dateien
Beschädigte Trackpad-Plist-Dateien können auch der Hauptgrund dafür sein, dass Ihr Trackpad nicht reagiert. Sie sollten diese Dateien löschen und es erneut versuchen.
Schritt 1: Öffnen Sie den Finder auf dem Mac und drücken Sie die Tastenkombination Befehl + Umschalt + G.
Schritt 2: Geben Sie /Library/Preferences/ ein und drücken Sie die Eingabetaste.
Weiter zu Schritt 3: Suchen Sie die folgenden Dateien.
- com.apple.preference.trackpad.plist
- com.apple.AppleMultitouchTrackpad.plist
Schritt 4: Klicken Sie mit der rechten Maustaste auf diese Dateien und wählen Sie „Verschieben nach“. Mülleimer.
Schritt 5: Starten Sie Ihren Mac neu und überprüfen Sie das Trackpad.
9. macOS-Update
Eine alte macOS-Version auf Ihrem MacBook kann Probleme mit dem integrierten Trackpad verursachen.
Schritt 1: Klicken Apple-Symbol in der oberen linken Ecke der Menüleiste. Wählen Systemkonfiguration aus dem Kontextmenü.
Schritt 2: Lokalisieren Jahr Und klicken Sie Systemupdate. Herunterladen und installieren Die neueste Version von macOS auf Ihrem Mac.
10. Führen Sie die Apple-Diagnose aus
Das integrierte Trackpad Ihres MacBook wurde versehentlich beschädigt? Sie können Hardwareschäden bestätigen, indem Sie den Apple-Diagnosetest ausführen.
Schritt 1: Starten Sie Ihren Mac neu und halten Sie den Netzschalter gedrückt, bis der Startbildschirm angezeigt wird. Alternativ können Sie auf das Apple-Menü klicken und auswählen Starten Sie neu von dort.
Schritt 2: Drücken Sie die Tastenkombination Befehl + D Befolgen Sie die Anweisungen auf dem Bildschirm, um den Test abzuschließen.
Wenn Sie ein MacBook mit Intel-Prozessor haben, starten Sie Ihren Mac neu und halten Sie die D-Taste gedrückt. Lassen Sie die Taste los, sobald Sie einen Fortschrittsbalken oder eine Sprachoption sehen.
Navigieren Sie durch MACOS wie ein Profi
Das integrierte Trackpad ist ein wesentlicher Bestandteil des macOS-Erlebnisses auf Ihrem MacBook. Wenn Ihr Trackpad dauerhaft beschädigt ist, besuchen Sie den nächstgelegenen Apple Store, um es ersetzen zu lassen. Welcher Trick hat bei Ihnen funktioniert? Teilen Sie Ihre Ergebnisse in den Kommentaren unten.