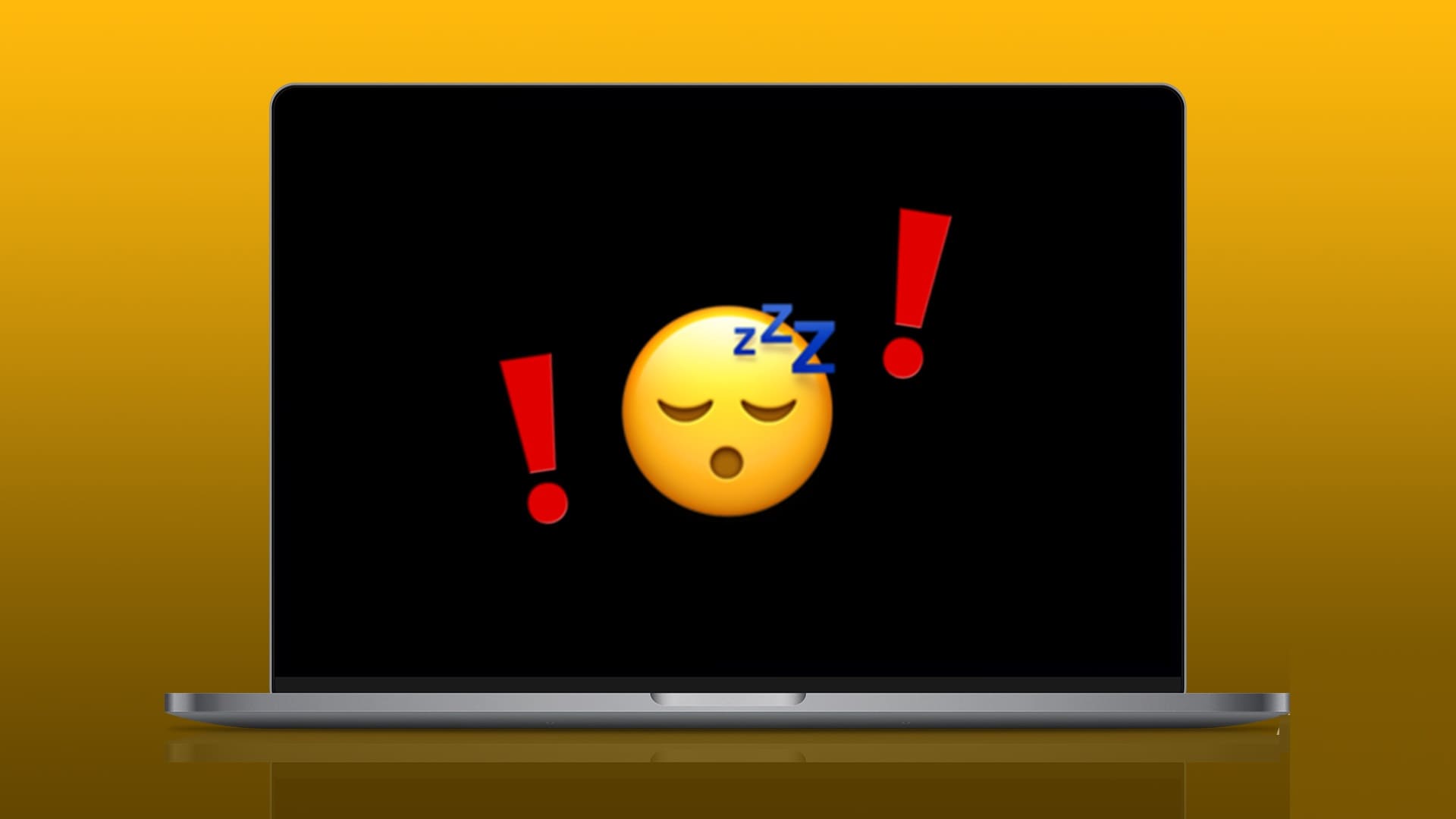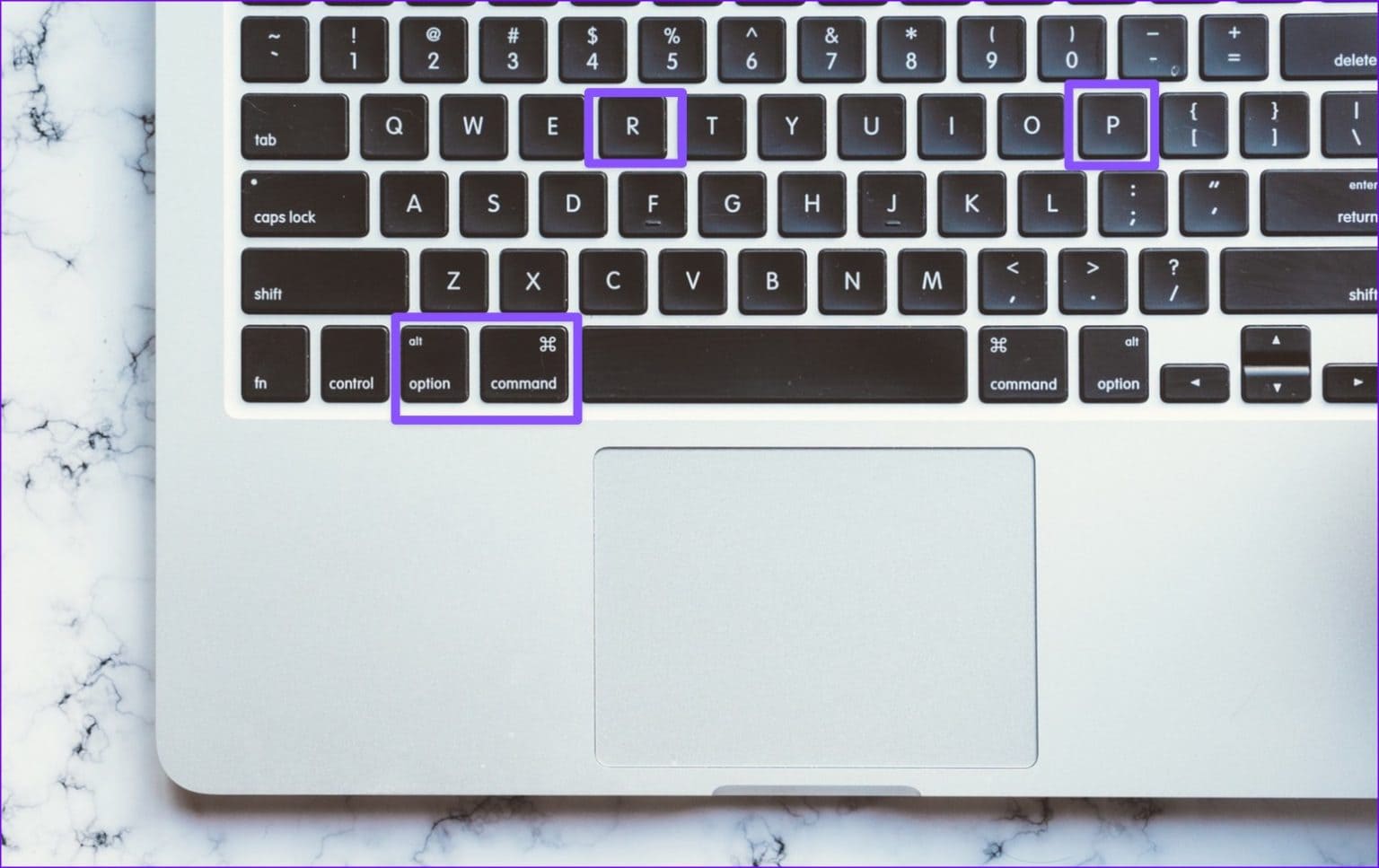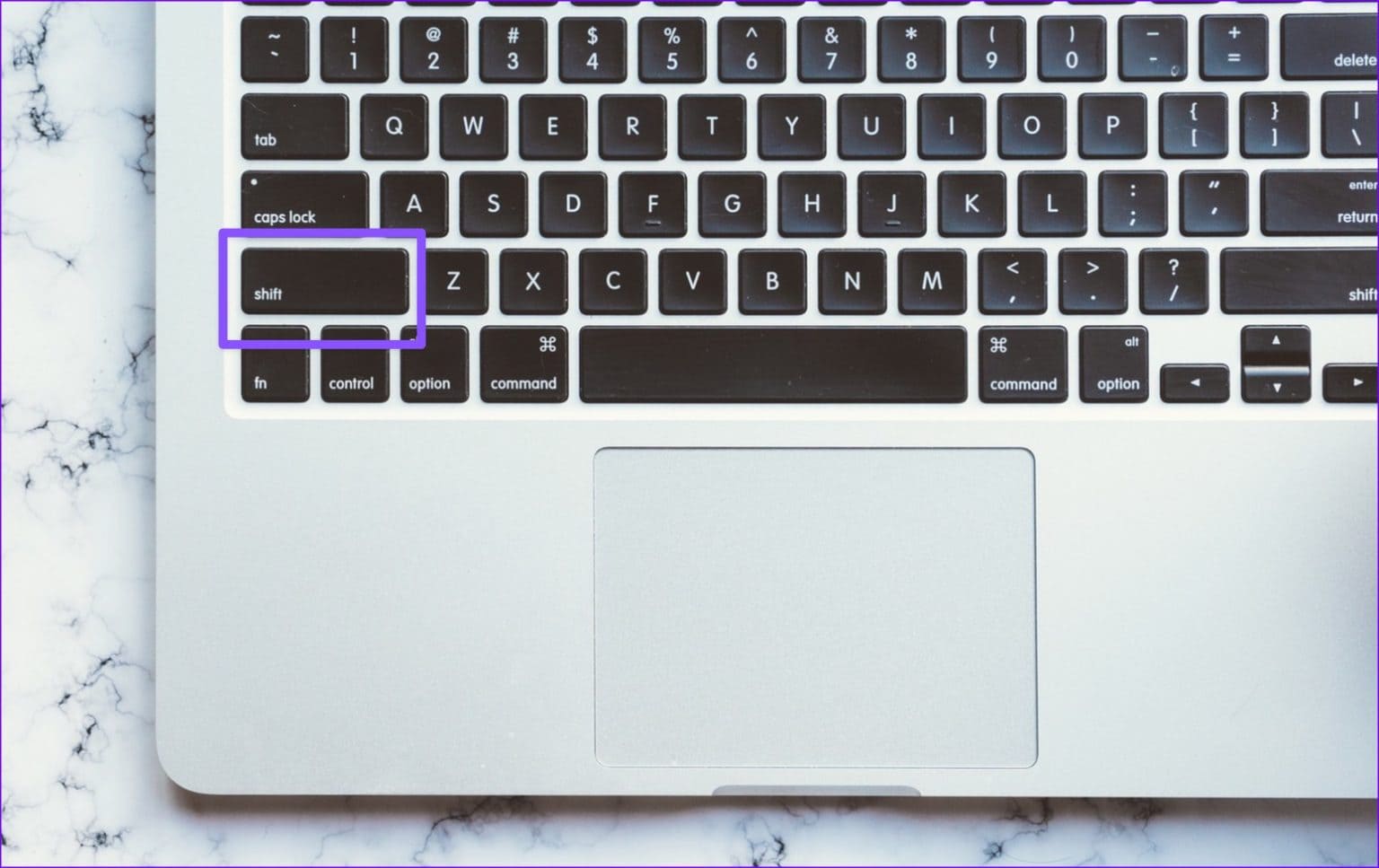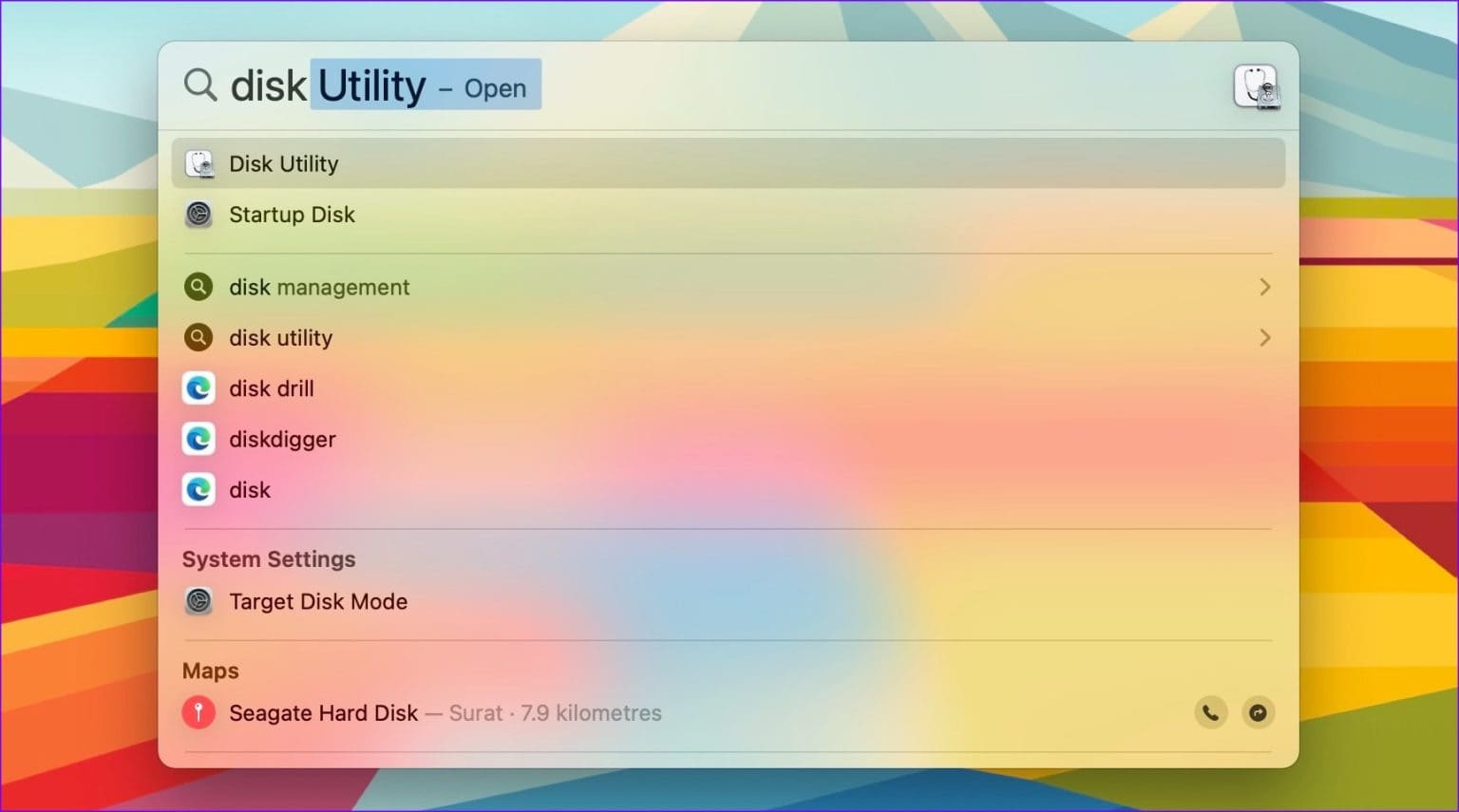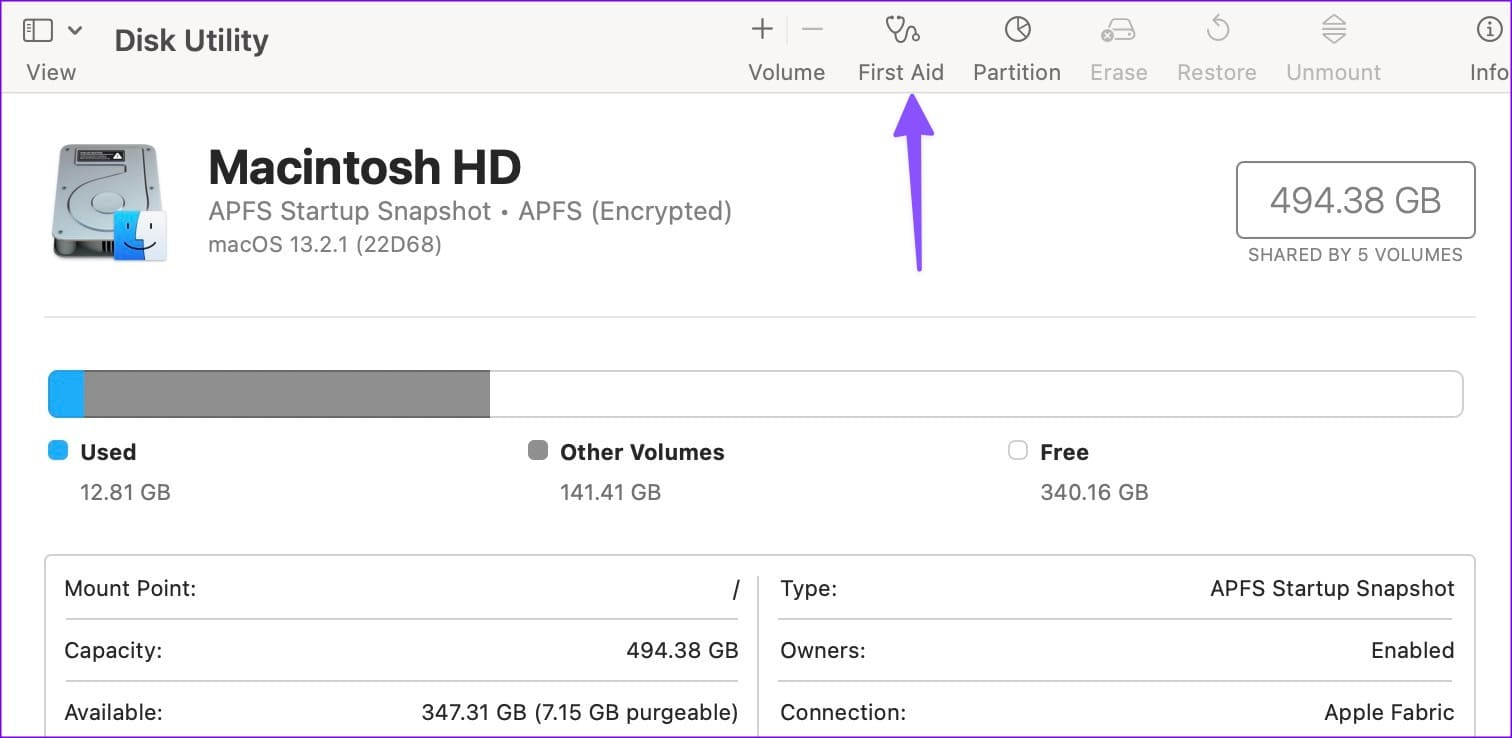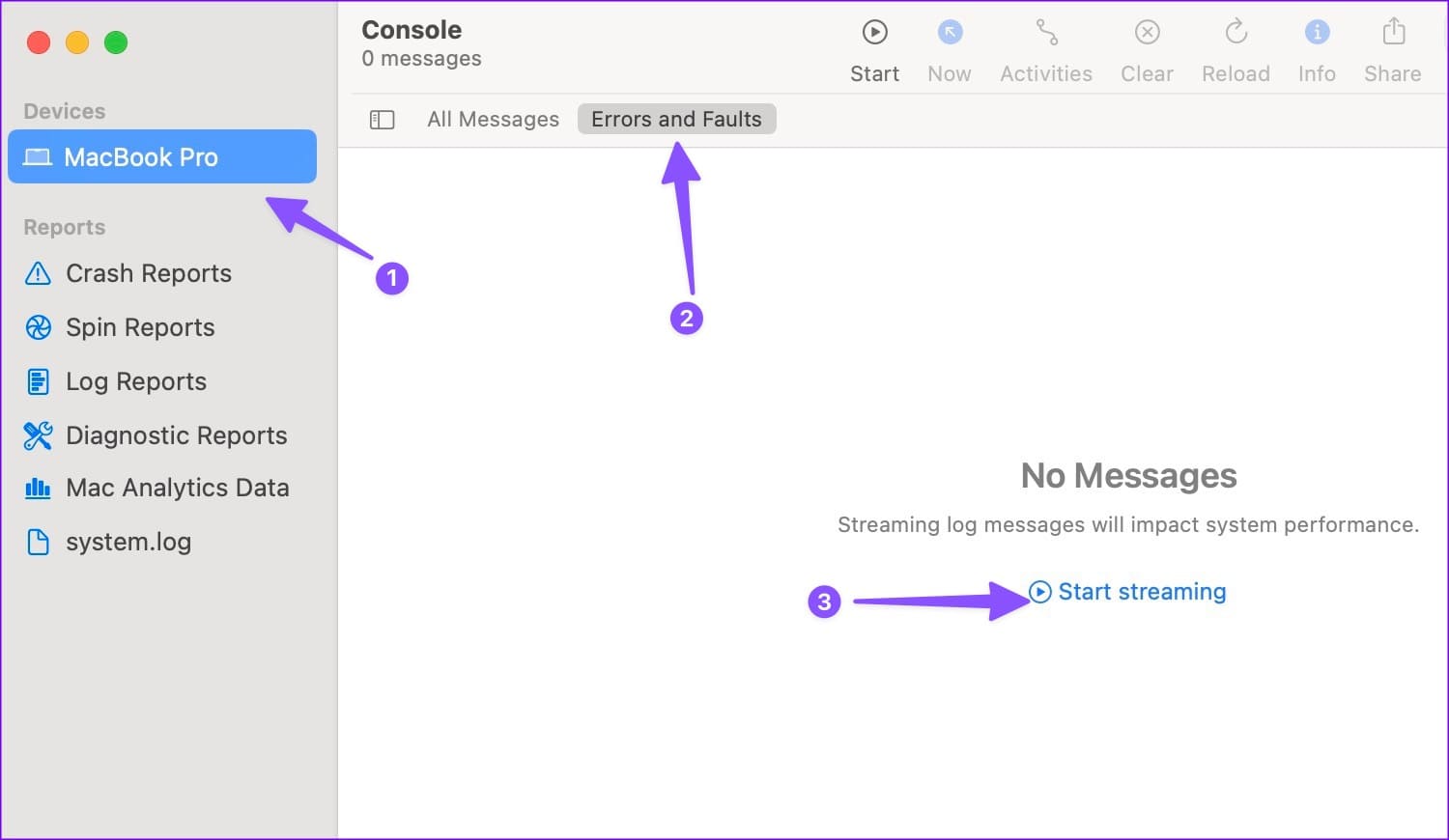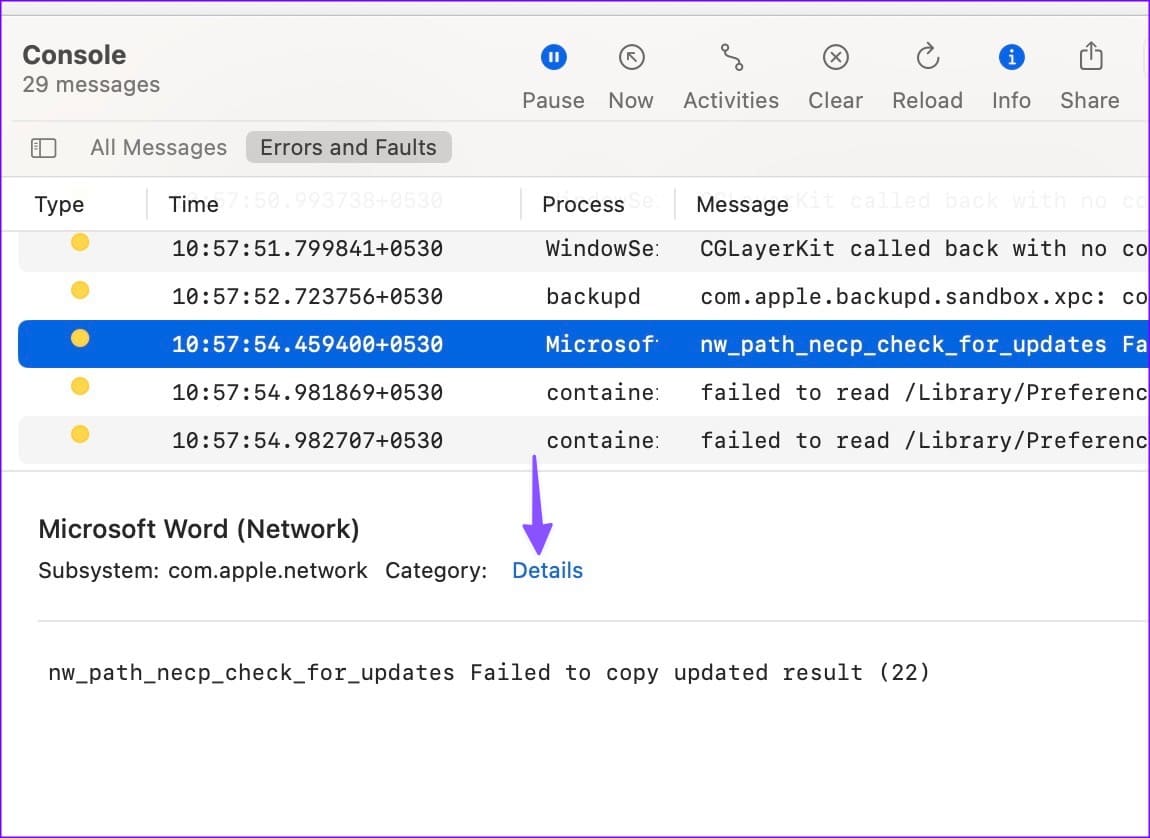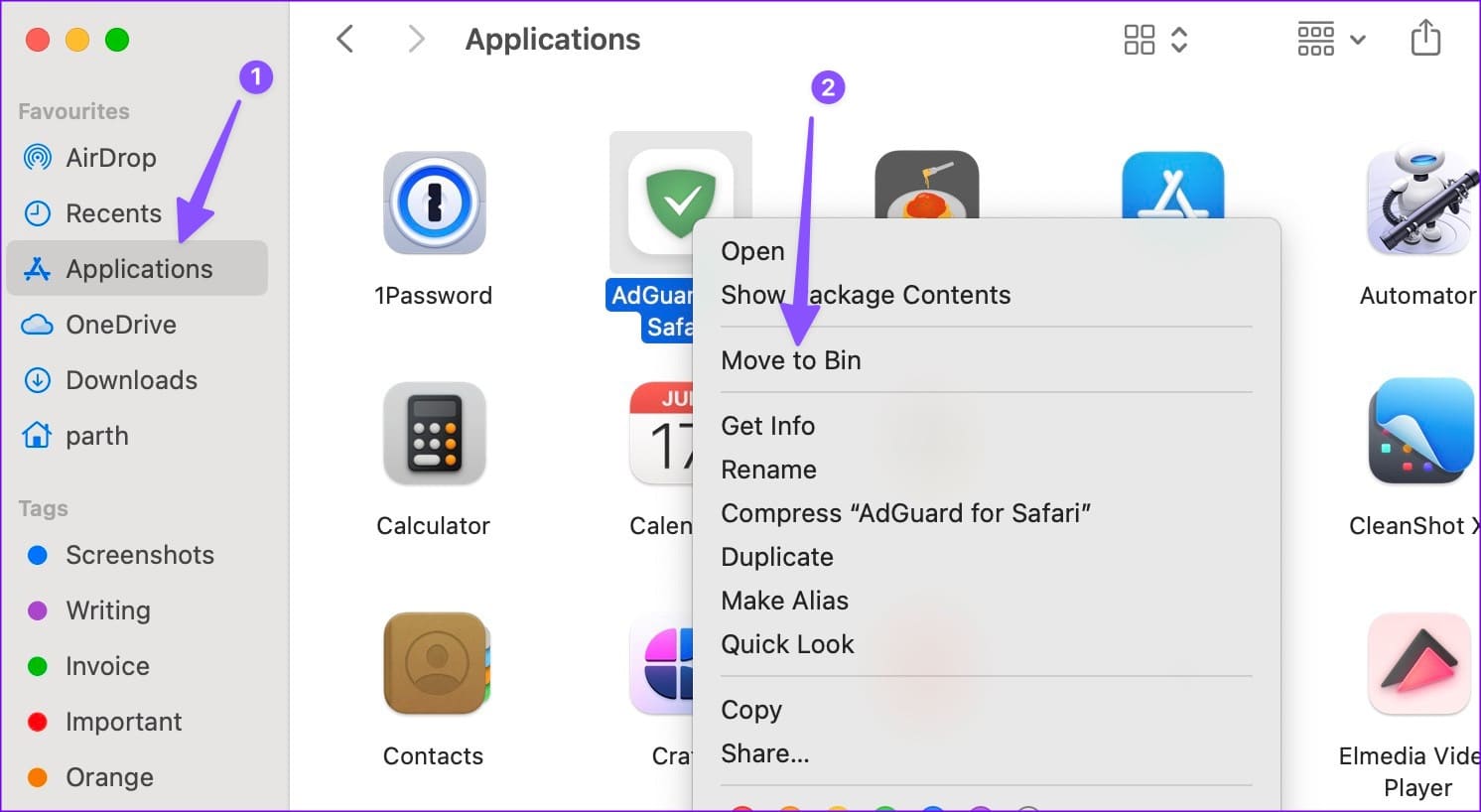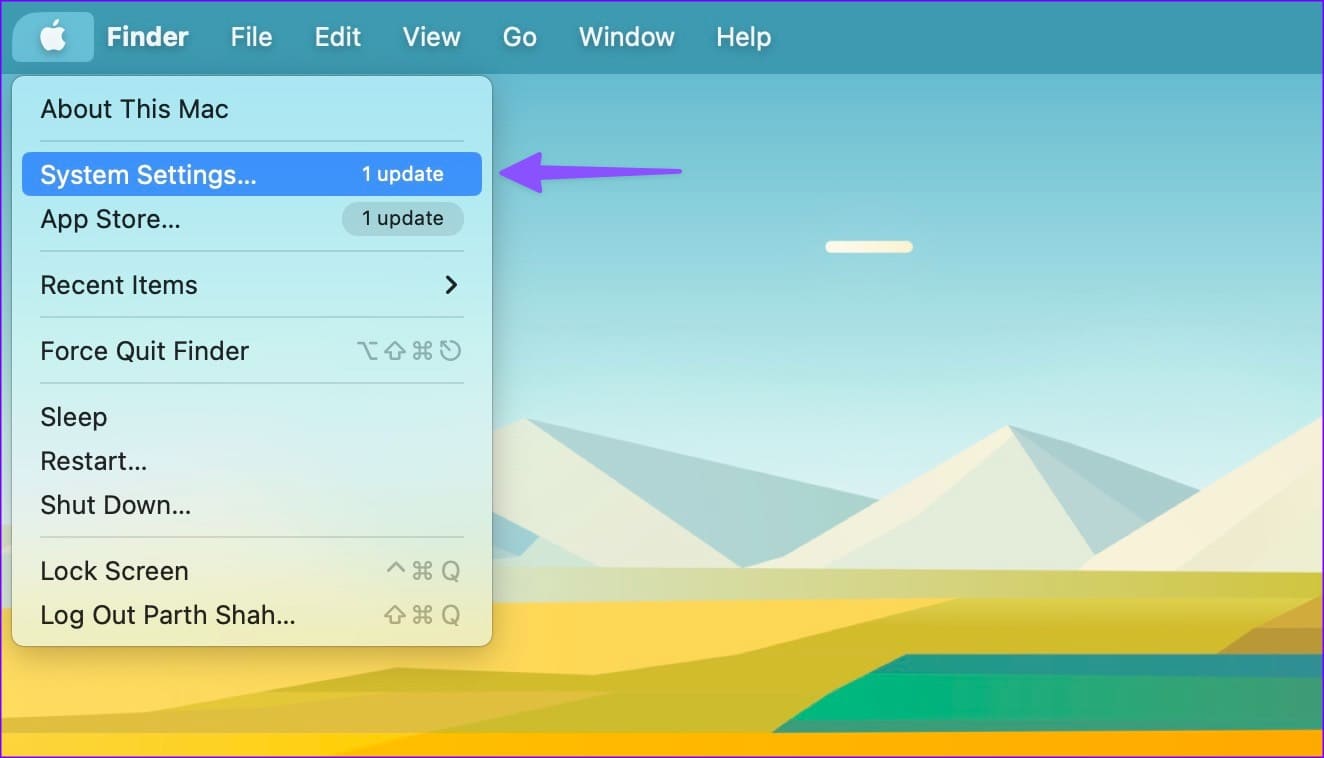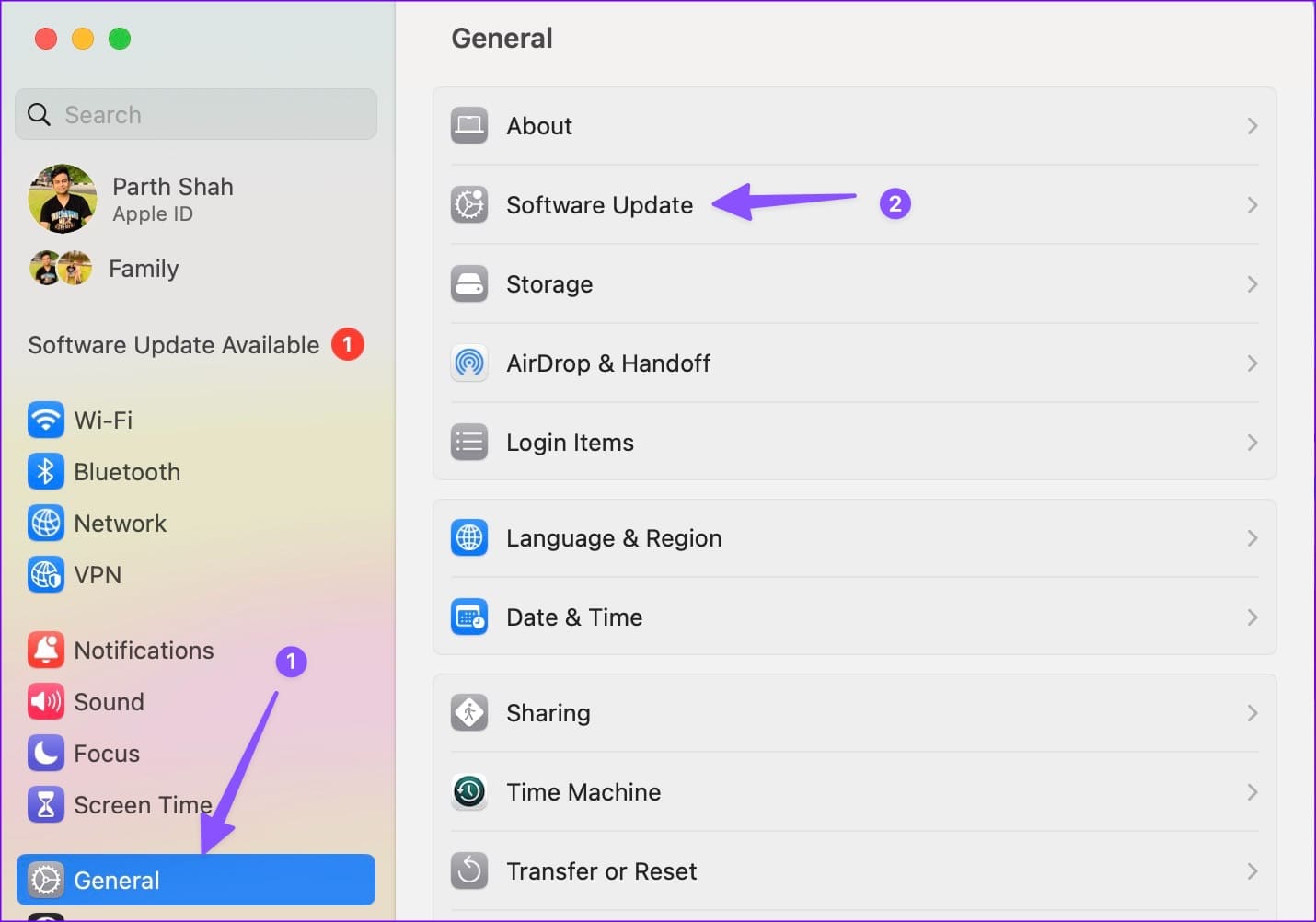Die 9 besten Möglichkeiten, das Problem zu beheben, dass das MacBook nicht aus dem Ruhezustand aufwacht
Die meisten MacBook-Benutzer halten ihre Geräte im Ruhemodus, sodass sie in wenigen Sekunden einsatzbereit sind. Was aber, wenn Ihr MacBook nicht aus dem Ruhemodus startet? Normalerweise schaltet macOS beim Öffnen des Deckels eines MacBook das Gerät sofort zur Eingabe des Passworts um. Hier finden Sie die besten Möglichkeiten, das Problem zu beheben, dass das MacBook nicht aus dem Ruhezustand aufwacht.
Wenn Ihr MacBook nach dem Ruhezustand nicht reagiert, kann dies Ihre Produktivität beeinträchtigen. Sie können Ihren Mac jederzeit herunterfahren und es erneut versuchen, aber das macht den Zweck, Ihr MacBook im Ruhezustand zu halten, zunichte. Lassen Sie uns das Problem ein für alle Mal lösen.
1. Drücken Sie die Ein/Aus-Taste
Dies ist der einfachste Weg, Ihr MacBook aus dem Ruhemodus aufzuwecken. Wenn Sie den Deckel Ihres MacBook öffnen und es nicht aufwacht, drücken Sie den Netzschalter. Wenn Sie einen Power-Button mit Touch ID haben, halten Sie Ihren Finger auf dem Sensor, um das Konto zu authentifizieren.
Und wenn der Trick nicht funktioniert, schalten Sie den Bildschirm mit dem Trackpad oder der Tastatur ein. Wenn Ihr MacBook immer noch nicht reagiert, lesen Sie weiter.
2. Überprüfen Sie den Akku des MACBOOK
Während die meisten MacBooks über eine erstaunliche Standby-Zeit verfügen, kann es sein, dass der Akku Ihres Geräts irgendwann leer wird. Wenn der Akku Ihres MacBook leer ist, werden Sie nicht mehr geweckt. Sie müssen Ihr MacBook an ein Netzteil anschließen und einige Zeit warten.
Schauen Sie sich unseren speziellen Leitfaden an Um das Problem zu beheben, wenn Ihr MacBook nicht aufgeladen wird. Sie können unseren Beitrag auch unter lesen Der USB-C-Anschluss eines MacBook funktioniert nicht.
3. PRAM zurücksetzen
PRAM steht für Random Access Memory. Speichert Ihre macOS-Systemeinstellungen. Beinhaltet Anzeige, Zeitzone, Größe und weitere Einstellungen. Wenn Sie einen M1-Mac haben, ist das Zurücksetzen des PRAM sehr einfach. Sie können Ihren Mac neu starten, um den PRAM zurückzusetzen. Wenn Sie einen Intel-basierten Mac haben, führen Sie die folgenden Schritte aus.
Schritt 1: Entfernen Sie alle Geräte USB von Ihrem Mac und fahren Sie ihn herunter.
Schritt 2: Klicken Sie auf die Schaltfläche Energie um Ihren Mac einzuschalten.
Weiter zu Schritt 3: Drücken Sie die Tastenkombination Wahltaste + Befehlstaste + P + R. Halten Sie die Taste 20 Sekunden lang gedrückt, bis Sie das Apple-Logo sehen.
Wenn Sie Ihr MacBook von nun an in den Ruhezustand versetzen, muss es beim Öffnen des Deckels schnell wieder aktiviert werden. Das Zurücksetzen des PRAM ist auch ein nützlicher Trick, um Tastatur- und Anzeigeprobleme auf einem Mac zu beheben.
4. Systemverwaltungskonsole zurücksetzen
Sie können SMC zurücksetzen, um die fehlende Reaktion beim Öffnen oder Schließen Ihres Mac zu beheben. Es behebt außerdem häufig auftretende Netzwerkprobleme, MagSafe funktioniert nicht, der Netzschalter reagiert nicht und vieles mehr.
Wenn Sie einen M1-Mac haben, müssen Sie den SMC nicht zurücksetzen. Benutzer mit Intel-Macs können die folgenden Schritte ausführen.
Schritt 1: Halten Sie eine Taste gedrückt Energie und geschlossen Mac.
Schritt 2: Halten Sie den Netzschalter 10 Sekunden lang gedrückt, bis der Vorgang abgeschlossen ist Starten Sie Ihren Mac neu.
Ihr Mac wird nun neu gestartet. Er wird wie gewohnt aufwachen.
5. Booten Sie im abgesicherten Modus
Wenn eine Systemstartanwendung möglicherweise verhindert, dass Ihr MacBook aufwacht. Sie können Ihren Mac im abgesicherten Modus starten und prüfen, ob das Problem auftritt.
Schritt 1: Halten Sie den Netzschalter gedrückt, um Ihren Mac herunterzufahren. Starten Sie Ihren Mac neu und halten Sie ihn gedrückt Shift Taste.
Schritt 2: Lassen Sie die Taste los, wenn Sie den Anmeldebildschirm sehen. Geben Sie Ihr Mac-Passwort ein. Sie können den abgesicherten Modus in der rechten oberen Ecke bestätigen.
Versetzen Sie Ihren Mac in den Ruhezustand und prüfen Sie, ob er aufwacht. Wenn Ihr Mac einwandfrei läuft, deinstallieren Sie aktuelle Apps.
6. Führen Sie Erste Hilfe durch
Tritt häufig der Fehler „Sleep Wake Failure in EFI“ auf? Sie müssen First Aid über das Menü des Festplatten-Dienstprogramms ausführen. Es prüft und behebt Volumenfehler. Hier erfahren Sie, wie Sie es verwenden können.
Schritt 1: Drücken Sie die Tastenkombination Befehl + Leer und suche nach Festplattendienstprogramm. Klicken Return .
Schritt 2: Lokalisieren Erste Hilfe in der oberen rechten Ecke undSuchen Sie nach ungewöhnlichen Fehlern auf einem Mac.
7. Überprüfen Sie das Fehlerprotokoll
Sie können die Standardkonsolen-App verwenden, um das Fehlerprotokoll auf Ihrem Mac zu überprüfen. Es hilft Ihnen, die Grundursache des Fehlers zu identifizieren.
Schritt 1: Drücken Sie die Tastenkombination Befehl + Leertaste Öffnen Spotlight-Suche , Und geben Sie ein Steuergerät , Und drücke Return So öffnen Sie eine App Konsole.
Schritt 2: Wählen Sie ein Gerät aus MacBook Ihr von der linken Seitenleiste undAuf Fehler und Störungen prüfen.
Weiter zu Schritt 3: Ich suche nach bestimmte Anwendung Es verursacht Fehler auf einem Mac.
Sie müssen solche Apps von Ihrem MacBook deinstallieren.
8. Deinstallieren Sie aktuelle Apps
Nachdem Sie mithilfe des abgesicherten Modus und des Fehlerverlaufs die fehlerhaften Apps identifiziert haben, führen Sie die folgenden Schritte aus, um kürzlich installierte Apps zu löschen.
Schritt 1: Öffnen Finder und wählen Sie Anwendungen aus der Seitenleiste.
Schritt 2: Klicken Sie mit der rechten Maustaste auf eines Anwendungen und wählen Sie „Verschieben nach“. Behälter.
9. macOS-Update
Die alte macOS-Version führt auch dazu, dass das MacBook nicht aus dem Ruhezustand aufwacht. Starten Sie Ihren Mac neu und führen Sie die folgenden Schritte aus, um die neueste Version von macOS zu installieren.
Schritt 1: Klicken Sie auf das Symbol Apple in der oberen linken Ecke und öffnen Sie die Systemeinstellungen.
Schritt 2: Scrollen Sie zu „Allgemein“ und wählen Sie „Software-Update“ zur Installation aus Die neueste macOS-Version auf dem Mac.
Nutzen Sie Ihren MAC auch unterwegs
Ein MacBook, das nicht aus dem Ruhezustand aufwacht, kann Ihre Arbeitszeit ruinieren. Anstatt Ihren Mac den ganzen Tag über neu zu starten, verwenden Sie die oben genannten Tricks, um das Problem zu beheben.