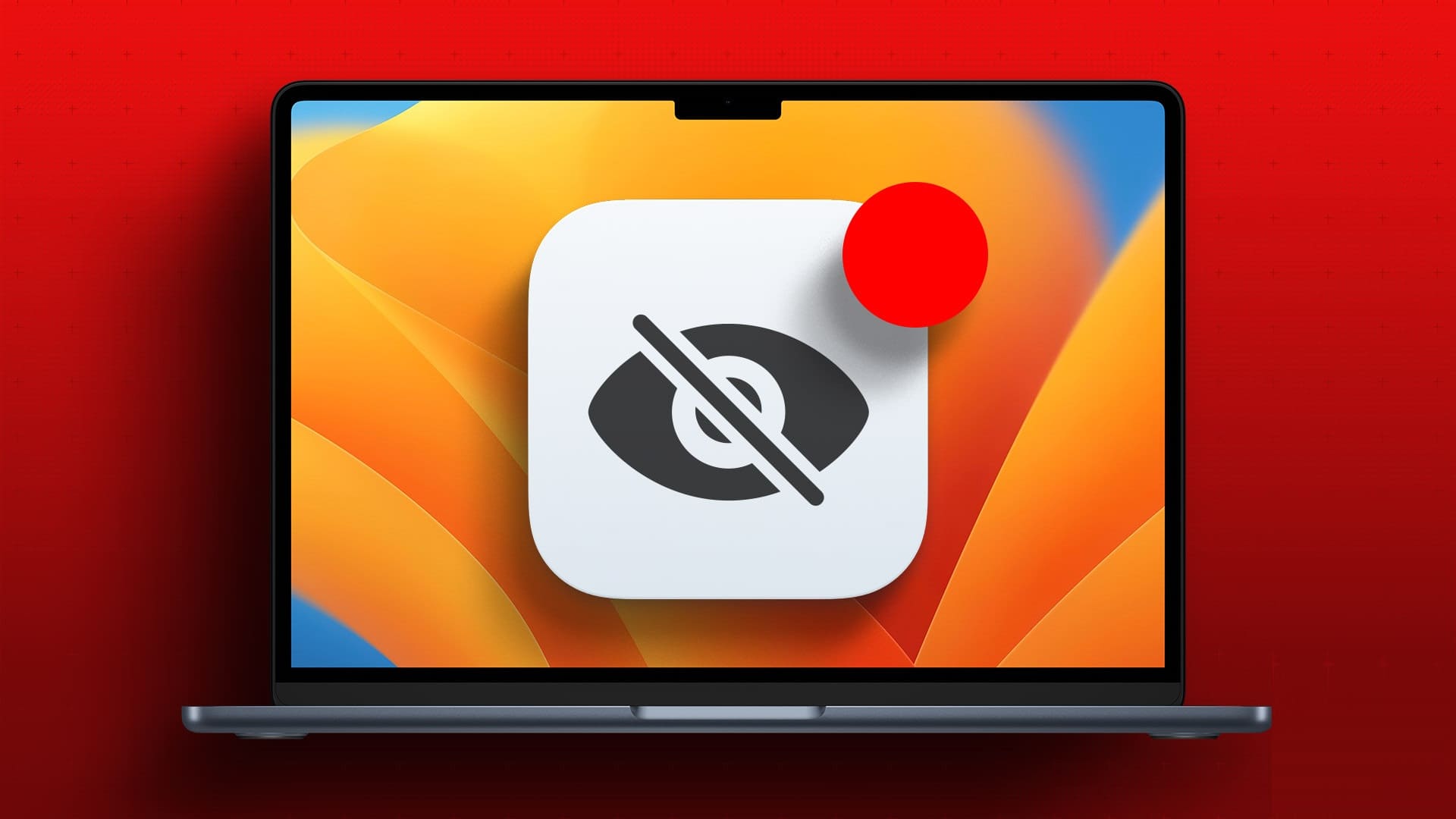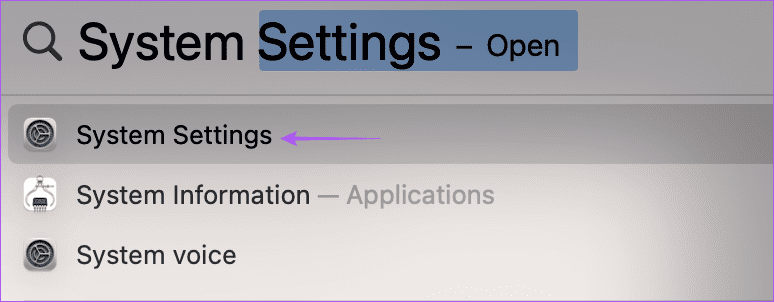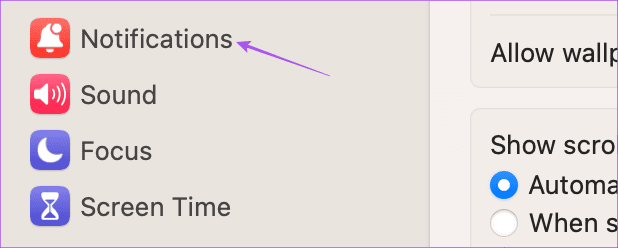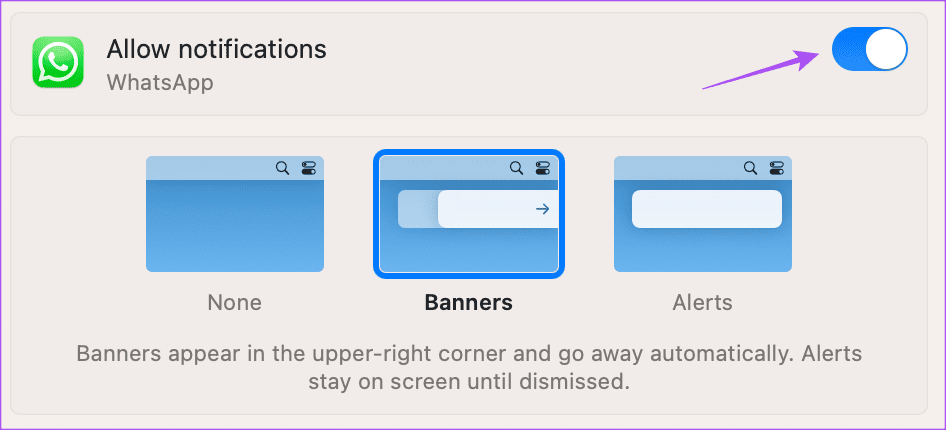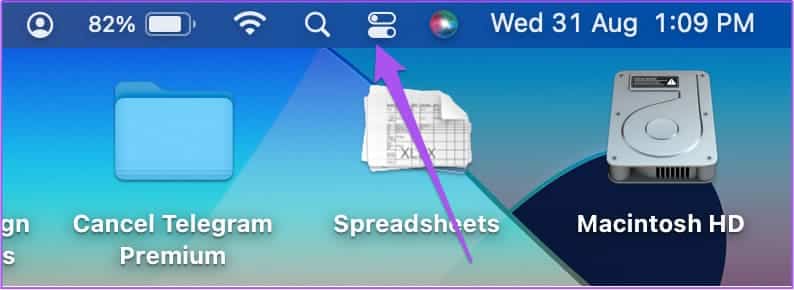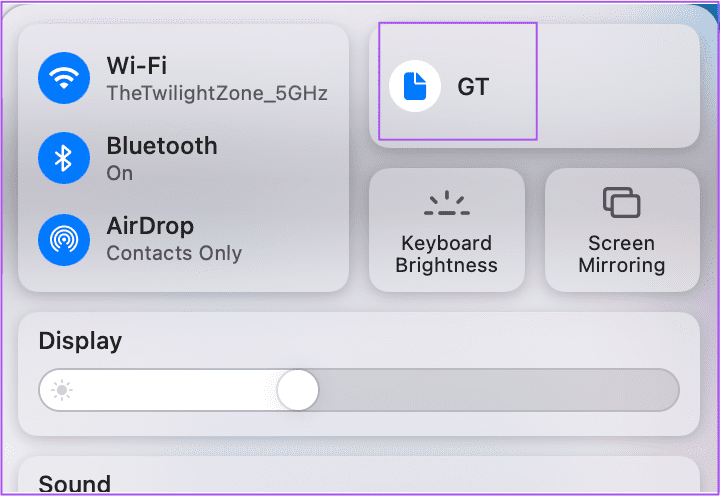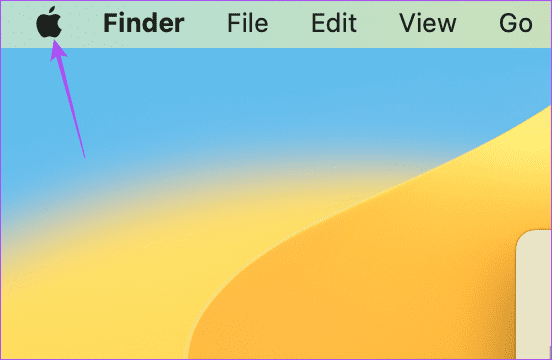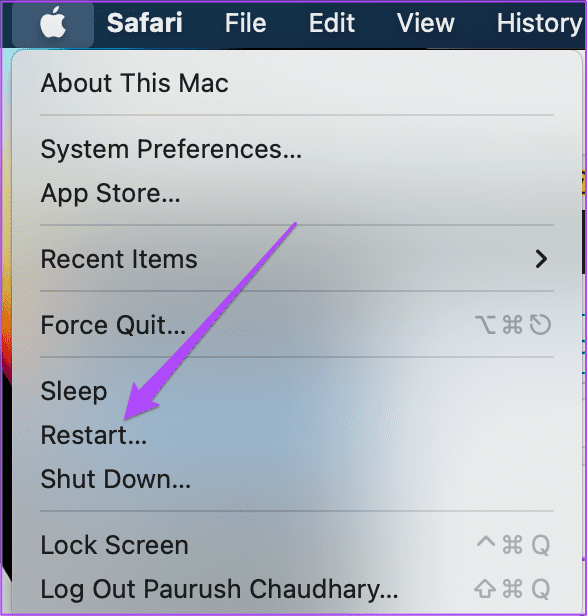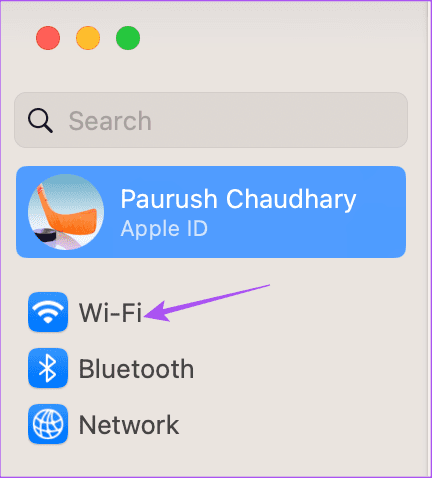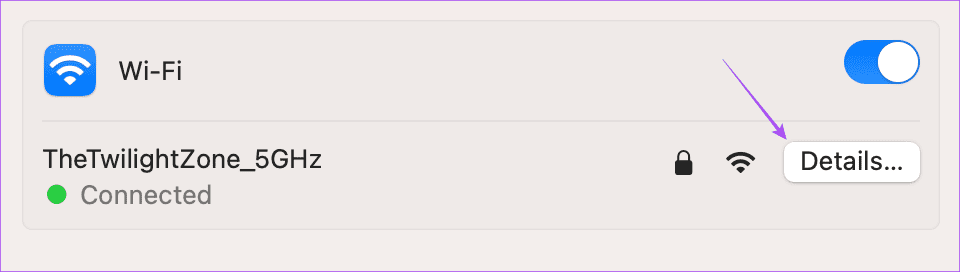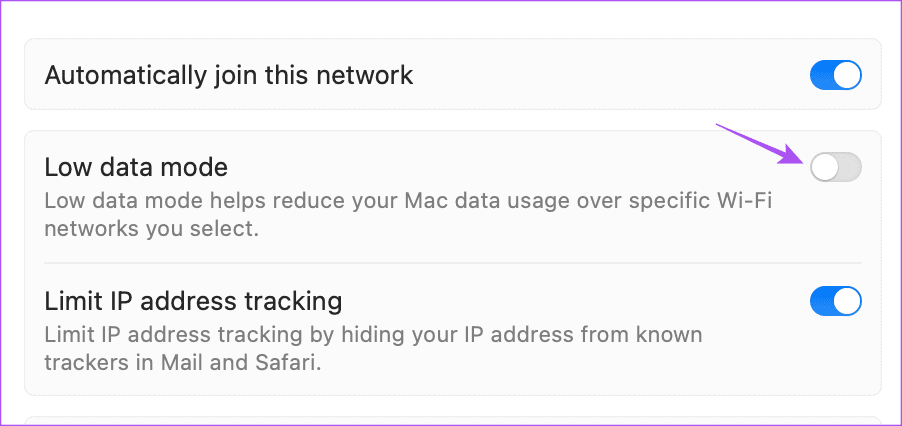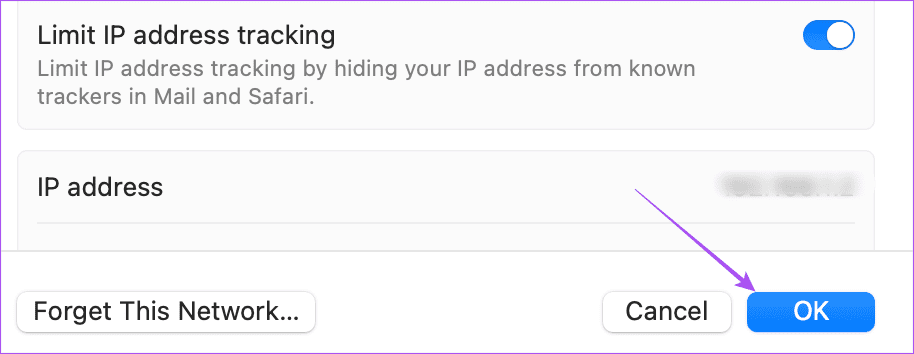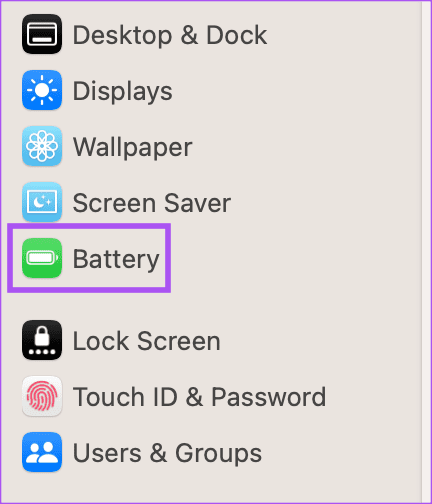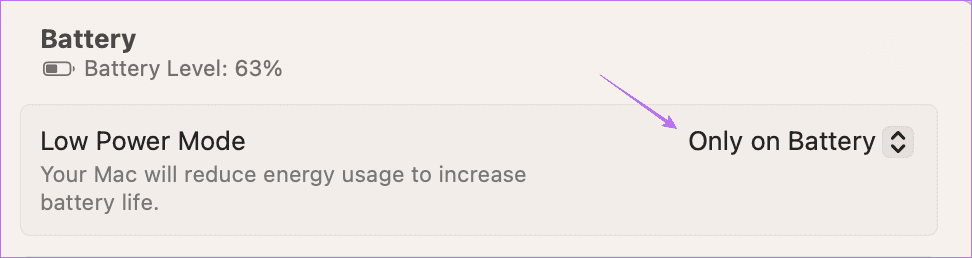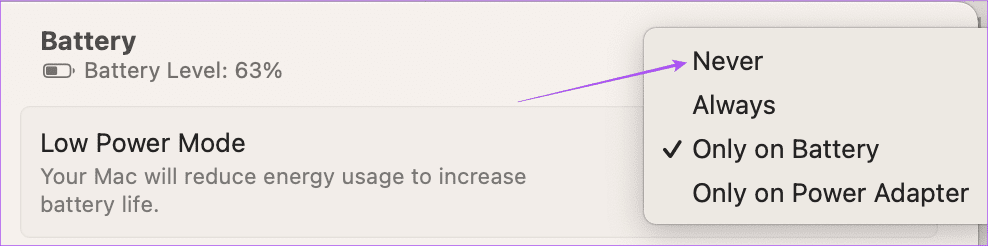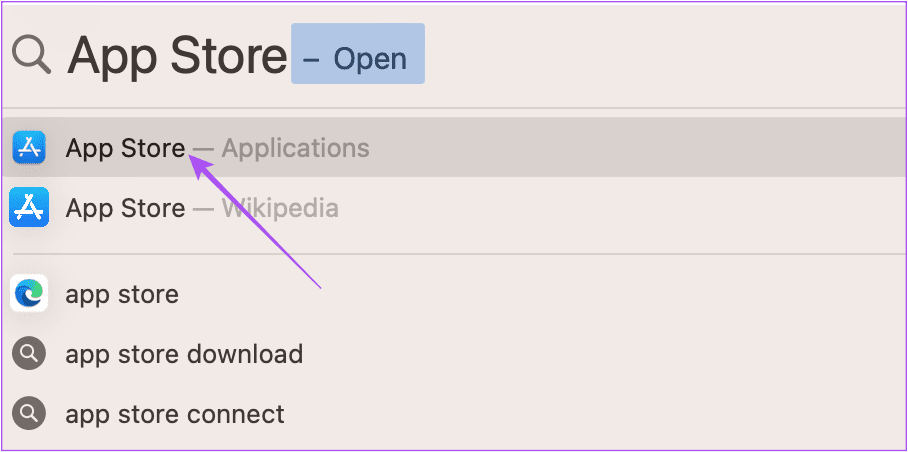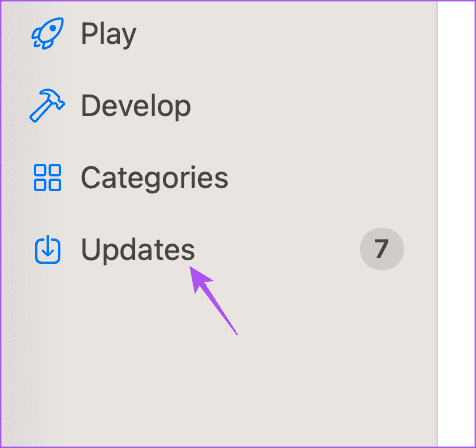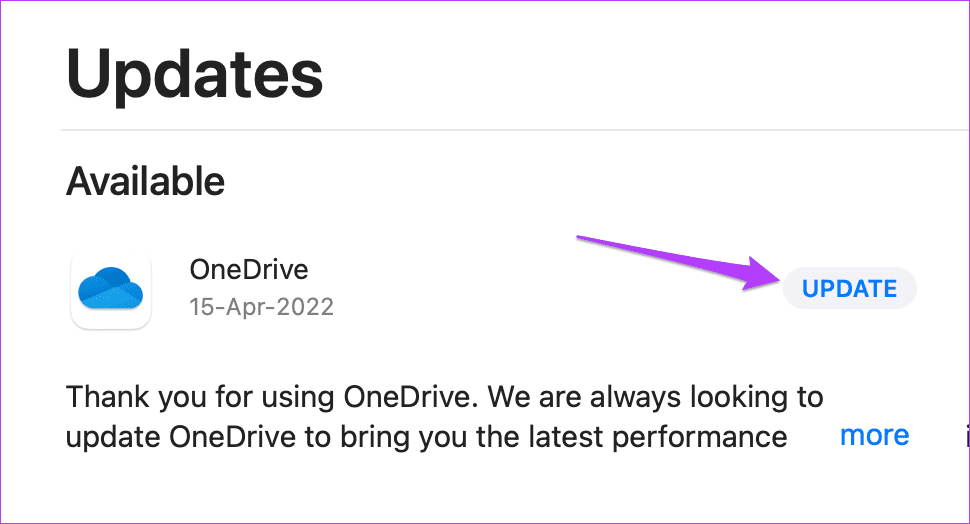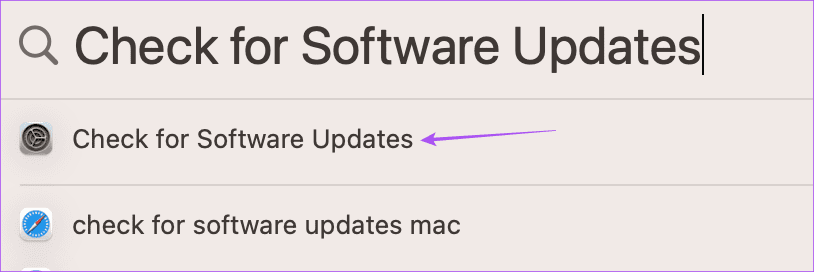Die 8 wichtigsten Korrekturen, wenn Benachrichtigungsabzeichen auf dem Mac nicht angezeigt werden
Sie können je nach Bedarf verschiedene Apps herunterladen und auf Ihrem Mac installieren. Wenn Sie die gleichen Apps auf Ihrem Mac und iPhone installieren, ist das möglich Aktivieren Sie Push-Benachrichtigungen Direkt auf Ihrem Mac, ohne ständig Ihr iPhone überprüfen zu müssen. Und wenn Sie eine Benachrichtigung nicht sofort im Control Center prüfen, dienen Ihnen Benachrichtigungs-Badges als Erinnerung.
Einige Benutzer beschweren sich jedoch darüber, dass sie auf ihrem Mac keine Benachrichtigungssymbole für Apps sehen können. Wenn Ihnen das bekannt vorkommt, finden Sie hier die besten Möglichkeiten, das Problem zu beheben, dass Benachrichtigungsabzeichen für Apps auf Ihrem Mac nicht angezeigt werden.
1. Überprüfen Sie die Benachrichtigungseinstellungen der App
Zuerst müssen Sie die Benachrichtigungseinstellungen für Apps auf Ihrem Mac überprüfen. Möglicherweise haben Sie Benachrichtigungen für eine (oder mehrere) Apps deaktiviert, um Unannehmlichkeiten bei der Arbeit zu vermeiden. So überprüfen Sie Ihre Benachrichtigungseinstellungen auf Ihrem Mac.
Schritt 1: Drücken Sie die Tastenkombination Befehls- und Leertaste-Tastatur Um die Spotlight-Suche zu öffnen, geben Sie ein Systemeinstellungen, Und drücke Rückkehr.
Schritt 2: Wenn ein Fenster erscheint Systemkonfiguration , Klicken Hinweise aus der linken Seitenleiste.
Weiter zu Schritt 3: innerhalb der Sektion App-Benachrichtigungen , Lokalisieren Die Anwendung dessen Abzeichen du nicht siehst.
Schritt 4: Klicken Sie auf den Umschalter neben Hinweise um es zu aktivieren.
Schritt 5: Schalten Sie die Umschalttaste neben dem Symbol aus Abzeichen-App um es zu aktivieren.
Weiter zu Schritt 6: Schließen Sie das Fenster, warten Sie einige Zeit und prüfen Sie, ob das Problem behoben ist.
2. Überprüfen Sie die Fokusmoduseinstellungen
Es ist verboten Fokusmodus auf dem Mac Benachrichtigungen von ausgewählten Apps für eine Weile, während Sie tagsüber einige Aufgaben erledigen. So können Sie die Fokusmoduseinstellungen deaktivieren, wenn auf Ihrem Mac keine Benachrichtigungssymbole angezeigt werden.
Schritt 1: Klicken Kontrollzentrum in der oberen rechten Ecke der Menüleiste.
Schritt 2: Klicken Sie auf einen Namen Fokus Modus.
Weiter zu Schritt 3: Klicken Fokus Modus diejenige, die Sie gerade verwenden, um es auszuschalten.
Schritt 4: Warten Sie einige Zeit und prüfen Sie, ob das Problem behoben ist.
3. Starten Sie Ihren MAC neu
Wenn Sie Ihren Mac längere Zeit ununterbrochen verwendet haben, empfehlen wir Ihnen, ihn neu zu starten, damit alle Ihre Apps wieder geladen werden. Dies gibt Ihrem System einen Neuanfang.
Schritt 1: Klicken Apple-Logo in der oberen linken Ecke der Menüleiste.
Schritt 2: Lokalisieren Neustart.
Weiter zu Schritt 3: Überprüfen Sie nach dem Neustart Ihres Mac, ob das Problem behoben ist.
4. Deaktivieren Sie den Modus für niedrige Datenmengen
Der Low-Data-Modus auf Ihrem Mac ermöglicht eine reduzierte Datennutzung über WLAN oder Ethernet. Dies kann jedoch auch zu einem Hindernis für Benachrichtigungsausweise werden und deren Anzeige über Apps verzögern. Wir empfehlen, es zu deaktivieren und zu prüfen, ob das Problem behoben ist.
Schritt 1: Drücken Sie die Tastenkombination Befehl + Leertaste Um die Spotlight-Suche zu öffnen, geben Sie „Systemeinstellungen“ ein und drücken Sie die Eingabetaste.
اFür Schritt 2: Art auswählen das Netzwerk Sie verwenden in der linken Seitenleiste. Wir bieten W-lan Beispielsweise.
Weiter zu Schritt 3: Klicken التفاصيل neben W-lan verbunden.
Schritt 4: Klicken Sie auf den Schalter neben „Niedriger Datenmodus“, um die Funktion zu deaktivieren.
Schritt 5: Klicken "OK" in der unteren rechten Ecke zur Bestätigung.
Weiter zu Schritt 6: Schließen Sie das Fenster und prüfen Sie, ob das Problem behoben ist.
5. Deaktivieren Sie den Energiesparmodus
Der Energiesparmodus hilft, die Akkulaufzeit Ihres Mac zu verlängern, wenn Sie das Ladegerät nicht dabei haben. Es kann aber auch Auswirkungen auf Benachrichtigungs-Badges haben, die für Apps auf Ihrem Mac nicht mehr angezeigt werden.
Schritt 1: Drücken Sie die Tastenkombination Befehlstaste + Leertaste, um die Spotlight-Suche zu öffnen, geben Sie Systemeinstellungen ein und drücken Sie die Eingabetaste.
Schritt 2: Scrolle nach unten und tippe auf die Batterie aus der linken Seitenleiste.
Weiter zu Schritt 3: Klicken Sie auf das Dropdown-Menü neben Low-Power-Modus.
Schritt 4: Wählen Sie „Nie“, um die Option zu deaktivieren Low-Power-Modus.
Schritt 5: Schließen Sie das Fenster und prüfen Sie, ob das Problem behoben ist.
6. Verwenden Sie den abgesicherten Modus
Die Verwendung des abgesicherten Modus auf Ihrem Mac ist eine fortgeschrittene Lösung. Wir empfehlen, sie nur dann zu wählen, wenn alle oben genannten Lösungen bereits funktioniert haben. Der abgesicherte Modus verhindert das Eindringen von Drittanbieter-Apps und ermöglicht das Starten von System-Apps auf Ihrem Mac. Sie können unseren Beitrag lesen, um es herauszufinden So verwenden Sie den abgesicherten Modus auf einem Mac Ihr und sehen, ob das das Problem löst.
7. Aktualisieren Sie Ihre Apps
Möglicherweise liegt ein Problem mit der aktuellen Version der auf Ihrem Mac installierten App(s) vor, das dazu führt, dass Benachrichtigungs-Badges nicht mehr angezeigt werden. Wir empfehlen Ihnen, die neueste Version der auf Ihrem Mac installierten Anwendungen zu installieren und zu prüfen, ob das Problem behoben ist. Wenn Sie Apps aus dem App Store installiert haben, erfahren Sie hier, wie Sie sie aktualisieren.
Schritt 1: Drücken Sie die Tastenkombination „Befehl + Leertaste“, um die Spotlight-Suche zu öffnen, geben Sie „App Store“ ein und drücken Sie die Eingabetaste.
Schritt 2: Klicken Aktualisierung aus der linken Seitenleiste.
Weiter zu Schritt 3: Drücken Sie die Tastenkombination Befehl + R Um verfügbare Updates zu aktualisieren.
Schritt 4: Klicken Sie neben dem Namen der App auf „Aktualisieren“, um sie zu installieren.
Schritt 5: Schließen Sie nach der Installation von App-Updates den App Store und prüfen Sie, ob das Problem behoben ist.
8. macOS-Update
Abschließend empfehlen wir Ihnen, Ihre macOS-Version zu aktualisieren, um alle Fehler oder Störungen zu beseitigen, die dieses Problem verursachen. Es wird empfohlen, immer aktualisierte Software auf Ihrem Mac zu verwenden.
Schritt 1: Drücken Sie die Tastenkombination Befehlstaste + Leertaste, um die Spotlight-Suche zu öffnen, geben Sie Nach Software-Updates suchen ein und drücken Sie die Eingabetaste.
Schritt 2: Wenn ein Update verfügbar ist, laden Sie es herunter und installieren Sie es. Überprüfen Sie anschließend, ob das Problem behoben ist.
Überprüfen Sie die Benachrichtigungen auf dem MAC
Diese Lösungen sollten dabei helfen, Benachrichtigungsabzeichen auf Ihrem Mac anzuzeigen. Sie können unseren Beitrag lesen, um es herauszufinden So passen Sie das Benachrichtigungscenter auf Ihrem Mac an.