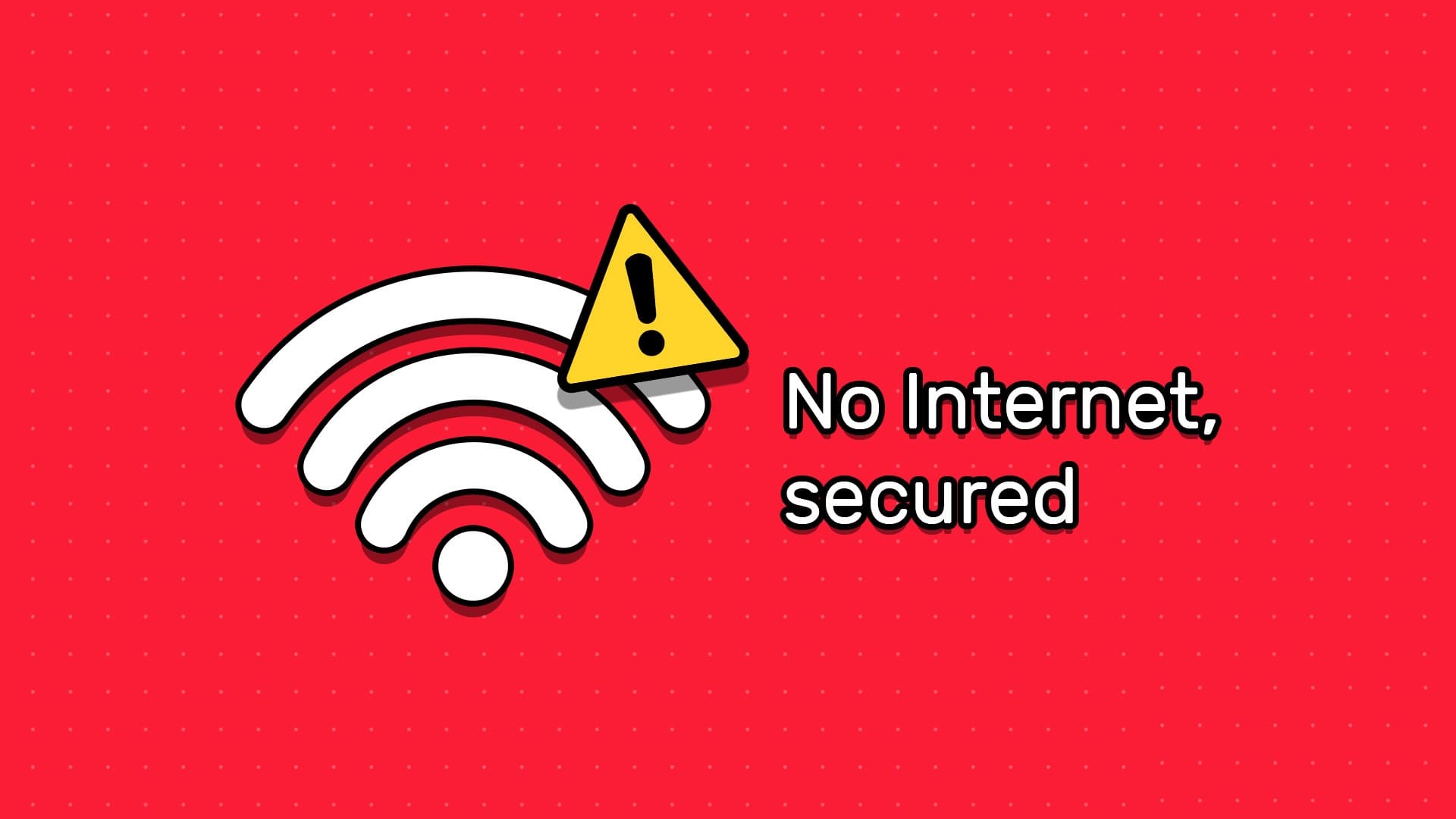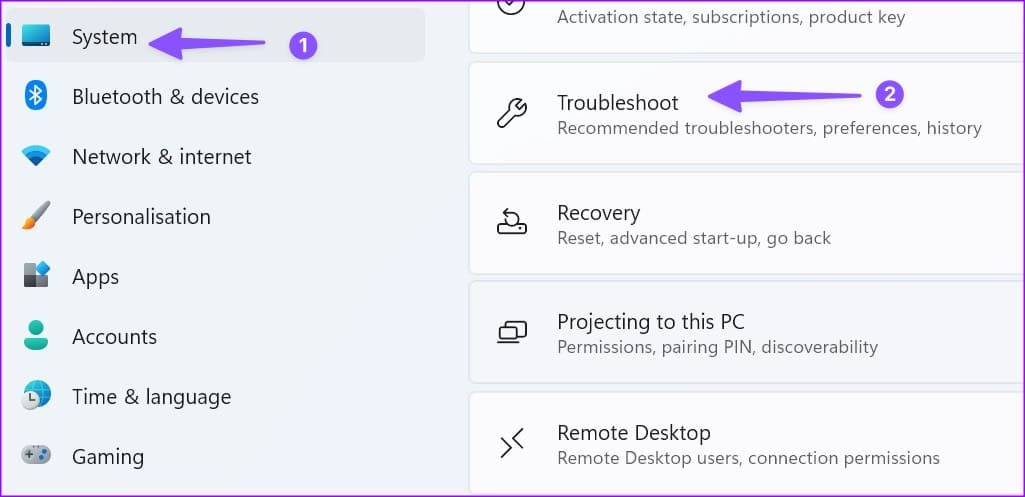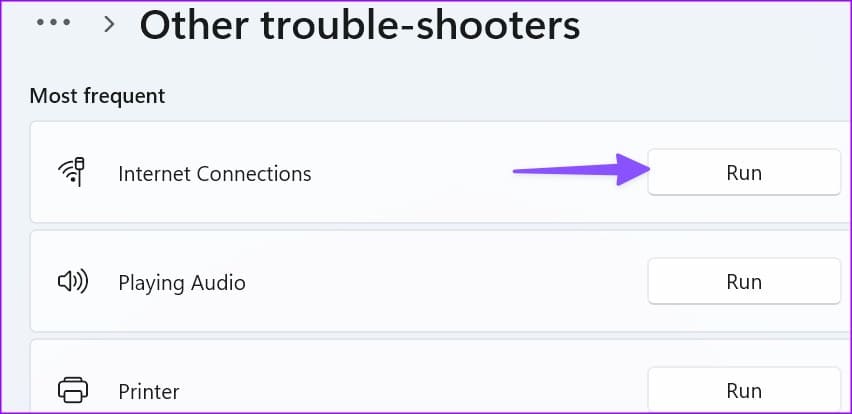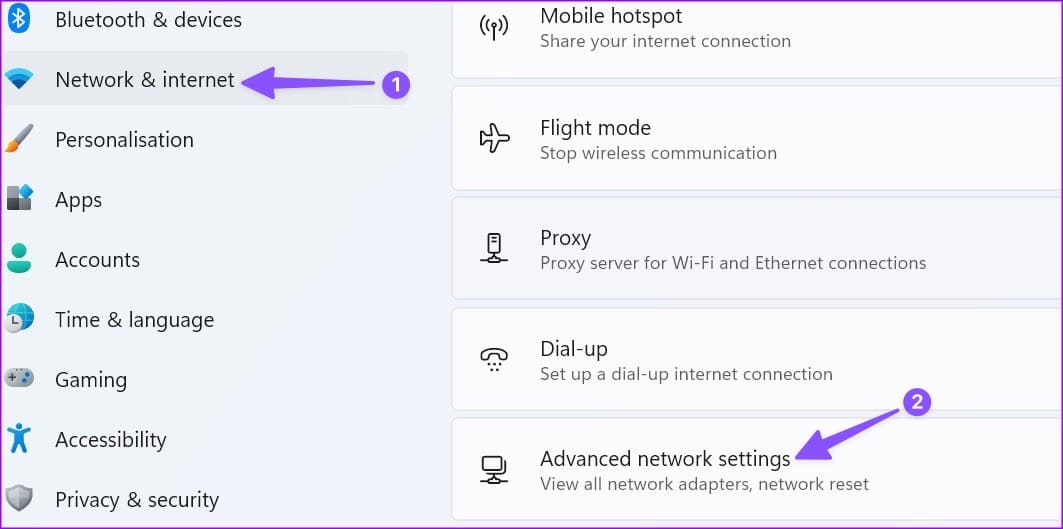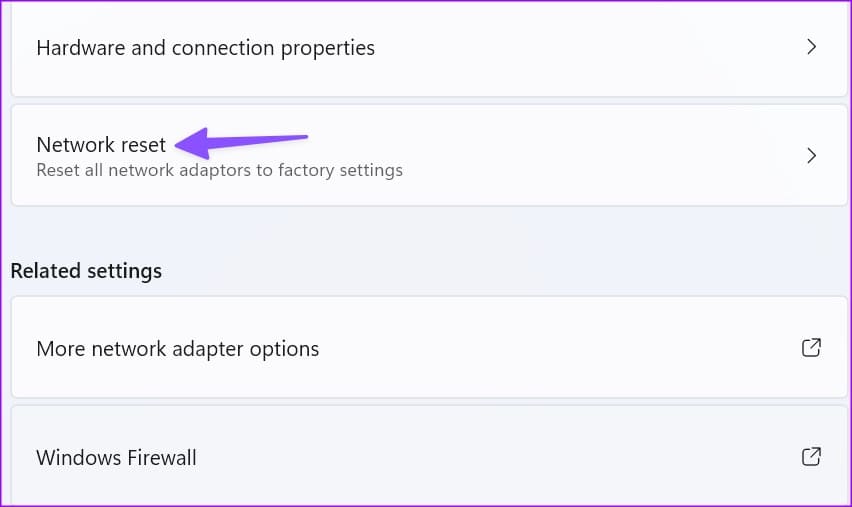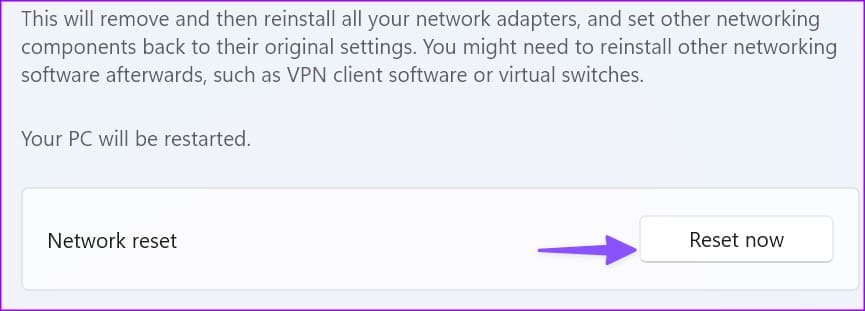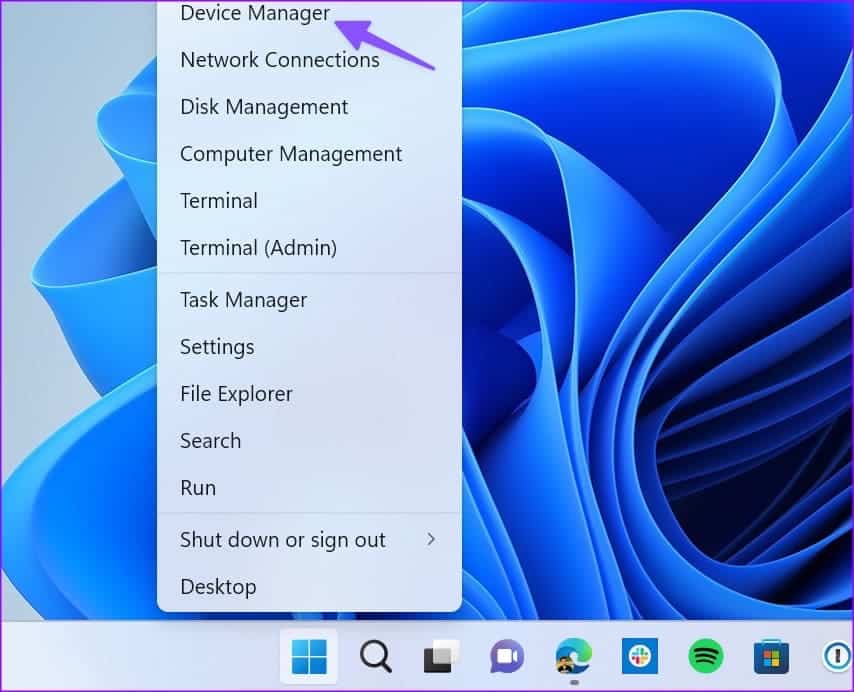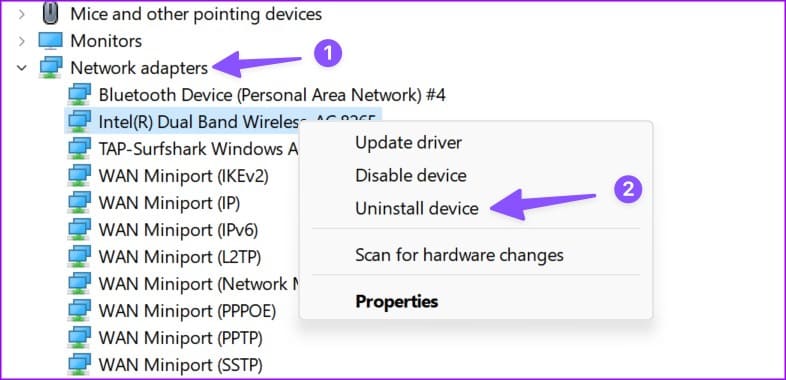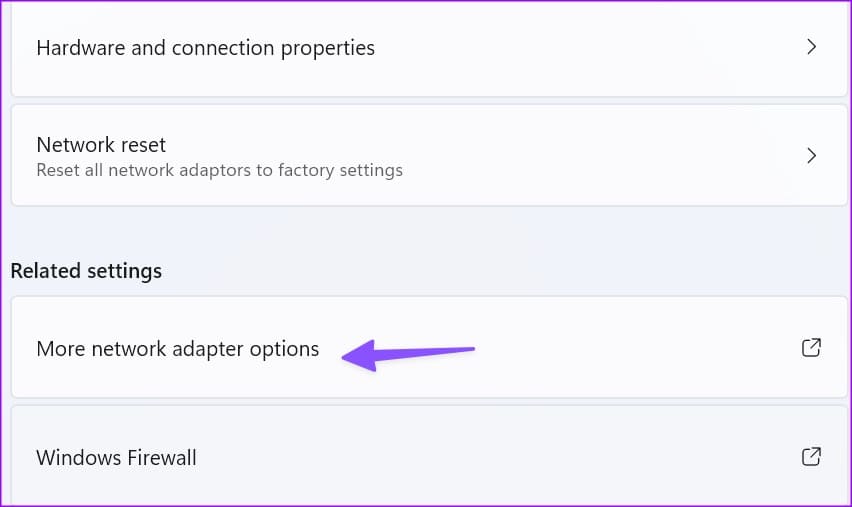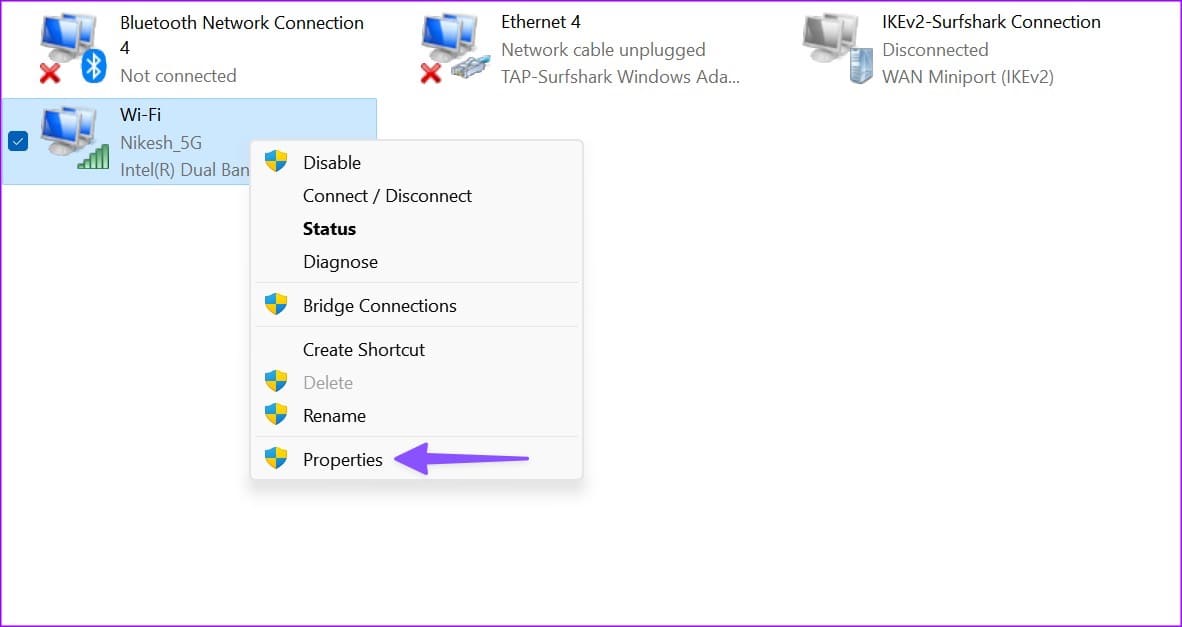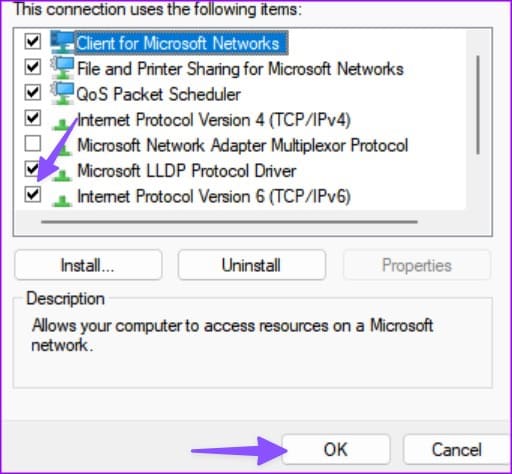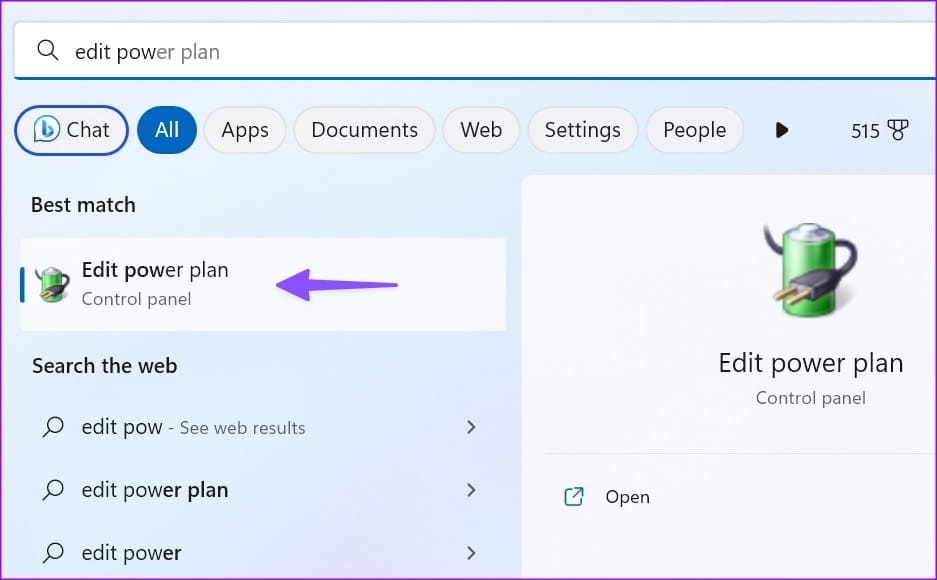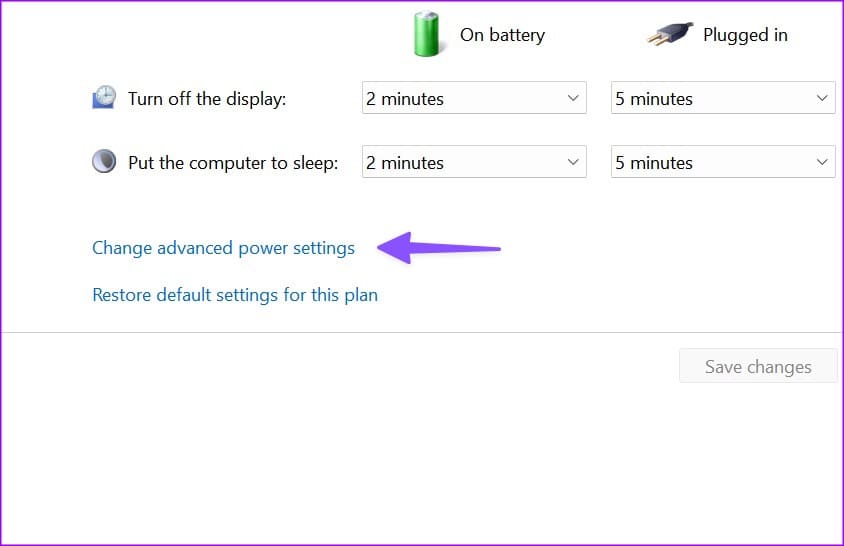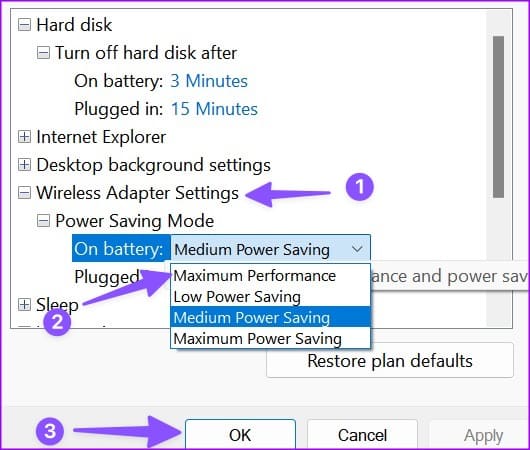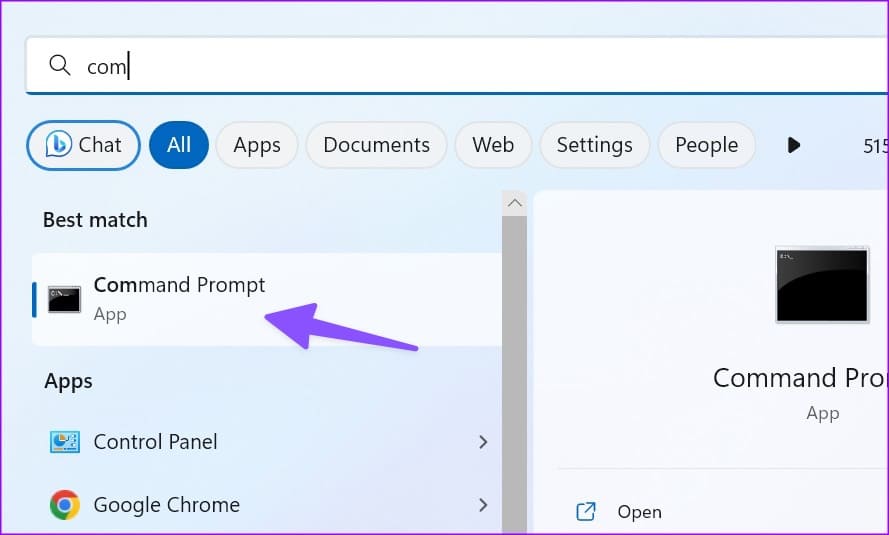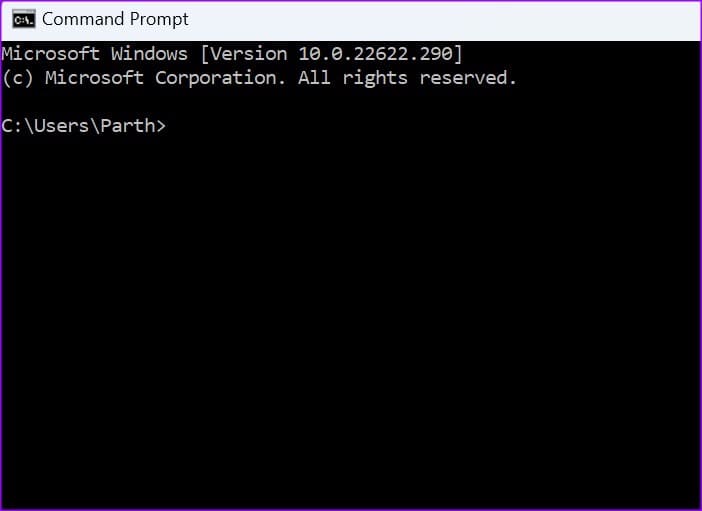Die 12 besten Möglichkeiten, den Fehler „Kein Internet, sicher“ unter Windows 11 zu beheben
Windows kann Sie verwirren, indem es die Meldung „Kein Internet, sicher“ sendet. Bevor Sie mit der Fehlerbehebung der Internetverbindung auf Ihrem Computer beginnen, sollten Sie sich zunächst mit der verschlüsselten Nachricht vertraut machen. Hier sind die besten Möglichkeiten, „Kein Internet, gesperrt“ unter Windows 11 zu beheben.
Wie der Fehler vermuten lässt, Die Internetverbindung auf dem Computer funktioniert nicht mehr Windows Personal. Es gibt mehrere Faktoren, die zu solchen Problemen unter Windows führen. Lassen Sie uns das Problem lösen.
Was bedeutet „Kein Internet, gesichert“ unter WINDOWS?
Ihr Computer ist über eine WLAN- oder Ethernet-Verbindung mit Ihrem Router verbunden. Es ist auch mit anderen Geräten vernetzt, die an Ihren Router angeschlossen sind. Es wird oft als lokales Netzwerk (LAN) bezeichnet. Der Fehler „Keine sichere Internetverbindung“ weist darauf hin, dass die drahtlose Verbindung Ihres Computers zum Router sicher ist und einwandfrei funktioniert, er jedoch keine Daten empfängt.
1. Erkundigen Sie sich bei Ihrem Internetdienstanbieter
Serverseitige Dienstausfälle bei Ihrem lokalen ISP (Internet Service Provider) führen unter Windows zu Problemen wie „Kein Internet, gesperrt“. Sie können gehen Downdetector Und suchen Sie nach Ihrem lokalen ISP. Möglicherweise bemerken Sie die sehr unruhigen Grafiken und Kommentare von Benutzern, die sich darüber beschweren.
Sie können Ihren Internettarif auch bei Ihrem Internetdienstanbieter überprüfen. Wenn Ihnen die Daten ausgehen, funktioniert das Internet auf Ihrem Computer nicht mehr.
2. VPN deaktivieren
Der VPN-Dienst leitet Ihren Internetverkehr über die Server des Unternehmens um, um Ihre IP-Adresse zu maskieren. Wenn einer dieser VPN-Server ausfällt, werden auf Ihrem Computer möglicherweise Meldungen wie „Offline, gesperrt“ angezeigt. Sie können eine Verbindung zu einem anderen VPN-Server herstellen oder ihn vorübergehend deaktivieren.
3. Führen Sie das Online-Tool zur Fehlerbehebung aus
Windows verfügt über eine integrierte Problembehandlung zur Behebung netzwerkbezogener Probleme.
Schritt 1: Drücken Sie die Tastenkombination Windows + I So führen Sie eine Anwendung aus die Einstellungen
Schritt 2: Lokalisieren Finde die Fehler und behebe sie Und öffnen Sie andere Fehlerbehebungen.
Weiter zu Schritt 3: Klicken Sie auf die Schaltfläche Anstellung neben Fehlerbehebung bei der Internetverbindung und überprüfen Sie es erneut.
4. Netzwerkeinstellungen zurücksetzen
Das Zurücksetzen der Netzwerkeinstellungen ist ein weiterer toller Trick, um den Fehler zu beheben.Offline, sicher.“ unter Windows. Installiert alle Netzwerkadapter neu und setzt die Netzwerkkomponenten auf die Werkseinstellungen zurück. Möglicherweise müssen Sie den VPN-Client erneut einrichten.
Schritt 1: Drücken Sie die Tastenkombination Windows + I Öffnen Einstellungen-Anwendung.
Schritt 2: Gehe zu Netzwerkeinstellung vorgerückt in der Liste Netzwerk und Internet.
Weiter zu Schritt 3: Lokalisieren Netzwerk-Reset.
Lesen Sie die Auswirkungen des Zurücksetzens der Netzwerkeinstellungen und tippen Sie auf Jetzt zurücksetzen.
5. Ändern Sie die WLAN-Frequenz
Wenn Sie einen alten Windows-Laptop haben, funktioniert dieser möglicherweise nicht gut mit der 5-GHz-WLAN-Frequenz. Sie können eine Verbindung zur 2.4-GHz-WLAN-Frequenz herstellen und es erneut versuchen. Obwohl es langsam ist und keine hohe Reichweite hat, ist die 2.4-GHz-Frequenz mit älteren Geräten kompatibel.
6. Starten Sie den Router neu
Wenn bei allen angeschlossenen Geräten Probleme mit der Netzwerkverbindung auftreten, starten Sie Ihren Router neu und versuchen Sie es erneut. Sie können die Router-Firmware auch auf die neueste Version aktualisieren.
7. Versuchen Sie es mit einer Ethernet-Verbindung
Eine Ethernet-Verbindung sorgt für zuverlässiges Hochgeschwindigkeitsinternet auf Ihrem Computer. Wenn der WLAN-Adapter funktioniert, entfernen Sie ihn vom Computer und verwenden Sie den Ethernet-Anschluss. Schauen Sie sich unseren Leitfaden an Wenn die Ethernet-Verbindung nicht funktioniert auf deinem Computer.
8. Installieren Sie die Netzwerkadaptertreiber neu
Wenn die Ethernet-Verbindung nicht funktioniert oder verfügbar ist, installieren Sie die Netzwerkadaptertreiber neu auf dem PC.
Schritt 1: Klicken Sie mit der rechten Maustaste auf die Windows-Taste und wählen Sie Geräte-Manager aus dem Power-User-Menü.
Schritt 2: Erweitern Sie die Liste Netzwerkadapter und klicken الماوس direkt am Adapter.
Weiter zu Schritt 3: Lokalisieren Deinstallieren Sie das Gerät.
Starten Sie Ihren Computer neu und lassen Sie Windows Ihre Netzwerkadaptertreiber automatisch neu installieren.
9. Netzwerkeinstellungen ändern
Sie können IPv6 vorübergehend deaktivieren und den Fehler „Kein Internet, sicher“ unter Windows beheben.
Schritt 1: Drücken Sie die Tastenkombination Windows + I So öffnen Sie eine App die Einstellungen.
Schritt 2: Gehen Sie in der Liste zu den erweiterten Netzwerkeinstellungen Netzwerk und Internet.
Weiter zu Schritt 3: Lokalisieren „Mehr Netzwerkadapteroptionen“.
Der Schritt 4: Klicken Sie mit der rechten Maustaste auf ein Netzwerk Wi-Fi und öffnen Eigenschaften.
Schritt 5: deaktivieren Internetprotokoll Version 6 Und klicken Sie OK.
10. Ändern Sie die Energieverwaltungseinstellungen
Manchmal können die Energieeinstellungen dazu führen, dass der Netzwerkadapter nach einigen Stunden Inaktivität in den Ruhezustand versetzt wird. Anpassungen müssen mithilfe der folgenden Schritte vorgenommen werden.
Schritt 1: Drücken Sie die Windows-Taste und geben Sie Energiesparplan bearbeiten Und drücke Enter.
Schritt 2: Lokalisieren "Erweiterte Energieeinstellungen ändern".
Weiter zu Schritt 3: Erweitern Sie die Einstellungen für drahtlose Netzwerke. Lokalisieren Energiesparmodus.
Schritt 4: Wählen Sie „Maximale Leistung“, wenn der Laptop eingeschaltet ist die Batterie. Klicken Anwendung und wählen Sie OK.
11. Löschen Sie den DNS-Cache
Sie können den DNS-Cache Ihres Computers leeren und es erneut versuchen. Sie müssen als Administrator die Eingabeaufforderung verwenden, um den Befehl auszuführen.
Schritt 1: Klicke auf Windows-Taste Und geben Sie die Eingabeaufforderung ein. Klicken Sie im Ergebnis mit der rechten Maustaste auf „Eingabeaufforderung“ und wählen Sie „ Als Administrator ausführen.
Schritt 2: Art ipconfig / flushdns und drücken Sie die Eingabetaste.
Nachdem ich die Nachricht gesehen habe DNS-Resolver-Cache erfolgreich gelöscht Schließen Sie die App und überprüfen Sie Ihr WLAN.
12. Entfernen Sie die Antivirensoftware von Drittanbietern
Ein Antivirenprogramm eines Drittanbieters kann die Netzwerkverbindung auf Ihrem Computer stören. Sie müssen diese Apps deinstallieren und es erneut versuchen. Wir empfehlen, sich an die in Windows integrierte Sicherheit zu halten, um gefälschte Dateien zu entfernen. Wenn die Windows-Sicherheit nicht funktioniert, lesen Sie unseren Beitrag zur Behebung des Problems.
ZUGANG ZUM INTERNET UNTER WINDOWS
Der Fehler „Kein Internet, sicher“ unter Windows kann Ihren Arbeitsablauf im Handumdrehen stören. Setzen Sie ein Lesezeichen für diesen Beitrag und besuchen Sie ihn jedes Mal, wenn Sie vor dem gleichen Problem stehen. Welcher Trick hat bei Ihnen funktioniert? Teilen Sie Ihre Ergebnisse in den Kommentaren.