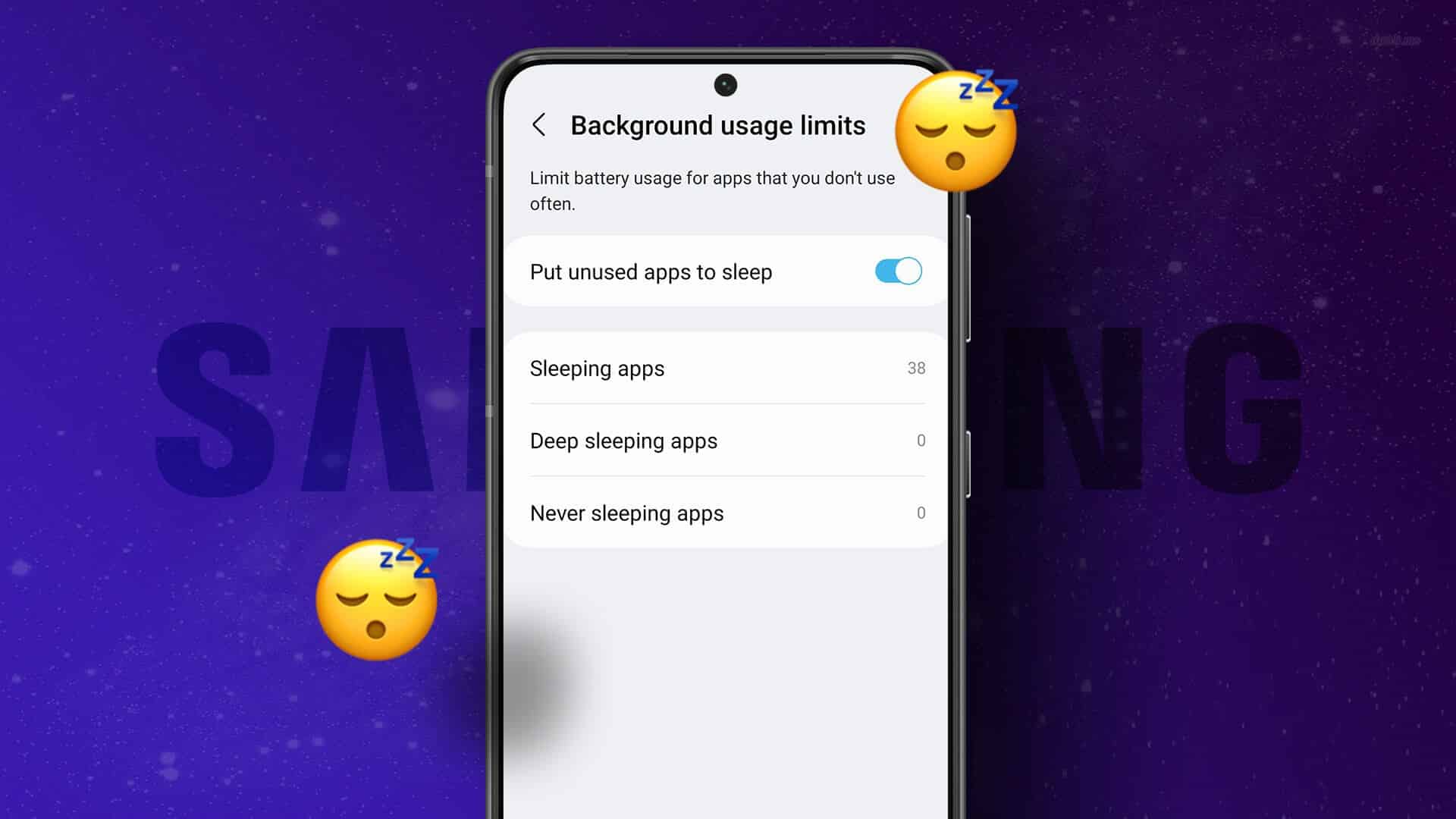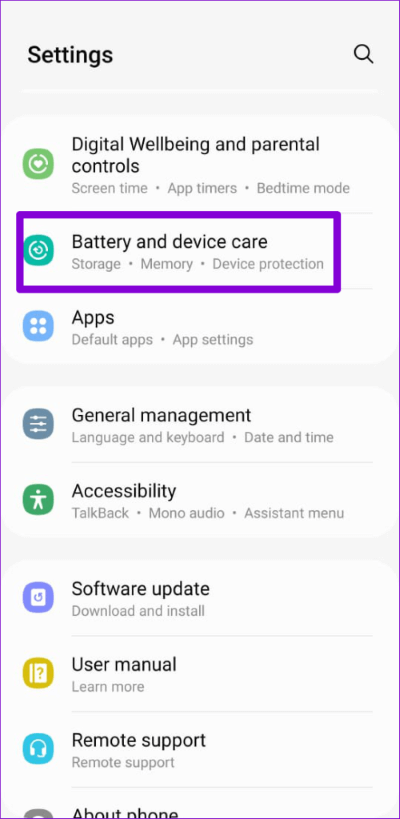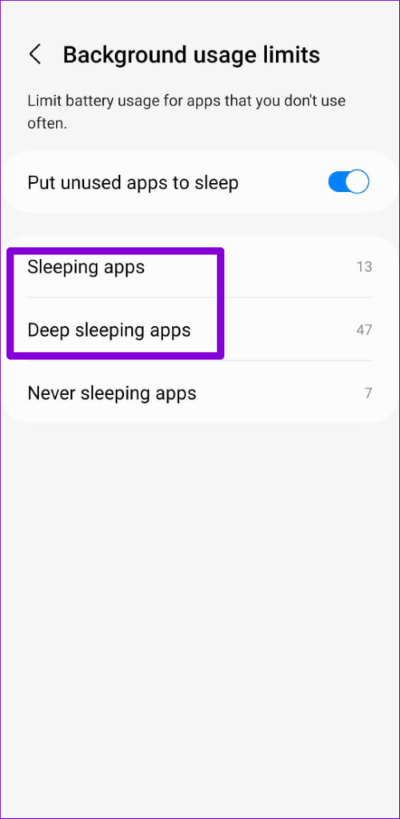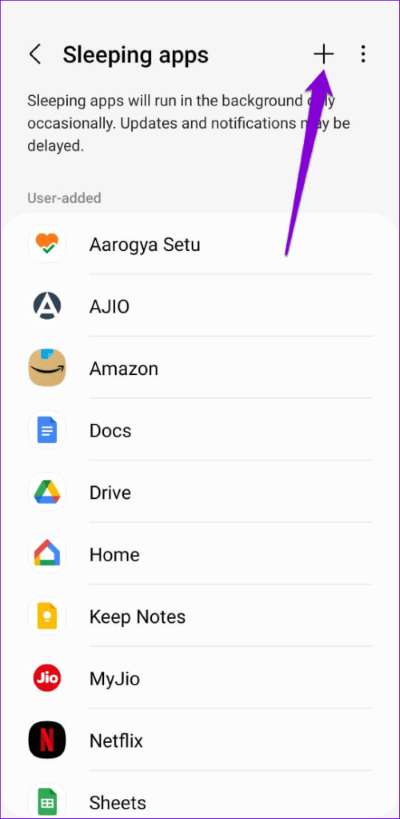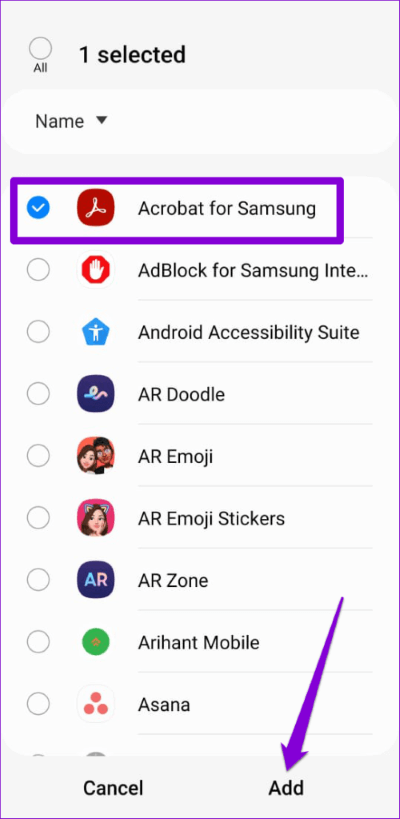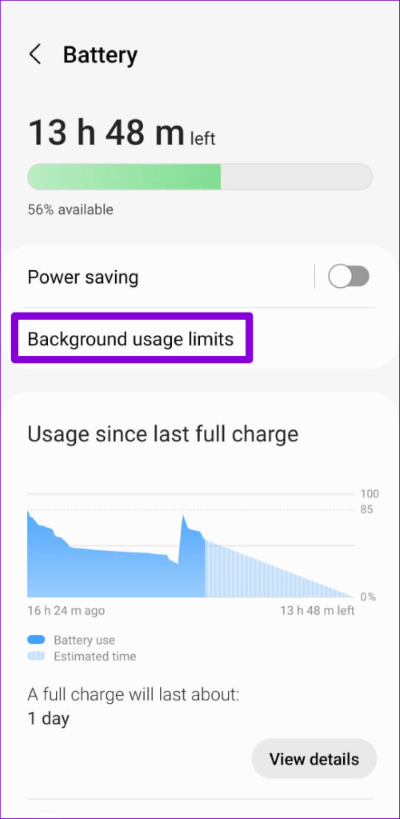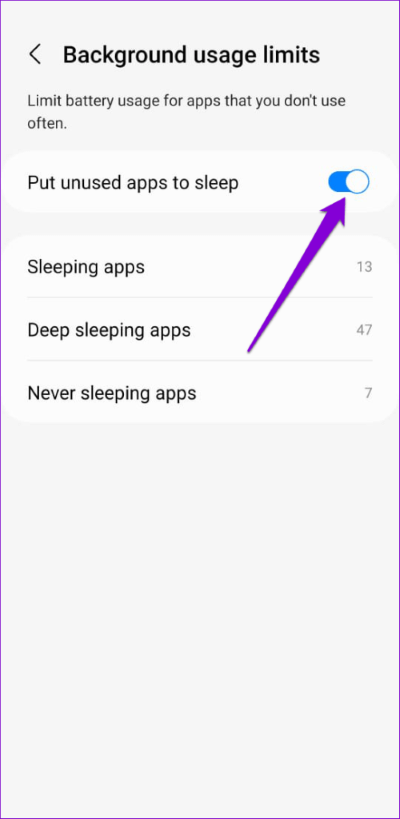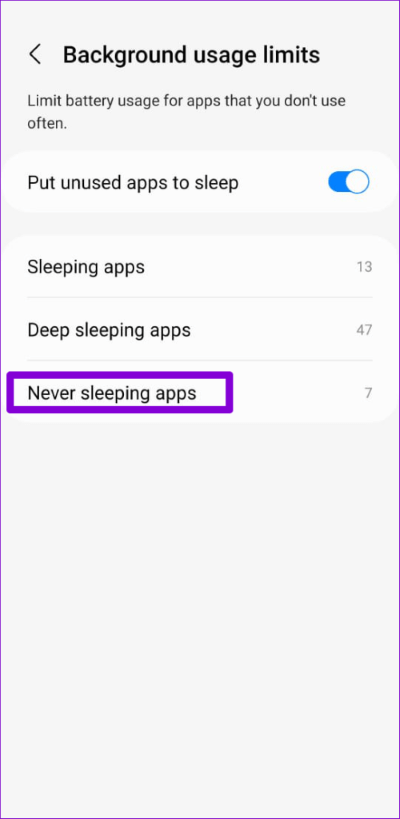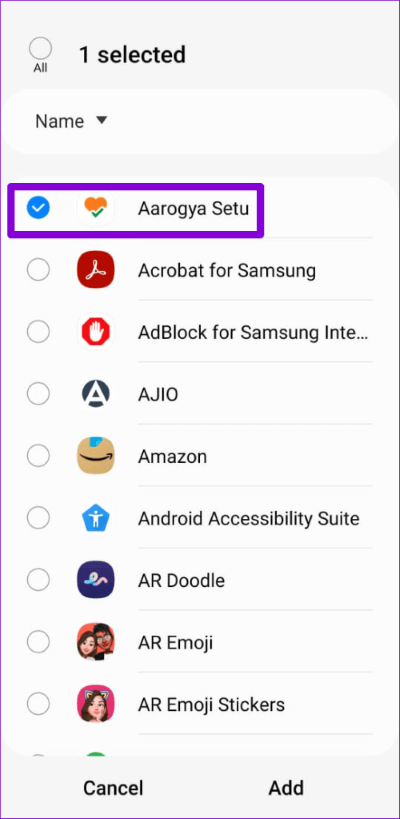So verwalten Sie Sleeping Apps auf einem Samsung Galaxy-Telefon
Eines der häufigsten Probleme ist ein Smartphone, das mit einer einzigen Ladung keinen ganzen Tag durchhält. Sie können die Batteriesparfunktion verwenden, um die Batterielebensdauer um einige Stunden zu verlängern. Dies verhindert jedoch, dass Ihre Apps effizient auf Ihrem Telefon ausgeführt werden. Glücklicherweise können Sie mit einem Samsung Galaxy-Telefon nicht verwendete Apps in den Ruhezustand versetzen und die Ressourcen Ihres Telefons besser verwalten.
Wenn Sie ungenutzte Apps in den Ruhezustand versetzen, kann Ihr Gerät Ihren wichtigen Apps mehr Ressourcen zuweisen Akkulaufzeit verbessern Auch. Wir zeigen Ihnen, wie Sie Ihre am wenigsten verwendeten Apps in den Ruhezustand versetzen und was dabei passiert. Kommen wir also direkt zur Sache.
So installieren Sie Schlaf-Apps auf Samsung GALAXY-Telefonen
Mit One UI auf Ihrem Galaxy-Telefon können Sie Apps in den Schlaf- oder Tiefschlafmodus versetzen, um Hintergrundaktivitäten einzuschränken. Wenn Sie eine App in den Ruhezustand versetzen, kann sie gelegentlich im Hintergrund ausgeführt werden, während ein Tiefschlafzustand verhindert, dass eine App vollständig im Hintergrund ausgeführt wird. Auf diese Weise können Sie die Ressourcennutzung verwalten und die Akkulaufzeit Ihres Telefons verlängern.
So versetzen Sie Apps auf Ihrem Galaxy-Telefon in den Ruhemodus oder Tiefschlafmodus.
Schritt 1: Öffne eine App die Einstellungen und gehe zu Batterie- und Gerätepflege.
Schritt 2: Tippen Sie auf den Akku und wählen Sie "Nutzungsbeschränkungen im Hintergrundvom nächsten Bildschirm.
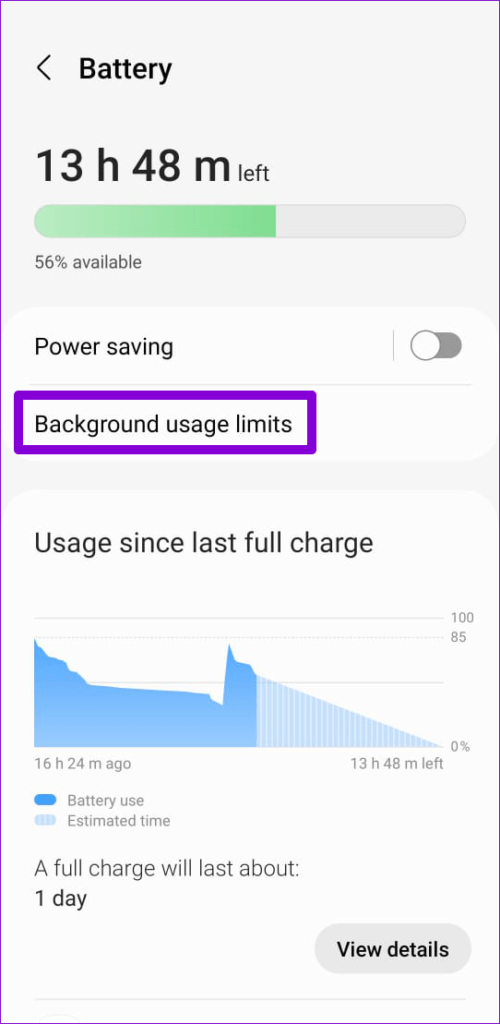
Schritt 3: Lokalisieren Sleeping Apps oder Deep Sleep Apps.
Schritt 4: Klicke auf Plus + Symbol in der oberen rechten Ecke.
Schritt 5: Verwenden Sie die Kontrollkästchen, um die Anwendungen auszuwählen, die Sie in den Ruhezustand versetzen möchten, und tippen Sie auf Zusatz.
Und das ist alles, was dazu gehört. Dann begrenzt One UI den Akkuverbrauch, indem es verhindert, dass es im Hintergrund läuft.
Sie können dies nicht für bestimmte System-Apps wie Telefon, Uhr, Nachrichten usw. verwenden, da diese für das ordnungsgemäße Funktionieren Ihres Telefons von entscheidender Bedeutung sind.
Was passiert, wenn Sie eine App in Sleeping Apps platzieren
Das Ergebnis, eine App in den Ruhezustand zu versetzen, hängt vom gewählten Ruhezustand ab. Wenn Sie beispielsweise eine App zu Ihrer Liste „Schlafende Apps“ hinzufügen, optimiert One UI die Akkunutzung und lässt nur gelegentlich nach Updates suchen. Daher können Benachrichtigungen von dieser App auf Ihrem Samsung-Telefon verzögert werden.
Wenn Sie andererseits eine App in den Tiefschlaf versetzen, schränkt One UI den Akkuverbrauch im Hintergrund vollständig ein. Dadurch wird verhindert, dass die App Daten synchronisiert oder Ressourcen Ihres Telefons verwendet, wenn Sie es nicht verwenden. Dies kann dazu führen App-Benachrichtigungen funktionieren auf Ihrem Galaxy-Telefon nicht mehr.
SO VERHINDERN SIE, DASS APPS AUF DEM SAMSUNG GALAXY-TELEFON SCHLAFEN
Standardmäßig ist Ihr Samsung-Telefon so konfiguriert, dass Apps basierend auf Ihrer Nutzung in den Schlaf- oder Tiefschlafzustand hinzugefügt werden. Während dies dazu beiträgt, die Akkulaufzeit Ihres Telefons zu verbessern, kann One UI Ihre wichtigen Apps in den Ruhezustand versetzen, wenn Sie sie nicht verwenden. Sie können verhindern, dass Apps auf Ihrem Galaxy-Telefon in den Ruhezustand versetzt werden, wenn Sie dies nicht möchten. Unten sind die Schritte dafür.
Schritt 1: Öffne eine App die Einstellungen على Galaxy-Telefon du gehst zu Batterie- und Gerätepflege.
Schritt 2: Klicke auf die Batterie Wählen Sie auf dem nächsten Bildschirm die Nutzungsbeschränkungen für Hintergrundbilder aus.
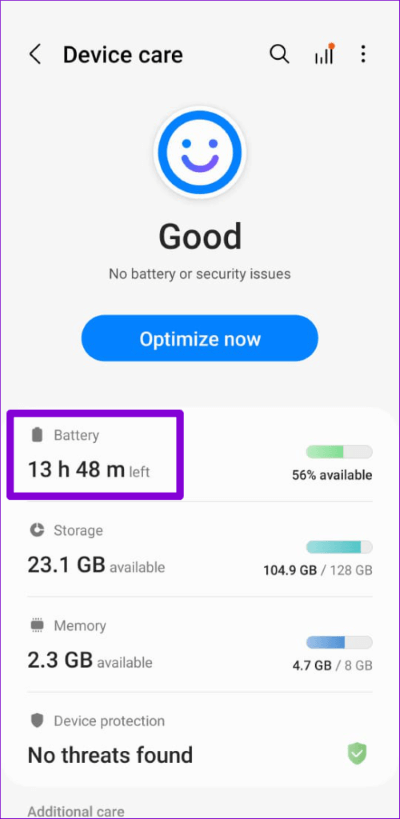
Schritt 3: Deaktivieren Sie den Schalter neben Unbenutzte Apps in den Ruhezustand versetzen.“ Dies wird verhindert Eine Benutzeroberfläche Es versetzt Anwendungen automatisch in den Ruhezustand.
Alternativ können Sie wichtige Apps zu einer Liste hinzufügen "Apps, die niemals schlafen". Sobald Sie dies getan haben, versetzt One UI diese Apps nicht in den Ruhezustand, selbst wenn Sie sie nicht verwenden. Klicken Sie also auf Never Sleep Apps.
Klicken Sie auf das Plus-Symbol in der oberen rechten Ecke und wählen Sie die Apps aus, die Sie nicht in den Ruhezustand versetzen möchten. Drücken Sie dann Hinzufügen.
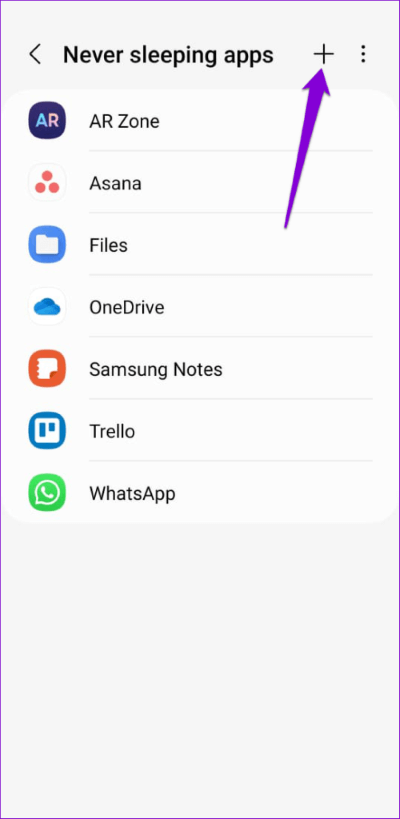
Nachdem Sie eine App zur „Never Sleep Apps“-Liste hinzugefügt haben, kann sie ohne Einschränkungen im Hintergrund ausgeführt werden. Sie können Ihre Lieblings-Apps zu dieser Liste hinzufügen, um sicherzustellen, dass sie reibungslos auf Ihrem Telefon laufen.
Batteriesparlösung
Kann ich Es installiert viele Apps auf dem Samsung-Telefon um die Lebensdauer der Batterie zu beeinträchtigen. Wenn Sie weniger verwendete Apps nicht entfernen möchten, versetzen Sie sie in den Ruhezustand.
Also, worauf wartest Du? Führen Sie die obigen Schritte aus, um schlafende Apps auf Ihrem Galaxy-Telefon zu verwalten und die Akkulaufzeit zu verlängern.