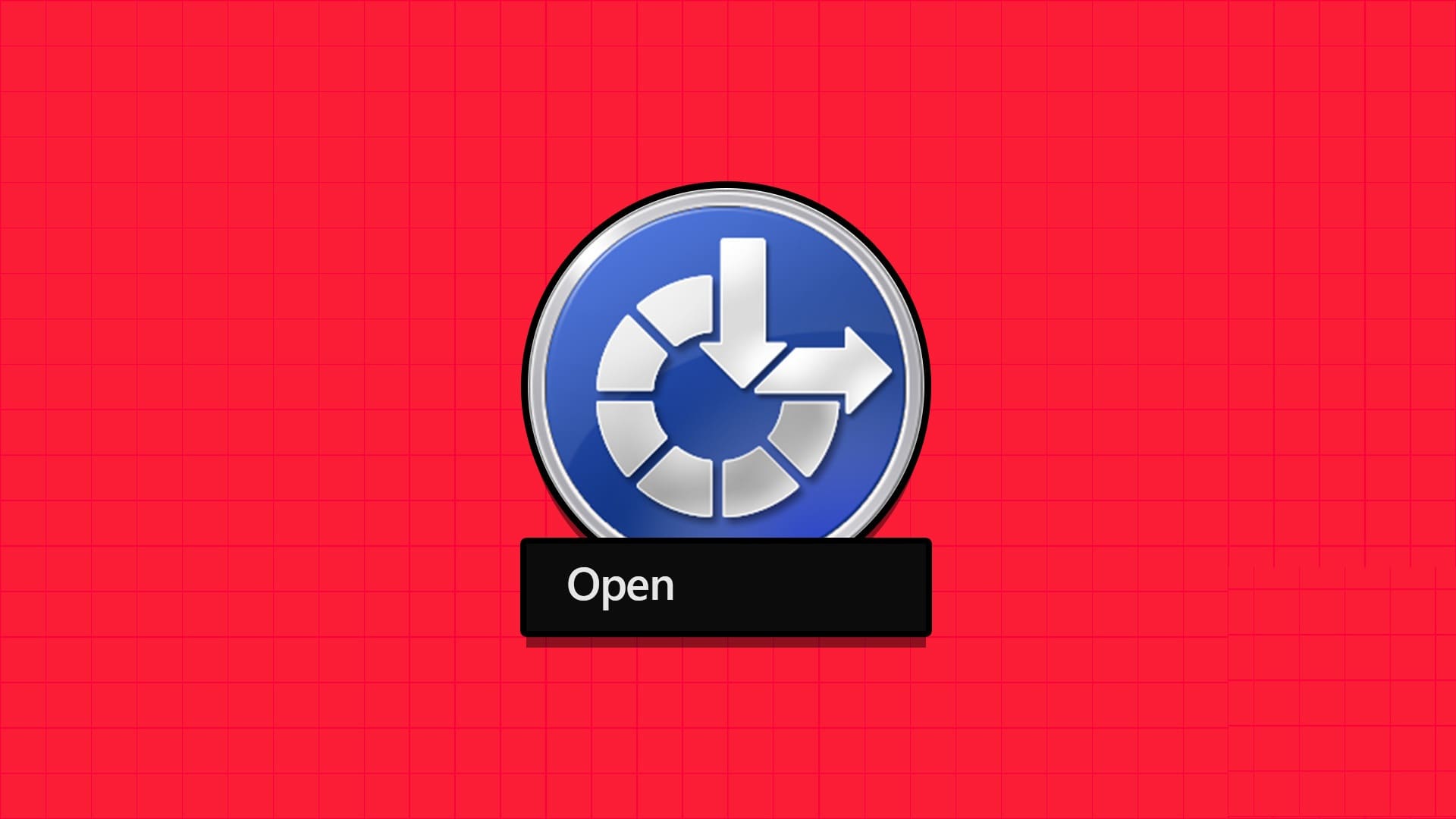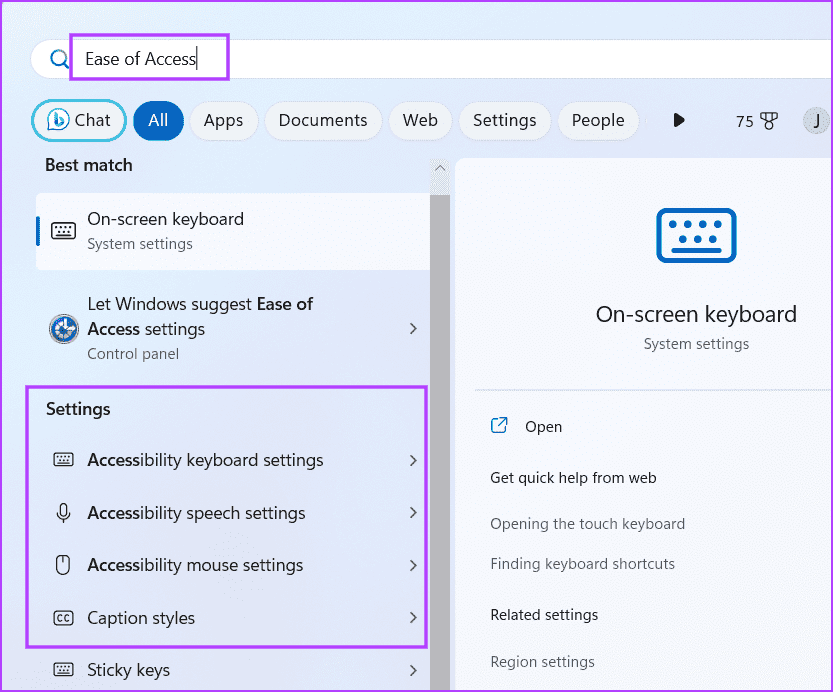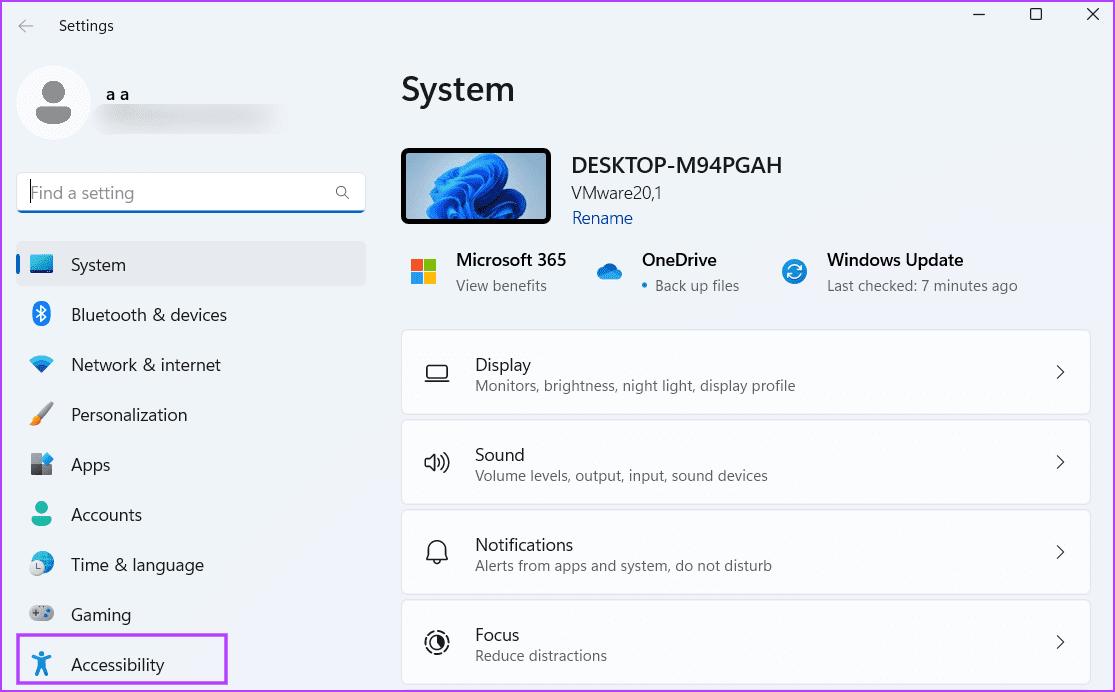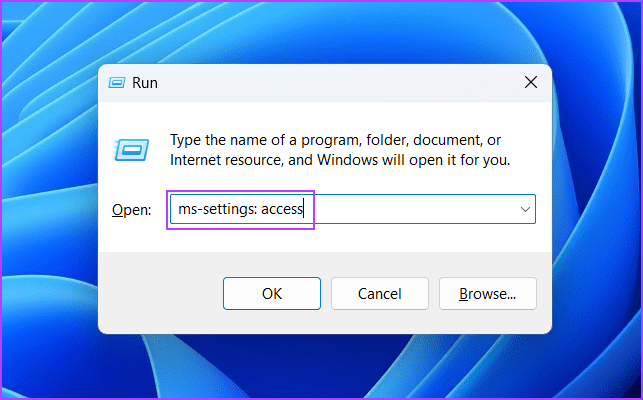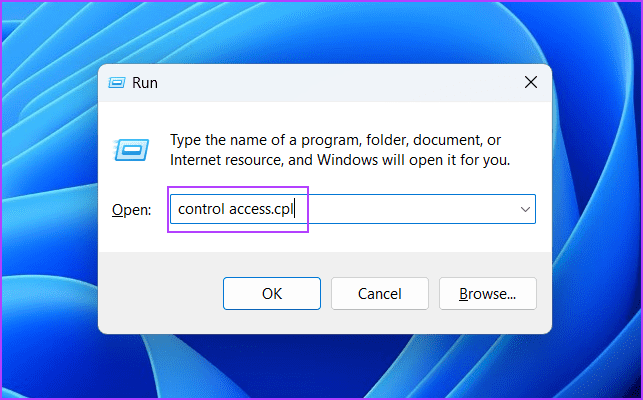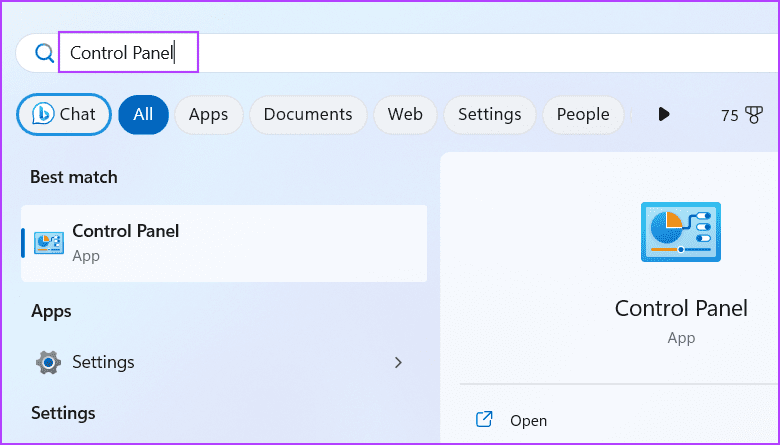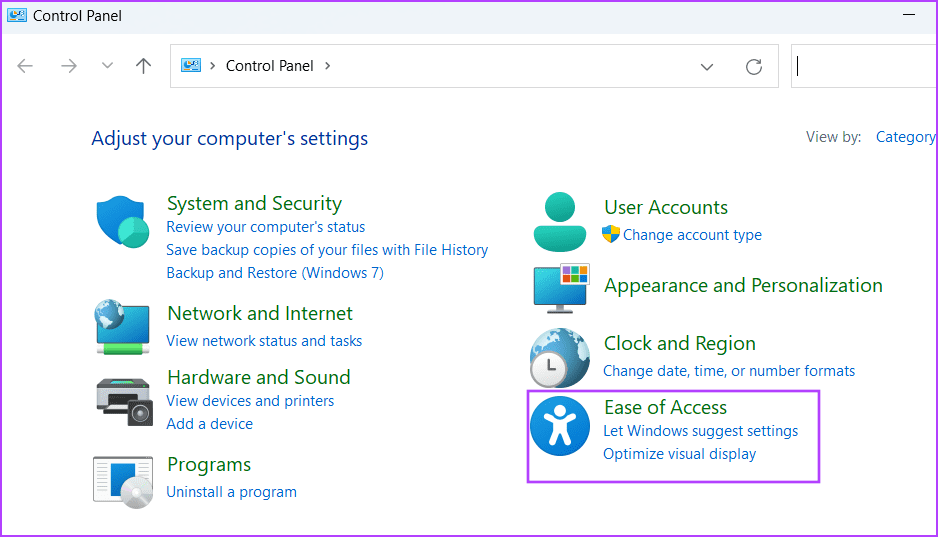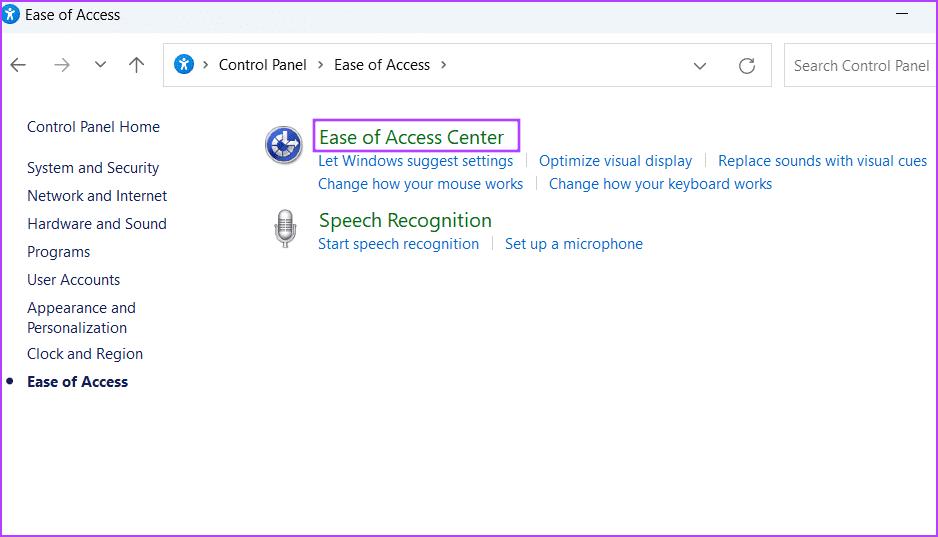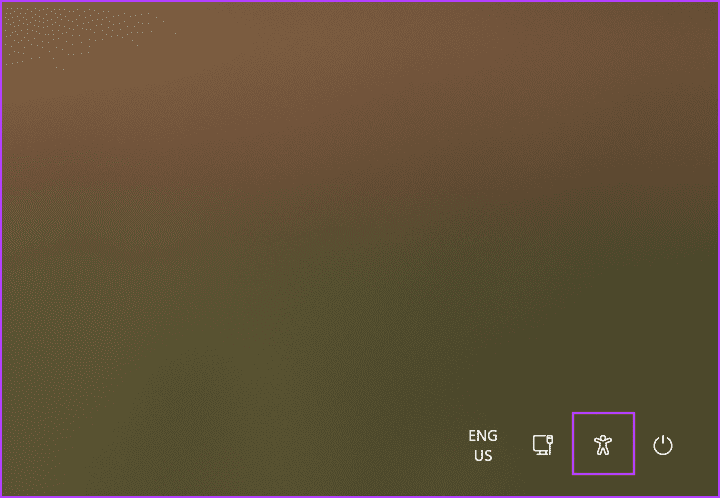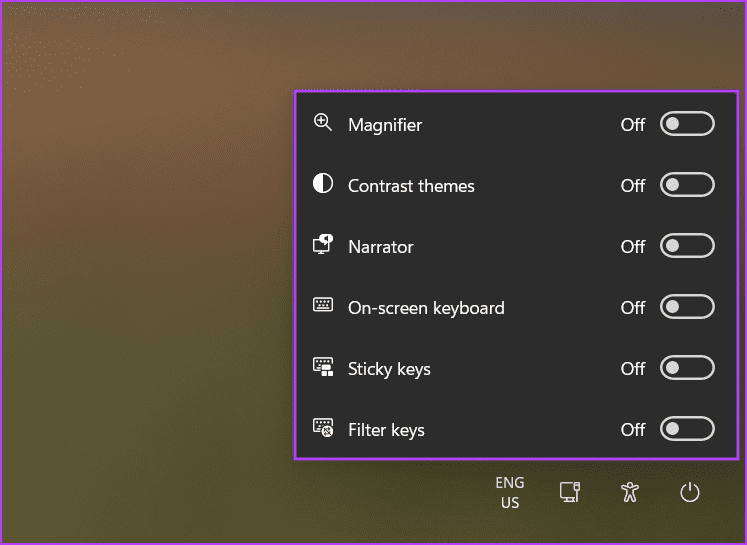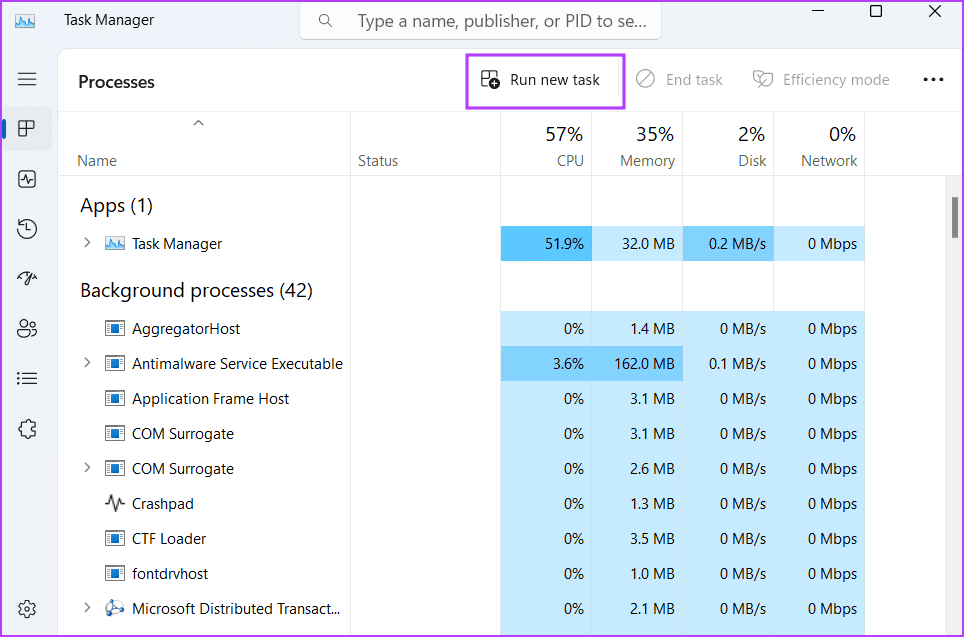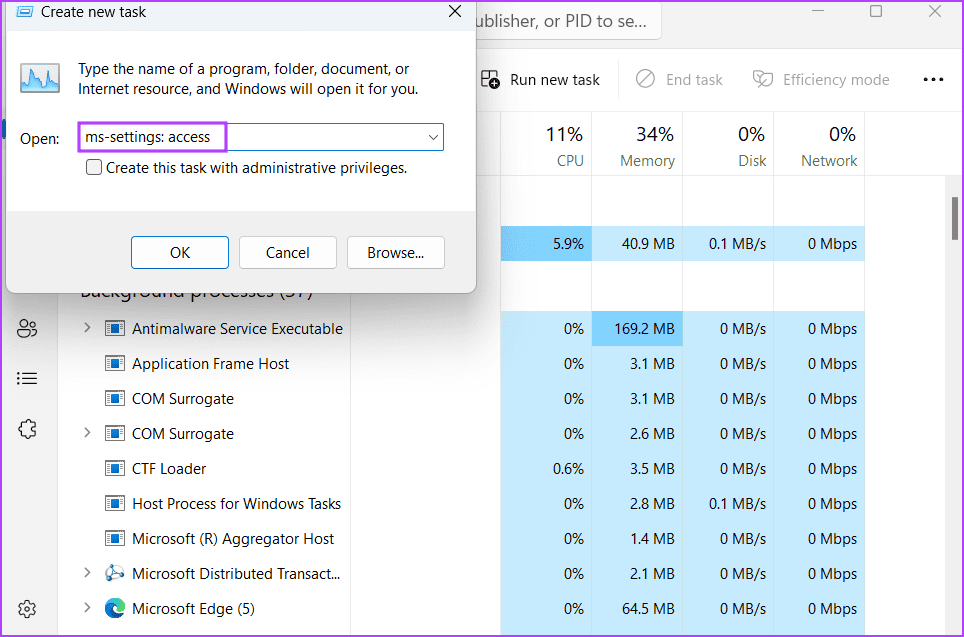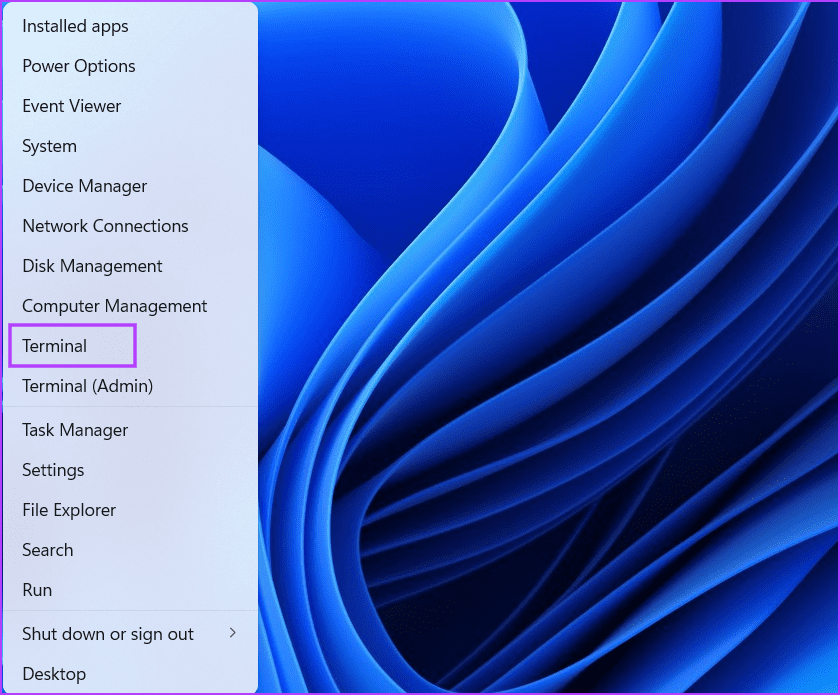8 schnelle Möglichkeiten, das Ease of Access Center unter Windows 11 zu öffnen
Windows verfügt über Barrierefreiheitseinstellungen zum Organisieren von Dingen wie Anzeige, Lupe, Sprachausgabe und anderen Funktionen, damit Sie diese besser nutzen können. Sie erinnern sich vielleicht Eingabeaufforderung des Erzählers was bei der Installation von Windows 11 oder früher auftaucht. Alle Barrierefreiheitsfunktionen befinden sich im Ease of Access Center. Sie können damit den Text vergrößern, den Erzähler oder die Tastatur auf dem Bildschirm anzeigen und sogar Kontrastthemen für eine bessere Sichtbarkeit anwenden.
In Windows 11 finden Sie sowohl die alte Version des Ease of Access Center als auch eine überarbeitete Version in der Einstellungen-App. Hier sind die verschiedenen Möglichkeiten, das Ease of Access Center schnell zu starten.
1. Öffnen Sie das Ease of Access Center über das Startmenü
Stellt Ihnen eine Liste zur VerfügungStartMachen Sie sich nicht die Mühe, die Website oder die Einstellungen der App zu besuchen. Es integriert eine Suchfunktion, die Ihnen hilft, alle installierten Programme und Funktionen zu finden, die unter Windows verfügbar sind. Hier ist wie:
Schritt 1: drücken Sie die .-Taste Windows Um eine Liste abzuspielen Start.
Schritt 2: Art Einfache Zugang und klicken Sie auf eine davon Zugangsmöglichkeiten werden im Abschnitt „Einstellungen“ im Menü aufgeführt Start.
Weiter zu Schritt 3: Es öffnet sich ein Abschnitt Barrierefreiheit entsprechend in der Einstellungen-App.
2. Öffnen Sie das Ease of Access Center über eine Tastenkombination
Windows bietet eine integrierte Verknüpfung, um die Eingabehilfeneinstellungen auf einen Blick zu starten. Drücken Sie die Tastenkombination Windows + U, um die überarbeitete Startseite mit den Eingabehilfeneinstellungen in einer App zu öffnen Einstellungen. Sie finden verschiedene Möglichkeiten rund um Sehen, Hören und Interaktion.
3. Öffnen Sie das Ease of Access Center mit der App „Einstellungen“.
Die Einstellungen-App enthält einen neuen Abschnitt zur Barrierefreiheit, in dem alle Funktionen übersichtlich in Kategorien unterteilt sind. Hier ist wie:
Schritt 1: Drücken Sie die Tastenkombination Windows + I So führen Sie eine Anwendung aus Einstellungen.
Schritt 2: Gehen Sie zum Menü auf der linken Seite und klicken Sie auf eine Option Barrierefreiheit.
4. Öffnen Sie das Ease of Access Center über den Startdialog
Support-DialogfeldتشغيلVerknüpfungssymbole für die verschiedenen Einstellungen und Dienstprogramme der Systemsteuerung, die in Windows verfügbar sind. Sie können sogar über das Dialogfeld „Ausführen“ auf eine Datei oder einen Ordner zugreifen. So geht's:
Schritt 1: Drücken Sie eine Tastenkombination Windows-+ R um das Dialogfeld zu starten.
Schritt 2: Art ms-settings:access im Textfeld. Drücken Sie die Eingabetaste, um den Abschnitt „Barrierefreiheit“ einer App zu öffnen die Einstellungen.
Weiter zu Schritt 3: Alternativ können Sie auch eingeben Zugriffskontrolle.cpl in das Textfeld ein und drücken Sie Enter. Dies führt zu Öffnen Sie die alte Systemsteuerungsversion vom Werkzeug.
5. Öffnen Sie das Ease of Access Center über die Systemsteuerung
Bisher war der Zugriff auf die Ease-of-Access-Einstellungen nur über die Systemsteuerung möglich. Microsoft bietet jedoch auch die Möglichkeit an, über die Einstellungen-App in Windows 10 und höher darauf zuzugreifen. Wiederholen Sie die folgenden Schritte:
Schritt 1: Drücken Sie die .-Taste Windows , Und geben Sie ein Steuerplatine , Und drücke Enter.
Schritt 2: Klicken Sie im Fenster Systemsteuerung auf Option für einfachen Zugriff.
Weiter zu Schritt 3: Klicken Sie auf Option „Center für einfachen Zugang“. Hier finden Sie alle auf Ihrem System verfügbaren Barrierefreiheitseinstellungen.
6. Öffnen Sie das Ease of Access Center über den Sperrbildschirm
Wenn Sie die Barrierefreiheitsfunktion benötigen, bevor Sie sich an Ihrem Windows 11-PC anmelden, können Sie dies über die Bildschirmsperre tun. Sie finden nicht alle Eingabehilfen, sondern nur diejenigen, die Sie zum Anmelden bei Windows benötigen, wie z. B. Sprachausgabe, Bildschirmlupe, Bildschirmtastatur und einige andere. Wiederholen Sie die folgenden Schritte:
Schritt 1: Schalten Sie Ihren Windows 11-Computer ein. Klicken Sie auf den Sperrbildschirm, um den Anmeldebildschirm zu öffnen.
Schritt 2: Gehen Sie in die untere rechte Ecke und klicken Sie auf das Symbol Barrierefreiheit.
Weiter zu Schritt 3: Eine zusammenfassende Liste aller wird geöffnet Zugänglichkeitsoptionen verfügbar.
7. Öffnen Sie das Ease of Access Center mit dem Task-Manager
Sie können über den Task-Manager neue Aufgaben öffnen und Anwendungen starten. Es ist sehr nützlich, wenn Sie können die Einstellungen-App nicht öffnen auf Ihrem System. So geht's:
Schritt 1: Drücken Sie die Tastenkombination Ctrl + Shift + Esc einmal zum Entsperren Aufgabenmanagement.
Schritt 2: Drück den Knopf Führen Sie eine neue Aufgabe aus.
Weiter zu Schritt 3: Ein neues Fenster „Aufgabe ausführen“ wird geöffnet. Schreiben ms-settings:access Geben Sie in das Textfeld ein und drücken Sie die Eingabetaste, um den Abschnitt „Barrierefreiheit“ der App „Einstellungen“ zu öffnen.
8. Öffnen Sie das Ease of Access Center über das Terminal
Starten eines Programms über das Terminal Einfach, wenn Sie den richtigen Speicherort oder Programm-Shortcode kennen. Glücklicherweise gibt es mehrere Shortcodes, um das Ease of Access Center unter Windows 11 zu öffnen. Wiederholen Sie die folgenden Schritte:
Schritt 1: Klicken Sie mit der rechten Maustaste auf die Schaltfläche "Anfang" , um das Hauptbenutzermenü zu öffnen. Klicken Sie auf eine Option Terminal .
Schritt 2: Eine App wird geöffnet Terminal neue Registerkarte zur Eingabeaufforderung. Geben Sie den folgenden Befehl ein und drücken Sie die Eingabetaste:
control /name Microsoft.EaseOfAccessCenterWeiter zu Schritt 3: Die Seite „Systemsteuerung“ wird geöffnet „Center für einfachen Zugang“.
Konfigurieren Sie die Einstellungen des Ease of Access Center
Das Ease of Access Center-Tool in Windows hilft Benutzern mit einer Seh- oder Hörbehinderung, Bildschirmelemente anzupassen und Hilfe bei der Verwendung des Computers zu erhalten. Jetzt kennen Sie acht einzigartige Möglichkeiten, das Tool zu starten und zu verwenden. Wir mögen die Standard-Hotkey-Kombination, weil sie schneller ist. Sie können jedoch das Dialogfeld „Ausführen“ oder die Option „Terminal-App“ verwenden, wenn sie nicht funktioniert.