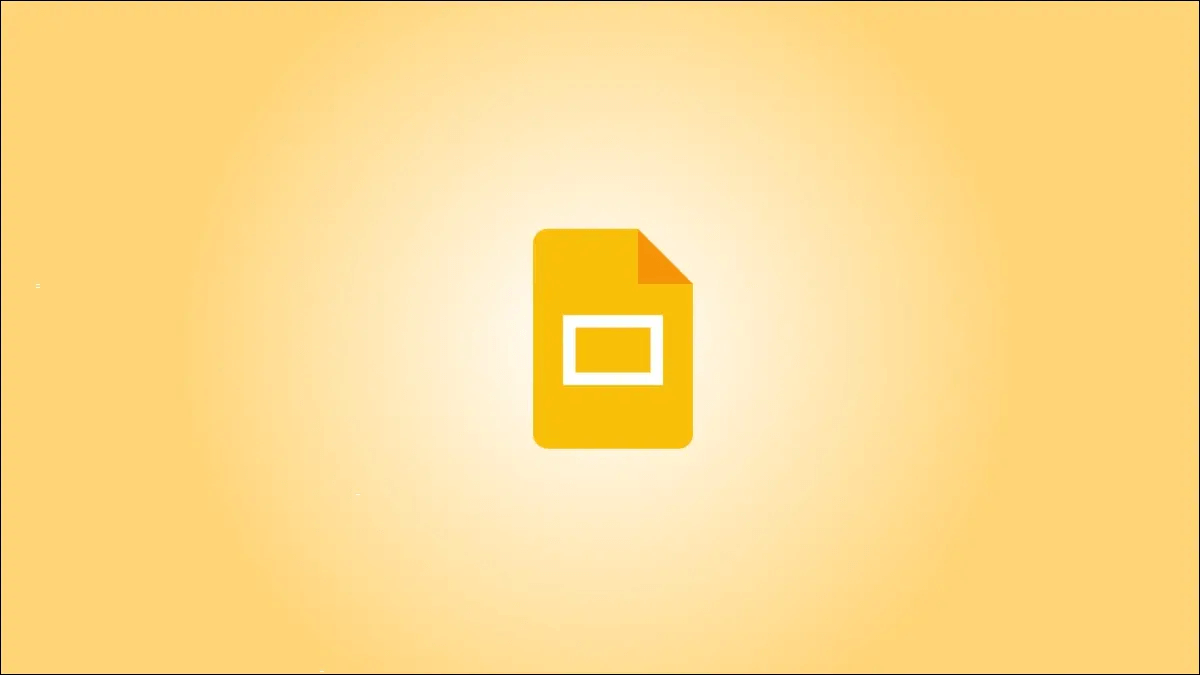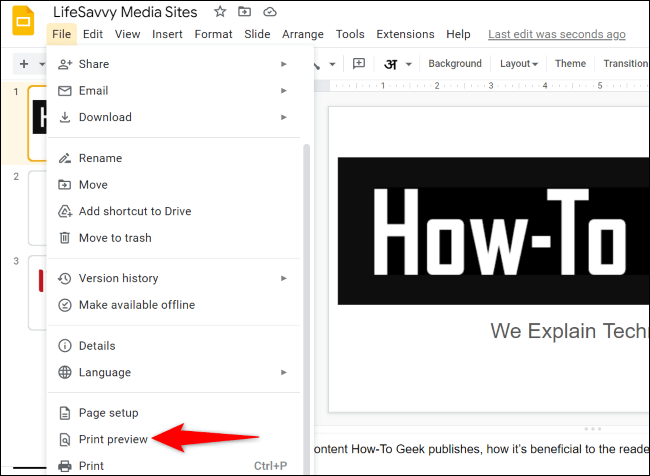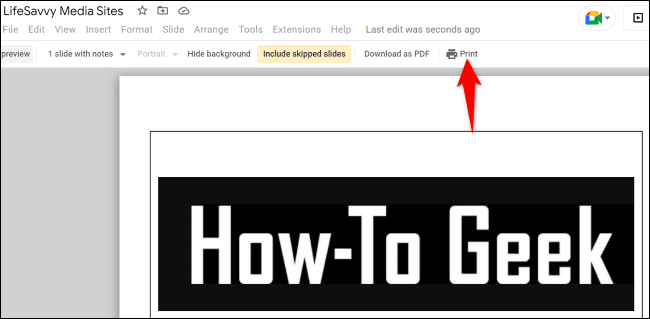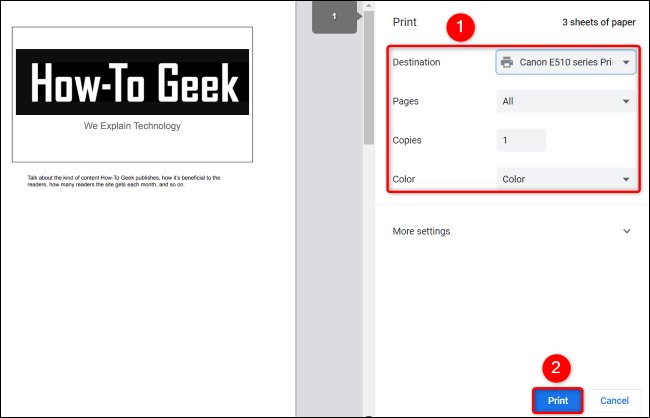So drucken Sie Google Slides mit Notizen
Möchten Sie Ihre Präsentation offline üben? Oder müssen Sie vielleicht Ihre Präsentationsnotizen mit Ihrem Publikum teilen? In jedem Fall können Sie mit Google Slides Ihre Präsentationen mit den enthaltenen Sprechernotizen drucken. Wir zeigen Ihnen, wie es geht oder speichern Sie es einfach als gemeinsam nutzbares PDF.
Drucken Sie eine Google Slides-Präsentation mit Sprechernotizen
Wenn Sie Ihre Präsentation mit eingebetteten Notizen drucken, druckt Presentations eine Folie auf jeder Seite mit Ihren Notizen
Öffnen Sie dazu zunächst Ihren bevorzugten Webbrowser und greifen Sie auf die zu Google-Folien. Melden Sie sich bei Ihrem Konto auf der Website an und starten Sie dann Ihre Präsentation.
Auf dem Präsentationsbildschirm im Menüband Wählen Sie im Google Slides-Menü Datei > Druckvorschau aus.
Sie sehen eine Druckvorschau Ihrer Präsentation. Klicken Sie auf dieser Seite in der Symbolleiste oben auf „Eine Folie ohne Notizen.“ Und wähle "Eine Folie mit Notizen".
Presentations aktualisiert die Druckvorschau, sodass Sie die neue Vorschau mit Sprechernotizen sehen können. Wenn Sie mit dem Aussehen zufrieden sind, klicken Sie oben in der Symbolleiste auf Drucken.
Das Standard-Druckfenster Ihres Webbrowsers wird geöffnet. Wählen Sie hier Ihren Drucker und andere Optionen wie zu druckende Seiten, Anzahl der zu druckenden Exemplare usw.
Wenn Sie Ihre Präsentation als PDF speichern möchten, um sie an eine E-Mail-Nachricht anzuhängen oder sie auf einem anderen Gerät auszudrucken, wählen Sie Ihren PDF-Drucker im Menü „Drucker“ aus. in Google Chrome Dieser Drucker ist bewertet alsAls PDF speichern.
Klicken Sie dann unten im Druckfenster auf „Drucken“, um mit dem Drucken Ihrer Präsentation zu beginnen (Sie klicken auf „Speichern“, wenn Sie Ihre Folien als PDF speichern möchten).
Und das ist es. Sie haben jetzt eine physische Kopie (oder PDF) Ihrer Präsentation mit enthaltenen Sprechernotizen. Werfen Sie einen Blick auf andere nützliche Google Slides-Funktionen, um diesen kostenlosen Dienst optimal zu nutzen.