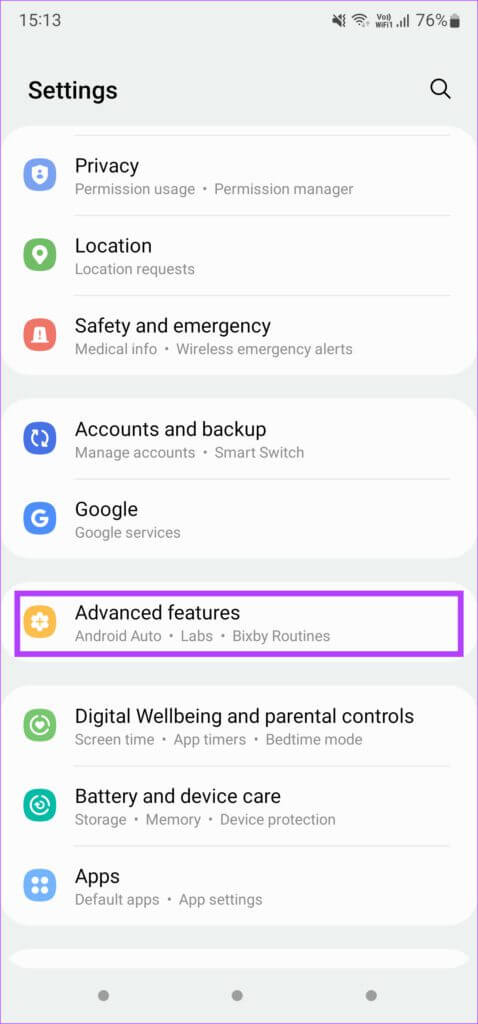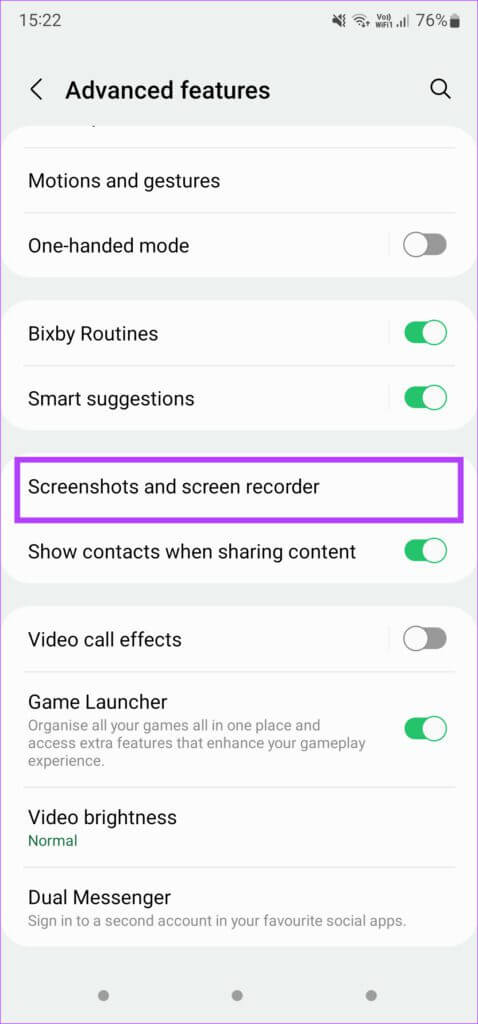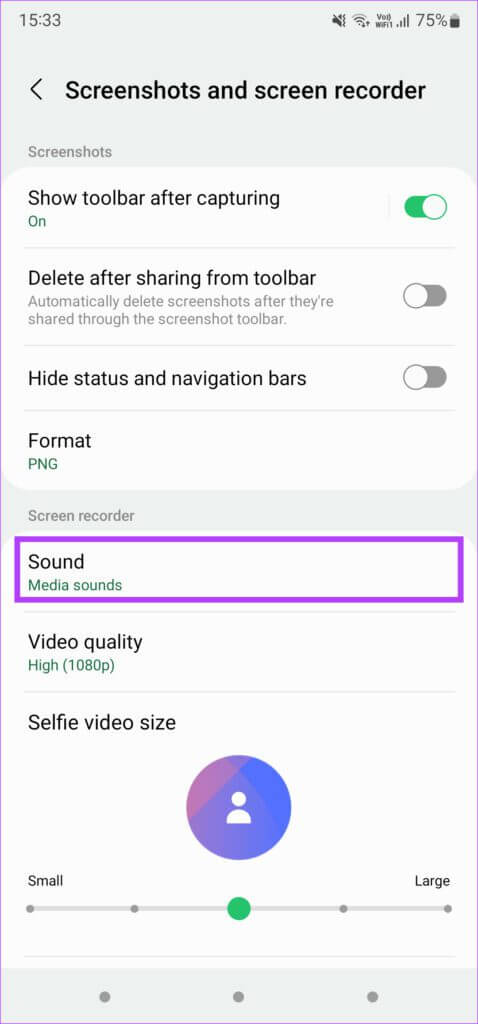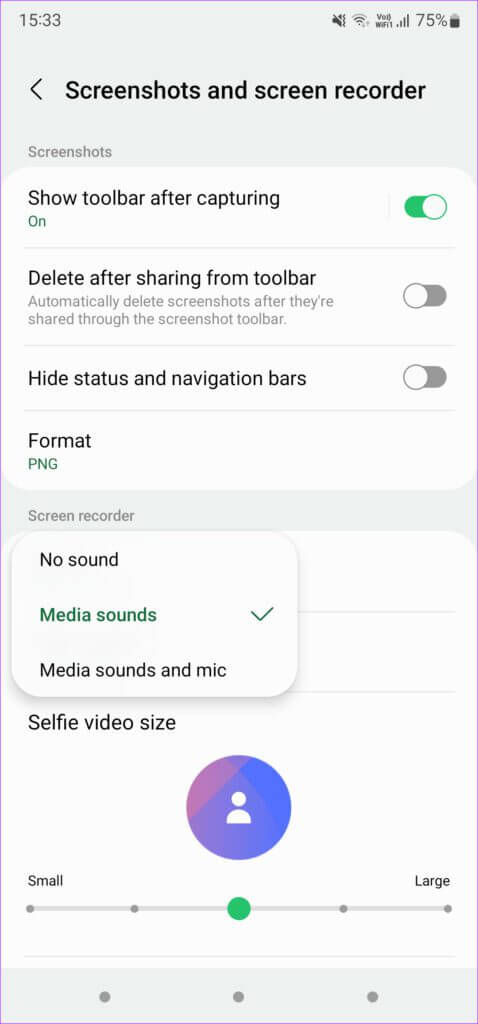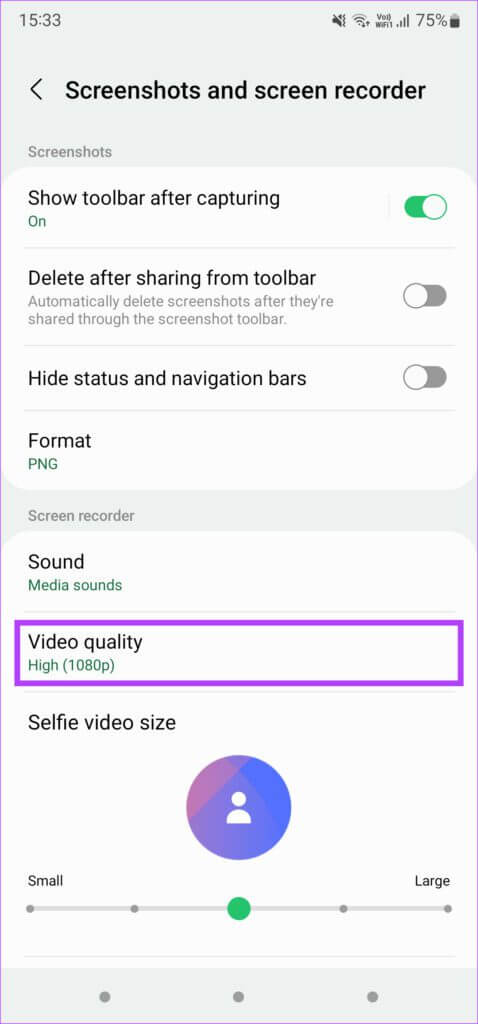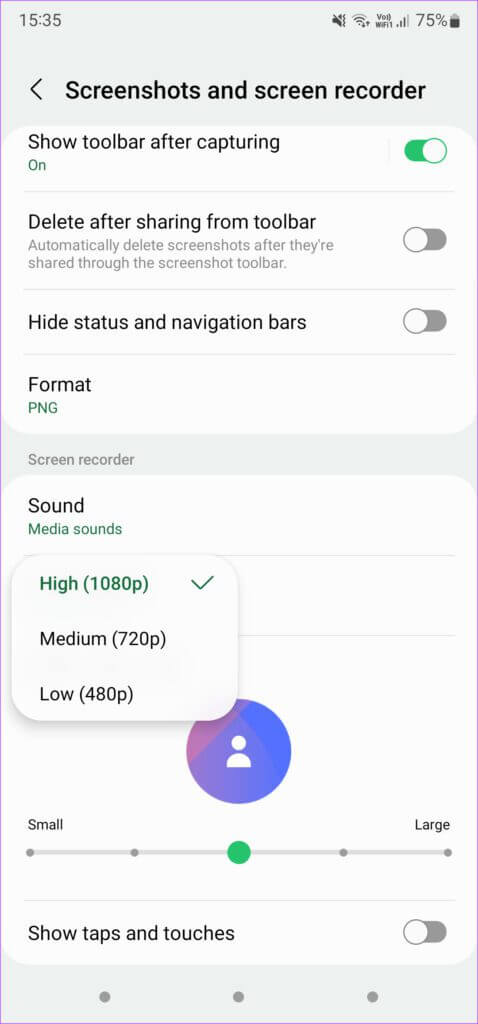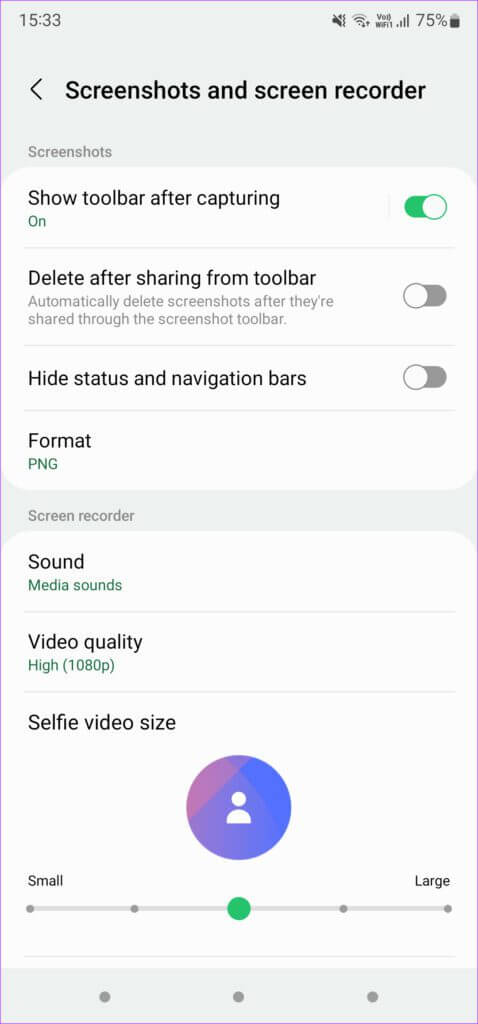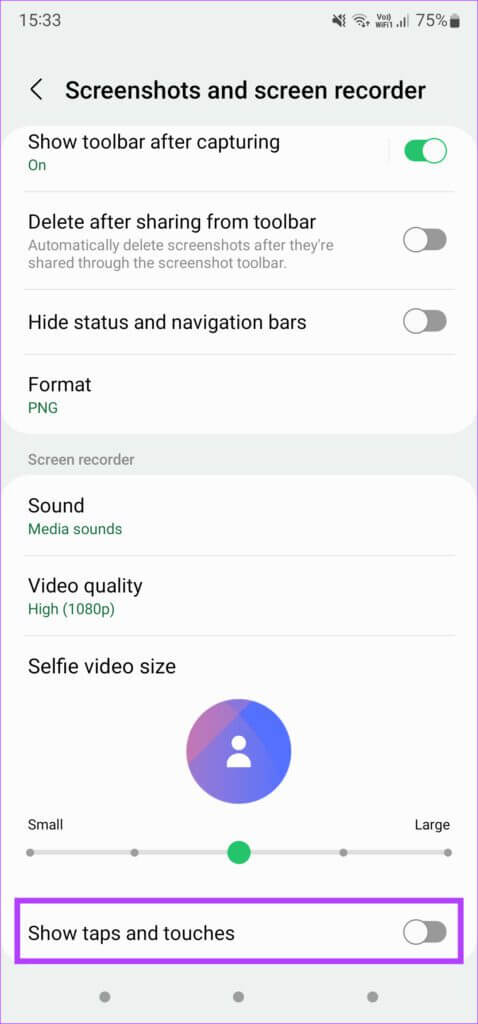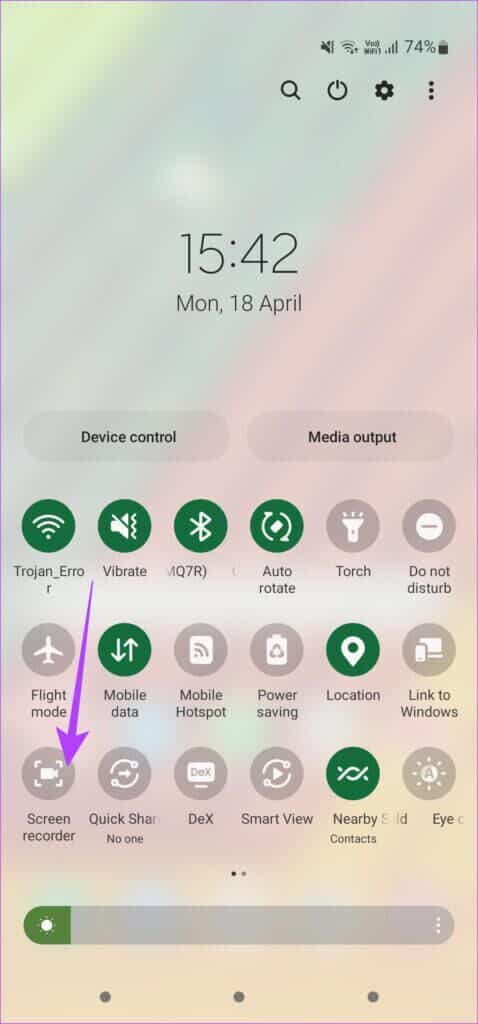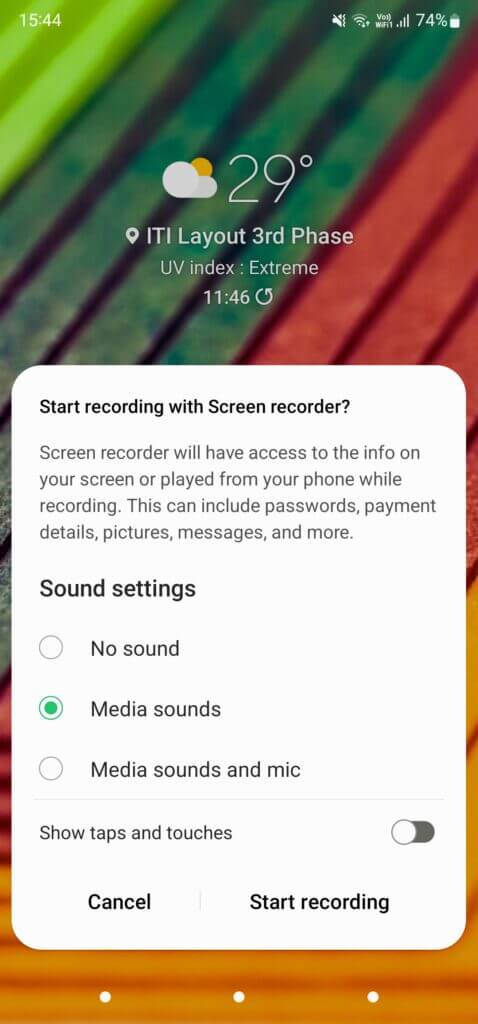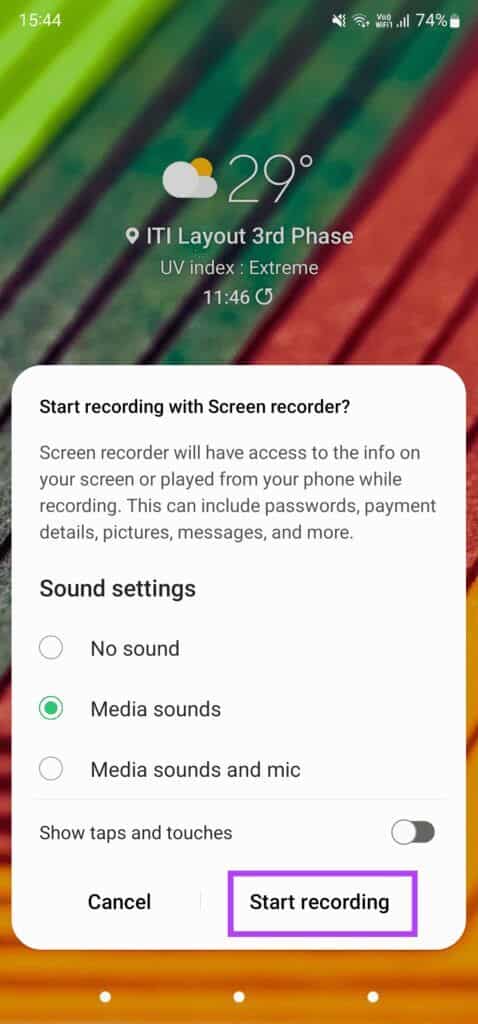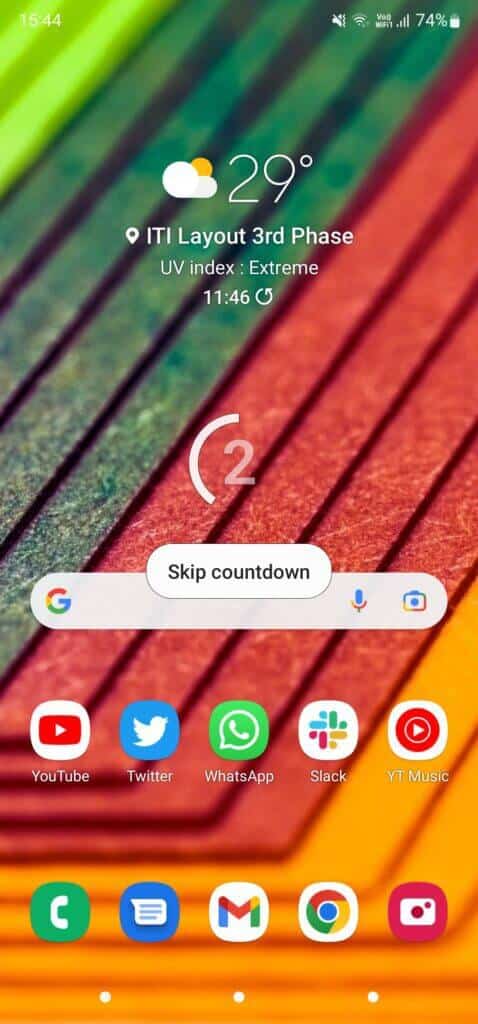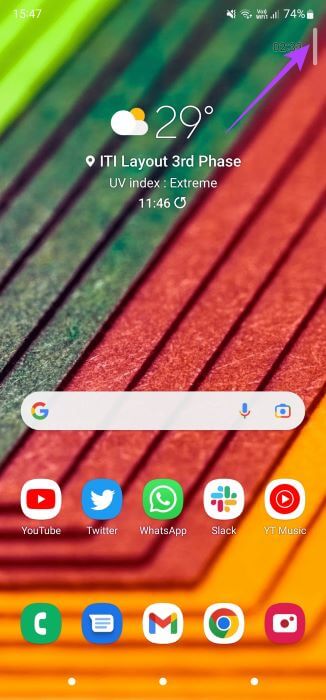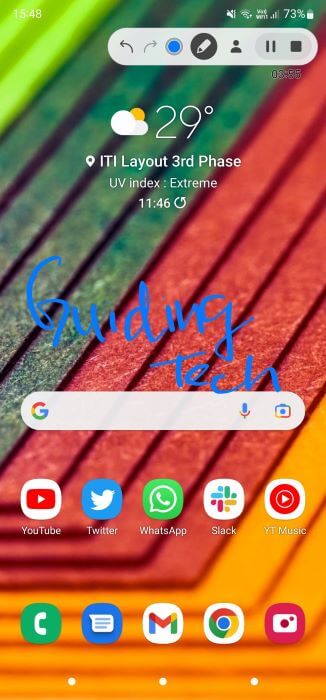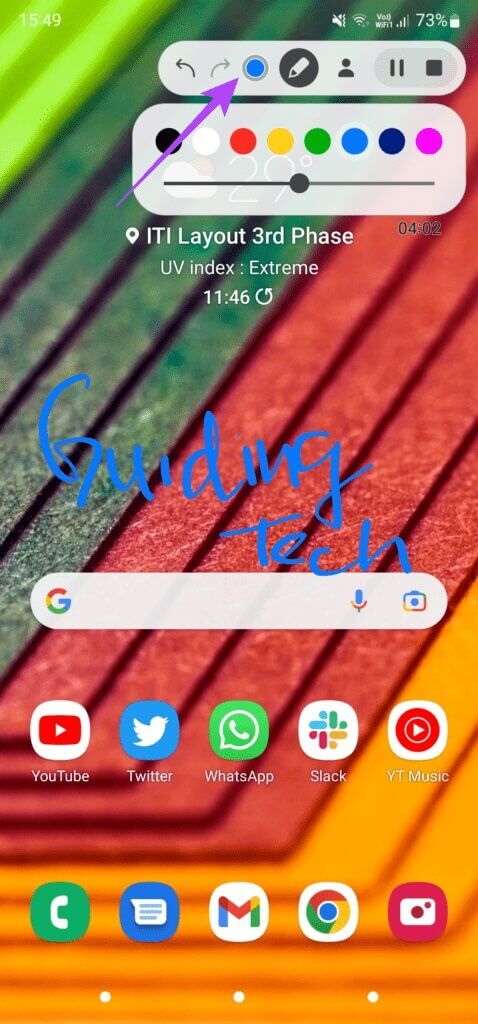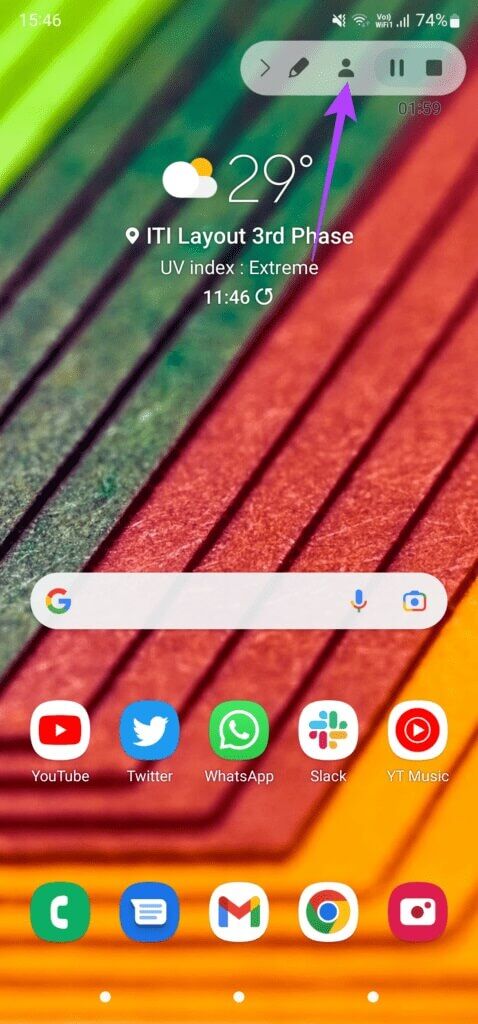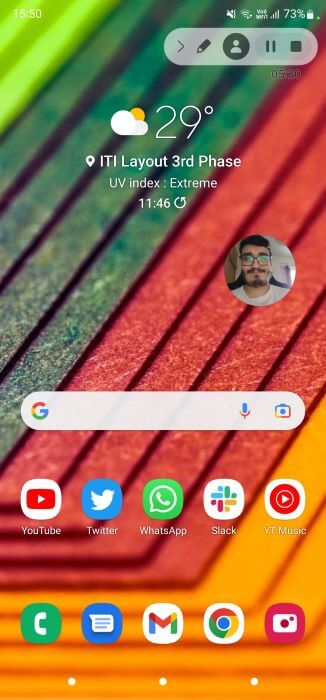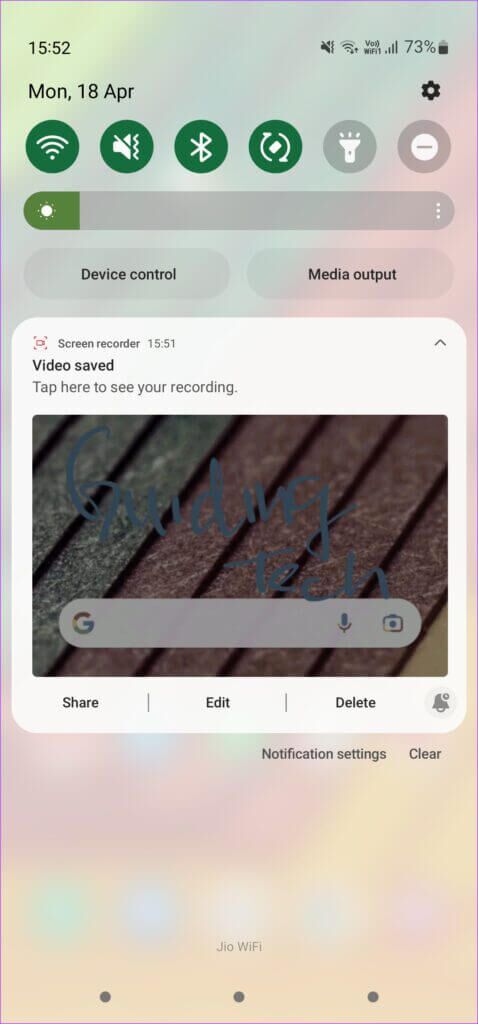So nehmen Sie den Bildschirm auf Samsung Galaxy-Handys auf
Egal, ob Sie ein Spiel, das Sie auf Ihrem Telefon spielen, oder einen Unterricht zur späteren Bezugnahme aufzeichnen möchten, die Bildschirmaufzeichnung kann Ihnen wirklich helfen. Außerdem können Sie den Bildschirm auch aufzeichnen, um eine Möglichkeit zu zeigen, ihn zu manipulieren und ihn mit Ihren Freunden oder anderen im Internet zu teilen. ob sie Bildschirm aufzeichnen unter Windows Oder auf einem Smartphone gibt es mehrere Möglichkeiten, dies zu tun, von Apps von Drittanbietern bis zur ursprünglichen Methode. Allerdings ist die One UI von Samsung hat eine große Anzahl von Funktionen Einschließlich Bildschirmrekorder. So nehmen Sie den Bildschirm auf Samsung Galaxy-Handys mit der Original-Bildschirmrekorder-App auf.
So nehmen Sie den Bildschirm mit dem integrierten Bildschirmrekorder auf Samsung GALAXY-Telefonen auf
Android 11 brachte den Bildschirmrekorder als native Funktion in das Betriebssystem. Es ist zu spät, da die Funktion seit den letzten Jahren in den meisten benutzerdefinierten Skins für Android enthalten ist. Die One UI-Oberfläche von Samsung bietet einen integrierten Bildschirmrekorder, genau wie einige andere Telefonhersteller. Bevor Sie es verwenden, sollten Sie sich auf die beste Leistung vorbereiten.
Einrichtung des Bildschirmrekorders
Auf einem Samsung Galaxy-Telefon mit einer einzigen Benutzeroberfläche ist das erstmalige Starten des Bildschirmrekorders nicht so einfach wie das Ausschalten des Telefons.
Schritt 1: Öffnen Einstellungen App auf Ihrem Smartphone und scrollen Sie nach unten zu Abschnitt „Erweiterte Funktionen“..
Schritt 2: Scrolle nach unten und tippe auf „Screenshots und Bildschirmrekorder“.
Hier können Sie den aufgezeichneten Bildschirm nach Ihren Wünschen anpassen. Die ersten paar Optionen sind für Screenshots, also überspringen wir das.
3: innerhalb Bildschirmaufzeichnungsabschnitt , Klicken Stimmen-Option.
Ein Dropdown-Menü wird geöffnet, in dem Sie Audio vollständig deaktivieren, nur Medientöne aufnehmen oder Töne von Medien und Mikrofon verwenden können.
Durch die Auswahl von Medientönen wird das interne Audio des Telefons aufgezeichnet, einschließlich Klingelton, Benachrichtigungston und jegliches Medienaudio wie In-Game-Audio oder Meeting-Audio. „Medienton und Mikrofon“ zeichnet den internen Ton und den externen Ton von den Mikrofonen des Telefons auf. Dies ist nützlich, wenn Sie einen Audiokommentar hinzufügen oder auch aufzeichnen möchten, was Sie sprechen.
Schritt 4: Der nächste Schritt ist Videoqualität auswählen die Sie aufnehmen möchten. Lokalisieren Option für Videoqualität und wählen Sie den entsprechenden Wert aus.
Stellen Sie es auf hoch, weil 1080p Es ist eine ideale Auflösung, wenn Sie Videos teilen müssen. Die Qualität wird bei dieser Entscheidung die beste sein. Wenn Sie die Dateigröße verkleinern möchten und es Ihnen nichts ausmacht, Kompromisse bei der Qualität einzugehen, können Sie dies tun Wählen Sie Mittel (720 Pixel). Vermeiden Sie es, zu wählen Niedrige Einstellung (480p) Da die Videoqualität darunter leidet.
Schritt 5: Während dies grundlegende Einstellungen sind, ist eine zusätzliche Funktion, die auf Samsung Galaxy-Handys zu finden ist, die Möglichkeit, Ihr Gesicht von der Frontkamera aufzuzeichnen, während Sie den Bildschirm aufzeichnen. Dies ist eine großartige Möglichkeit, eine persönliche Note hinzuzufügen, insbesondere beim Spielen.
Verwenden Sie den Schieberegler, um die Größe des Selfie-Videos einzustellen, das in der Bildschirmaufnahme angezeigt wird.
6: Verwenden Sie schließlich den Kippschalter am Ende, wenn Sie Klicks und Berührungen während der Aufnahme auf dem Bildschirm anzeigen möchten. Dies ist nützlich, wenn Sie ein Tutorial oder etwas aufzeichnen, bei dem einige Schritte befolgt werden müssen.
Verwenden Sie den Bildschirmrekorder
Nachdem Sie den Bildschirmrekorder auf Ihrem Samsung Galaxy-Telefon eingerichtet haben, ist es an der Zeit, mit der Aufnahme zu beginnen. Hier ist, wie es geht.
Schritt 1: Wischen Sie vom oberen Bildschirmrand nach unten, um darauf zuzugreifen Nachrichtencenter. Wischen Sie erneut nach unten, um dorthin zu gelangen Schnelle Umschaltung.
Schritt 2: Ich suche nach Kippschalter für Bildschirmaufnahme. Die Position variiert je nach Layout.
3: Nachdem Sie auf die Umschaltfläche geklickt haben, wird ein Popup angezeigt, in dem Sie nach gefragt werden Audio Einstellungen Nochmal. Wählen Sie die gewünschte Option aus. Sie können hier auch Flicks aktivieren oder deaktivieren.
Schritt 4: Wenn Sie bereit sind, mit der Bildschirmaufnahme zu beginnen, tippen Sie auf Starte die Aufnahme.
Der Countdown-Timer startet nun und sobald er abgelaufen ist, beginnt die Aufnahme.
Schritt 5: Die obere rechte Ecke Ihres Bildschirms enthält einige grundlegende Steuerelemente, die wir durchgehen werden. Erstens faltet der Pfeil diese Bedienelemente, um sie während der Aufnahme weniger störend zu machen. Sobald es reduziert ist, können Sie die kleine Leiste am Rand nach links ziehen, um die Steuerelemente wieder einzublenden.
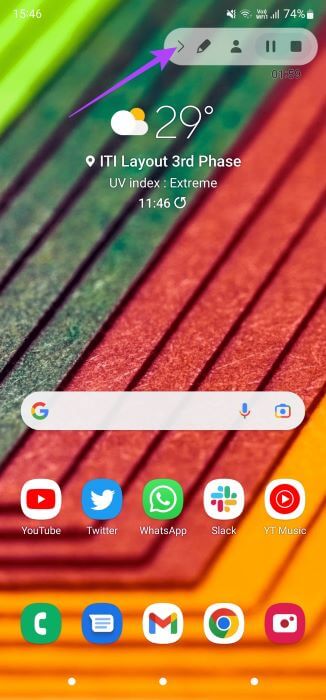
6: Mit dem Stiftsymbol können Sie während der Aufnahme auf dem Bildschirm schreiben. Dies ist nützlich für Präsentationen oder um Notizen zu machen.
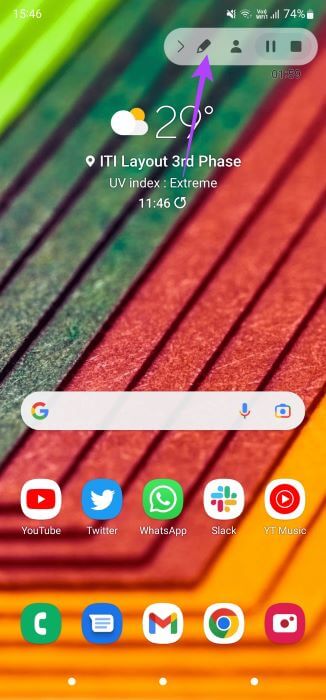
Sie können auch auf die Farbe klicken, um die Farbe zu wechseln und die Dicke des Pinsels anzupassen. Tippen Sie erneut auf den Stift, um Ihre Schrift zu löschen.
Schritt 7: Das Bildsymbol ermöglicht es der Frontkamera, ein Selfie-Video aufzunehmen, während der Bildschirm aufgezeichnet wird.
Das Video erscheint in einem kleinen kreisförmigen Fenster auf dem Hauptbildschirm. Sie können das Fenster an eine beliebige Stelle ziehen. Tippen Sie erneut auf das Symbol, um diese Funktion zu deaktivieren.
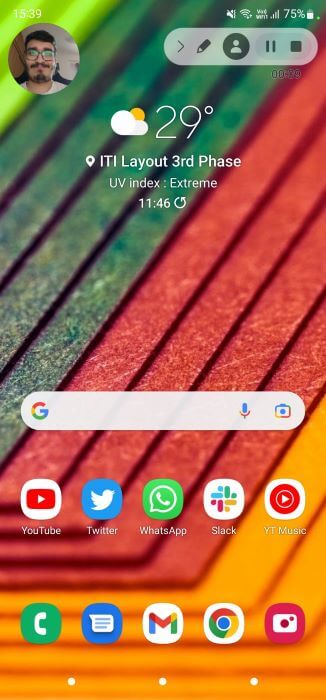
Schritt 8: Die letzten beiden Tasten dienen zum Anhalten oder Stoppen der Aufnahme.
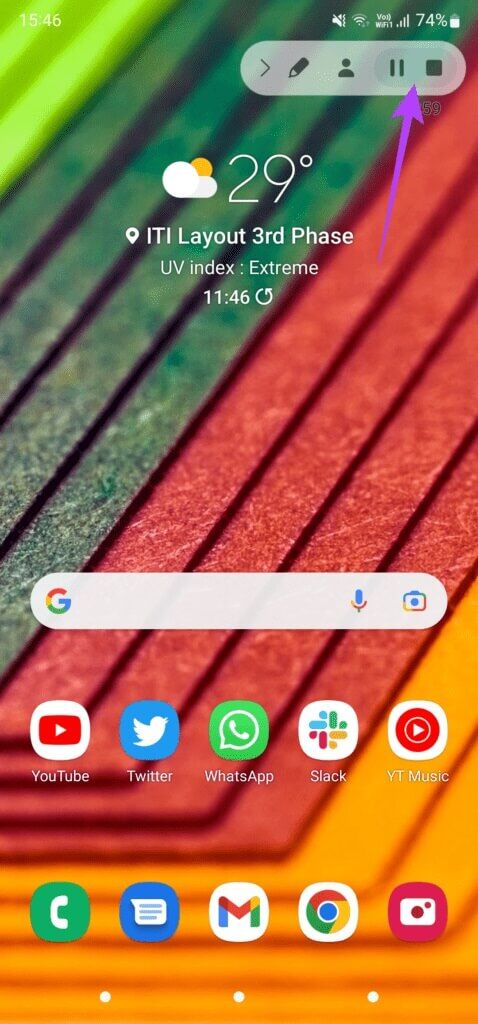
Nehmen Sie Ihren Bildschirm auf und teilen Sie ihn online
Sie können den Bildschirm jetzt auf Ihrem Samsung Galaxy-Handy aufnehmen und ihn online mit Ihren Freunden teilen oder auf eine Plattform wie YouTube hochladen, wo ihn Menschen auf der ganzen Welt ansehen können. Egal, ob es sich um eine Sitzung Ihres Lieblingsspiels handelt oder Sie nur mit dem S Pen zeichnen, dies ist eine großartige Möglichkeit, den Inhalt Ihres Bildschirms zu teilen.