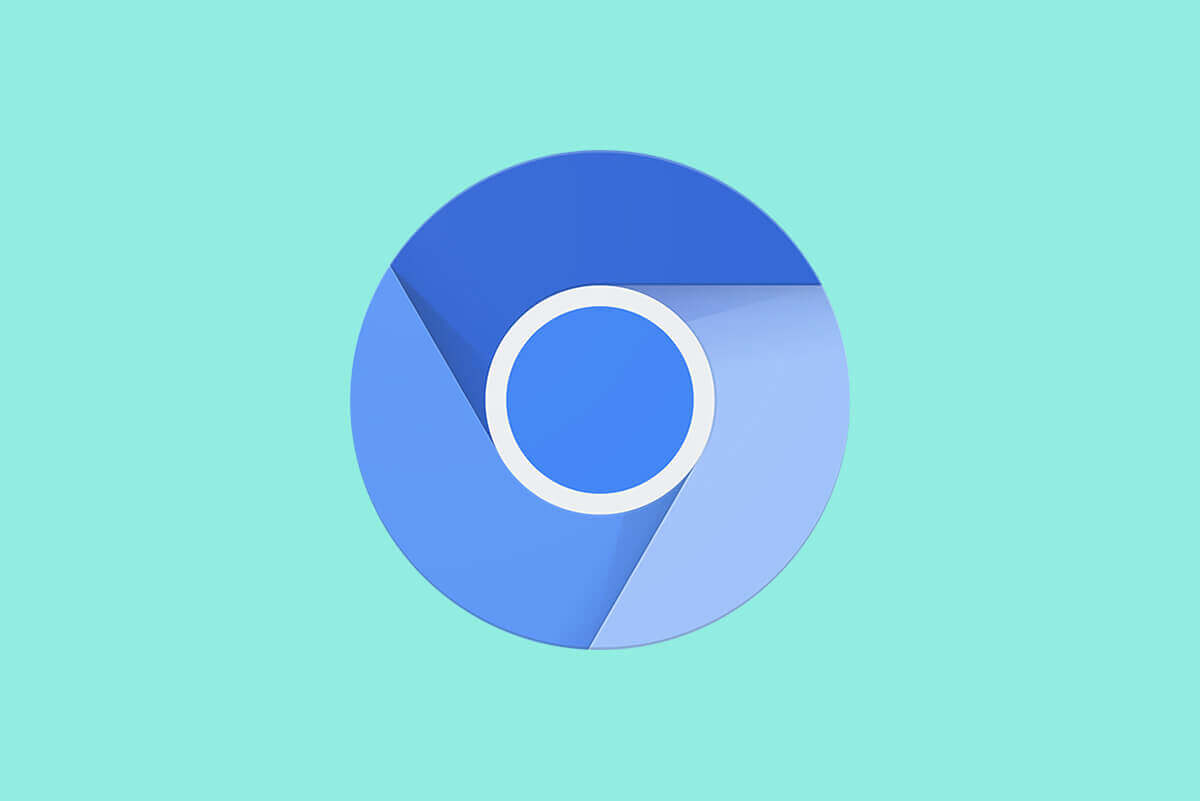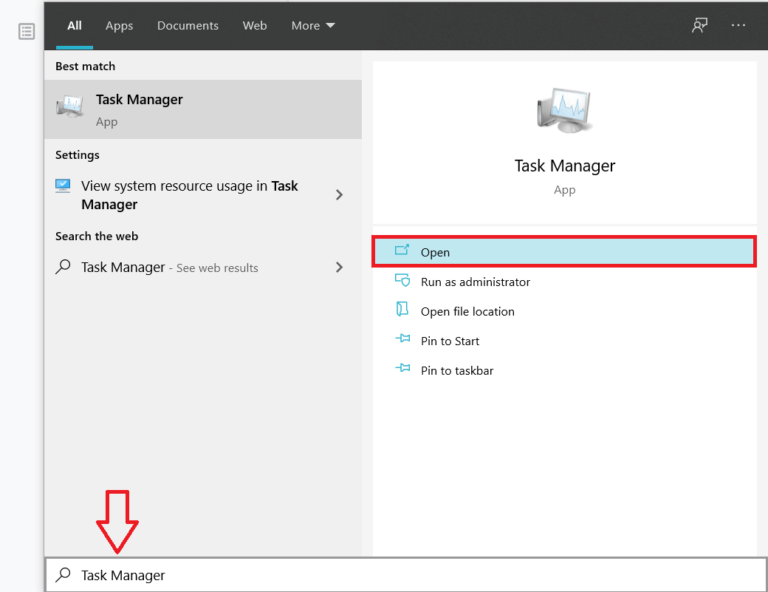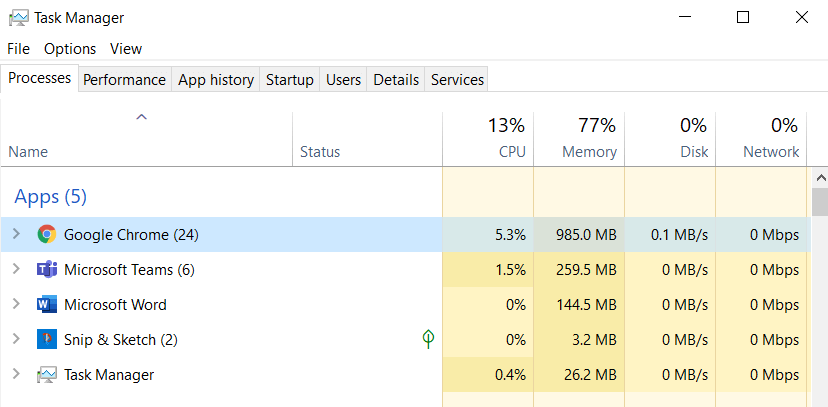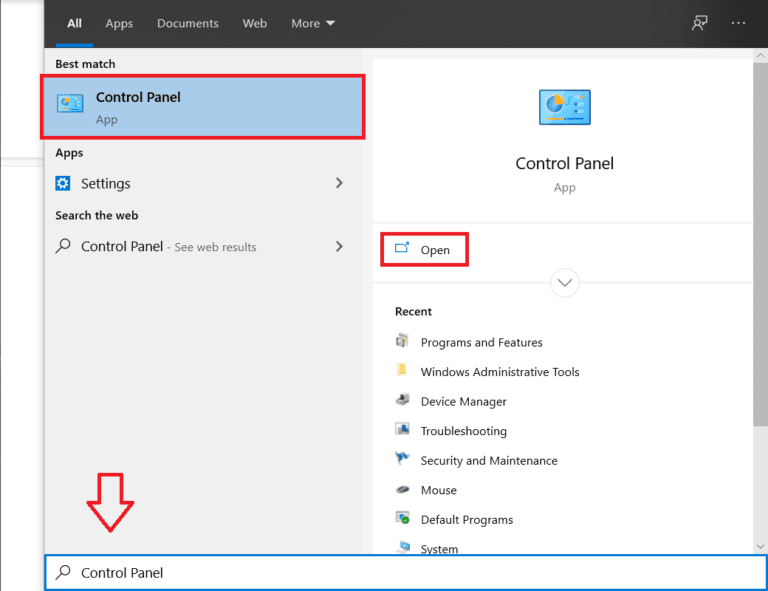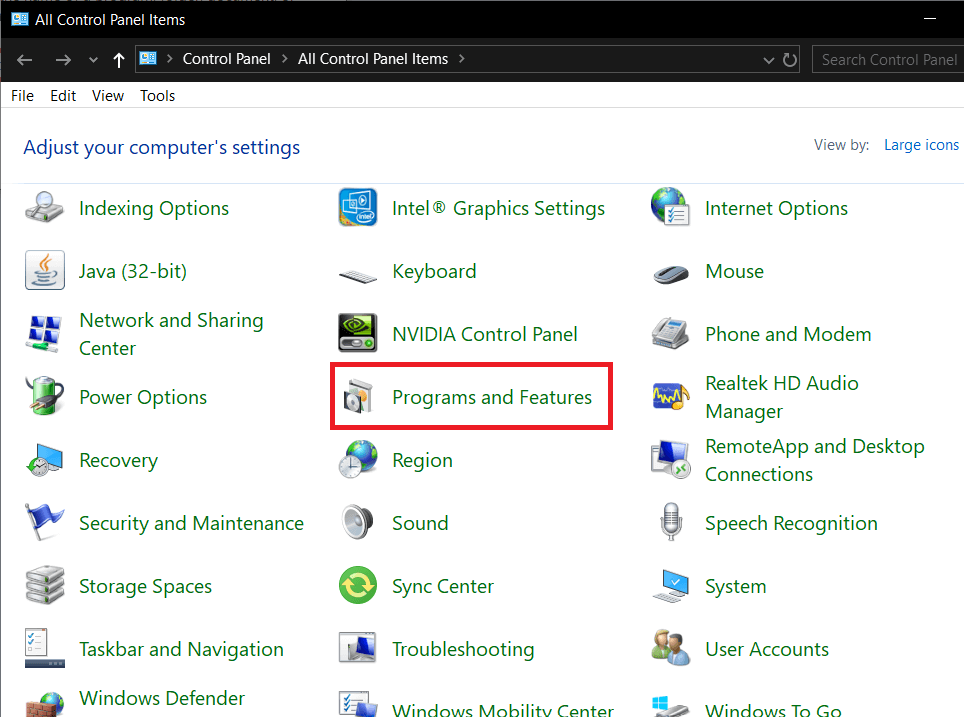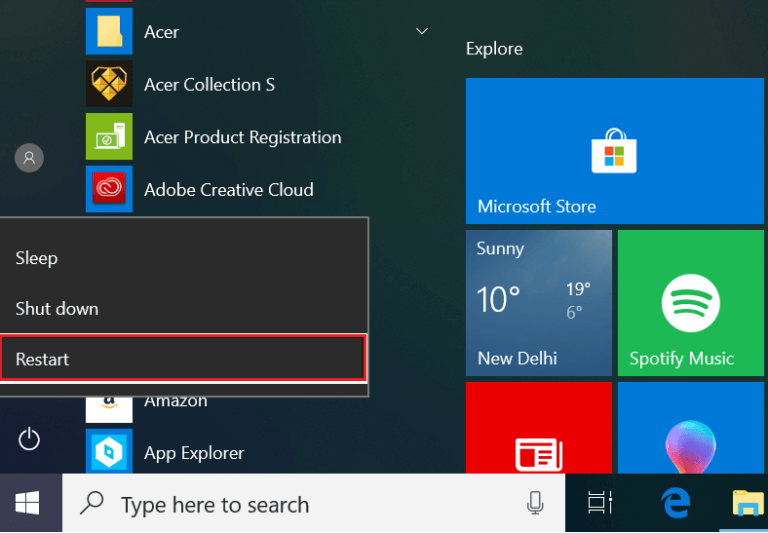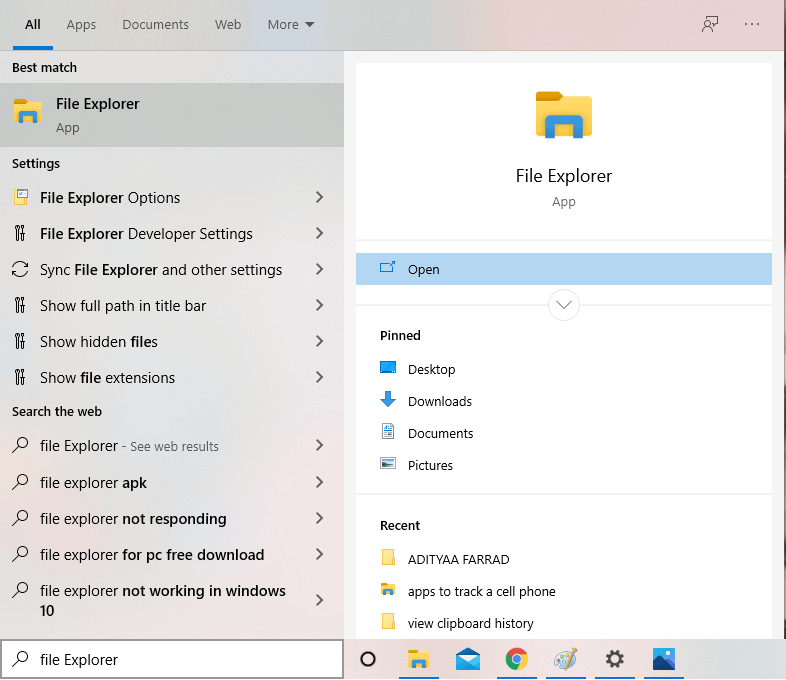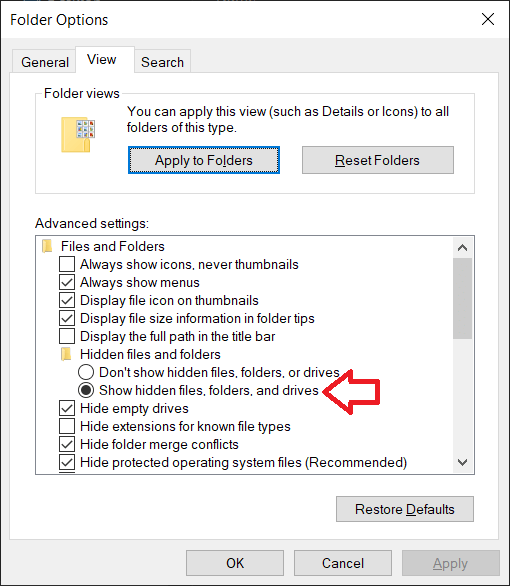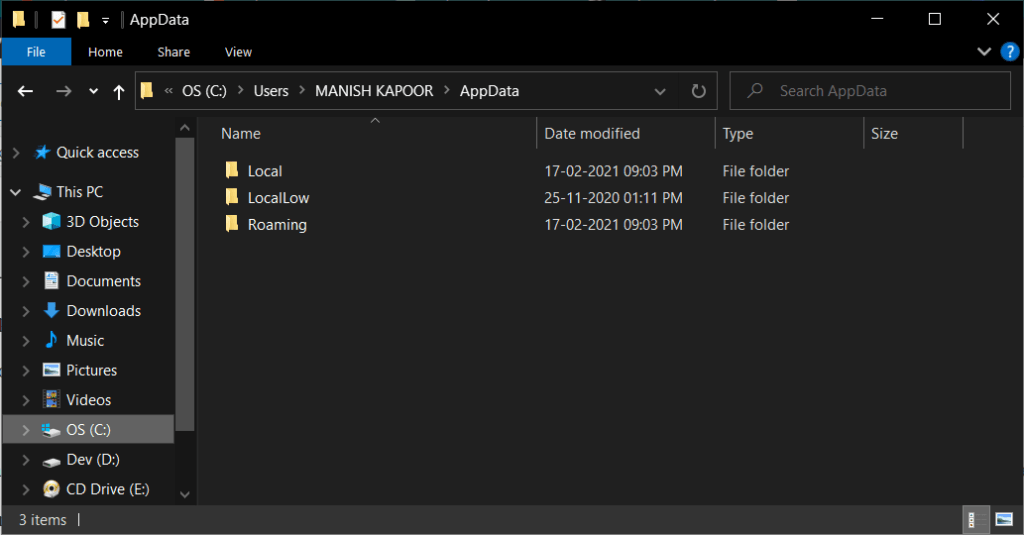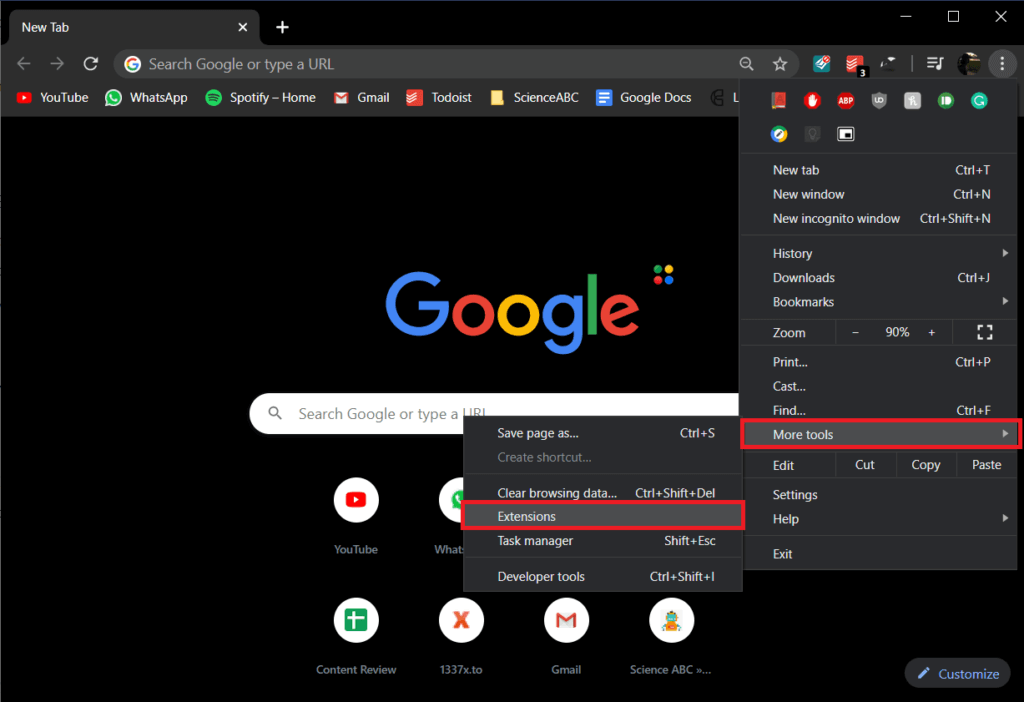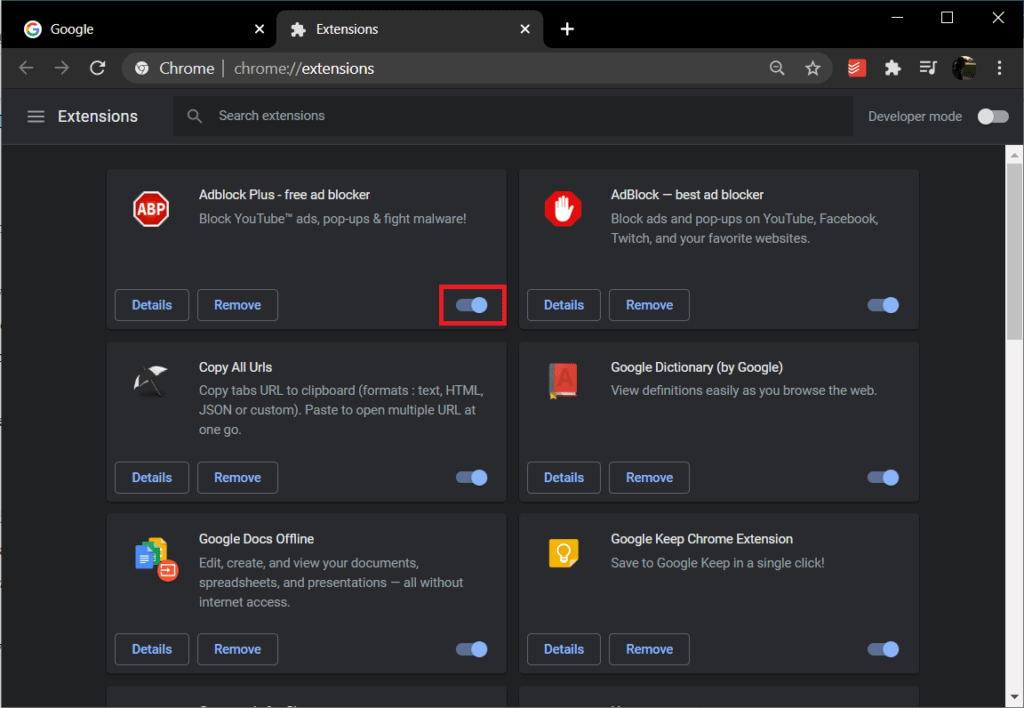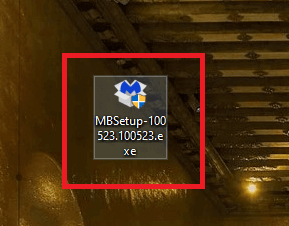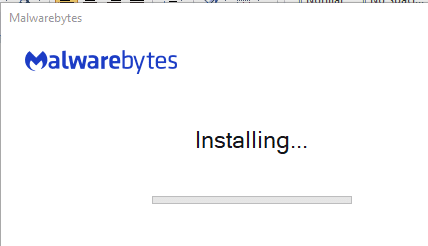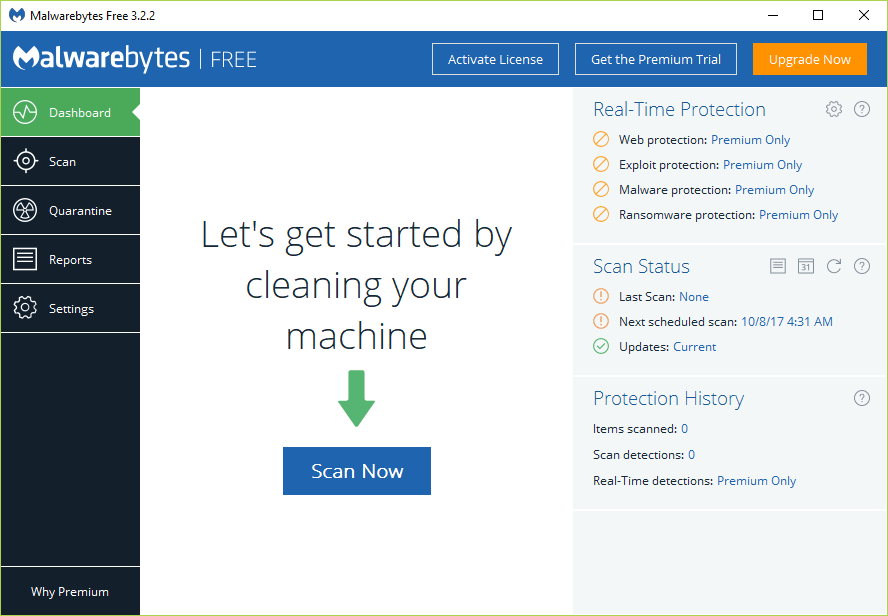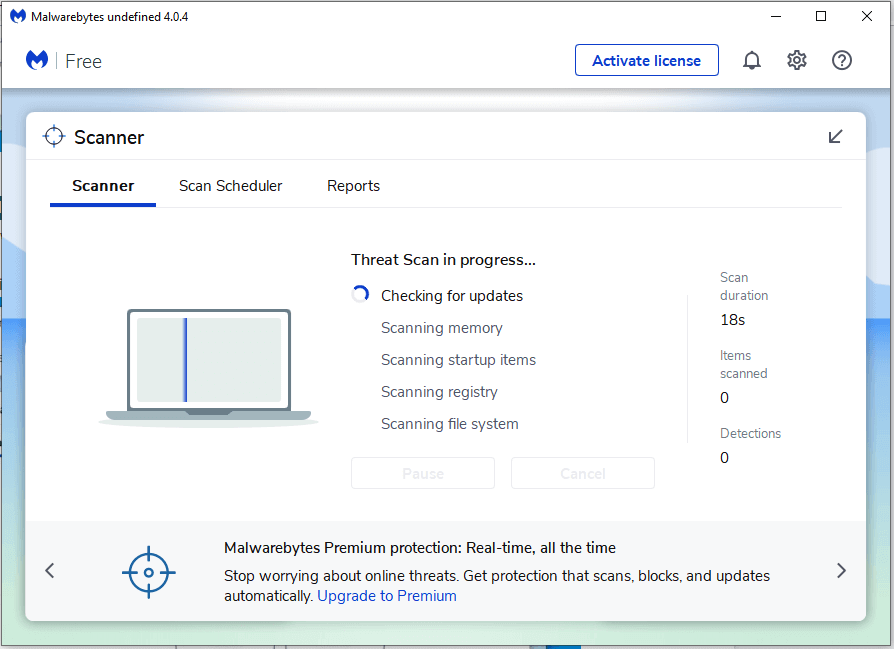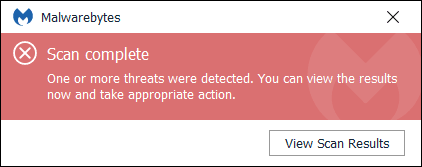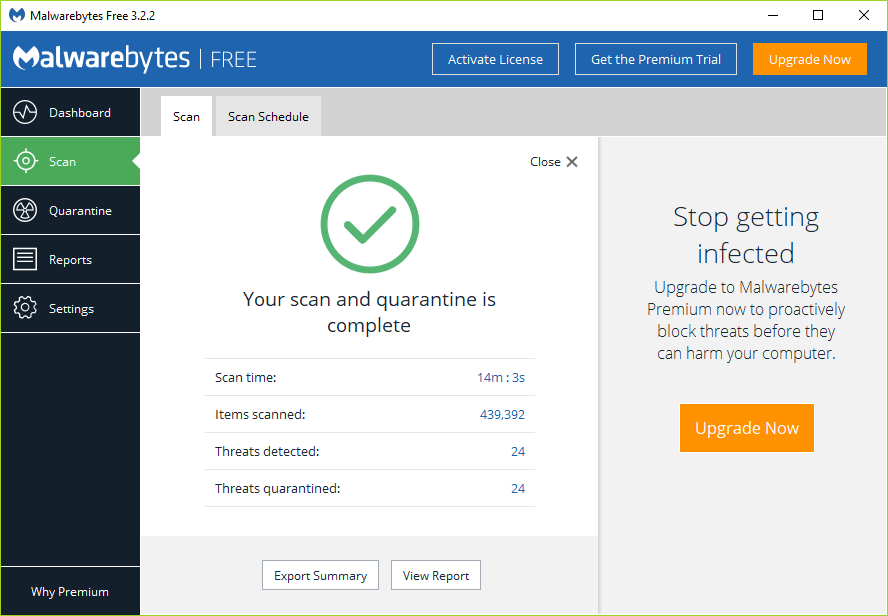5 Möglichkeiten zum Entfernen von Chromium-Malware von Windows 10
Wenn Sie schon lange Windows-Benutzer sind, werden Sie wahrscheinlich Kreuzungen mit einem ähnlichen Aussehen wie das Chromsymbol haben, jedoch ohne die traditionellen roten, gelben und grünen Farben, die einen blauen Punkt umgeben. Diese ähnliche App, bekannt als Chromium, hat ein ähnliches Symbol wie Chrome, aber in verschiedenen Blautönen und wird oft mit Malware verwechselt. Warum nicht?
Die App hat ein ähnliches Symbol und einen ähnlichen Namen wie die legendäre Chrome-App, klingt aber auch wie eine billige chinesische Version.
Zur Überraschung aller wird die App tatsächlich von Google selbst erstellt und bildet die Grundlage für viele gängige Webbrowser, einschließlich Chrome, aber manchmal lässt die App Viren darauf herumlaufen und in unseren Computer eindringen. Chromium wird oft fälschlicherweise als Malware kategorisiert.
Wie entfernt man Chromium-Malware von Windows 10?
Was ist Chromium und ist es wirklich Malware?
Chrom Es handelt sich um ein von Google ins Leben gerufenes Open-Source-Projekt, auf dem viele Browser wie Chrome, Microsoft Edge, Opera und Amazon Silk aufbauen. Chromium allein ist eine einfache Webbrowser-App, ähnlich wie Chrome, aber ohne zwei Funktionen und schadet Ihrem PC nicht.
Da es sich jedoch um ein Open-Source-Projekt handelt, steht Chromium-Code allen Programmierern und App-Entwicklern zur Verfügung. Während ehrliche Menschen Code angemessen verwenden und nützliche und legitime Anwendungen entwickeln, nutzen einige die Vorteile von Open Source und verwenden sie, um Viren in unsere Computer einzuschleusen.
Es gibt mehrere Möglichkeiten, eine Version zu finden Schädliche Software Chromium hat seinen Weg zu Ihrem PC gefunden. Am gebräuchlichsten ist die Bündelung, bei der Malware-Anwendungen heimlich gebündelt und mit regulären Anwendungen installiert werden. Andere Punkte sind das Herunterladen von einer bösartigen Website, eine gefälschte Aktualisierungs-/Neuinstallationsaufforderung, jede illegale Browsererweiterung oder App, die Installation kostenloser Software oder einer Freigabe-App usw.
Was passiert, wenn Chromium-Malware in Ihren Computer eindringt?
Chromium-Malware macht sich auf verschiedene Weise bemerkbar. Die häufigste Methode, um festzustellen, ob Ihr Computer bereits mit Malware infiziert ist, besteht darin, den Task-Manager (STRG + UMSCHALT + ESC) zu öffnen und die Anzahl der Chromium-Prozesse und die Festplattennutzung zu überprüfen. Wenn Sie mehrere Instanzen von Chromium finden, von denen jede viel Speicherplatz belegt, muss Ihr Computer durch Malware beschädigt worden sein. Andere Möglichkeiten, wie sich Chromium auf Ihren Computer auswirken kann, sind:
- Hohe CPU-Auslastung und damit geringere Computerleistung
- Eine erhöhte Anzahl von Anzeigen und Pop-ups kombiniert mit irrelevanten Suchergebnissen beim Surfen im Internet
- Die Standard-Startseite eines Browsers unterscheidet sich von einer Suchmaschine
- Manchmal kann es auch sein, dass Sie bestimmte Apps auf Ihrem PC nicht verwenden können
- Wenn sich auf Ihrem Computer Chromium-Malware befindet, können auch Ihre persönlichen Daten wie der Browserverlauf und gespeicherte Passwörter gefährdet sein.
5 Möglichkeiten zum Entfernen von Chromium-Malware von Windows 10
Hey, Sie sind nicht hergekommen, um die Details über Chromium herauszufinden, oder? Ich bin hierher gekommen, um zu erfahren, wie Sie die App/Malware entfernen und wieder sicher im Internet surfen können.
Lassen Sie uns also ohne weitere Verzögerung damit beginnen. Wir haben fünf verschiedene Möglichkeiten (nur für den Fall, dass eine davon nicht ausreicht), um für dieses fischige Applet zu bieten.
Methode XNUMX: Beenden Sie den laufenden Chromium-Prozess und deinstallieren Sie dann die Chromium-Malware
Wir beginnen damit, alle Chromium-Prozesse zu beenden, die derzeit auf unseren Computern ausgeführt werden. Dazu müssen wir den Task-Manager öffnen.
1. Der einfachste Weg, den Task-Manager zu öffnen, besteht darin, das Windows-Symbol auf der Tastatur zu drücken und in der Suchleiste nach dem Task-Manager zu suchen. Sobald Sie es gefunden haben, sollten Sie die App mit einem einfachen Linksklick öffnen.
Hinweis: Andere Möglichkeiten, den Task-Manager zu öffnen, sind: gleichzeitiges Drücken der Tasten Strg, Umschalt und ESC oder Strg, Alt und Löschen gefolgt von einem Linksklick auf den Task-Manager.
2. Töten Alle Chrome.exe- und Chromium.e-Prozessexe Aus dem Task-Manager. Wählen Sie den Prozess aus, indem Sie mit der linken Maustaste auf den Namen klicken und in der unteren rechten Ecke des Task-Managers auf Task beenden klicken.
3. Nachdem wir den gesamten Chromium-Prozess abgeschlossen haben, deinstallieren wir die Anwendung von unserem Computer.
4. Um Chromium zu deinstallieren, müssen wir zum Menü gehen Programme und Funktionen. Klicke auf Windows-Taste auf der Tastatur und geben Sie „Steuerplatine" und drücken Sie die Eingabetaste.
5. Suchen Sie in den im Menü der Systemsteuerung aufgelisteten Elementen nach Programme und Funktionen Klicken Sie darauf, um es zu öffnen.
6. Wenn Sie auf Programme und Funktionen klicken, wird eine Liste der auf Ihrem PC installierten Anwendungen geöffnet. Suchen Sie Chromium, klicken Sie mit der rechten Maustaste auf den Namen und wählen Sie Deinstallieren.
7. Wenn Sie Chromium nicht in der Liste der installierten Anwendungen finden, besteht eine hohe Wahrscheinlichkeit, dass die Malware mit einer anderen gefälschten Anwendung gebündelt wird, die Sie kürzlich installiert haben.
8. Durchsuchen Sie die Liste der installierten Apps nach anderen verdächtigen und illegalen Apps (Browser wie Olcinium, eFast, Qword, BrowserAir, Chedot, Torch, MyBrowser usw. sind einige Chromium-basierte Browser, die als Malware fungieren) und deinstallieren Sie diese ebenfalls.
9. An dieser Stelle sollte ein Neustart nicht schaden, also starten Sie glücklicherweise Ihren PC neu. Rechtsklick auf „StartBewegen Sie den Mauszeiger über Herunterfahren oder Abmelden, um zu finden "Neustart".
Sie sollten die erste Methode mit den meisten Leuten da draußen machen, aber wenn Sie derjenige waren, der sich entschieden hat und die Methode bei Ihnen nicht funktioniert hat, machen Sie sich keine Sorgen, wir haben 4 weitere.
Methode 2: Deinstallieren Sie Chromium-Malware, indem Sie den AppData-Ordner löschen
In diesem Schritt bereinigen wir unseren Computer von Dämonen, indem wir alle Chromium-Daten einschließlich Lesezeichen, Browserverlauf, Cookies usw. manuell löschen.
1. Praktisch alle Chromium-Daten sind dem Benutzer verborgen. Zuerst müssen wir versteckte Dateien, Ordner und Laufwerke aktivieren.
2. Beginnen Sie, indem Sie die Windows-Taste auf Ihrer Tastatur oder den "Button" drückenStartin der unteren linken Ecke und suchen Sie nach "Ordneroptionen" (oder Datei-Explorer-Optionen) und drücken Sie die Eingabetaste.
3. Sobald Sie eintreten "Ordneroptionen" , gehen Sie auf die Registerkarte „عرضAktivieren Sie versteckte Dateien, Ordner und Laufwerke. Dies sollte es uns ermöglichen, alle versteckten Inhalte auf unseren Computern zu sehen.
4. Öffnen Sie den Datei-Explorer, indem Sie entweder auf das Symbol auf dem Desktop klicken oder drücken "Windows-Taste + E".
5. Gehe zum nächsten Titel: Lokaler Datenträger (C :) > Benutzer > (Ihr Benutzername) > AppData
6. In einem Ordner AppData Es gibt drei verschiedene Unterordner namens Local, LocalLow und Roaming.
7. Öffne den Ordner“Lokale"Zuerst und alle Unterordner namens löschen"Chrom" von ihm.
8. Wir müssen auch den Roaming-Ordner überprüfen, also gehen Sie zurück und öffnen Sie den Roaming-Ordner und löschen Sie alle Unterordner namens Chromium.
Methode XNUMX: Entfernen Sie verdächtige Add-Ons
Abgesehen von den gefälschten und illegalen Anwendungen kann auch Malware über eine verdächtige Browsererweiterung auf Ihren PC gelangen und dort verbleiben. Lassen Sie uns also loslegen und alle diese Erweiterungen entfernen.
1. Einschalten Chrome (oder Ihren Webbrowser), indem Sie auf das entsprechende Symbol klicken.
2. Klicken Sie auf die drei vertikalen Punkte in der oberen rechten Ecke, um das Optionsmenü zu öffnen, und klicken Sie dann auf „Mehr Tools“ und dann auf „Erweiterungen“. (Für Benutzer von Mozilla Firefox klicken Sie auf die horizontalen Linien in der oberen rechten Ecke und klicken Sie auf auf Add-ons. Für Edge-Benutzer klicken Sie auf die drei horizontalen Punkte in der oberen rechten Ecke und öffnen Sie „Add-ons“).
3. Überprüfen Sie die Liste auf kürzlich installierte Erweiterungen/Add-Ons, mit denen Sie möglicherweise nicht vertraut sind oder die verdächtig aussehen, und entfernen/löschen Sie diese.
Methode XNUMX: Verwenden Sie Malwarebytes, um Chromium-Malware zu entfernen
Für die vorletzte Methode verwenden wir eine beliebte App namens „MalwarebytesSchützt vor Malware und Viren.
1. Gehen Sie zur Website Malwarebytes und herunterladen Installationsdatei.
2. Doppelklicken Sie auf die .exe-Datei. um die Installationen zu starten. Wenn eine Meldung der Benutzerkontensteuerung erscheint, in der Sie um Erlaubnis gebeten werden, Änderungen zuzulassen, klicken Sie einfach auf „نعم" Folgen.
3. Befolgen Sie anschließend die Anweisungen auf dem Bildschirm, um Malwarebytes zu installieren.
4. Nachdem der Installationsvorgang abgeschlossen ist, öffnen Sie die Anwendung und klicken Sie auf „Jetzt scannen“, um den Antiviren-Scan für Ihr System zu starten.
5. Machen Sie sich einen Kaffee oder sehen Sie sich ein zufälliges YouTube-Video an, da der Scanvorgang einige Zeit dauern kann. Überprüfen Sie den Scan trotzdem regelmäßig.
6. Sobald der Scan abgeschlossen ist, zeigt die Anwendung eine Liste aller Malware und Viren an, die auf Ihrem Computer erkannt wurden. Suchen Sie die SchaltflächeQuarantinein der unteren rechten Ecke des Anwendungsfensters und klicken Sie mit der linken Maustaste darauf, um alle erkannte Malware zu entfernen.
7. Malwarebytes fordert Sie auf, einen Neustart durchzuführen, nachdem alle verdächtigen Dateien entfernt wurden. Starten Sie Ihren Computer neu, um bei Ihrer Rückkehr ein Malware-freies Erlebnis zu genießen.
Methode XNUMX: Verwenden eines Deinstallationsprogramms
Für die letzte Methode wenden wir uns an Apps wie CCleaner, Revo oder IObit zu deinstallieren, um die Arbeit für uns zu erledigen. Diese Anwendungen sind darauf spezialisiert, Malware vollständig von unserem Computer zu entfernen / zu deinstallieren, und für berüchtigte Malware wie Chromium, die in allen Größen und Formen und mit unbekannten Methoden erhältlich ist, sind sie möglicherweise die beste Lösung.
1. Wir werden nur behandeln, wie man IObit verwendet, um Chromium loszuwerden, aber der Vorgang bleibt bei jedem anderen Deinstallationsprogramm derselbe. Beginnen Sie mit dem Herunterladen und Installieren einer App IObit.
2. Starten Sie nach der Installation die Anwendung und gehen Sie unter Programme zu „Alle Programme“.
3. Suchen Sie Chromium in der Liste der angezeigten Elemente und klicken Sie rechts daneben auf das grüne Papierkorbsymbol. Wählen Sie im nächsten Dialogfeld die Option "Verbleibende Dateien automatisch entfernen", um alle Dateien im Zusammenhang mit der Malware sowie der Malware-Anwendung zu entfernen.
4. Starten Sie Ihren Computer neu.
Wir hoffen, dass diese Anleitung zum Entfernen von Chromium-Malware von Windows 10 hilfreich war und Sie wieder sicher im Internet surfen konnten. Vermeiden Sie vorsichtshalber die Installation kostenloser Software oder scheinbar illegaler Apps. Auch wenn Sie dies tun, überprüfen Sie, ob es in Chromium integriert ist.