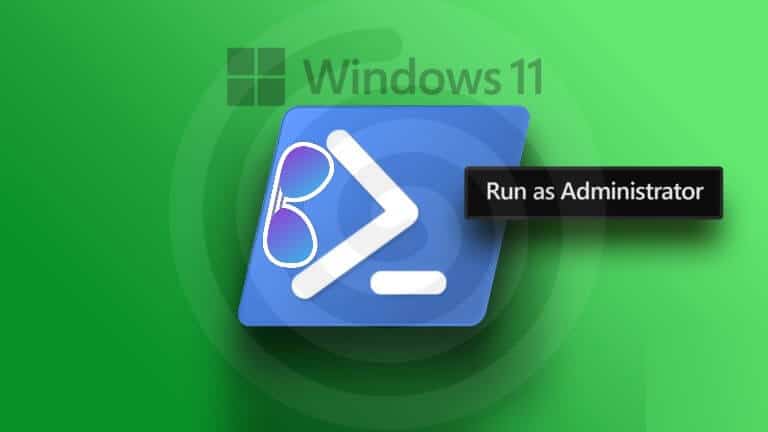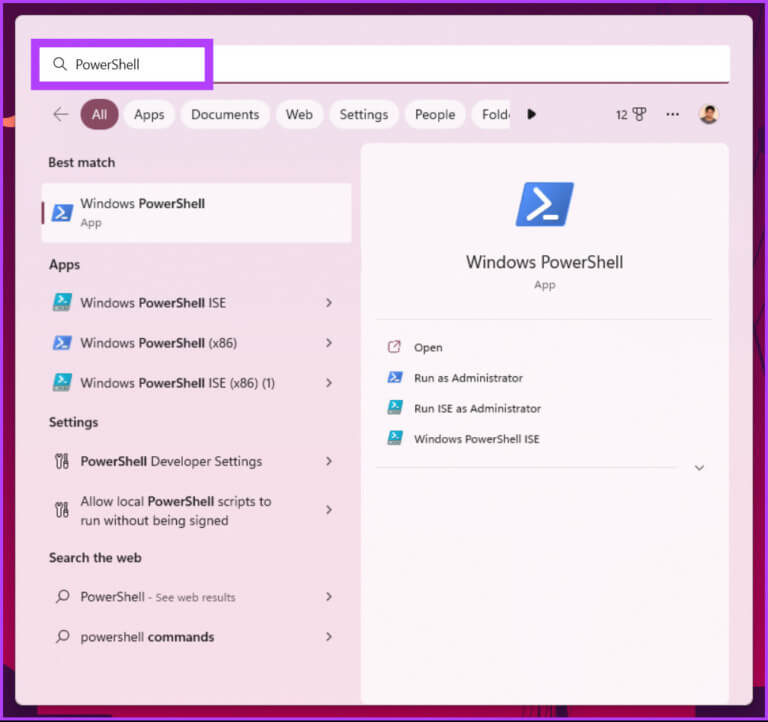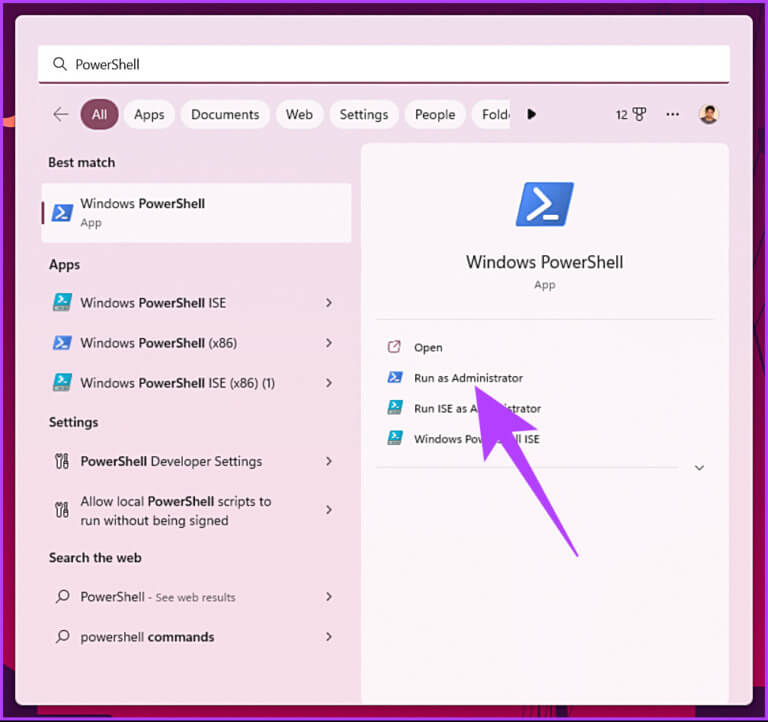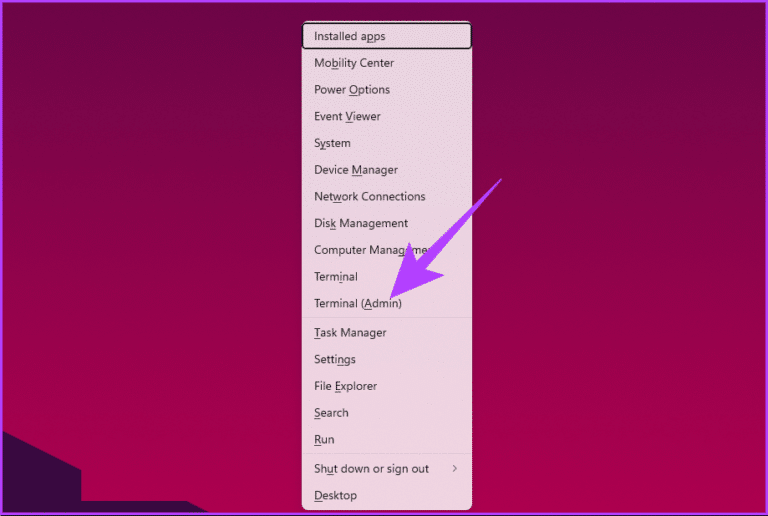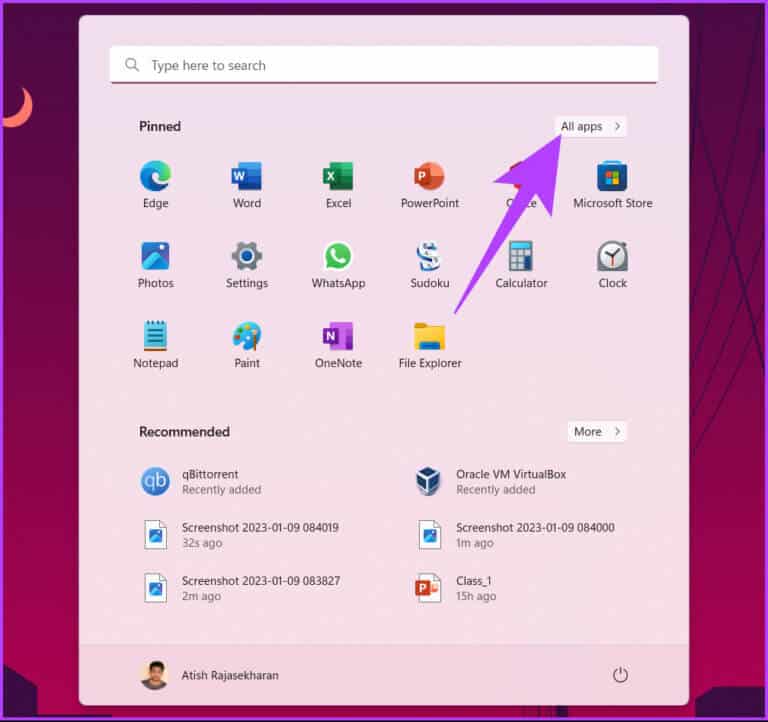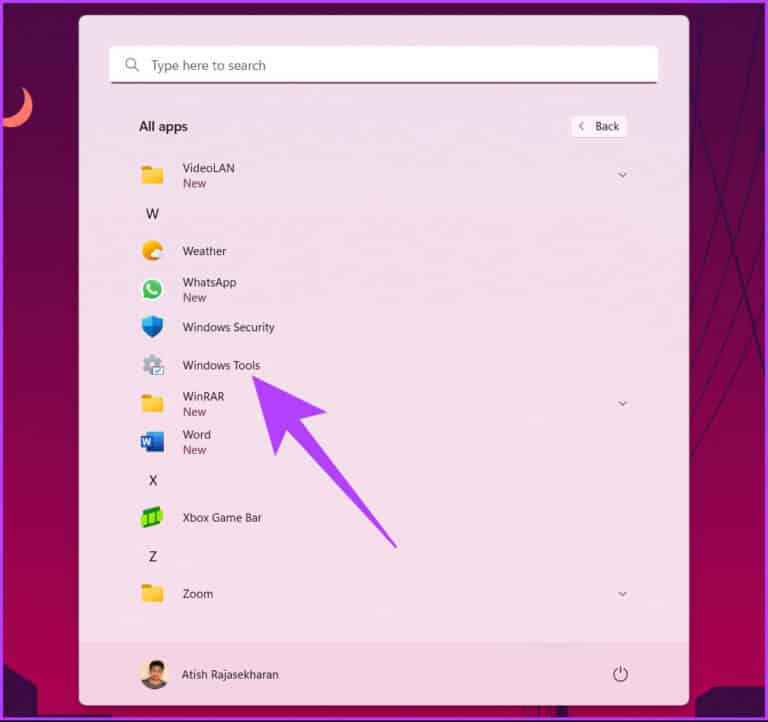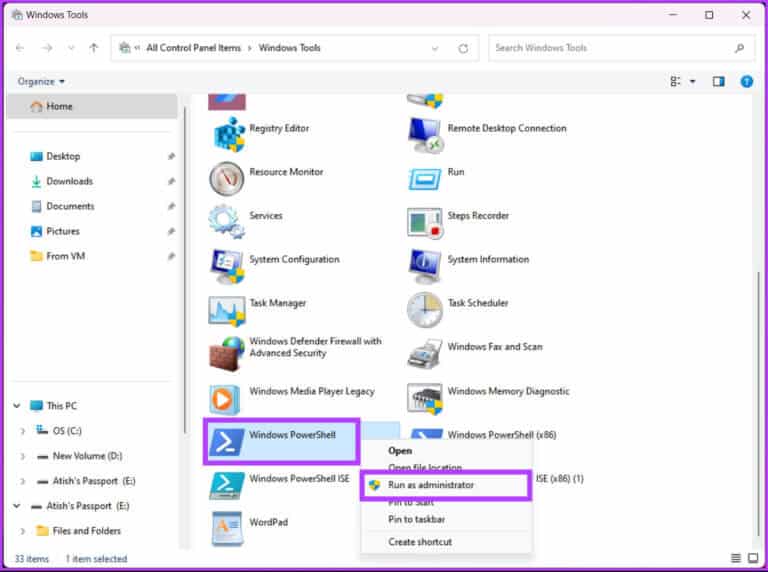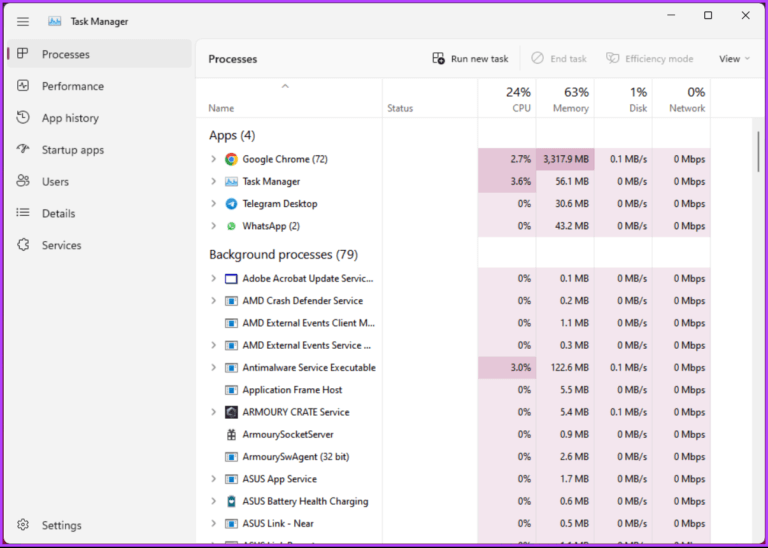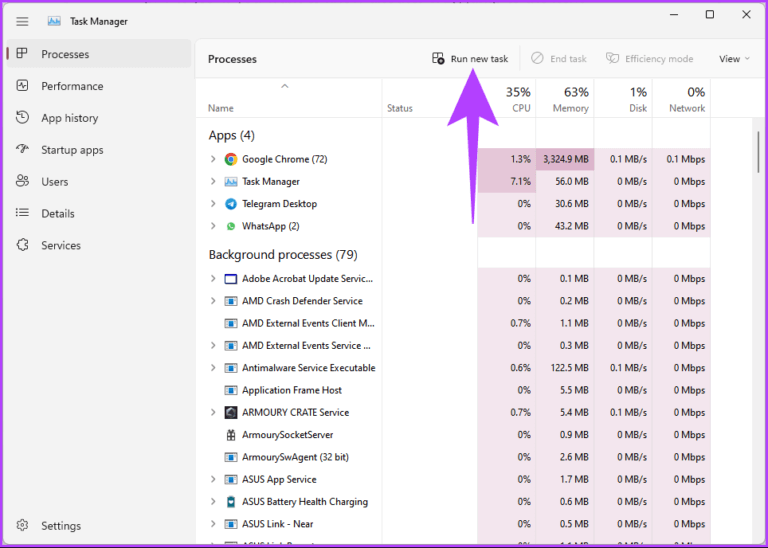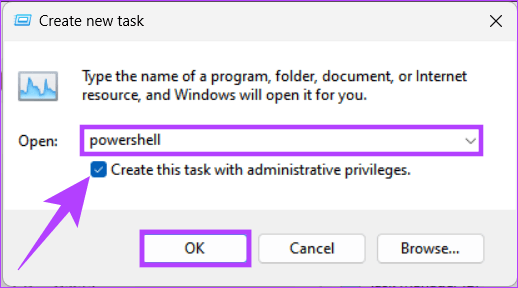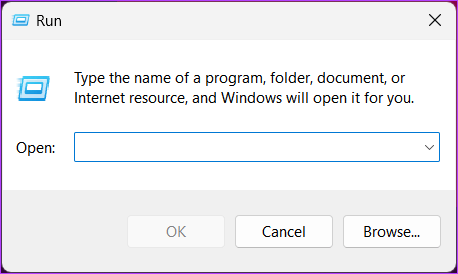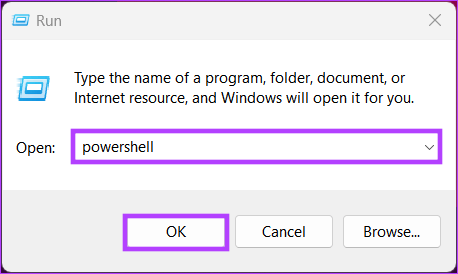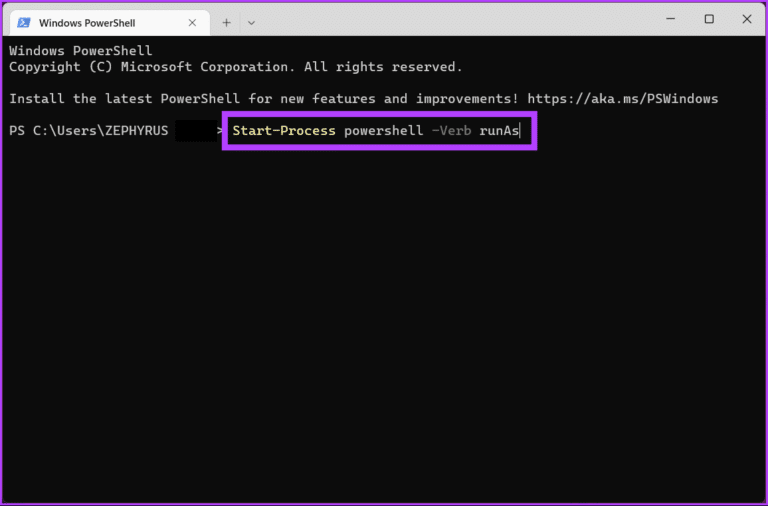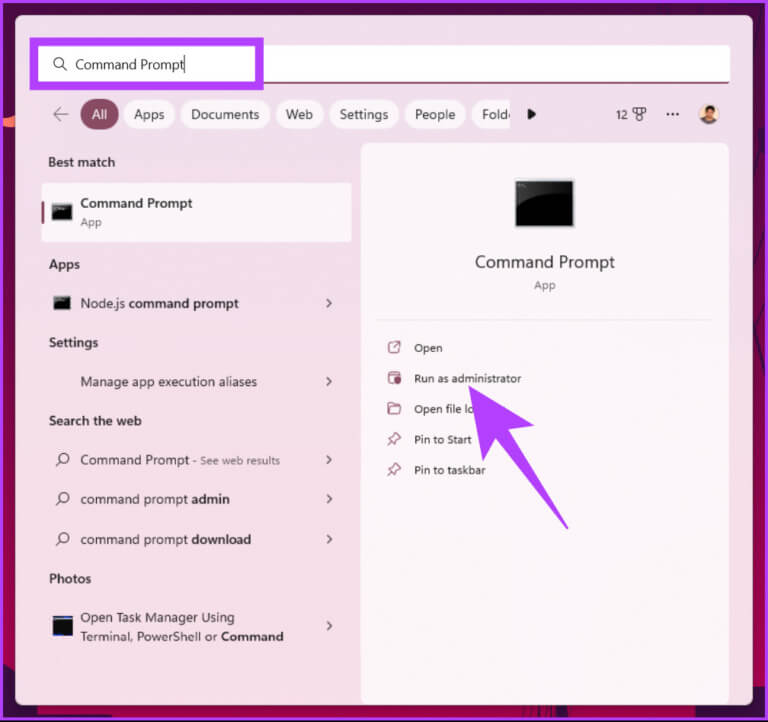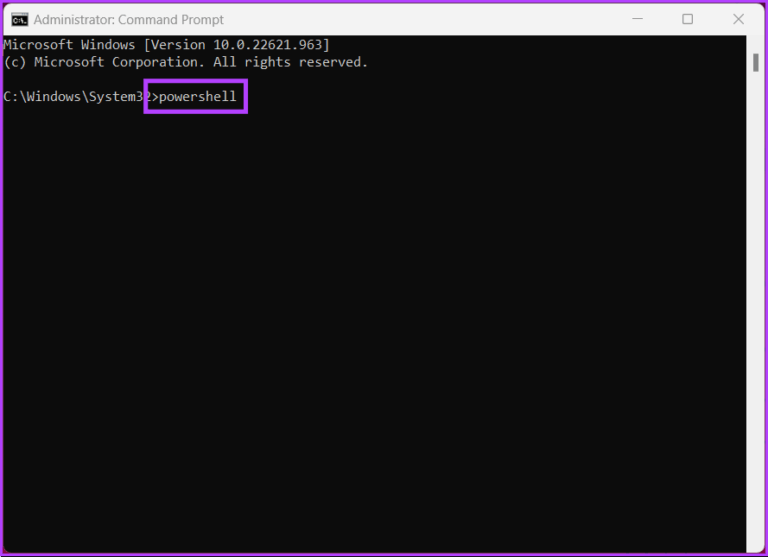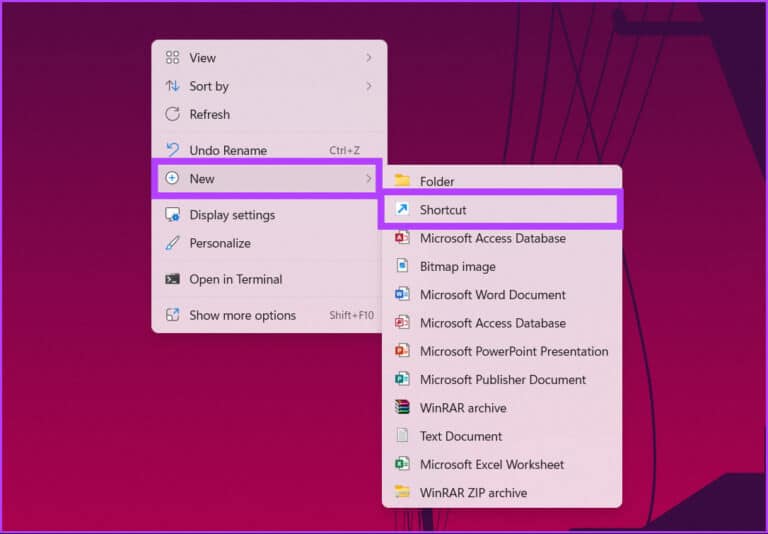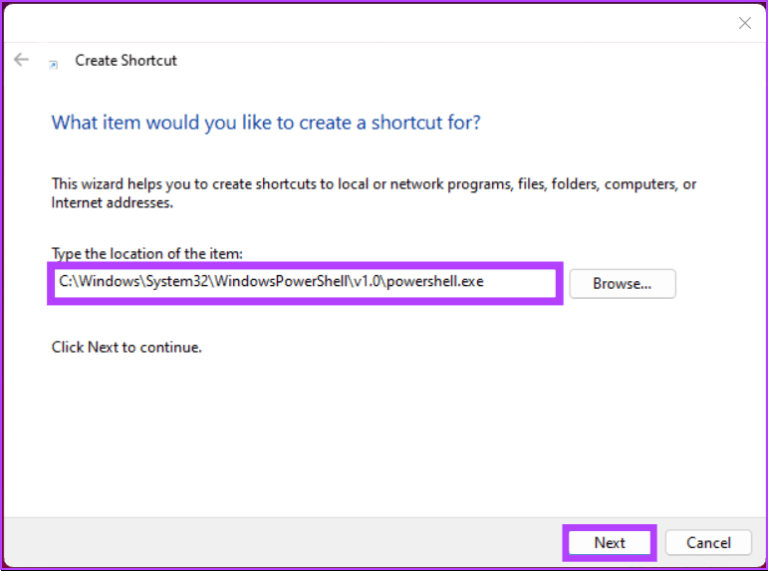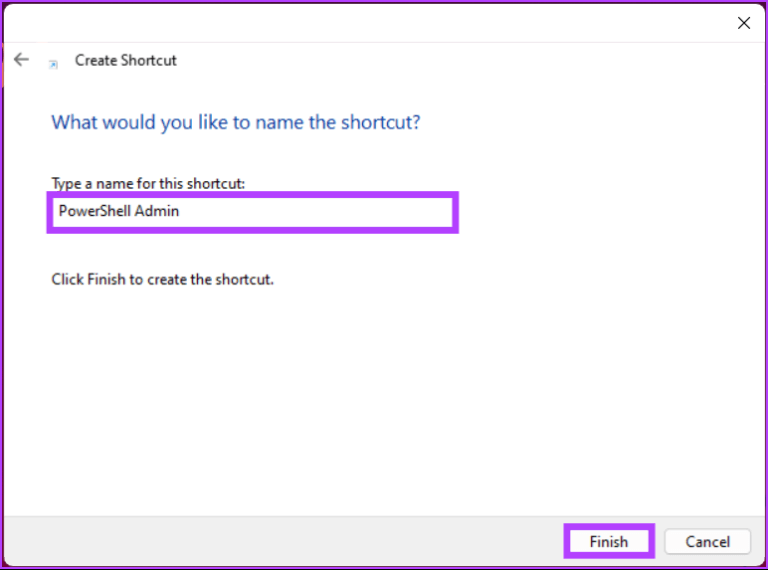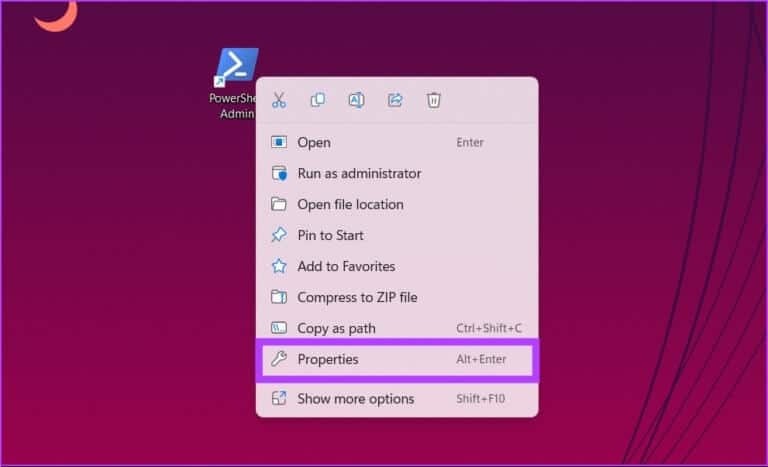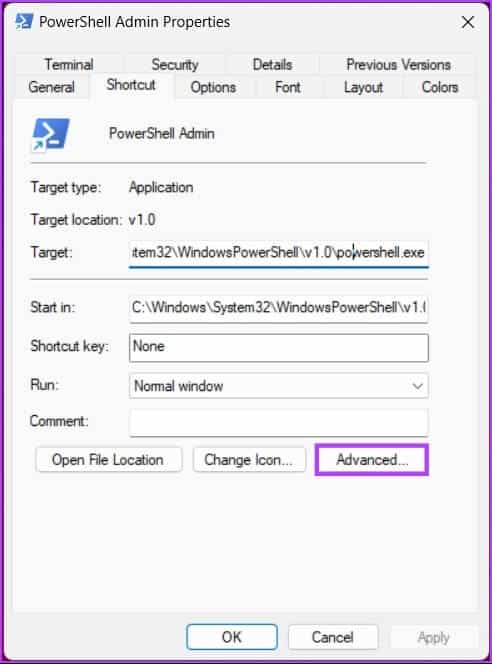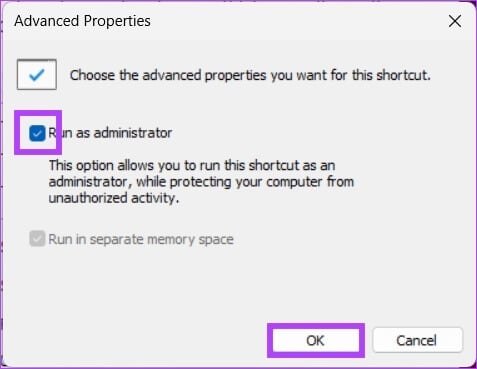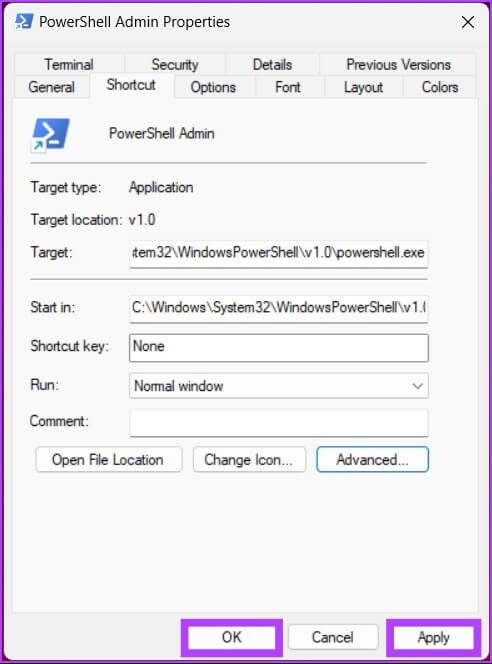8 Möglichkeiten, PowerShell als Administrator in Windows 11 auszuführen
bestimmte Aufgaben zu erfüllen Mit Administratorrechten Oft ist es notwendig, PowerShell als Administrator auszuführen. PowerShell unterstützt Sie bei der Durchführung verschiedener Aufgaben auf Ihrem Windows-PC, z. B. beim Deinstallieren eines Programms, Verwalten von Benutzern und Gruppen, Zugreifen auf Registrierungsschlüssel, Verwalten von Netzwerkeinstellungen und so weiter. In diesem Artikel zeigen wir Ihnen 8 Möglichkeiten, PowerShell als Administrator in Windows 11 auszuführen.
Das Ausführen von PowerShell mit Administratorrechten kann in bestimmten Situationen nützlich sein, in denen Sie Probleme auf Ihrem Computer beheben müssen, zu deren Behebung normale Benutzer keine Berechtigung hätten. Beispielsweise müssen Sie möglicherweise auf die Systemprotokolle oder Fehlerbehebungsdienste zugreifen. Beginnen wir damit mit dem Artikel.
1. ÖFFNEN SIE POWERSHELL ALS ADMINISTRATOR MITHILFE DER WINDOWS-SUCHE
Eine der einfachsten und beliebtesten Methoden zum Öffnen und Ausführen von PowerShell als Administrator in Windows 11 ist die Verwendung der Windows-Suchfunktion. Befolgen Sie die folgenden Schritte.
Schritt 1: Klicke auf Windows-Taste auf Ihrer Tastatur und geben Sie PowerShell in das Suchfeld ein.
Schritt 2: Klicken "Als Administrator ausführen" vom rechten Teil.
Hinweis: Alternativ können Sie auch im linken Bereich mit der rechten Maustaste auf PowerShell klicken und Als Administrator ausführen auswählen.
Sie erhalten eine UAC-Eingabeaufforderung, in der Sie um Ihre Zustimmung gebeten werden. Klicken "نعم".
Das ist alles. PowerShell wird als Administrator geöffnet. Wenn Sie nicht verwenden möchten Windows-Suchfunktion Um PowerShell zu finden und zu öffnen, können Sie dasselbe mit Hilfe des Windows-Kontextmenüs tun. Weiter lesen.
2. SO STARTEN SIE POWERSHELL ALS ADMINISTRATOR MIT WINX
Diese Methode ist viel einfacher als die Windows-Suchfunktion. Dies ist jedoch nicht weit verbreitet. Befolgen Sie die unten aufgeführten Schritte.
Schritt 1: Klicke auf Windows-Taste + Xauf der Tastatur.
Schritt 2: Wählen Sie im Kontextmenü aus Terminal (Administrator).
Schritt 3: in der Aufforderung UAC , Klicken "Ja".
Hier sind Sie ja. Ich schaltete an Powershell im Lademodus. Wenn Sie erreichen einige Eingabeaufforderung aKlicken Sie in jedem anderen Terminal auf das Symbol Winkel (Pfeil) oben auf der Registerkarte und wählen Sie PowerShell aus. Klingt zu kompliziert? Gehen Sie zur nächsten Methode.
3. Führen Sie POWERSHELL SCRIPT als Administrator aus dem Startmenü aus
Die Schritte dieser Methode sind unkompliziert und einfach. Wir werden verwenden Windows-Tools um diese Methode zu implementieren. Folge den Anweisungen unten.
Schritt 1: Klicke auf Windows-Taste auf der Tastatur und klicken Sie auf alle Anwendungen.
Schritt 2: Scrolle nach unten und tippe auf Windows-Tools.
Schritt 3: im Fenster Windows-Tools , scrollen Sie nach unten und klicken Sie mit der rechten Maustaste auf Windows Powershell. Wählen Sie im Kontextmenü "Als Administrator ausführen".
Schritt 4: Klicken Sie an der Eingabeaufforderung aufJa".
Hier sind Sie ja. Sie können PowerShell jetzt mit Administratorrechten ausführen. Wenn Sie eine andere Methode kennenlernen möchten, gehen Sie zur nächsten Methode.
4. Verwenden Sie den Task-Manager, um PowerShell als Administrator zu starten
Der Task-Manager wird im Allgemeinen zum Verwalten von Anwendungen verwendet, kann aber auch zum Starten einer neuen Aufgabe verwendet werden, was bedeutet, dass er die Fähigkeit hat, PowerShell zu öffnen. Befolgen Sie die folgenden Schritte.
Schritt 1: Klicke auf „Strg + Umschalt + Esc“ auf der Tastatur, um den Task-Manager zu öffnen.
Hinweis: Sie können auch mit der Windows-Suche nach dem Task-Manager suchen.
Schritt 2: Drück den KnopfFühren Sie eine neue Aufgabe aus.
Ein Dialogfeld wird geöffnet „Erstellen Sie eine neue Mission“.
Schritt 3: Art Powershell in das Textfeld ein und aktivieren Sie das Kontrollkästchen neben „Diese Aufgabe mit Administratorrechten erstellen“ , und klicke OK.
Hier sind Sie ja. PowerShell wird mit Administratorrechten geöffnet, ohne dass Sie irgendwelche Komplikationen durchlaufen müssen.
5. WIE MAN POWERSHELL ALS ADMINISTRATOR MIT RUN Command BOX ÖFFNET
Nachdem Sie sich mit Windows befasst haben, ist eine der beliebtesten Möglichkeiten, mit Administratorrechten auf PowerShell zuzugreifen, die Verwendung des Befehls Ausführen. Folge den Anweisungen unten.
Schritt 1: Klicke auf „Windows-Taste + R“ auf der Tastatur, um das Dialogfeld zu öffnenتشغيل".
Hinweis: StattdessenDa können Sie die Windows-Taste auf Ihrer Tastatur drücken und Ausführen eingeben.
Schritt 2: Art Powershell Und klicken Sie OK.
Dadurch wird Windows PowerShell mit den Rechten des aktuellen Benutzers geöffnet.
Schritt 3: Um vom normalen Modus (aktueller Benutzer) in den Administratormodus zu wechseln, geben Sie den folgenden Befehl ein und drücken Sie die Eingabetaste.
Start-Prozess Powershell -Verb runAs
Klicken Sie an der Eingabeaufforderung der Benutzerkontensteuerung aufنعم".
Das ist alles. Sie haben Windows PowerShell mit Administratorrechten geöffnet. Wenn die obigen Schritte kompliziert erscheinen, fahren Sie mit dem nächsten Schritt fort.
6. WIE MAN POWERSHELL ALS ADMINISTRATOR VON CMD AUSFÜHRT
Mit der Eingabeaufforderung können viele Dinge getan werden, einschließlich des Öffnens von PowerShell. Befolgen Sie die folgenden Schritte.
Schritt 1: drücken Sie die .-Taste Windows , geben Sie die Eingabeaufforderung ein und klicken Sie auf Als Administrator ausführen.
Tippen Sie an der Eingabeaufforderung auf "Ja".
Schritt 2: Geben Sie im Eingabeaufforderungsfenster ein Powershell und drücken Sie die Eingabetaste.
Tipp: Wenn Sie verwirrt sind, sehen Sie sich unseren Leitfaden an, um es zu verstehen Unterschied zwischen Eingabeaufforderung und Powershell.
Das ist alles. Sie haben PowerShell erfolgreich mit Administratorrechten geöffnet. Wenn die Schritte für Sie lang sind, fahren Sie mit der nächsten Methode fort.
7. So erstellen Sie eine PowerShell-Admin-Verknüpfung auf dem Desktop
Wenn die oben genannten Methoden für Sie langwierig und mühsam sind, kann diese Methode Ihr One-Stop-Shop sein. Sobald alles eingerichtet ist, können Sie PowerShell als Administrator doppelklicken und öffnen. Beginnen wir mit den Schritten.
Schritt 1: Klicken Sie mit der rechten Maustaste auf den Windows-Desktop, gehen Sie zu Neu und wählen Sie die Option Verknüpfung.
Schritt 2: im Erstellen-Fenster Abkürzung , schreiben Weg unten und klicken Sie auf Weiter.
Hinweis: Wählen Sie die Bit-Version, auf der Windows ausgeführt wird.
Für Windows 32-Bit
C:\Windows\System32\WindowsPowerShell\v1.0
Für 64-Bit-Windows
C:\Windows\SysWOW64\WindowsPowerShell\v1.0
Schritt 3: Geben Sie auf dem nächsten Bildschirm einen Namen für die Verknüpfung ein und tippen Sie auf „Ende".
Beispiel: PowerShell-Administrator
Schritt 4: Klicken Sie nun mit der rechten Maustaste auf die neu erstellte Verknüpfung und wählen Sie im Kontextmenü die Option Eigenschaften.
Schritt 5: in der Registerkarte "Abkürzung" , drück den Knopf "Erweiterte Optionen".
Schritt 6: in einem "Erweiterte Funktionen" , wähle eine Option "Als Administrator ausführen" und klicken Sie auf „OK".
Schritt 7: Tippen Sie schließlich auf "Implementierung" gefolgt von "OK".
Das ist alles. Sie haben erfolgreich eine PowerShell-Verknüpfung erstellt, die beim Öffnen mit Administratorrechten geöffnet wird. Wenn Sie sich jedoch bereits in PowerShell befinden und von den aktuellen Benutzerrechten zu den Administratorrechten wechseln möchten, fahren Sie mit der nächsten Methode fort.
8. Wechseln Sie von POWERSHELL zu POWERSHELL ADMIN
Manchmal fangen Sie an, Befehle hinzuzufügen, nur um festzustellen, dass Sie PowerShell ohne Administratorrechte geöffnet haben. Sie haben zwei Möglichkeiten: Schließen Sie Windows und öffnen Sie PowerShell mit Administratorrechten oder führen Sie die folgenden Schritte aus, um mit nur einem schnellen Befehl zu Administratorrechten zu wechseln.
Geben Sie einfach den folgenden Befehl ein und drücken Sie die Eingabetaste.
Start-Prozess Powershell -Verb runAs
Der obige Befehl öffnet eine neue Instanz von PowerShell mit Administratorrechten, und Sie können Ihre Arbeit fortsetzen, ohne von vorne zu beginnen. Wenn Sie Fragen haben, lesen Sie den Abschnitt „Häufig gestellte Fragen“ weiter unten.
FAQ ZUM AUSFÜHREN VON POWERSHELL ALS ADMINISTRATOR IN WINDOWS 11
1. Wird Windows PowerShell standardmäßig im Administratormodus ausgeführt?
Windows PowerShell wird standardmäßig nicht im Administratormodus ausgeführt. Wenn PowerShell ausgeführt wird, wird es mit den Berechtigungen des aktuell angemeldeten Benutzers ausgeführt.
2. Wie kann ich feststellen, ob PowerShell als Administrator ausgeführt wird?
Es gibt mehrere Möglichkeiten, um festzustellen, ob PowerShell als Administrator ausgeführt wird. Sie können dies tun, indem Sie den Titel des PowerShell-Fensters oder die PowerShell-Ausführungsrichtlinie überprüfen. Eine der einfachsten Möglichkeiten, dies festzustellen, besteht darin, die Eingabeaufforderung der Benutzerkontensteuerung (UAC) zu überprüfen.
Schneller Zugriff auf PowerShell mit Administratorrechten
Unabhängig davon, ob Sie ein Power-User sind oder PowerShell öffnen müssen, um ein System zu verwalten oder bestimmte Aufgaben auszuführen, können Sie es als Administrator ausführen, um das Tool optimal zu nutzen. Jetzt, da Sie wissen, wie Sie als Administrator auf PowerShell zugreifen, möchten Sie vielleicht auch wissen So machen Sie einen Benutzer unter Windows 11 schnell zum Administrator.