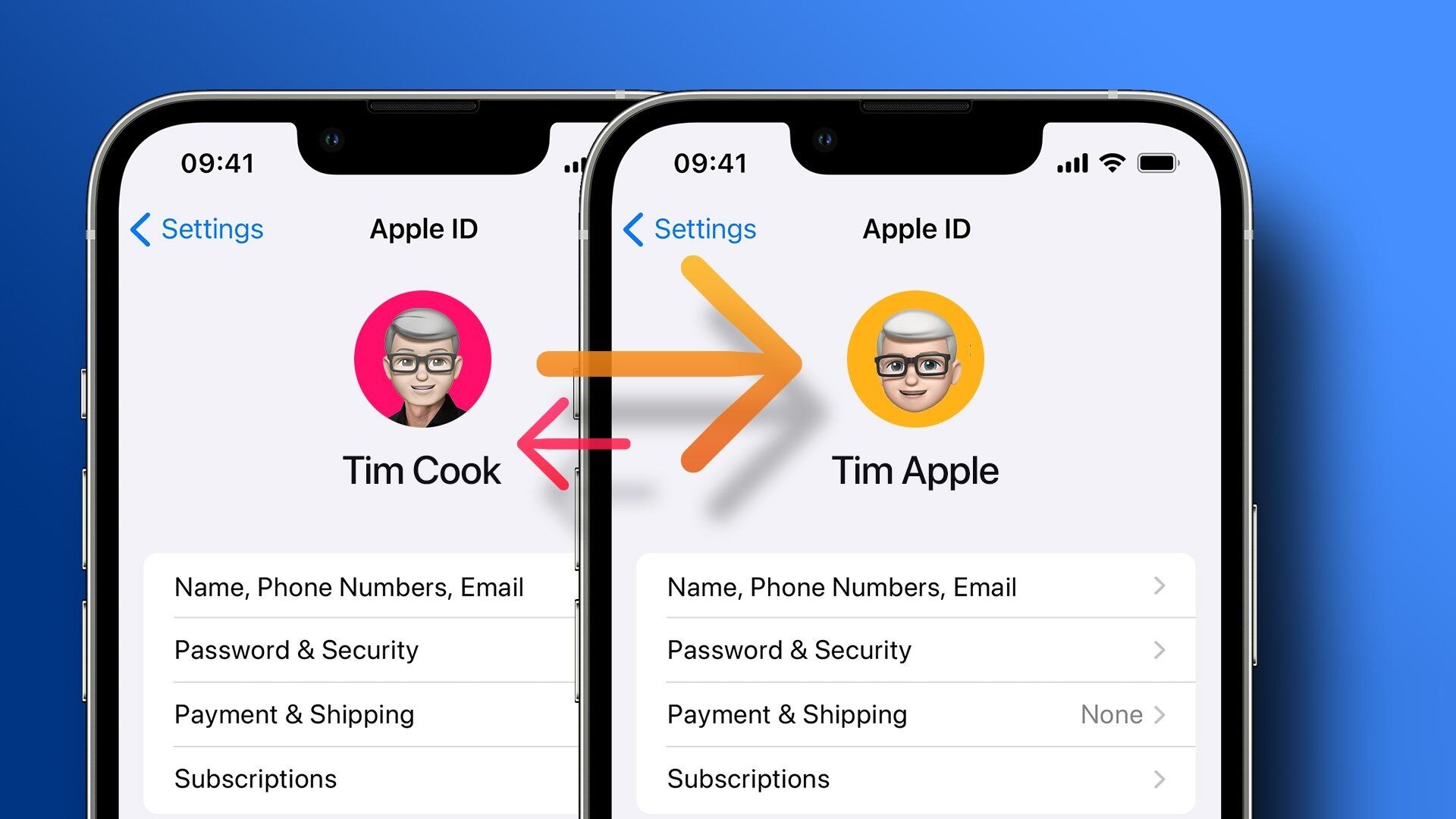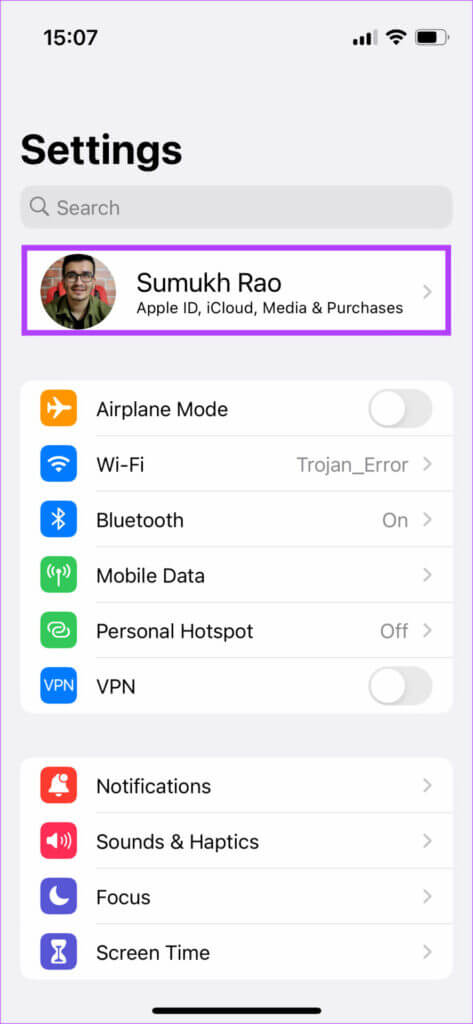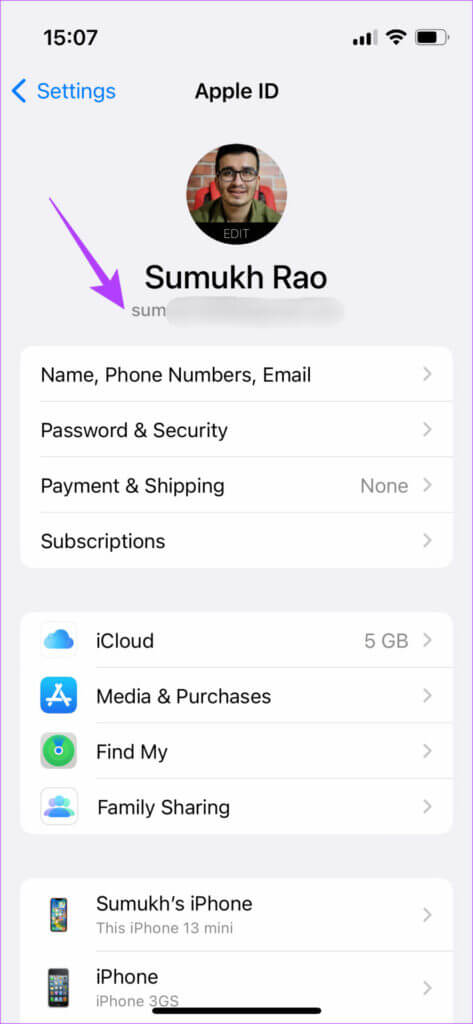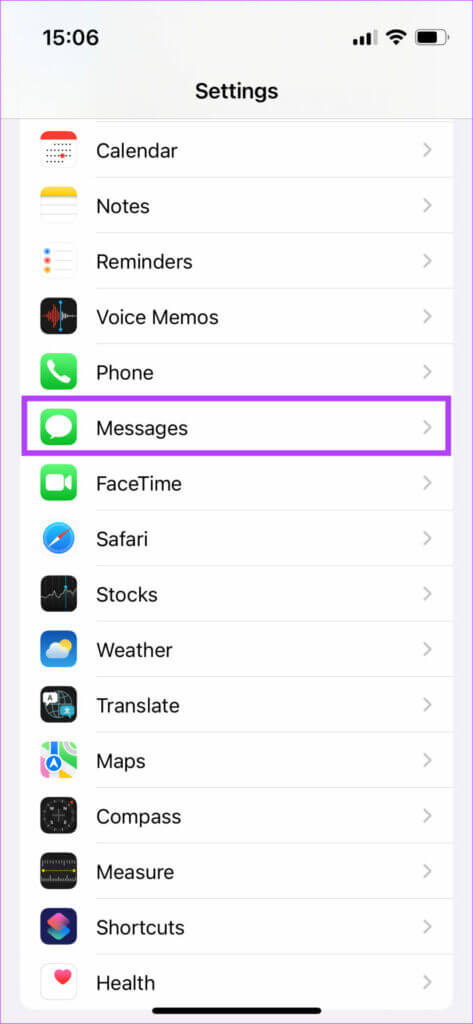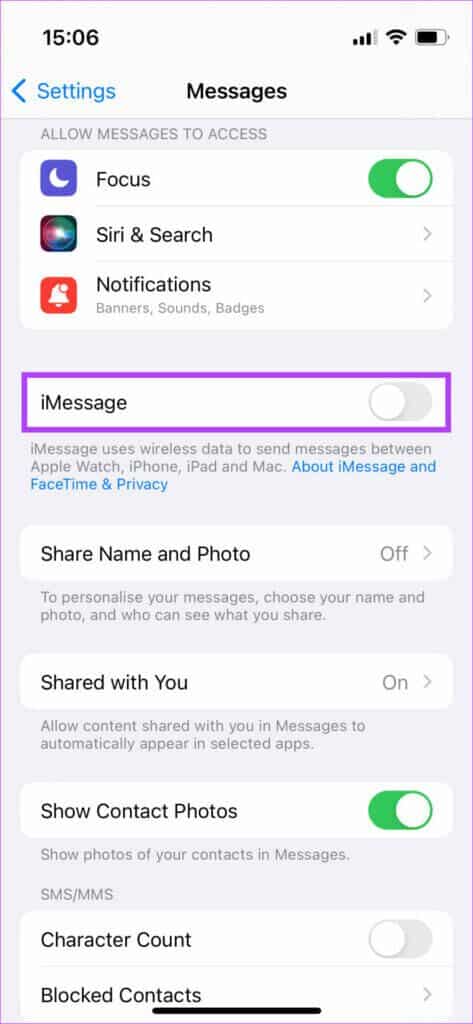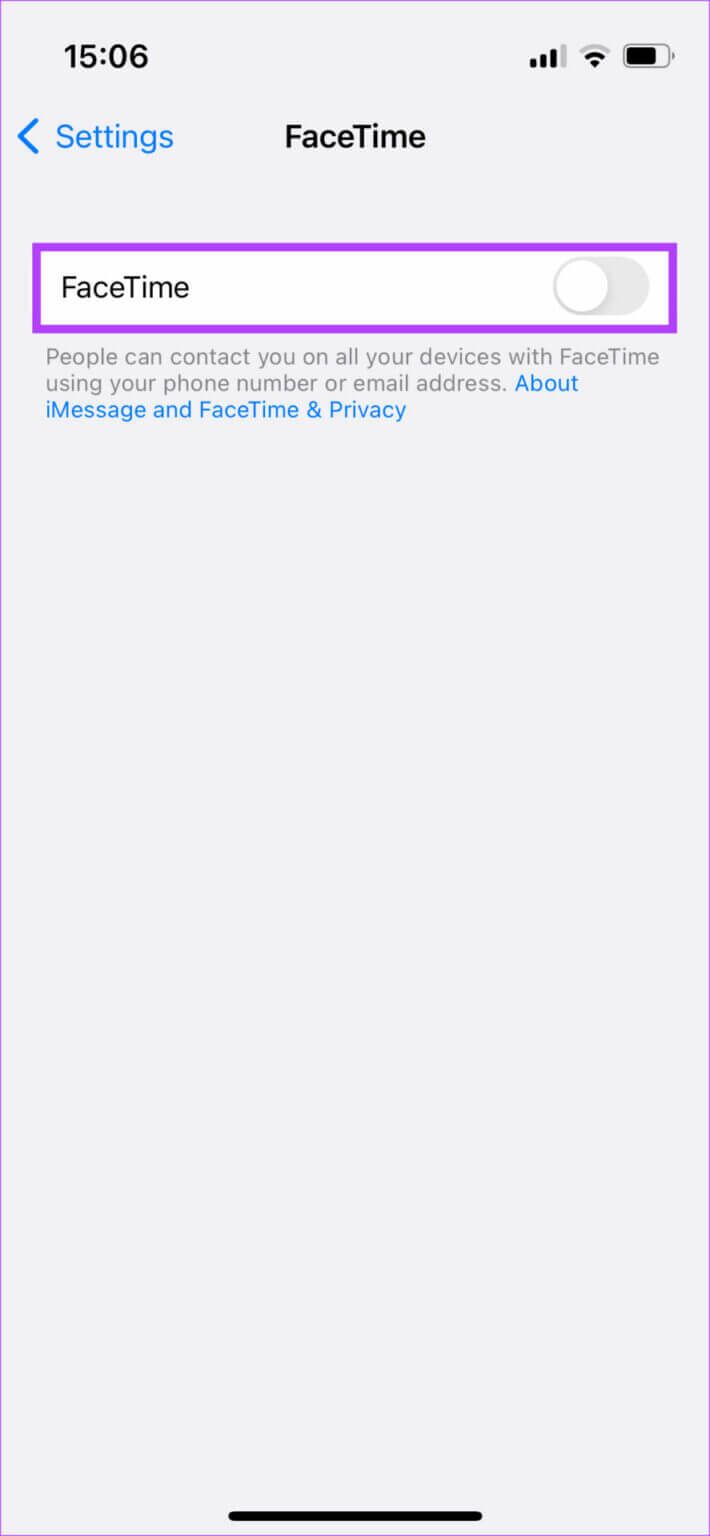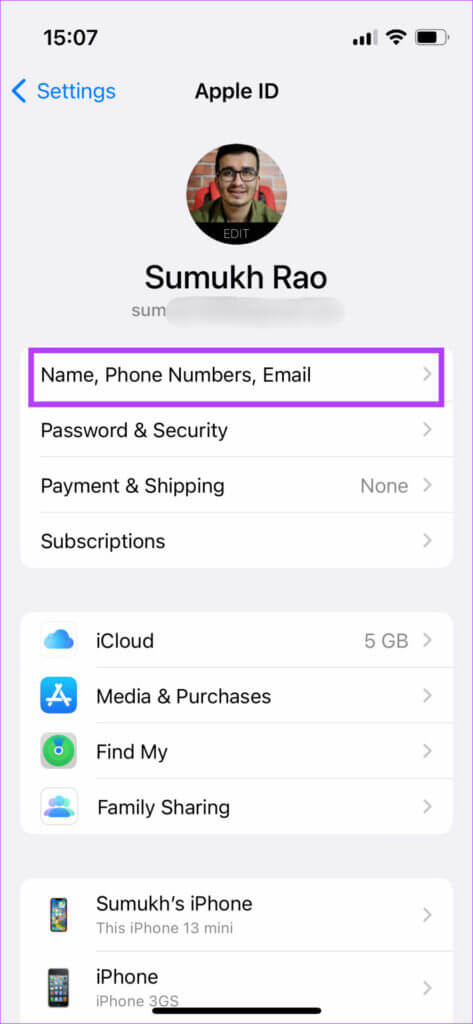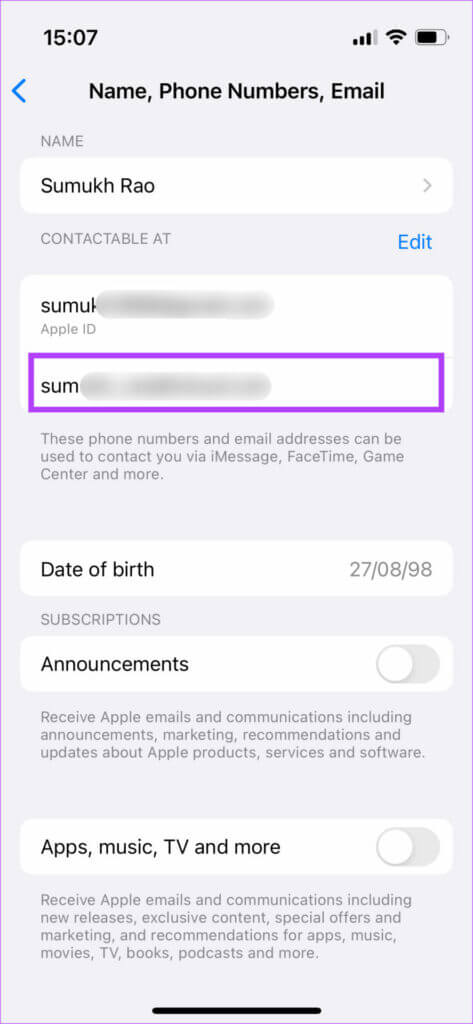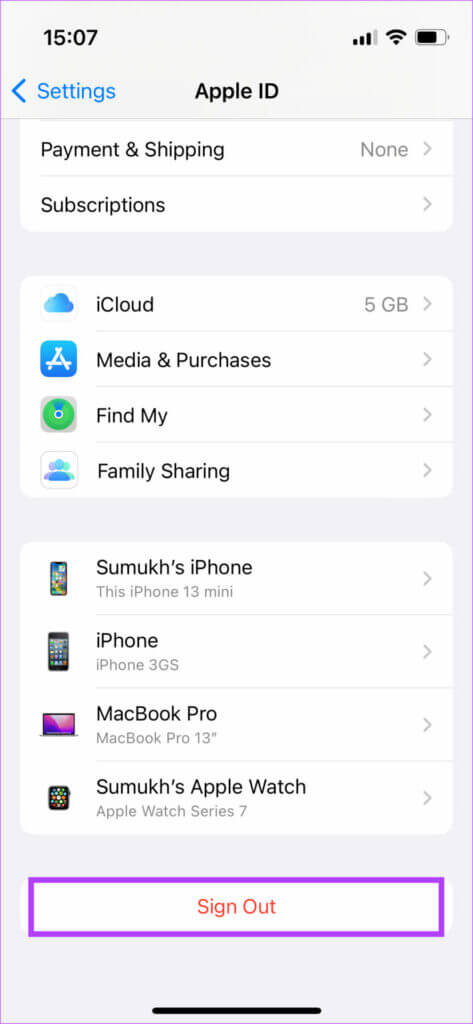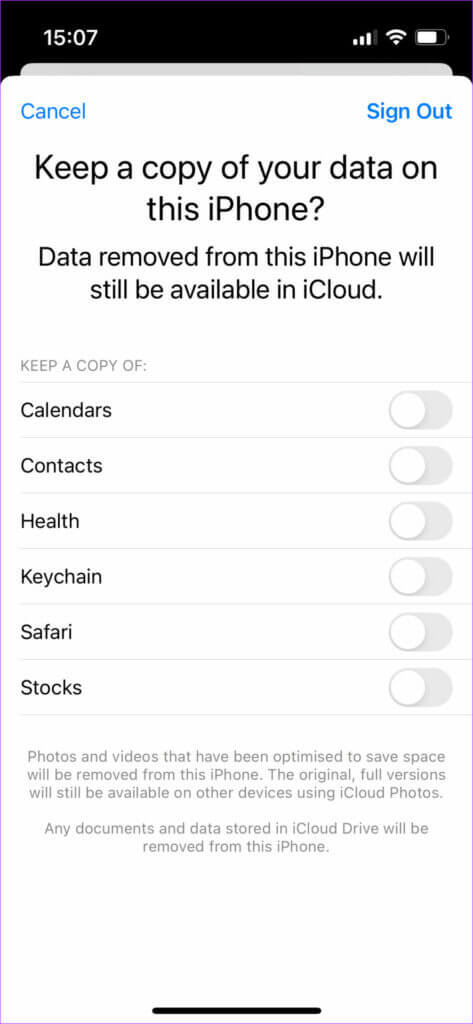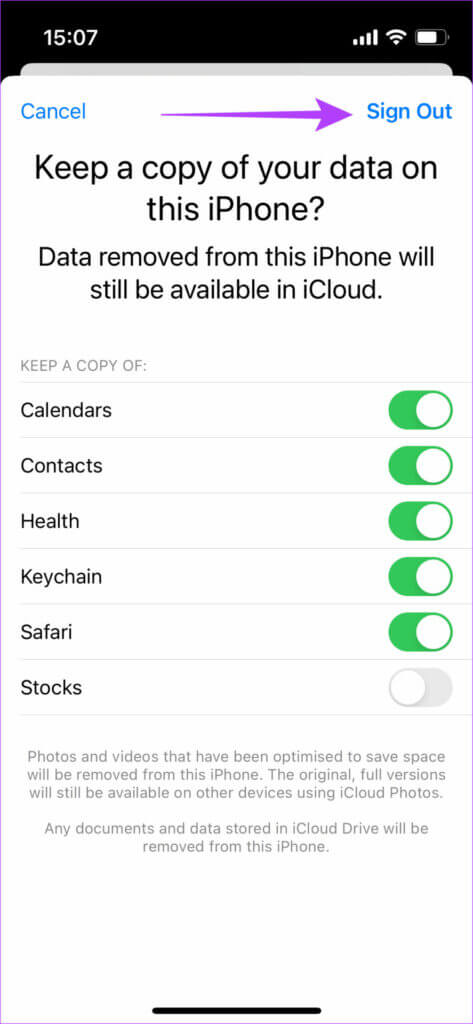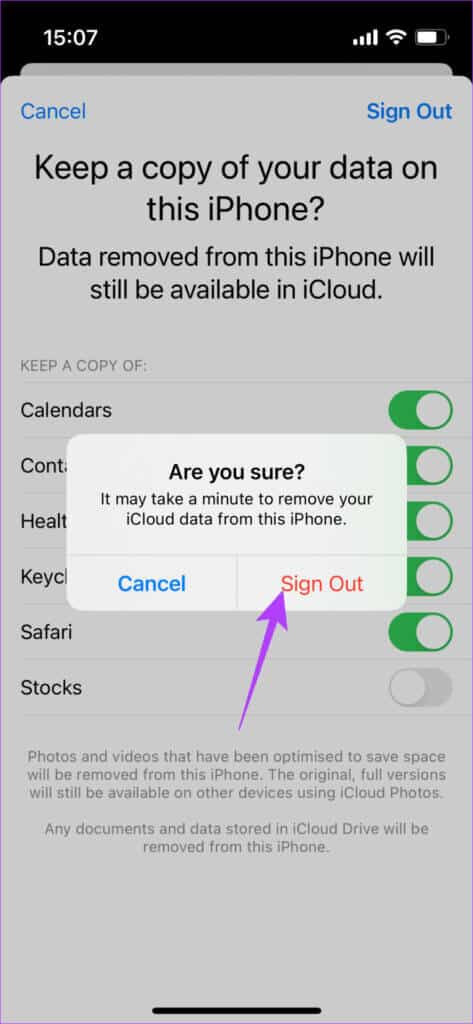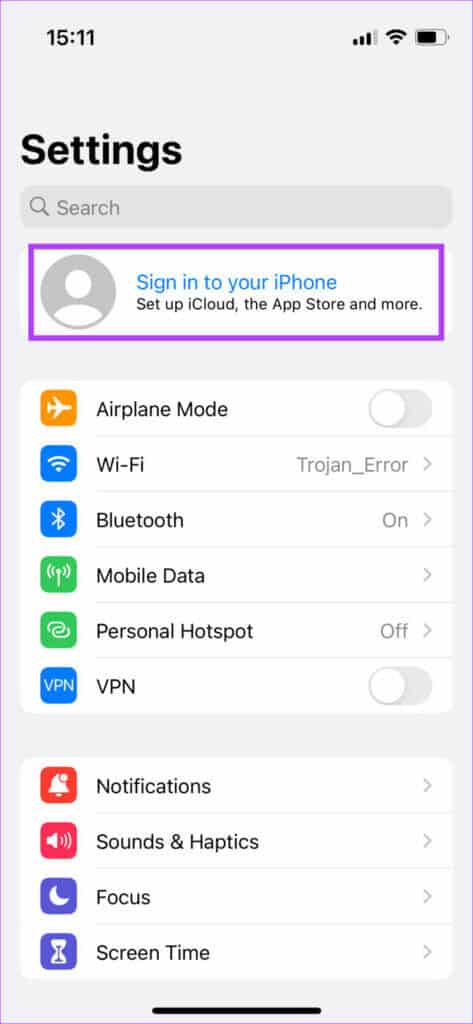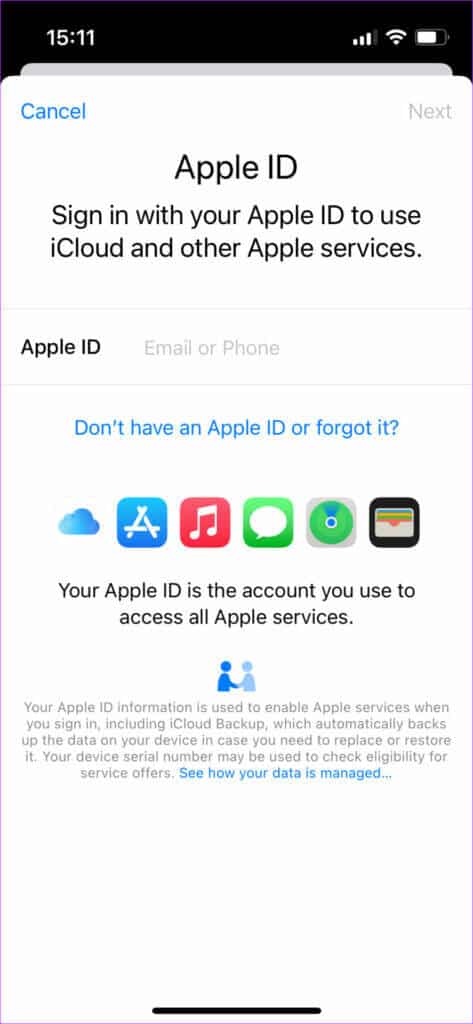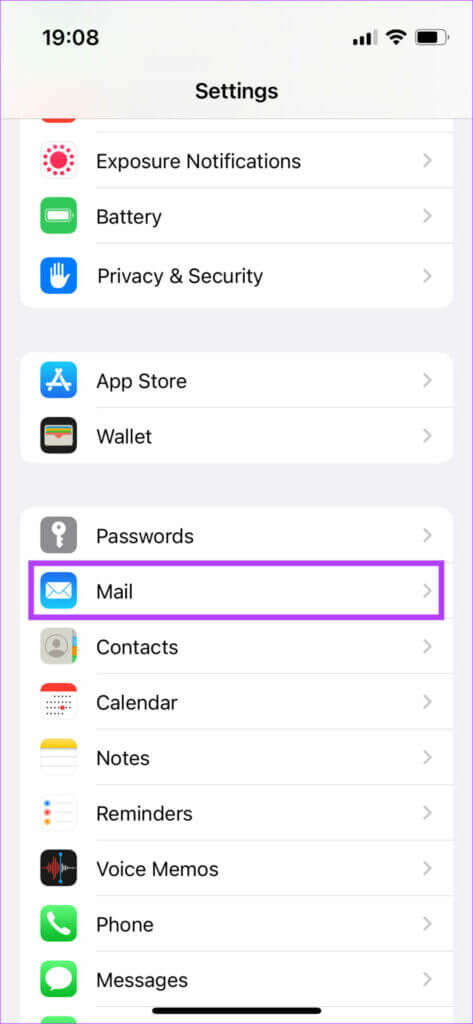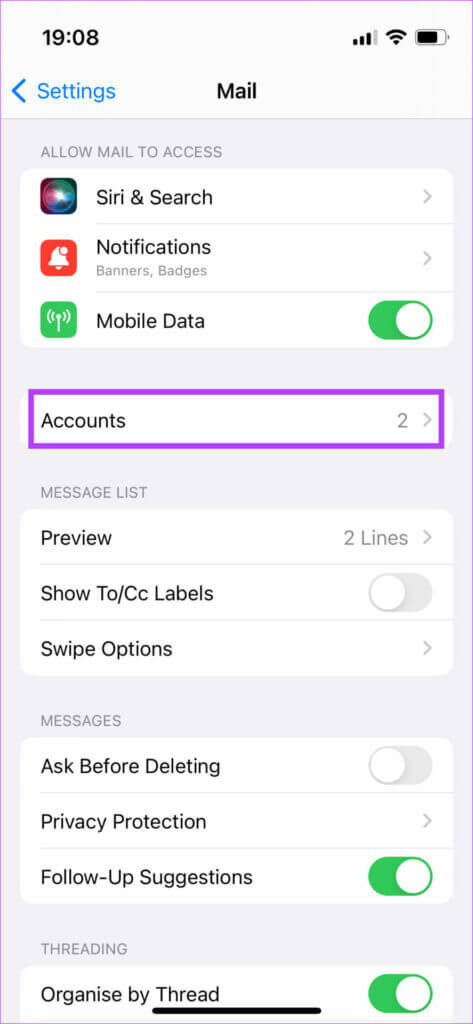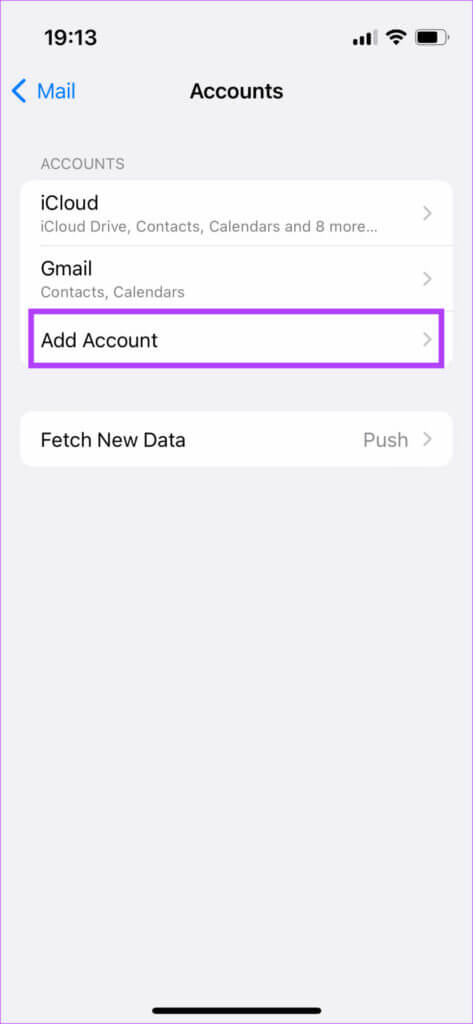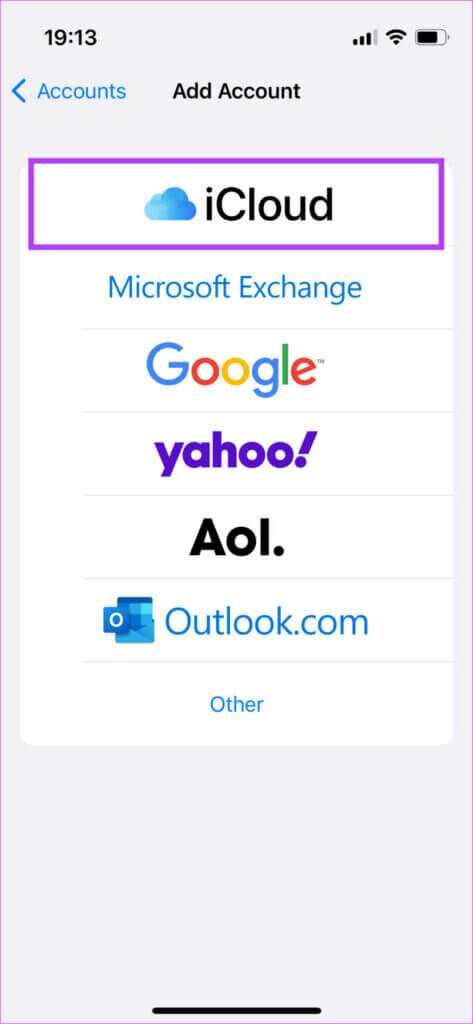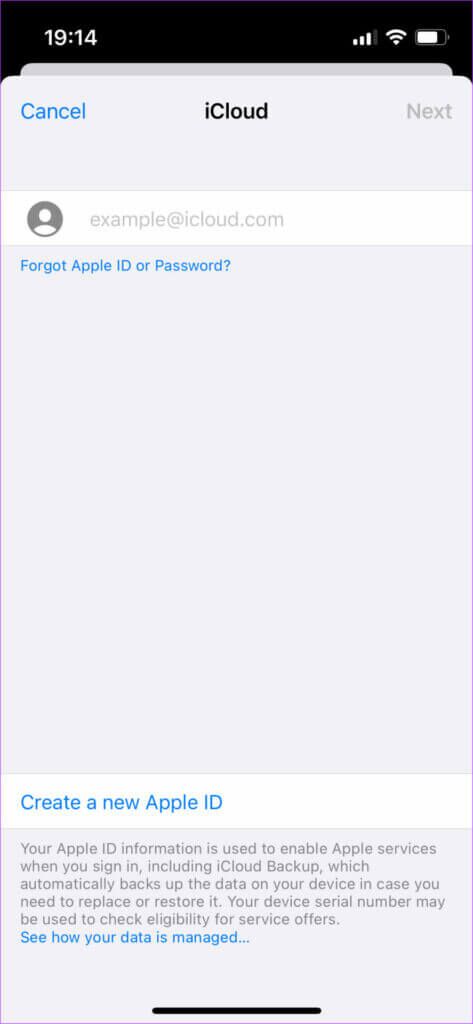So wechseln Sie zwischen mehreren Apple-IDs auf iPhone und iPad
Die Apple ID ist ein wesentlicher Bestandteil des iPhones. Sie müssen über eine Apple-ID verfügen, um den App Store und die iCloud-Dienste auf Ihrem Gerät nutzen zu können. Da iCloud wichtige Dateien wie Fotos und Passwörter speichert, möchten Sie möglicherweise zwei iCloud-Konten verwenden – eines für den persönlichen Gebrauch und eines für die Arbeit/Schule. Apple erlaubt es Ihnen jedoch nicht, sich gleichzeitig bei mehreren Apple-IDs auf einem einzigen iPhone oder iPad anzumelden.
Sie können nur verwenden Apple ID Einer nach dem anderen, was etwas unbequem werden kann. Wenn Sie dennoch mehrere Apple-IDs verwenden möchten, gibt es eine Problemumgehung. Sie können diese Methode auch verwenden, wenn Sie eine bestimmte Apple-ID nicht mehr verwenden und zu einem neuen Konto wechseln möchten. Aber bevor wir Ihnen zeigen, wie Sie Ihre Apple ID auf iPhone und iPad wechseln, wollen wir die Grundlagen verstehen.
Warum Sie vielleicht Ihre Apple ID wechseln möchten
Wie bereits erwähnt, möchten Sie möglicherweise zwischen mehreren Apple IDs wechseln, basierend auf denen, die Sie persönlich und beruflich verwenden. Ihr Ausweis kann Fotos Ihrer Familie und Notizen zu Ihrem Privatleben enthalten. Auf der anderen Seite sind möglicherweise gescannte Dokumente oder wichtige Erinnerungen mit Ihrem Arbeitskonto synchronisiert iCloud Ihre.
Wenn Sie nicht beides kombinieren möchten, ist es eine gute Idee, Ihre Apple-IDs getrennt zu halten. Ein weiterer Grund könnte sein, dass Sie eine bestimmte E-Mail-ID oder Telefonnummer, die mit Ihrem Apple-Konto verknüpft ist, nicht mehr verwenden. während du kannst Ändern Sie Ihre Apple-ID-E-Mail Wenn Sie Ihre E-Mail-Adresse verwenden, bedeutet der Wechsel zu einer neuen E-Mail-Adresse, dass Sie eine saubere Weste haben.
Dinge, die Sie wissen sollten, bevor Sie Ihre Apple-ID wechseln
Zunächst ist es wichtig zu beachten, dass Sie nicht mehrere Apple-IDs gleichzeitig auf einem einzigen Telefon verwenden können. Sie können sich für E-Mails bei Ihrer Apple ID anmelden (wir werden später sehen), aber das war es auch schon. Hier sind einige grundlegende Anforderungen, die Sie beachten sollten, bevor Sie das iCloud-Konto auf dem iPhone wechseln:
- Sie können Ihre Einkäufe oder andere iCloud-Daten wie Notizen, Sprachnotizen, Fotos usw. nicht von beiden Konten synchronisieren.
Elemente, die mit iCloud auf Ihrer vorherigen ID synchronisiert wurden, werden von Ihrem iPhone entfernt, wenn Sie zu einer neuen ID wechseln. Sie ist weiterhin zugänglich, wenn Sie sich mit Ihrer alten ID bei iCloud anmelden. - Sie können nicht dieselbe Telefonnummer oder E-Mail-ID verwenden, die mit Ihrem alten Konto verknüpft ist, um ein neues Apple-Konto zu erstellen.
- Alle Daten, die sich lokal auf Ihrem iPhone befinden, einschließlich Dateien, Apps, Kontakte, Fotos usw., werden nicht gelöscht.
- Ihre Abonnements wie Apple Music und Apple TV+ werden nicht auf Ihr neues Konto übertragen.
- Wenn Sie mehrere Apple-Geräte haben, können Sie sich nicht miteinander verbinden, es sei denn, Sie melden sich auf allen mit derselben Apple-ID an.
Wie finde ich meine Apple-ID
Wenn Sie Ihre aktuelle Apple-ID nicht kennen, erfahren Sie hier, wie Sie dies herausfinden können.
Schritt 1: Öffne eine App die Einstellungen auf Ihrem iPhone. Klicke auf Ihr Name steht ganz oben.
Schritt 2: E-Mail-ID oder Telefonnummer Direkt unter Ihrem Foto wird Ihre aktuelle Apple-ID angezeigt.
So wechseln Sie Apple-IDs auf IPHONE und IPAD
Nachdem Sie nun fertig sind, führen Sie die folgenden Schritte aus, um zwischen mehreren Apple-IDs auf Ihrem iPad oder iPhone zu wechseln.
Deaktivieren Sie wichtige Funktionen
Schritt 1: Öffne eine App die Einstellungen auf Ihrem iPhone. Scrollen Sie nach unten zu Abschnitt Nachrichten.
Schritt 2: Schalten Sie den Schalter neben aus iMessage. Damit soll sichergestellt werden, dass nein iMessages-Übertragung auch nach dem Abmelden auf Ihre alte ID.
Schritt 3: Gehe danach zu Facetime und ausschalten Schalter Hier auch. Es ist aus dem gleichen Grund wie oben.
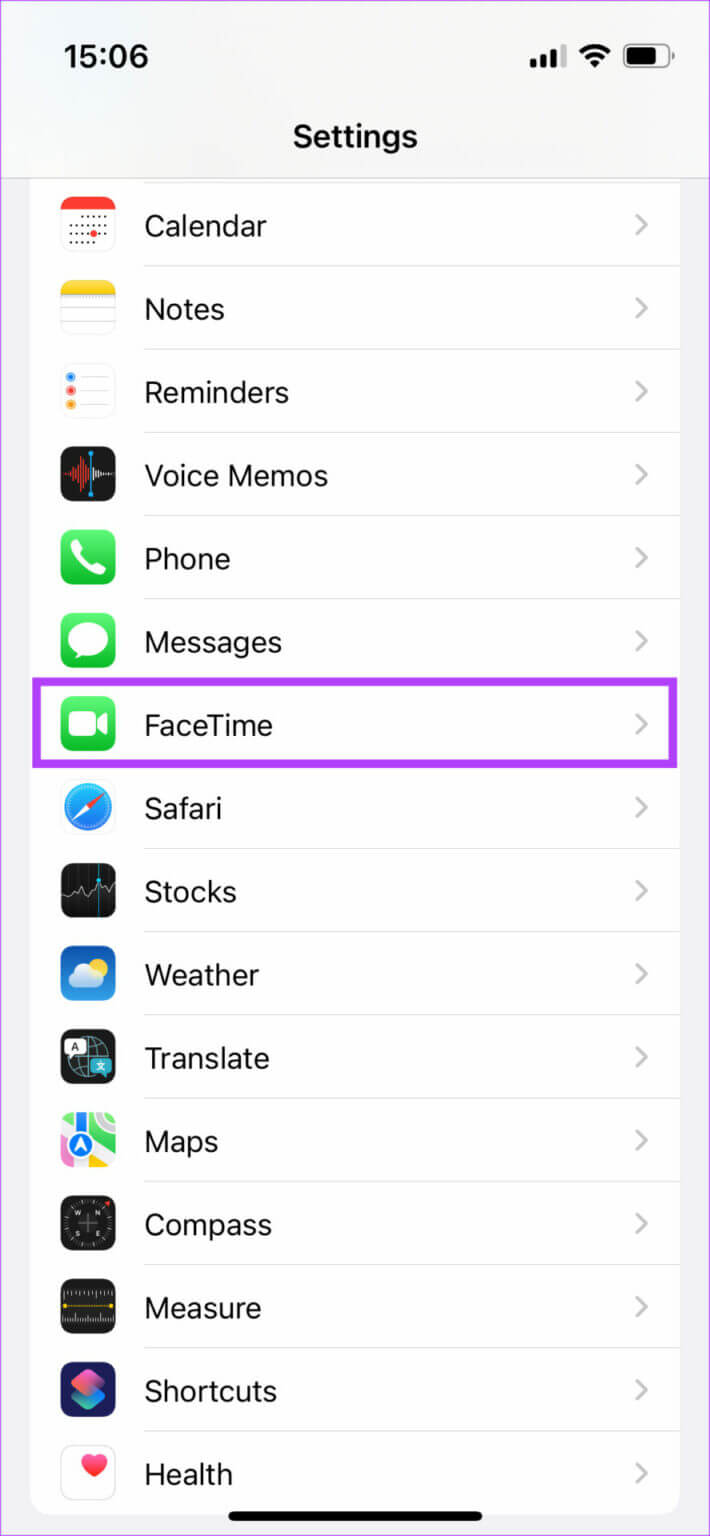
Schritt 4: Jetzt drücken Dein Name Top-App Einstellungen.
Schritt 5: Registerkarte auswählen "Name, Telefonnummern und E-Mail". Dies dient dazu, die mit Ihrem Konto verknüpften Kennungen anzuzeigen.
Schritt 6: innerhalb kann Verbindung Es ist drin, du wirst sehen Liste der E-Mail-IDs und Telefonnummern zugeordnet iCloud. Wenn Sie eines davon mit Ihrer neuen Apple-ID verwenden möchten, klicken Sie auf „Bearbeiten“ und löschen Sie es aus der Liste.
Beachten Sie, dass Sie die E-Mail-ID oder Telefonnummer, die die „Apple-ID“ unten erwähnt, nicht löschen können.
So melden Sie sich von Ihrer alten Apple-ID ab
Schritt 1: Jetzt musst du Melden Sie sich von Ihrer Apple-ID ab. Siehe die vorheriger Bildschirm und scrolle nach unten zu am niedrigsten. Klicke auf Abmelden unten.
Schritt 2: Sie werden gefragt, ob Sie eine Kopie Ihrer iCloud-Daten auf Ihrem iPhone behalten möchten. Wenn Sie diese Daten mit Ihrer neuen Apple-ID synchronisieren möchten, wählen Sie alle relevanten Optionen aus. Wenn Sie mit Ihrer anderen ID neu beginnen möchten, wählen Sie hier keine Option aus.
Wenn Sie fertig sind, klicken Sie oben rechts auf Abmelden.
Schritt 3: Schließlich sehen Sie eine letzte Eingabeaufforderung, in der Sie gefragt werden, ob Sie möchten Abmelden. Lokalisieren Abmelden.
Sie werden jetzt von Ihrem iPhone oder iPad von Ihrer alten Apple-ID abgemeldet.
So melden Sie sich bei Ihrer neuen Apple-ID an
Schritt 1: Klicken Sie auf eine Option „Melden Sie sich bei Ihrem iPhone an“ Oben in der Anwendung Einstellungen.
Schritt 2: ID eingeben Der neue Apfel bei dem Sie sich anmelden möchten. Wenn Sie keine haben, können Sie Erstelle eine Apple ID Neu in dieser Rubrik.
Befolgen Sie die Anweisungen auf dem Bildschirm und Sie sollten in kürzester Zeit bei Ihrer neuen Apple-ID angemeldet sein.
Die neue Apple-ID befindet sich direkt unter Ihrem Foto, um zu bestätigen, dass Sie Ihre Apple-ID bereits in eine neue umgewandelt haben.
So melden Sie sich mit Ihrer alten Apple-ID an
Befolgen Sie einfach die obigen Anweisungen, um Ihre Apple-ID zurückzusetzen. Geben Sie diesmal jedoch Ihre alte Apple ID ein und Sie sollten sich erneut anmelden. Vergessen Sie nicht, die entsprechenden Elemente auszuwählen, von denen Sie eine Kopie behalten möchten, da Sie sonst den Inhalt der beiden iCloud-Konten vermischen, was Sie möglicherweise nicht möchten.
So fügen Sie Apple-IDs auf dem IPHONE für E-Mails und Kontakte hinzu
Während Sie sich auf Ihrem iPhone nicht bei beiden Apple-IDs gleichzeitig anmelden können, können Sie mehrere Apple-IDs hinzufügen, um Ihre E-Mails, Kontakte, Kalender usw. zu synchronisieren. Hier ist, wie es geht.
Schritt 1: Öffne eine App die Einstellungen auf Ihrem iPhone. Scrollen Sie nach unten und tippen Sie auf E-Mail.
Schritt 2: Lokalisieren Die Accounts.
Schritt 3: Klicke auf Füge ein Konto hinzu. behalten Mit iCloud-Anmeldeinformationen Du bist bereit.
Schritt 4: Lokalisieren iCloud oben.
Schritt 5: Eintreten Apple ID die Sie hinzufügen und synchronisieren möchten. Geben Sie das Passwort ein Ebenfalls.
Schritt 6: Befolgen Sie die Anweisungen auf dem Bildschirm, um Ihr zweites iCloud-Konto hinzuzufügen.
Beachten Sie, dass Sie dieses Konto nur zum Synchronisieren von E-Mail-Nachrichten, Notizen, Kalendern und Kontakten verwenden können. Ihre Apple-ID bleibt die gleiche wie zuvor.
Häufig gestellte Fragen zum Wechseln der Apple ID auf IPHONE und IPAD
1. Verliere ich meine Daten, wenn ich meine Apple-ID wechsle?
Alle Daten, die sich lokal auf Ihrem iPhone befinden, wie Fotos, Nachrichten, Apps usw., bleiben gleich. In iCloud gespeicherte Daten gehen verloren, wenn Sie die Apple-ID wechseln.
2. Wird meine Apple Watch getrennt, wenn ich meine Apple ID wechsle?
Ihre Apple Watch ist intelligent genug, um sich selbst bei Ihrer neuen Apple-ID anzumelden, sobald Sie sich mit einer neuen ID auf Ihrem iPhone anmelden. Daher wird es nicht getrennt.
3. Kann ich meine Daten in iCloud sichern, nachdem ich die Apple ID gewechselt habe?
Ja, Sie können Ihre vorhandenen Daten in Ihrem neuen iCloud-Konto sichern, indem Sie einfach zu einer neuen Apple-ID wechseln.
4. Funktionieren AirDrop und Handoff, wenn ich meine Apple-ID wechsle?
Alle Ihre Apple-Geräte müssen bei derselben Apple-ID angemeldet sein, damit AirDrop und Handoff funktionieren. Wenn Sie also Ihre Apple-ID auf Ihrem iPhone wechseln, melden Sie sich auch auf Ihrem Mac und iPad bei derselben Apple-ID an.
5. Verliere ich meine Einkäufe, wenn ich zu einer anderen Apple-ID wechsle?
Ja, Sie verlieren alle Ihre Käufe und Abonnements, wenn Sie sich bei einer neuen Apple-ID anmelden. Sie können dieselben Songs, die Sie bei Apple Music gekauft haben, nicht anhören. Sie können nur Spiele auf Apple Arcade spielen, wenn Sie ein Abonnement für Ihre neue ID erwerben.
Wenn Sie sich jedoch erneut mit Ihrer älteren ID anmelden, werden Ihre Einkäufe wiederhergestellt, sodass Sie sie nie verlieren.
6. Kann ich die Apple ID auf dem iPhone ohne Passwort wechseln?
Leider ist dies nicht erlaubt. Wenn Sie sich von Ihrer ursprünglichen ID abmelden, werden Sie aufgefordert, das Passwort für diese bestimmte ID einzugeben, ohne das Sie sich nicht abmelden können. Sie müssen also Ihr Apple ID-Passwort kennen, um zu einem neuen zu wechseln.
Wechseln Sie zwischen Privat- und Berufsleben
Es ist immer gut, die Grenzen zwischen Privat- und Berufsleben zu ziehen. Eine gute Möglichkeit, dies zu tun, besteht darin, Ihre Apple-ID auf iPhone und iPad zu ändern, damit sich die Inhalte auf Ihrem Telefon entsprechend ändern und nicht verwechseln.