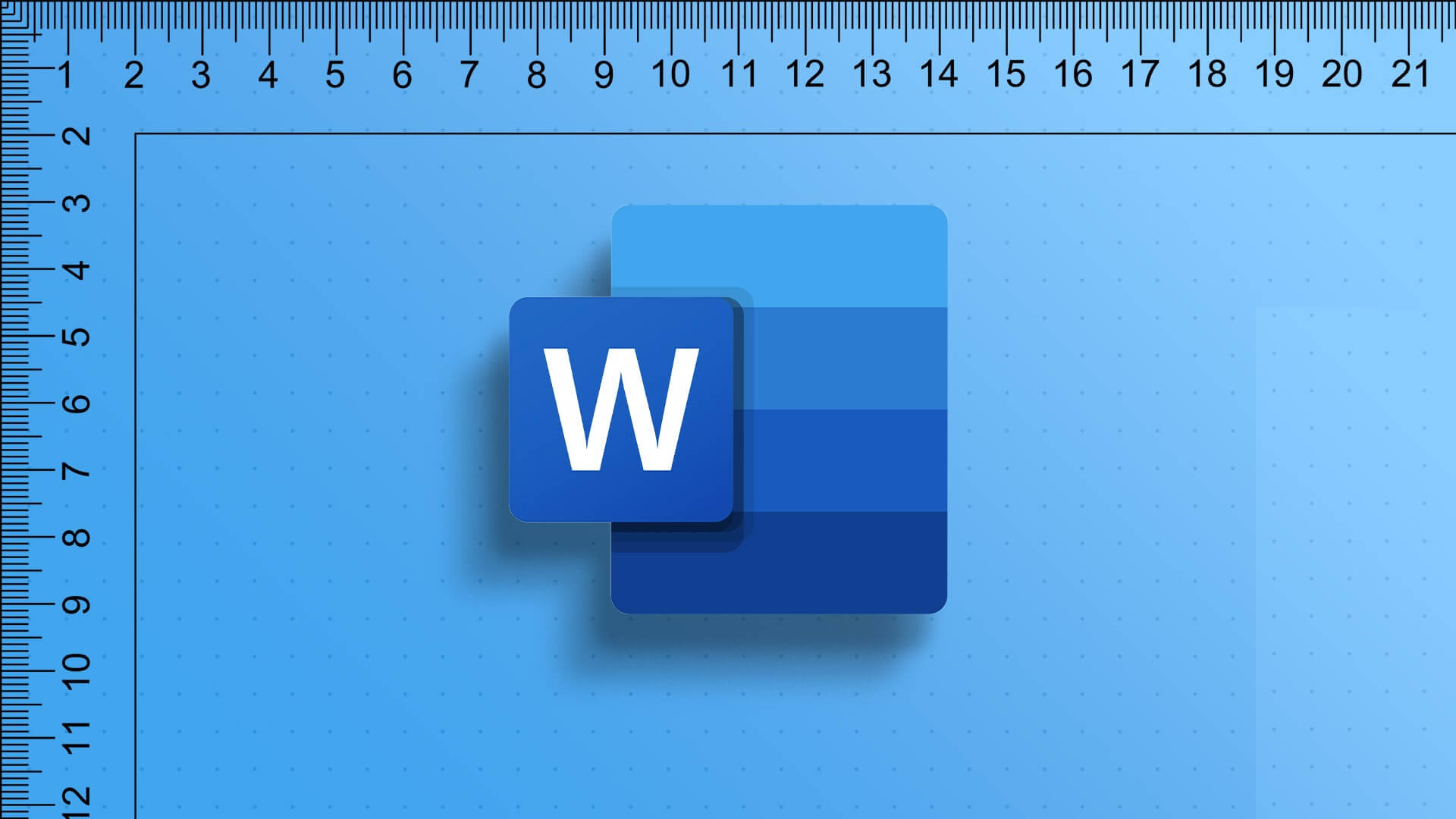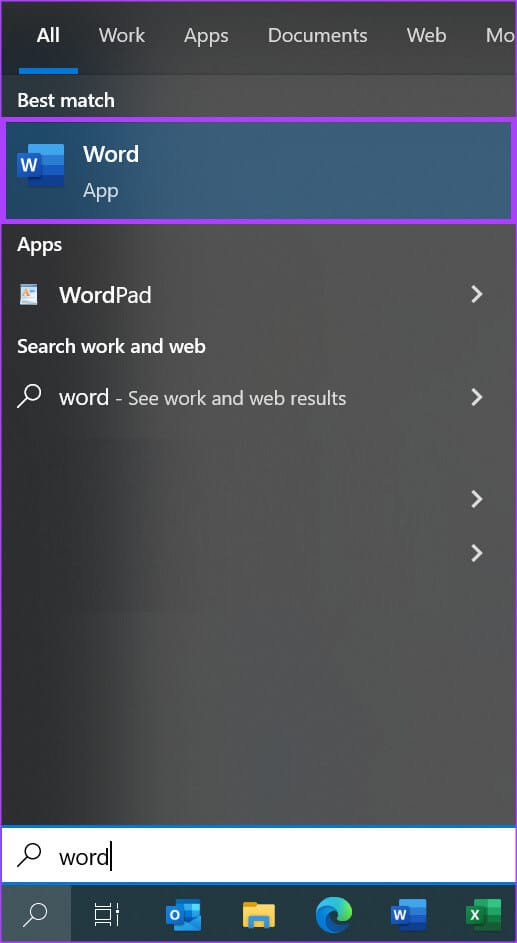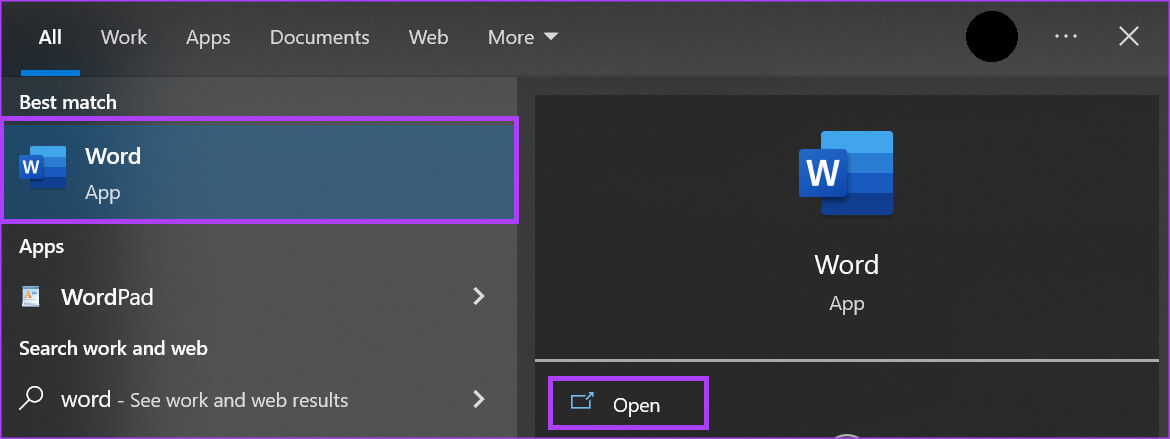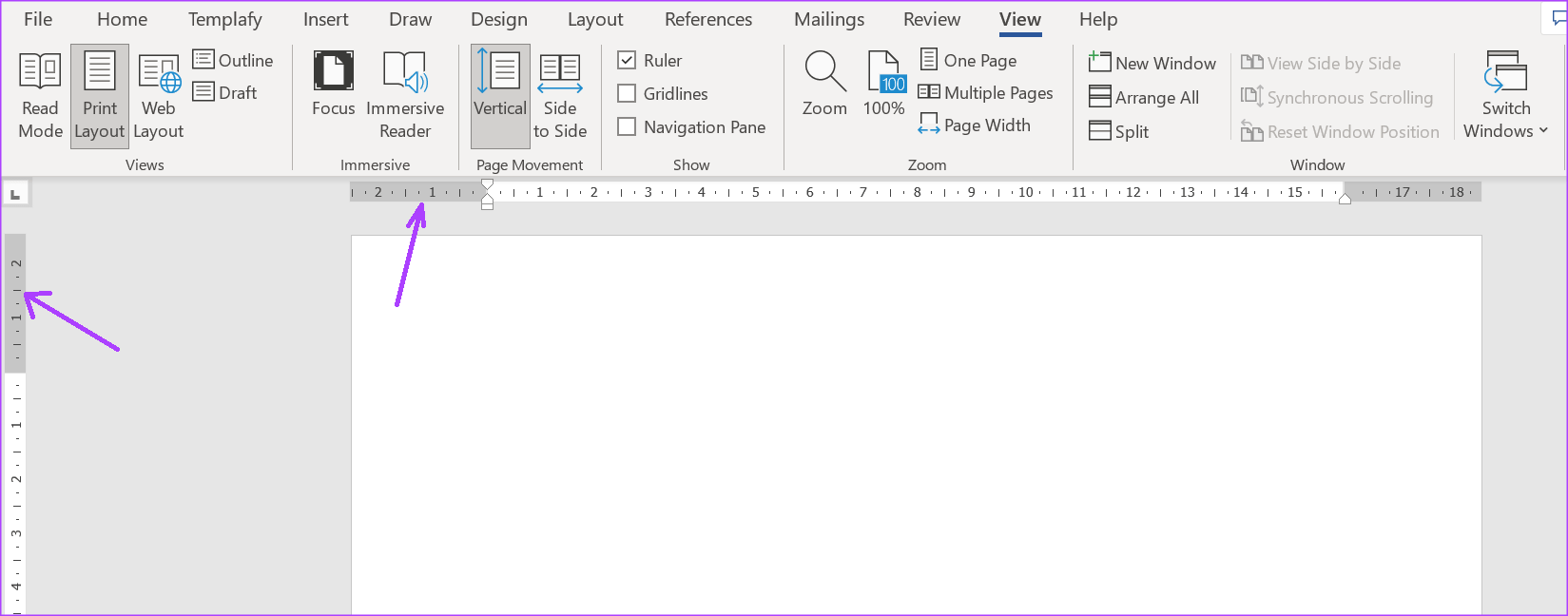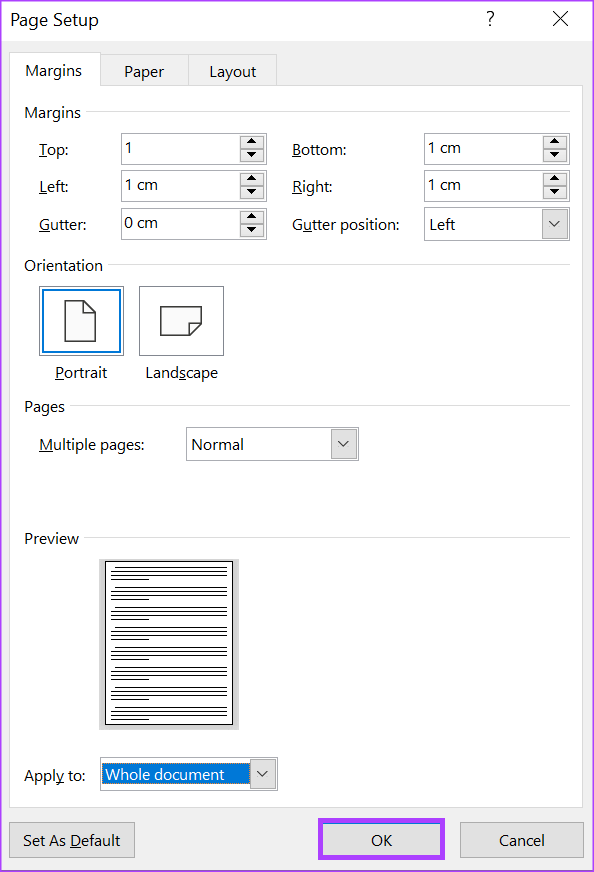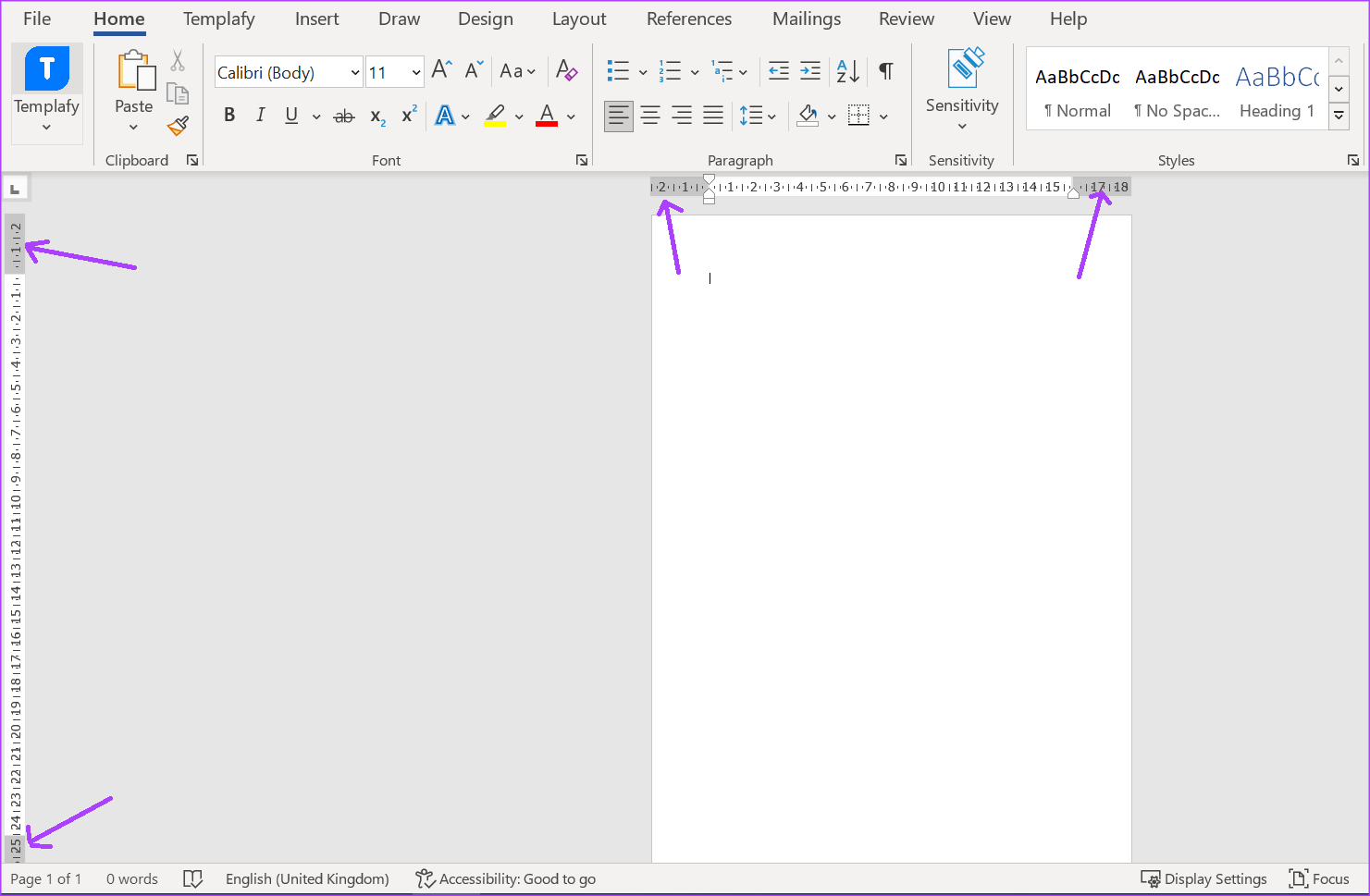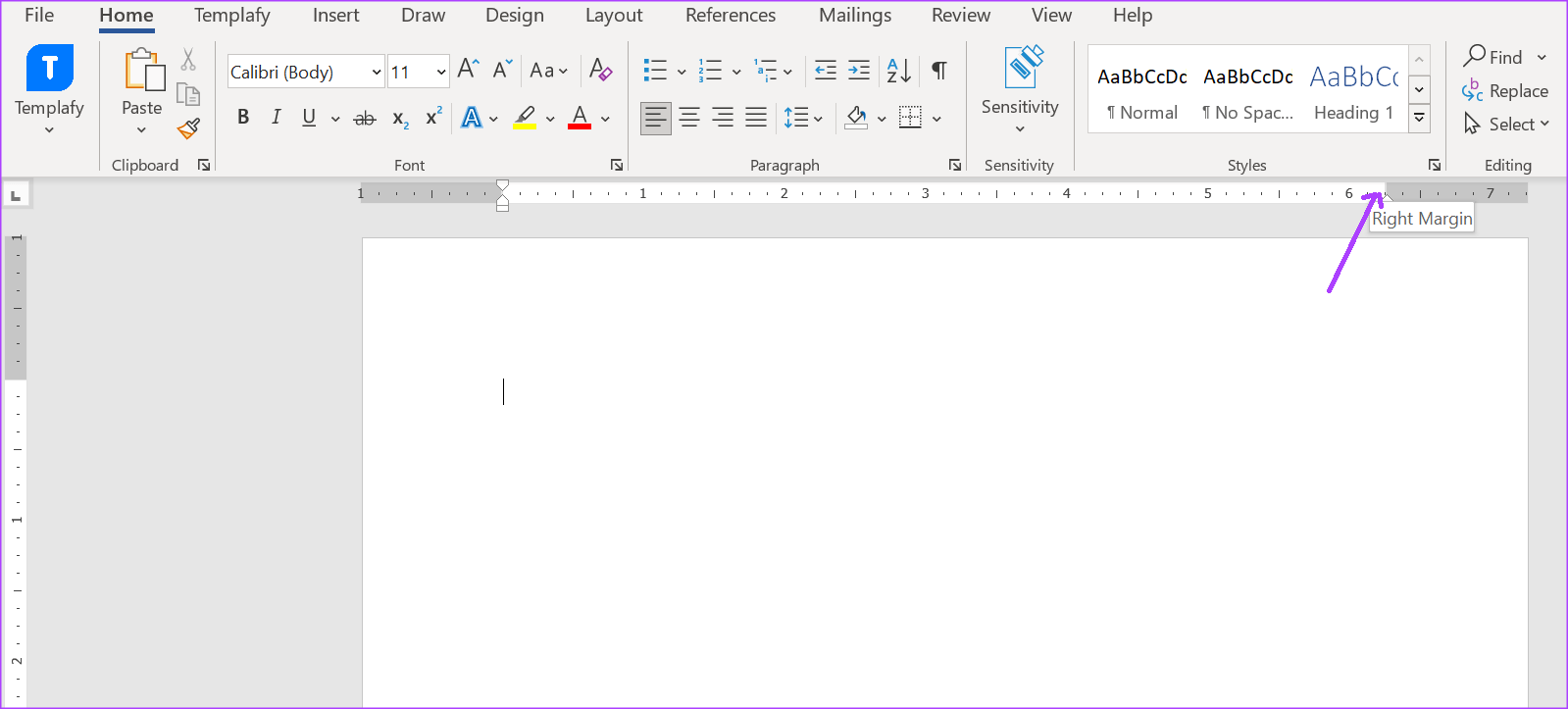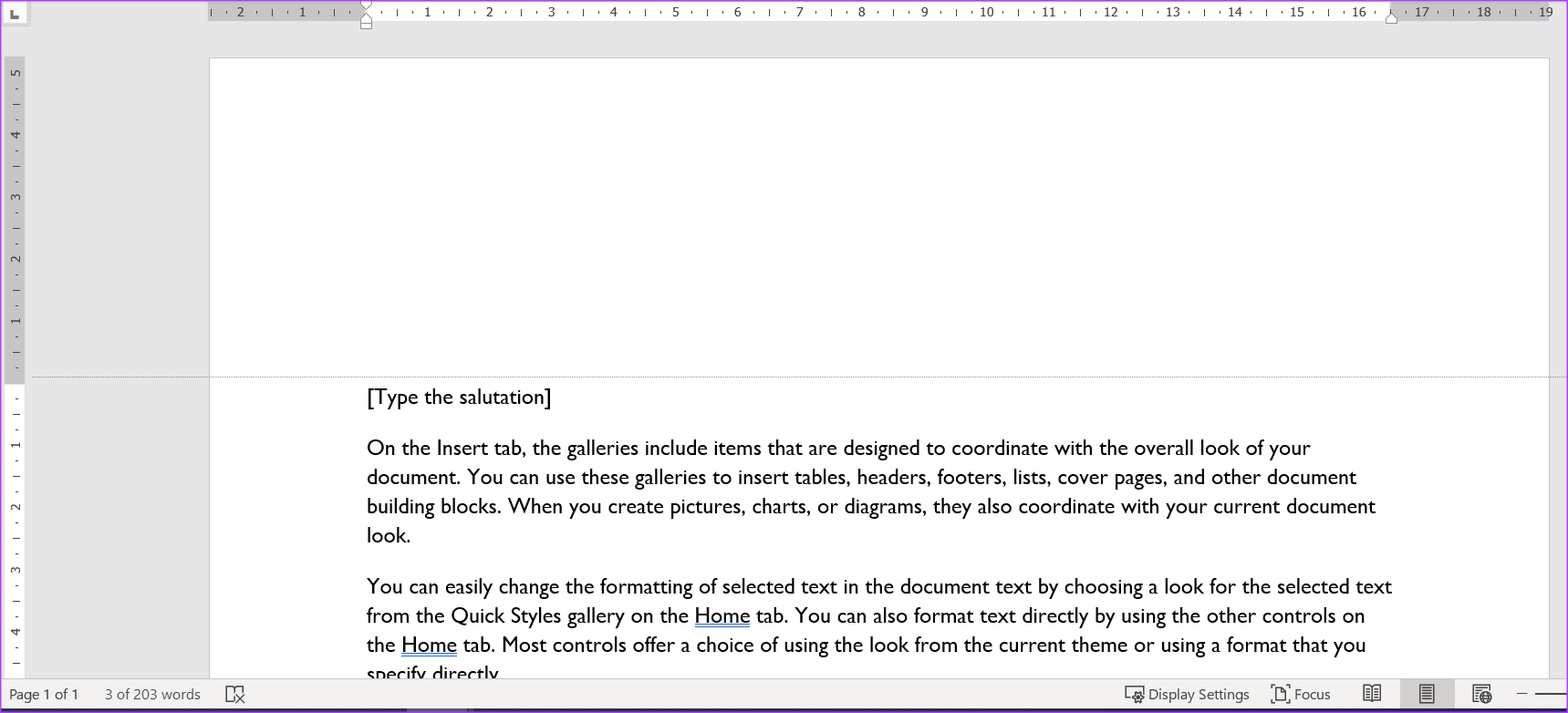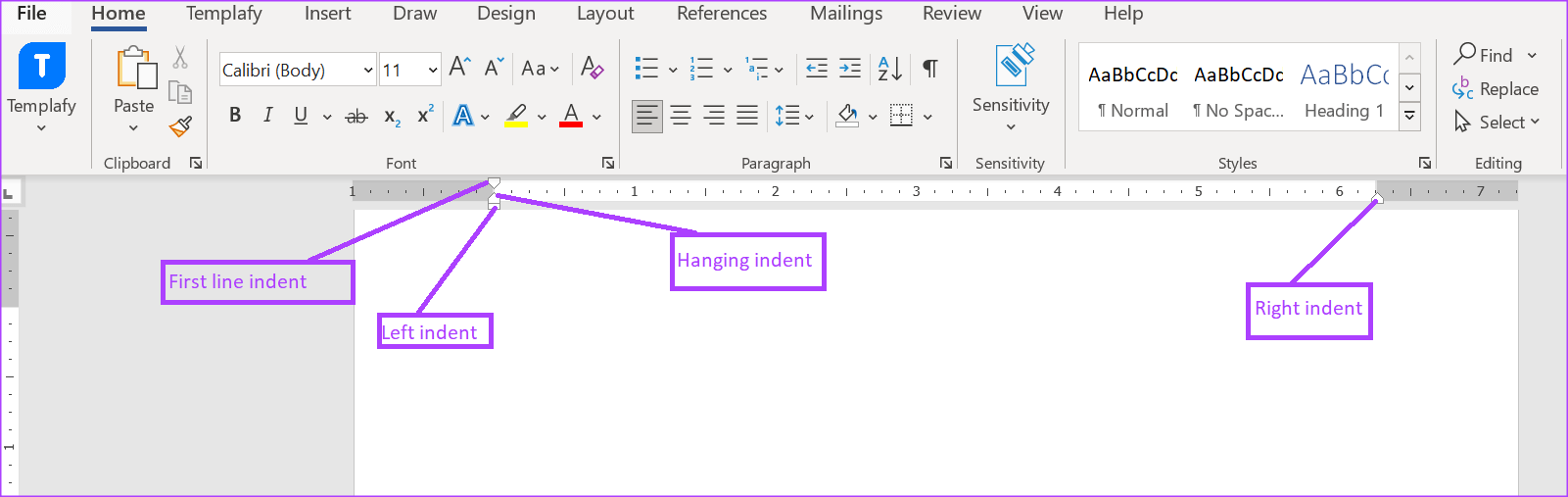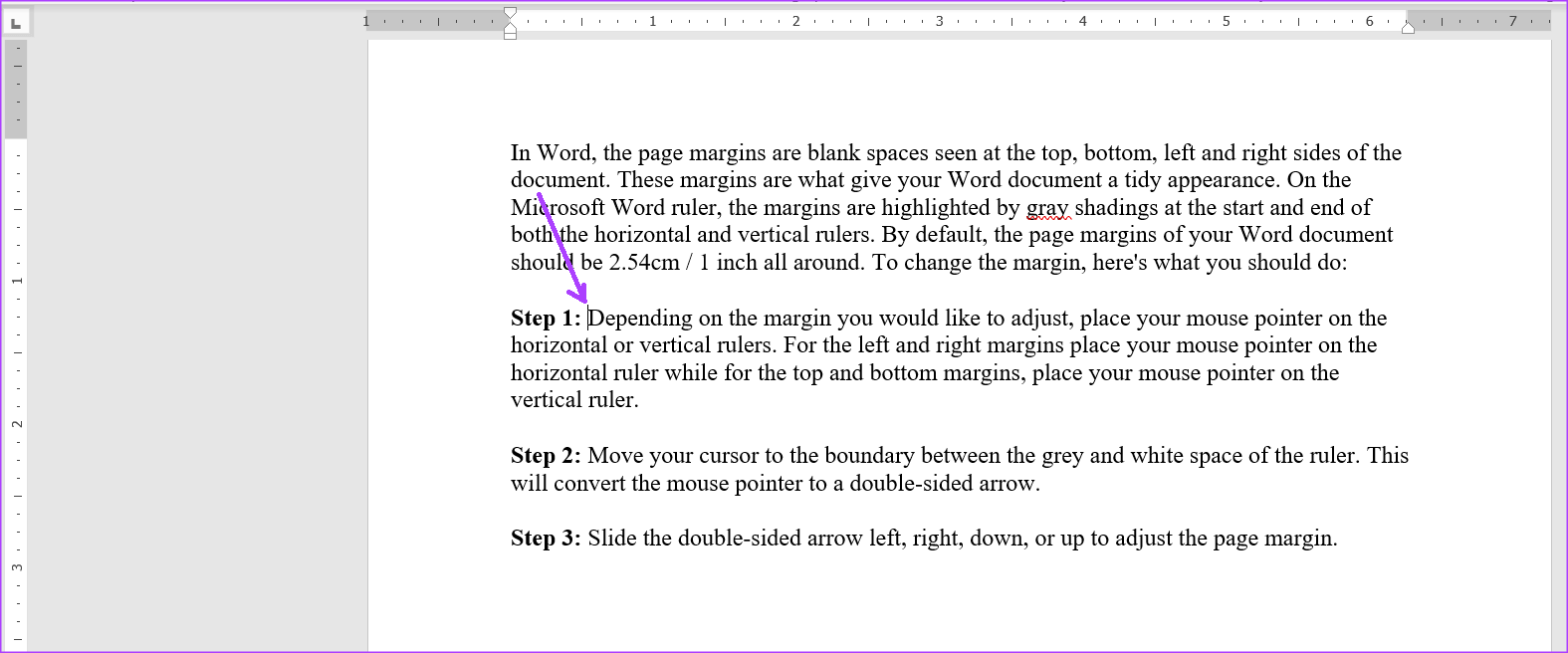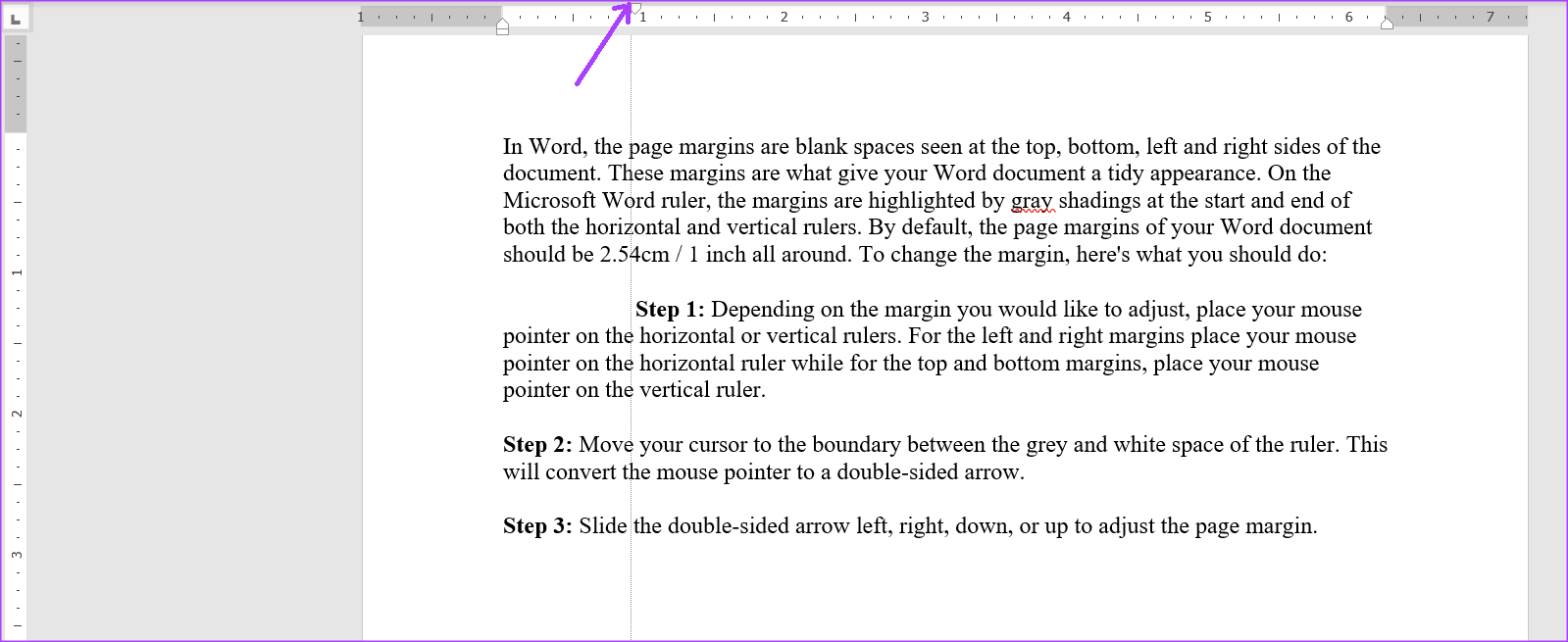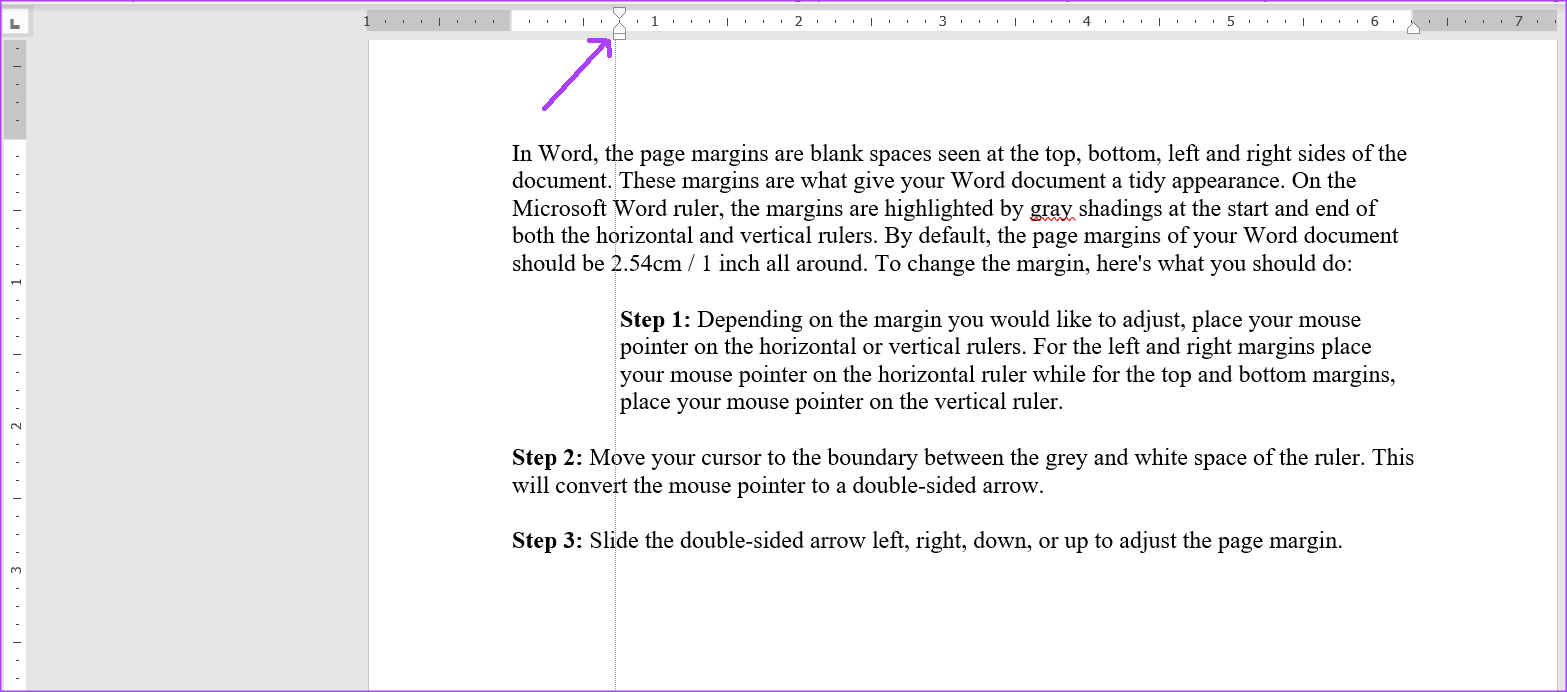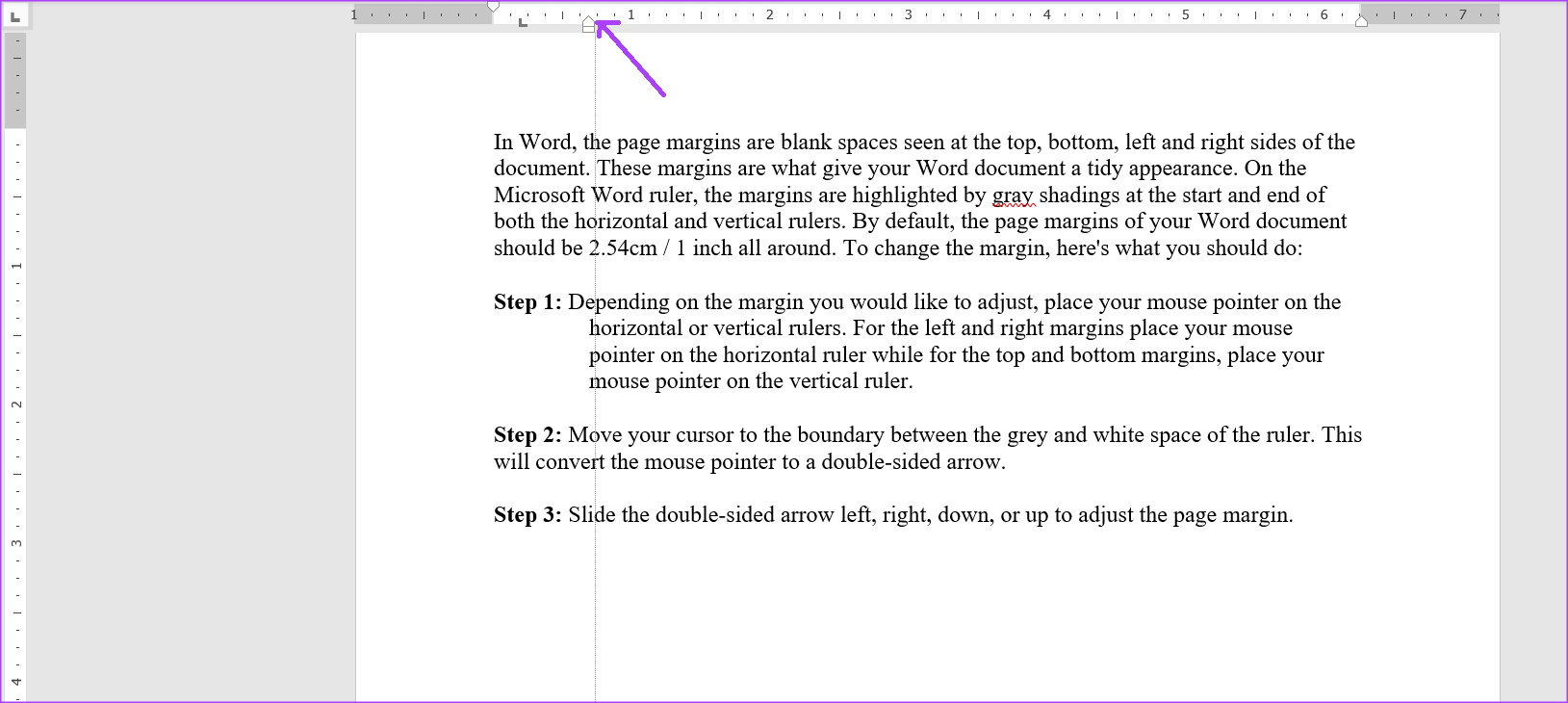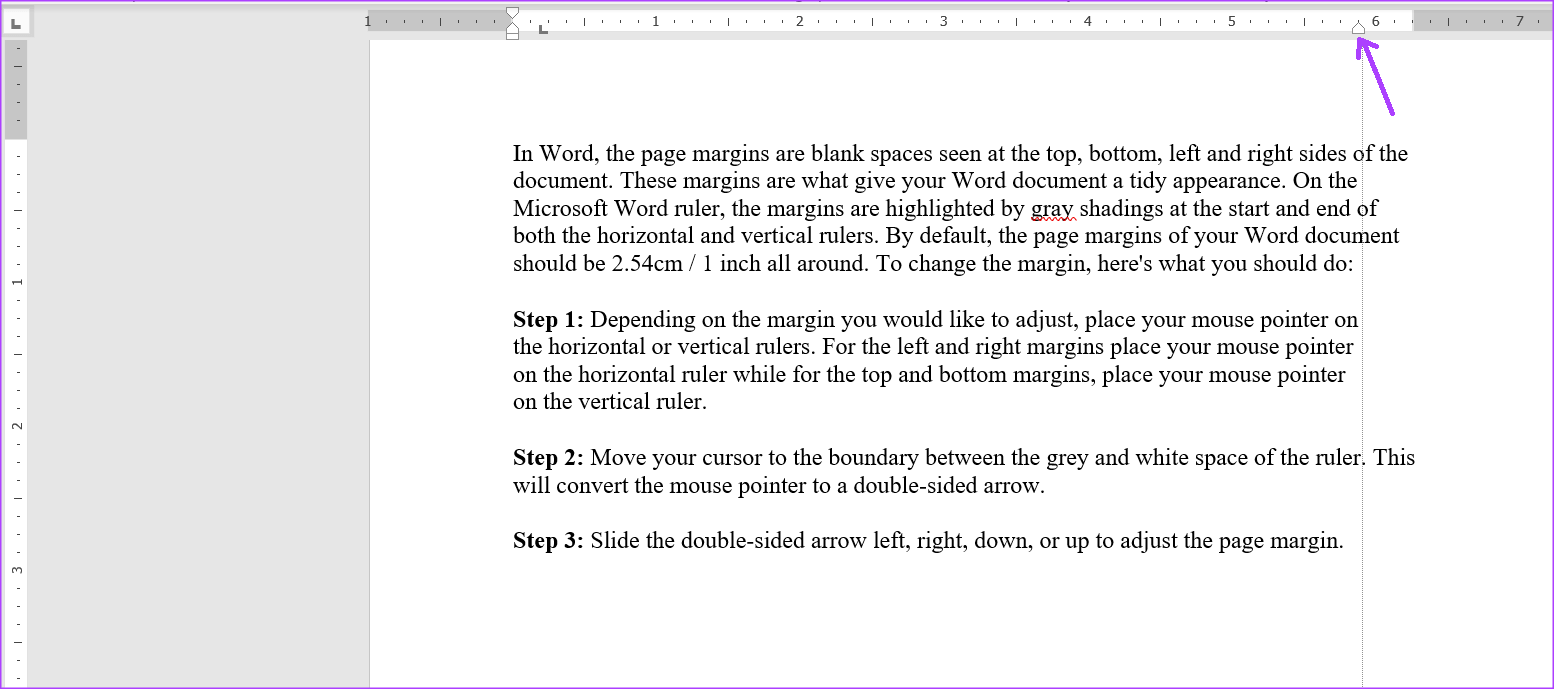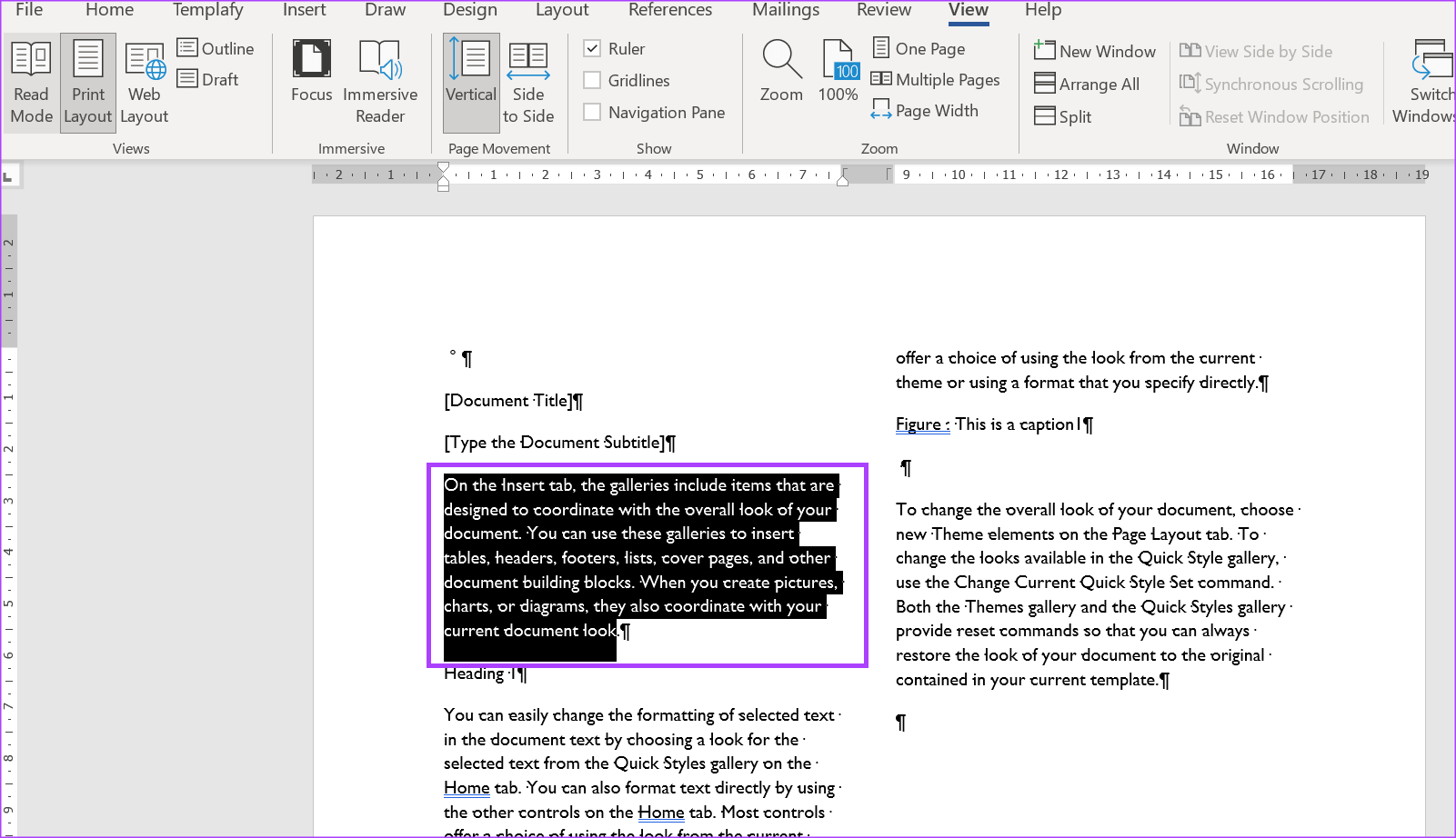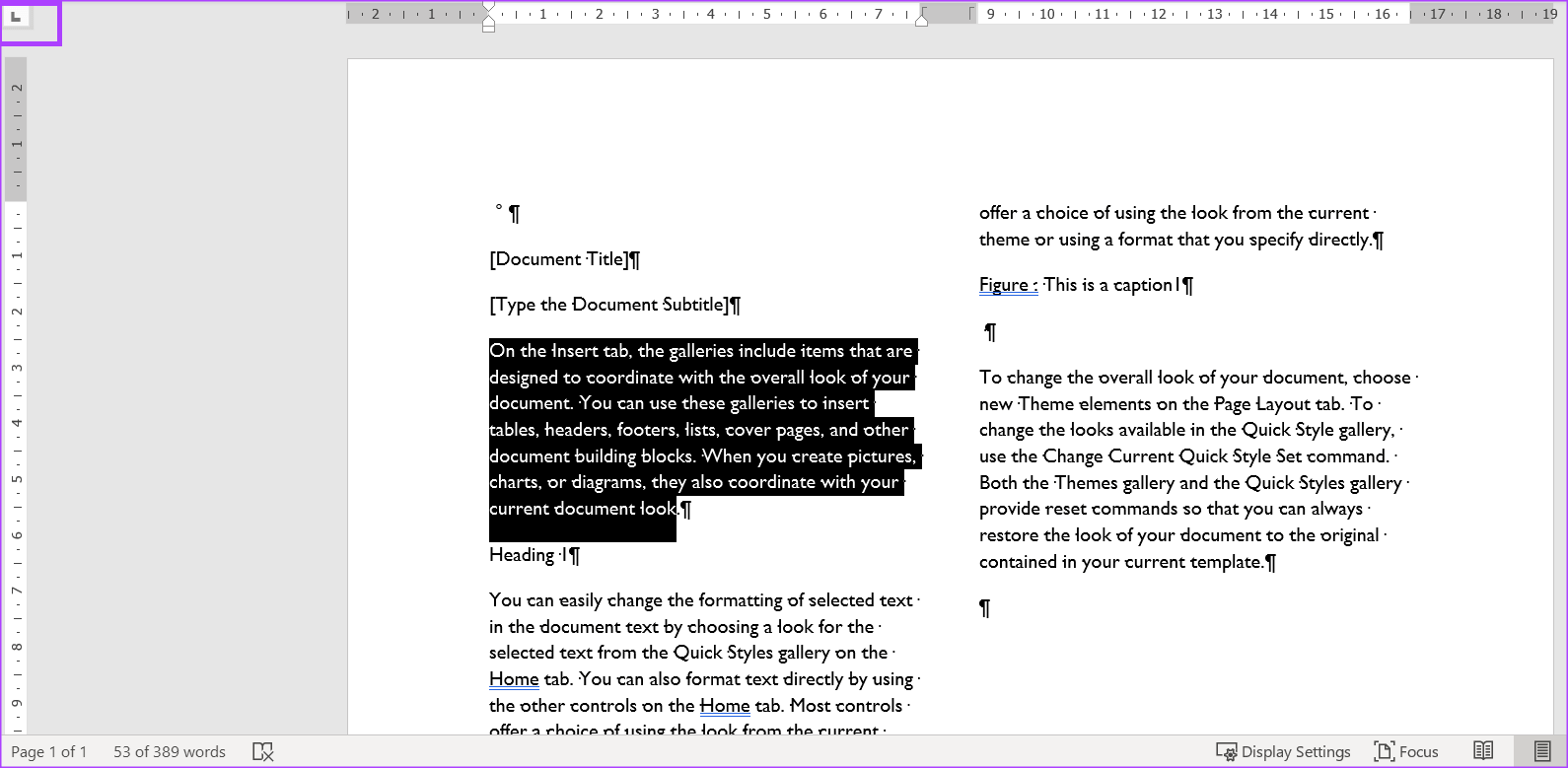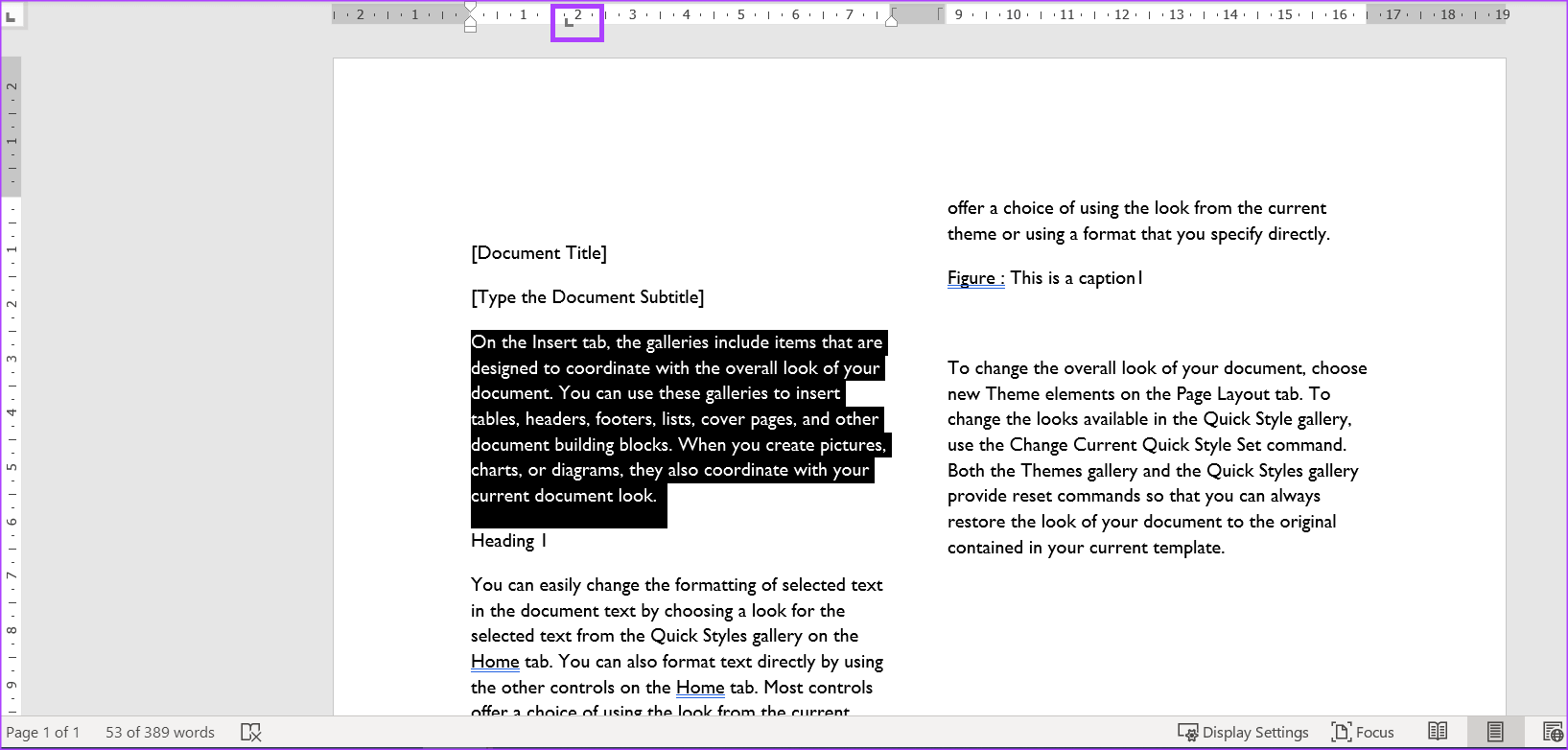So verwenden Sie das Lineal in Microsoft Word
Das Lineal von Microsoft Word ist eines davon seine Eigenschaften die man leicht übersieht. Dies kann daran liegen, dass das Lineal für die meisten Benutzer ausgeblendet und in Word standardmäßig nicht mehr sichtbar ist. Um auf das Microsoft Word-Lineal zugreifen zu können, müssen Benutzer es auf der Registerkarte Ansicht im Microsoft Word-Menüband aktivieren.
Nach der Aktivierung kann das Microsoft Word-Lineal mehrere Verwendungszwecke erfüllen, darunter:
- Seitenränder anpassen
- Seiteneinzüge ändern
- Registerkarten zu Word hinzufügen
Gehen Sie wie folgt vor, um Ihr Microsoft Word-Lineal anzuzeigen und auf seine verschiedenen Zwecke zuzugreifen:
So aktivieren Sie das Microsoft Word-Lineal
Das Lineal in Microsoft Word ist möglicherweise ausgeblendet, was Sie daran hindern kann, es zu sehen und auf seine Funktionen zuzugreifen. So aktivieren Sie Ihr eigenes Word-Lineal:
Schritt 1: Drück den Knopf "Anfang" auf der Taskleiste und geben Sie ein Word um nach der Anwendung zu suchen.
Schritt 2: Tippen Sie in den Ergebnissen auf Microsoft Word-App um es zu öffnen.
Schritt 3: auf Band Word , Klicken Registerkarte "Ansicht" in der rechten Ecke.
Schritt 4: in der Gruppe Anzeigen , aktivieren Sie das Kontrollkästchen neben Herrscher So aktivieren Sie das Microsoft Word-Lineal.
Beachten Sie, dass nach dem Aktivieren des Kontrollkästchens neben dem Lineal das sichtbare Lineal von dem im Abschnitt „Ansichten“ ausgewählten Seitenlayout abhängt. Wenn sich Ihr Dokument im Drucklayout befindet, sind sowohl das vertikale als auch das horizontale Lineal in Microsoft Word sichtbar. Wenn Sie jedoch Weblayout oder Entwurfsansichten auswählen, ist nur das horizontale Lineal sichtbar.
So öffnen Sie das Fenster Seite einrichten mit dem Microsoft Word-Lineal
Das Fenster Seite einrichten in Microsoft Word enthält Einstellungen für Dokumentränder, Papiergröße und Dokumentlayout. Das Fenster „Seite einrichten“ ist besonders nützlich, wenn Sie Ihr Word-Dokument formatieren. Es gibt verschiedene Möglichkeiten, auf das Fenster Seite einrichten zuzugreifen, und eine davon ist über das Microsoft Word-Lineal. So geht's:
Schritt 1: Stellen Sie sicher, dass aDie vertikalen oder horizontalen Lineale sind sichtbar in Ihrem Microsoft Word-Dokument.
Schritt 2: Stellen Mauszeiger auf einem beliebigen Teil des vertikalen oder horizontalen Lineals und doppelklicken Sie darauf, um das Fenster „Seite einrichten“ zu öffnen.
Wie oben erwähnt, können Sie im Fenster „Seite einrichten“ die Seitenränder, die Größe und das Layout Ihres Word-Dokuments bearbeiten. Sie können diese Aktionen jedoch auch direkt über das Word-Lineal ausführen.
So passen Sie die Seitenränder mit dem Microsoft Word-Lineal an
In Word sind Seitenränder Leerzeichen, die am oberen, unteren, linken und rechten Rand eines Dokuments angezeigt werden. Diese Ränder verleihen Ihrem Word-Dokument ein elegantes Aussehen. In einem Microsoft Word-Lineal heben graue Schatten die Ränder am Anfang und am Ende sowohl des horizontalen als auch des vertikalen Lineals hervor.
Standardmäßig sollten die Seitenränder in einem Word-Dokument rundum 2.54 cm / 1 Zoll betragen. Zum Anpassen des Seitenrands Folgendes müssen Sie tun:
Schritt 1: Lassen Sie Ihren Mauszeiger je nach Rand, den Sie anpassen möchten, auf dem horizontalen oder vertikalen Lineal ruhen. Für den linken und rechten Rand put Mauszeiger auf dem horizontalen Lineal, während Sie für den oberen und unteren Rand Ihren Mauszeiger auf dem vertikalen Lineal ruhen lassen.
Schritt 2: Bewegen Sie den Mauszeiger an die Grenze zwischen dem grauen und weißen Bereich des Lineals. Dadurch wird Ihr Mauszeiger zu einem zweiseitigen Pfeil.
Schritt 3: Schieben Sie den zweiseitigen Pfeil nach links, rechts, unten oder oben, um den Seitenrand anzupassen.
So legen Sie den Seitenabstand mit dem Microsoft Word-Lineal fest
Nachdem Sie das Microsoft Word-Lineal aktiviert haben, sollten Sie dreieckige und rechteckige Markierungen sehen. Diese Tags passen den Einzug von Absätzen, Aufzählungszeichen und Zahlen in Ihrem Word-Dokument an. Das Wortlineal hat drei davon – erste Zeile, linker Einzug, hängender und rechter Einzug. Folgendes passiert, wenn Sie eines dieser Tags verschieben.
Schritt 1: Platzieren Sie den Mauszeiger in einem Absatz Word-Datei die Sie ändern möchten.
Schritt 2: Klicken Sie oben auf die Einzugsmarkierung der ersten Zeile und ziehen Sie sie nach rechts. Dadurch wird der Einzug der ersten Zeilen des Absatzes geändert.
Schritt 3: Klicken Einrückungszeichen Die zweite befindet sich unter der ersten Markierung und ziehe sie nach rechts. Dadurch wird der Einzug aller Zeilen des Absatzes geändert. Beachten Sie, dass durch Ziehen der linken Einzugsmarkierung auch die erste Zeile und die hängenden Einzugsmarkierungen verschoben werden.
Schritt 4: Klicken Sie auf das hängende Einzugs-Tag und ziehen Sie es nach rechts. Dadurch werden alle anderen Zeilen in einem Absatz außer der ersten Zeile eingerückt.
Schritt 5: Klicken Sie auf die rechte Einzugsmarkierung und ziehen Sie sie nach links. Dadurch wird die rechte Seite des Absatzes zurückgesetzt.
So fügen Sie Lesezeichen mit dem Microsoft Word-Lineal hinzu
Durch Drücken der Tabulatortaste auf Ihrer Tastatur wird der Cursor etwa acht Zeichen vorwärts bewegt. Dies ist möglich, weil Legen Sie die Tabstopp-Option fest. In Word helfen Tabstopps dabei, Text mit gleichmäßigen Abständen zu erstellen. Die Verwendung von Tabs bietet eine übersichtlichere Option als das mehrfache Drücken der Leertaste, um Text zu trennen und einen Abstand zwischen Wörtern oder Formen zu erstellen.
Im vertikalen Lineal von Microsoft Word müssen Sie ein Symbol sehen, das wie ein L-Block aussieht.Dieser L-Block ist eine der Tabulatoroptionen, die Folgendes umfasst:
 Richten Sie den Text an der linken Seite des Tabstopps aus
Richten Sie den Text an der linken Seite des Tabstopps aus Richten Sie den Text so aus, dass er unter dem Tabstopp zentriert ist
Richten Sie den Text so aus, dass er unter dem Tabstopp zentriert ist Richten Sie den Text an der rechten Seite des Tabstopps aus
Richten Sie den Text an der rechten Seite des Tabstopps aus Richten Sie Text mit Dezimaltrennzeichen so aus, dass Text vor dem Dezimaltrennzeichen nach links und Text nach dem Dezimaltrennzeichen nach rechts reicht
Richten Sie Text mit Dezimaltrennzeichen so aus, dass Text vor dem Dezimaltrennzeichen nach links und Text nach dem Dezimaltrennzeichen nach rechts reicht Auf der Registerkarte wird eine vertikale Linie angezeigt
Auf der Registerkarte wird eine vertikale Linie angezeigt Die erste Zeile eines Absatzes einrücken
Die erste Zeile eines Absatzes einrücken Alle Zeilen eines Absatzes außer der ersten einrücken.
Alle Zeilen eines Absatzes außer der ersten einrücken.
So fügen Sie einem Microsoft Word-Dokument Tabstopps hinzu:
Schritt 1: Wählen Sie in Ihrem Word-Dokument aus Text die Sie ausrichten möchten.
Schritt 2: links von Microsoft Word-Dokument , klicken Sie auf das Symbol (das wie ein L-Block aussieht) am Anfang des Lineals, um den gewünschten Tabulatortyp auszuwählen.
Schritt 3: Nachdem Sie Ihren bevorzugten Tabstopp ausgewählt haben, klicken Sie auf das Lineal oben in Ihrem Word-Bedienfeld und platzieren Sie den Tabstopp.
Ändern Sie das Seitenformat eines Word-Dokuments
Eine der Verwendungen des Microsoft Word-Lineals erstreckt sich nicht auf das Ändern des Seitenlayouts. Mit dem Lineal von Microsoft Word können Sie jedoch ein Fenster starten Seite einrichten, die Sie können Durch die das Layout des Dokuments geändert werden kann.