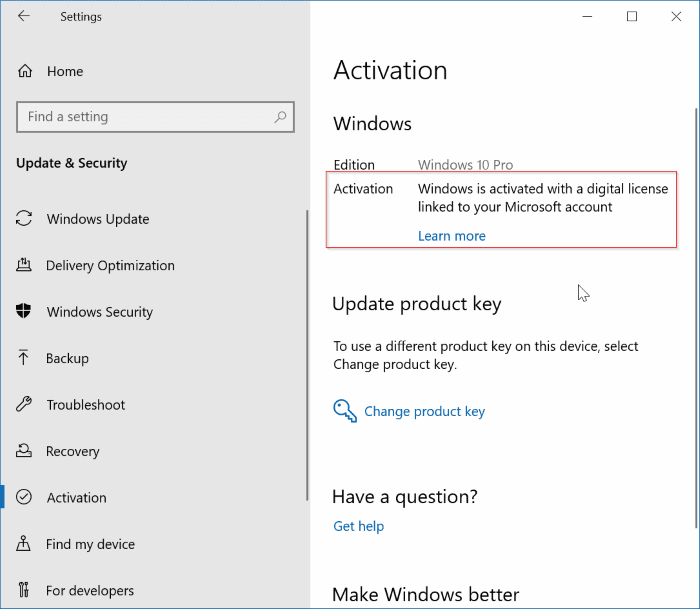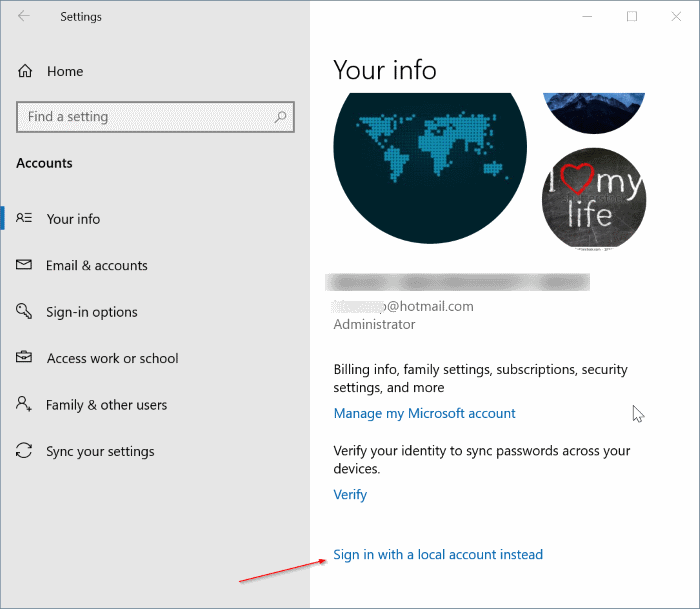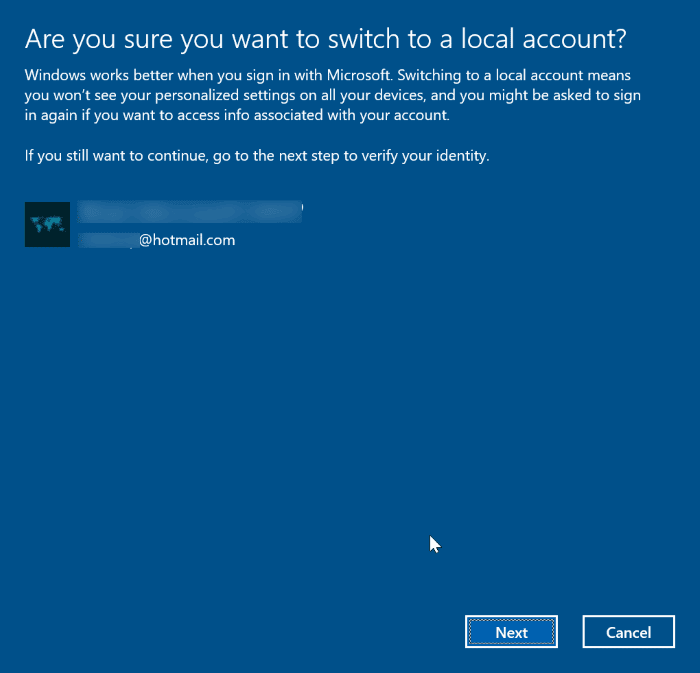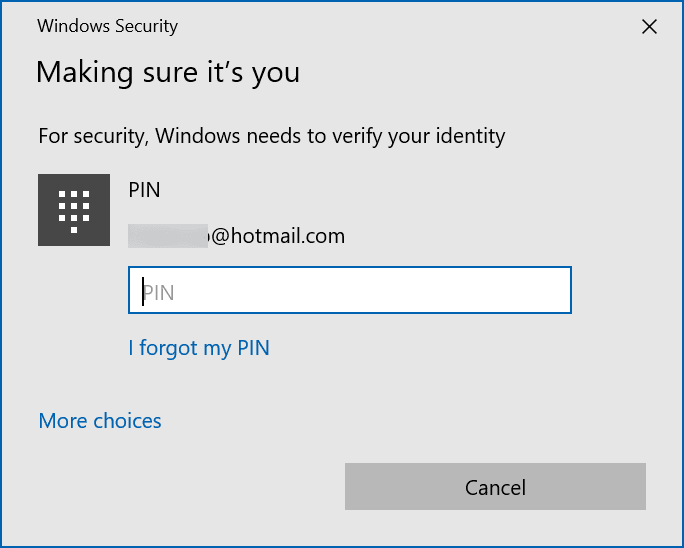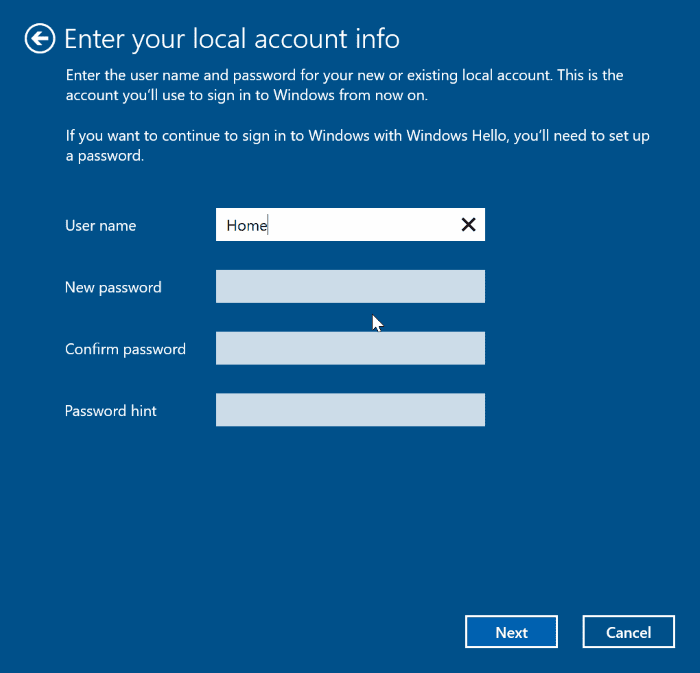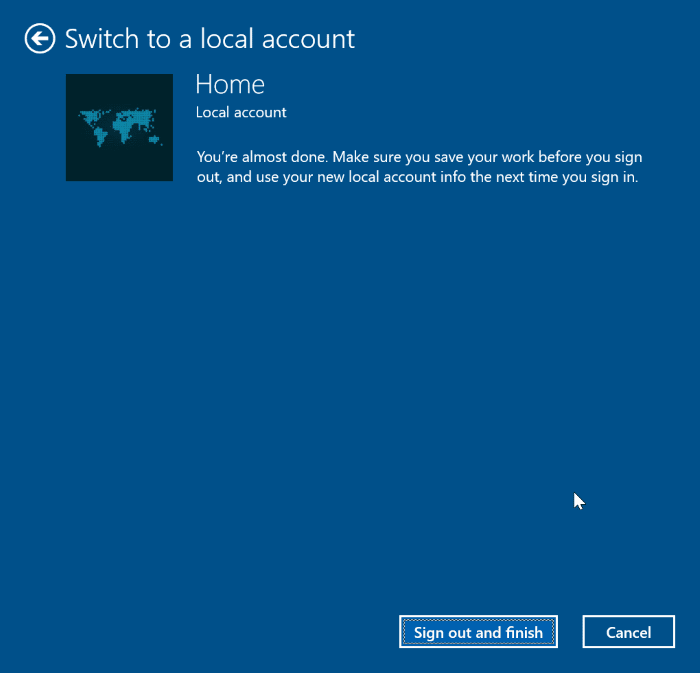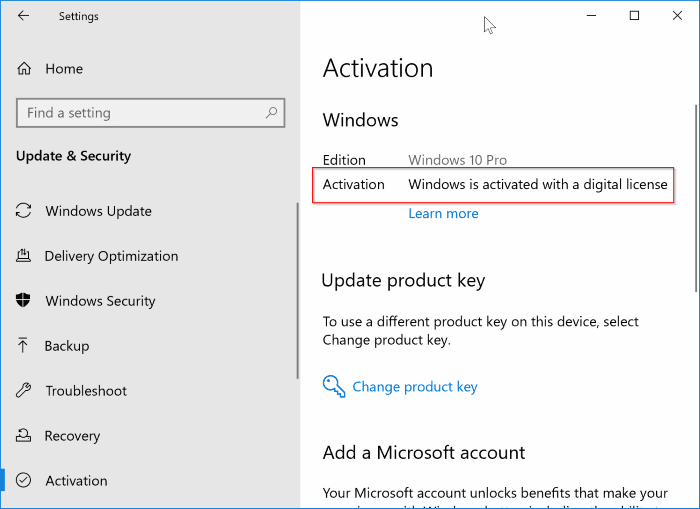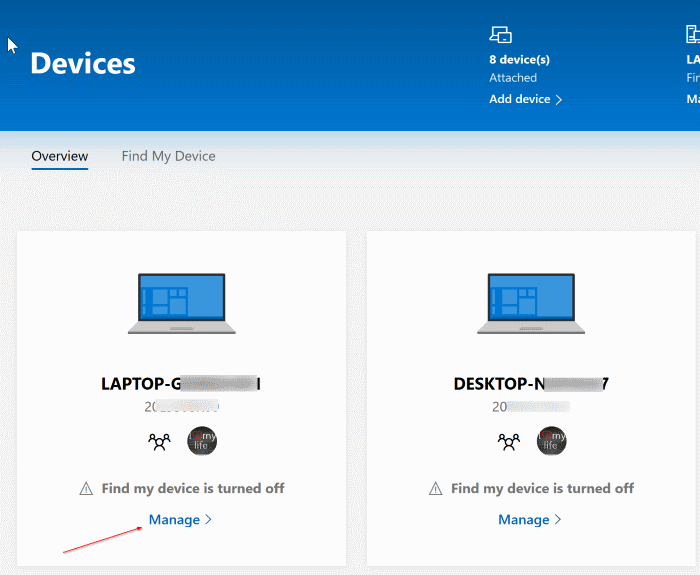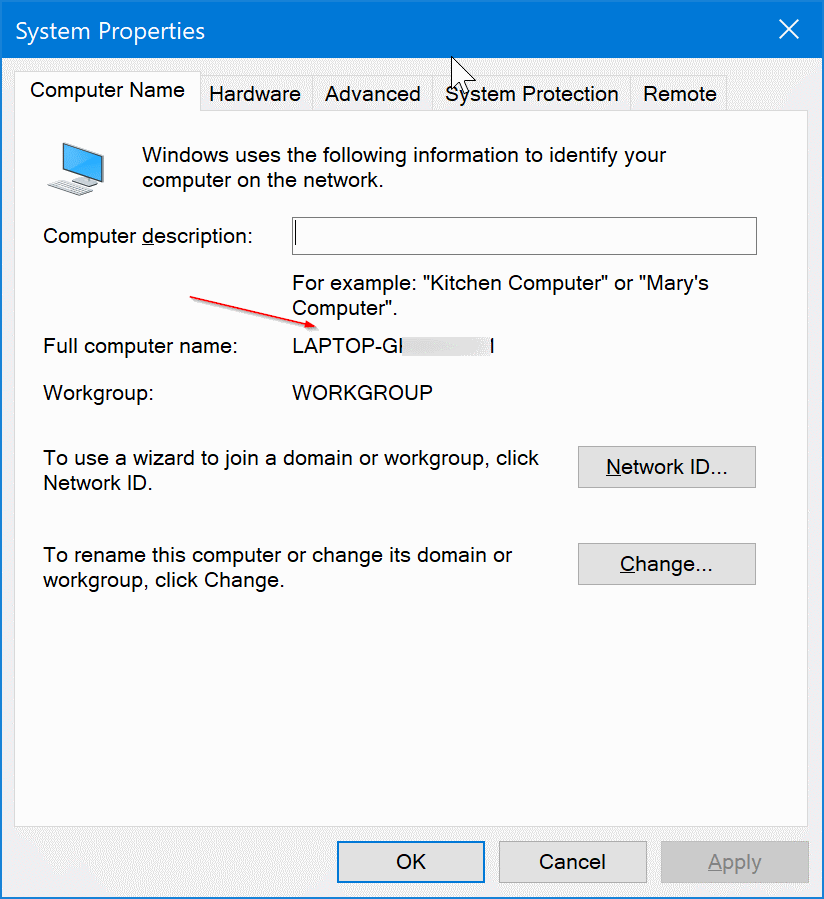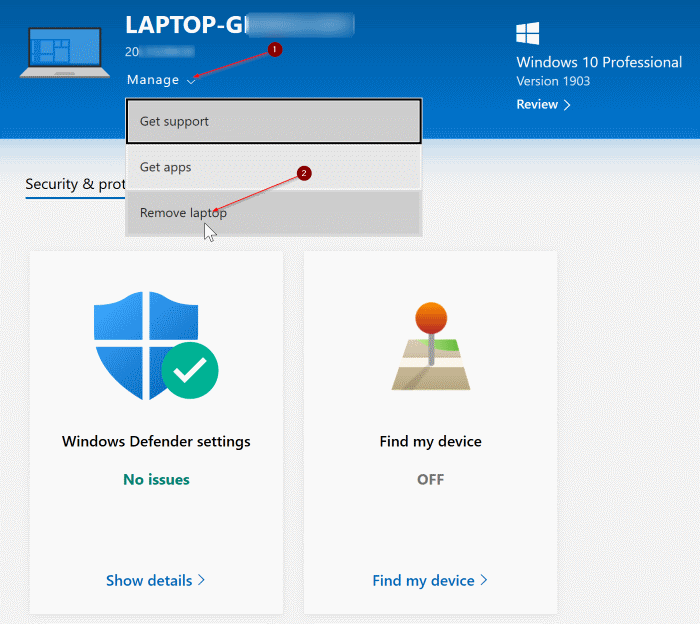So heben Sie die Verknüpfung einer Windows 10-Lizenz von Ihrem Microsoft-Konto auf
Windows 10 lässt Sie Lizenzlink für Windows 10 mit Ihrem Microsoft-Konto. Durch die Verknüpfung Ihrer Windows 10-Lizenz mit Ihrem Microsoft-Konto können Sie Windows 10 problemlos auf demselben Gerät reaktivieren, insbesondere nach dem Austausch von Volume und Motherboard.
Wenn Ihre Windows 10-Lizenz mit Ihrem Microsoft-Konto verknüpft ist, wird sie angezeigt Einstellungen > Update & Sicherheit > Aktivierungsseite „Windows wird mit einer mit Ihrem Microsoft-Konto verknüpften digitalen Lizenz aktiviert“-Meldung.
Wenn Sie Ihren Computer verkaufen oder den Computer einer anderen Person kaufen, möchten Sie vielleicht kündigen Lizenzlink für Windows 10 von Ihrem Microsoft-Konto. In dieser Anleitung zeigen wir Ihnen, wie Sie eine Windows 10-Lizenz sicher von Ihrem Microsoft-Konto trennen und das Gerät von Ihrem Microsoft-Konto entfernen können.
Trennen Sie die Windows 10-Lizenz vom Microsoft-Konto
Um die Verknüpfung Ihrer Windows 10-Lizenz mit Ihrem Microsoft-Konto aufzuheben, müssen Sie lediglich Folgendes tun Melden Sie sich von einem Microsoft-Konto ab Indem Sie von Ihrem Microsoft-Konto zu einem lokalen Benutzerkonto migrieren und dann das Gerät aus Ihrem Microsoft-Konto entfernen. Hier erfahren Sie, wie es geht.
Schritt 1: Öffne eine App die Einstellungen. gehe zu Konten > Ihre Informationsseite.
Schritt 2: Klick auf den Link"Melden Sie sich stattdessen mit einem lokalen Konto an".
Schritt 3: Ein Klick auf den Link öffnet das Dialogfenster Möchten Sie wirklich zu einem lokalen Konto wechseln?. klicktaste der nächste.
Schritt 4: Art persönliche Identifikationsnummer die Sie zuvor für ein Microsoft-Konto erstellt haben.
Schritt 5: Geben Sie einen Namen für Ihr lokales Benutzerkonto ein, geben Sie ein Passwort ein und geben Sie das Passwort erneut ein, bevor Sie auf die Schaltfläche „Schaltfläche“ klicken.der nächste. Wenn Sie kein Passwort für das Konto erhalten möchten, lassen Sie die Felder „Neues Passwort“ und „Passwort bestätigen“ leer. Wenn Sie das Gerät verkaufen, macht es keinen Sinn, ein Passwort für das Konto zu verwenden.
Schritt 6: Klicken Sie abschließend auf die Schaltfläche "Abmelden" Und "Ende" So melden Sie sich von Ihrem Microsoft-Konto ab. Dadurch wird die Verknüpfung Ihrer Windows 10-Lizenz mit Ihrem Microsoft-Konto aufgehoben.
Sie sehen nun den Sperrbildschirm. Sie können sich jetzt bei dem gerade erstellten lokalen Konto anmelden und zu gehen Einstellungen > Update & Sicherheit > Aktivierungsseite.
Die Aktivierungsseite sollte nun eine Meldung anzeigen „Windows wird mit einer digitalen Lizenz aktiviertoder NachrichtWindows ist aktiviertAnstelle einer Nachricht „Windows wird mit einer digitalen Lizenz aktiviert, die mit Ihrem Microsoft-Konto verknüpft ist".
Schritt 7: Nachdem Sie die Verknüpfung der Lizenz mit Ihrem Microsoft-Konto aufgehoben haben, ist es an der Zeit So entfernen Sie ein Windows 10-Gerät vom Konto Microsoft Ihre. Besuchen Sie dazu die Seite „GeräteMelden Sie sich in einem Webbrowser mit demselben Microsoft-Konto an, mit dem Sie sich zuvor bei Windows 10 angemeldet haben.
Schritt 8: Die Seite zeigt alle mit einem Konto verknüpften Geräte an Microsoft Ihre. Um ein Gerät zu entfernen, klicken Sie direkt darunter auf den Link Verwalten.
Wenn Sie mehrere Computer mit Ihrem Microsoft-Konto verknüpft haben, empfehlen wir Ihnen, den auf der Seite angezeigten Computernamen mit dem Computernamen zu überprüfen, den Sie aus Ihrem Microsoft-Konto entfernen möchten, nur um sicherzustellen, dass Sie den gewünschten Computer entfernen. Zum Verkaufen oder Verschenken.
Um den Namen Ihres Computers herauszufinden, geben Sie sysdm.cpl in die Suchleiste ein.Start / Aufgabenund drücken Sie die Eingabetaste, um den Dialog zu öffnenSystemeigenschaften. Auf der Registerkarte Computername wird der Name Ihres Computers angezeigt. Überprüfen Sie, ob der hier angezeigte Name mit dem Namen übereinstimmt, der auf der Seite „Geräte“ Ihres Microsoft-Kontos angezeigt wird.
Schritt 9: Klicken Sie auf der daraufhin angezeigten Seite auf den Abwärtspfeil neben der Option „Verwalten“ und dann auf die Option „Laptop entfernen“.