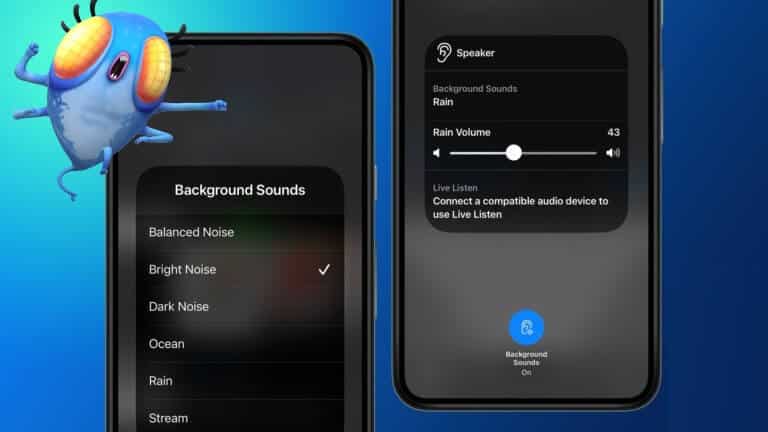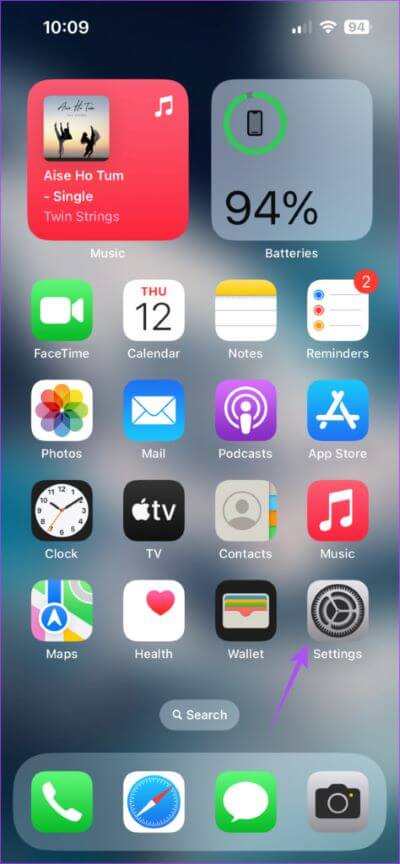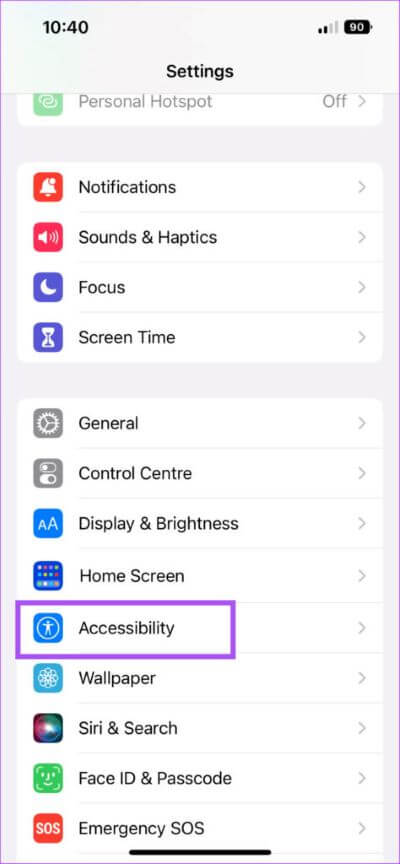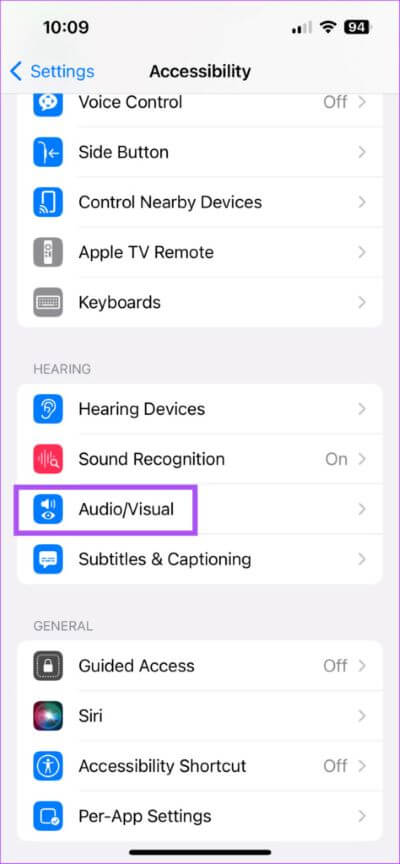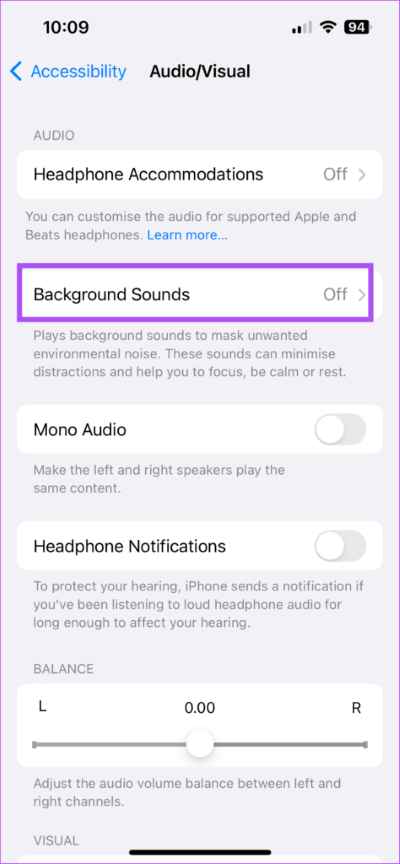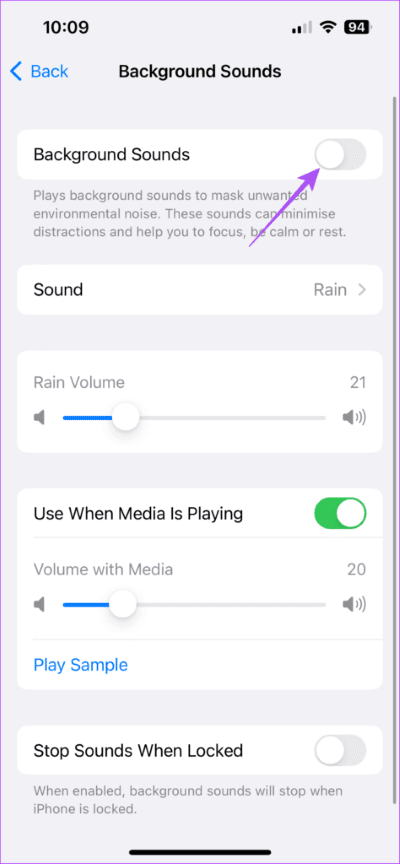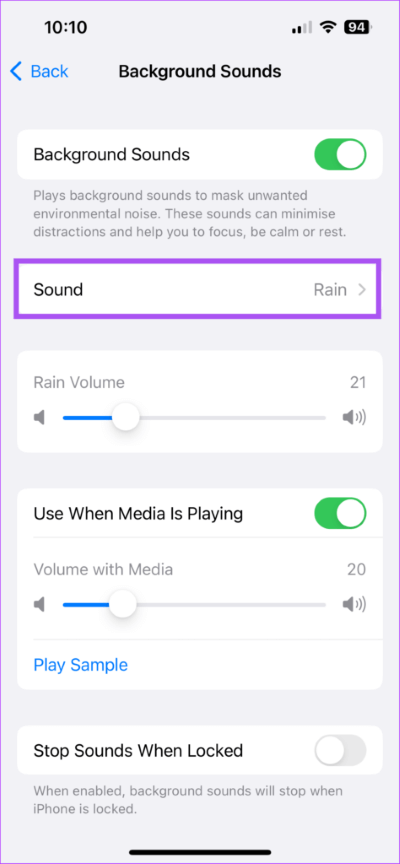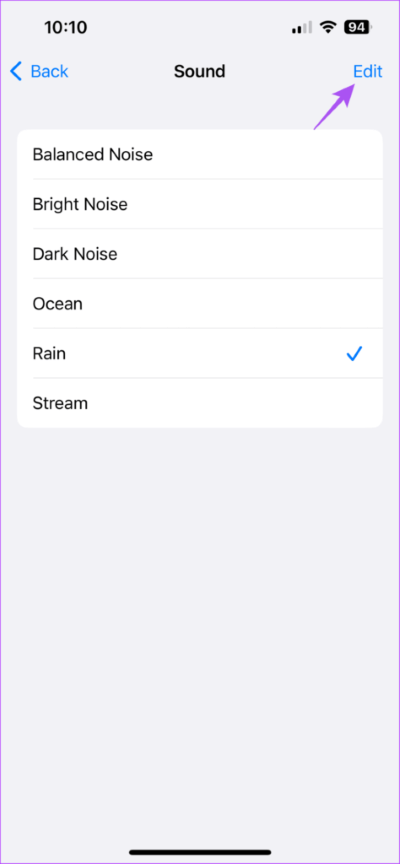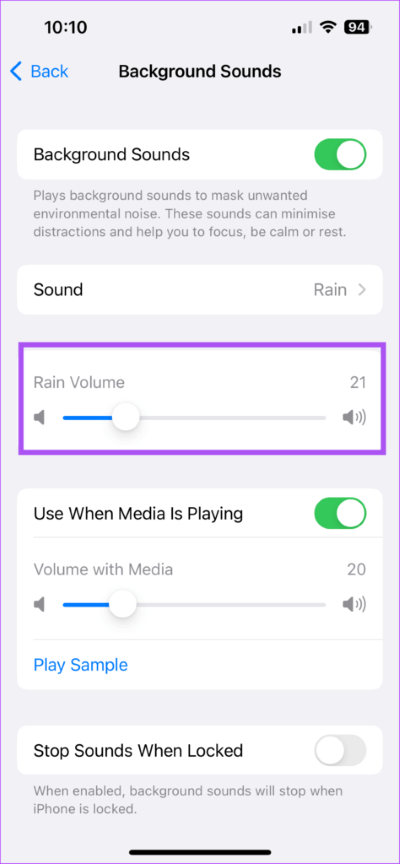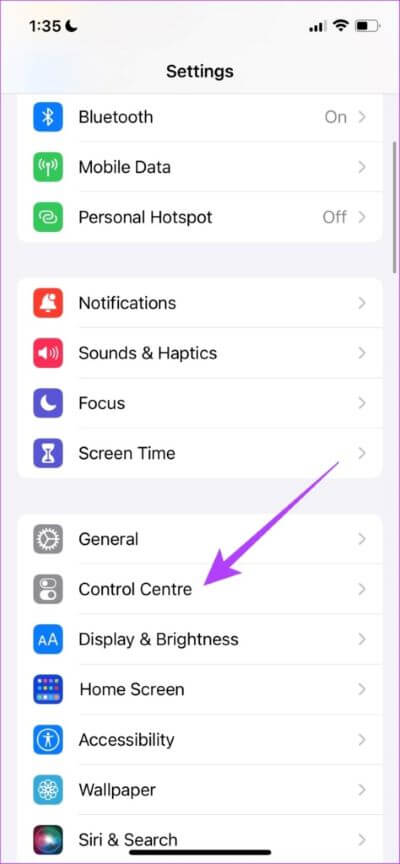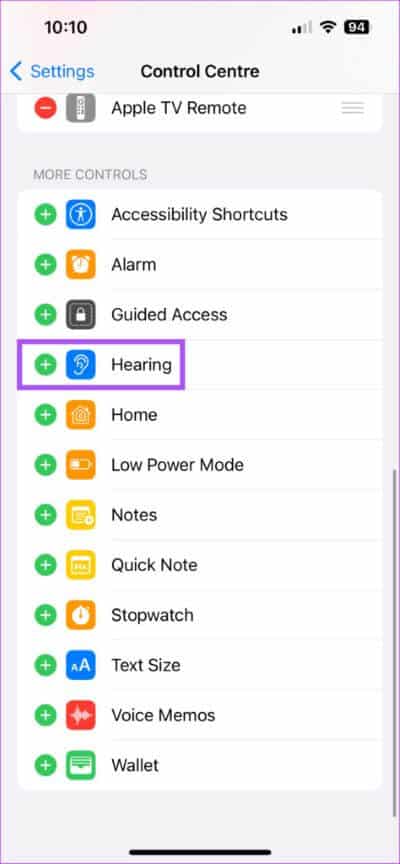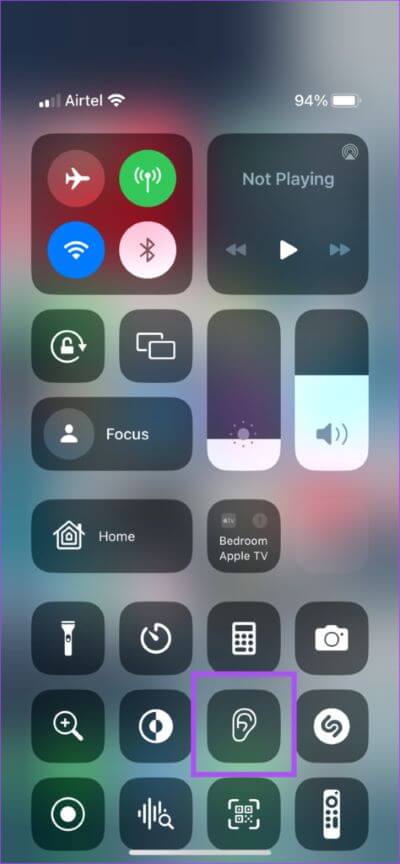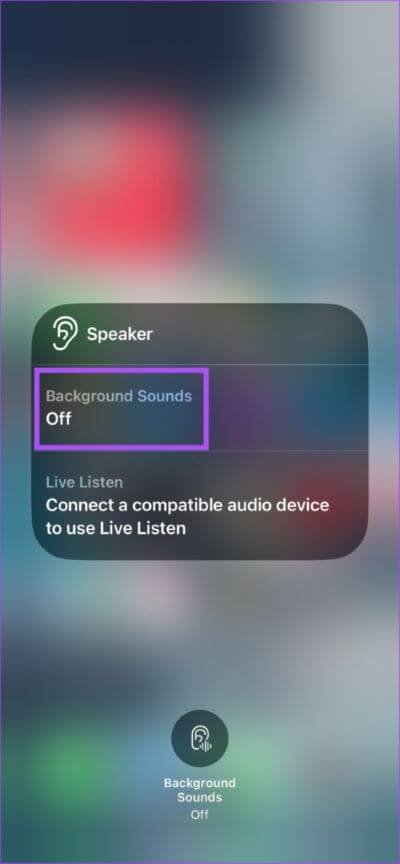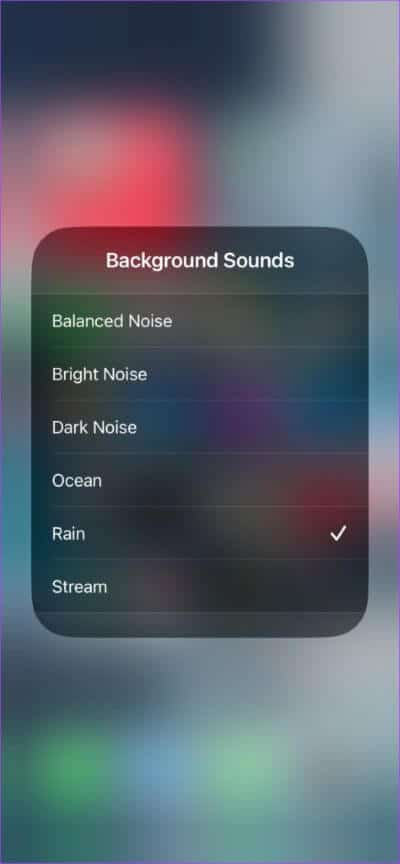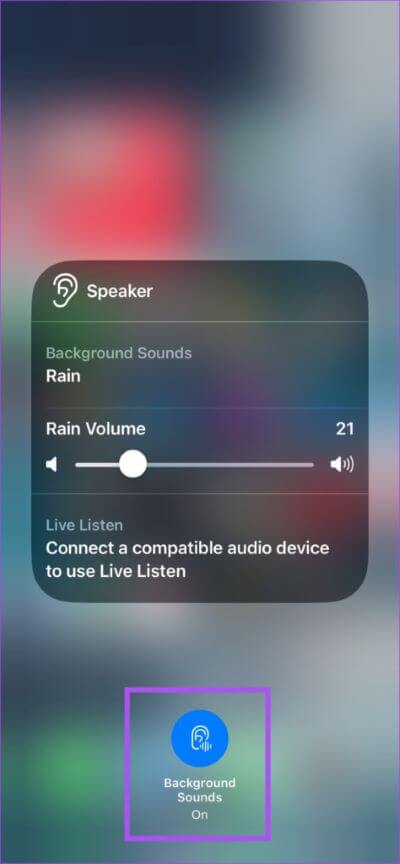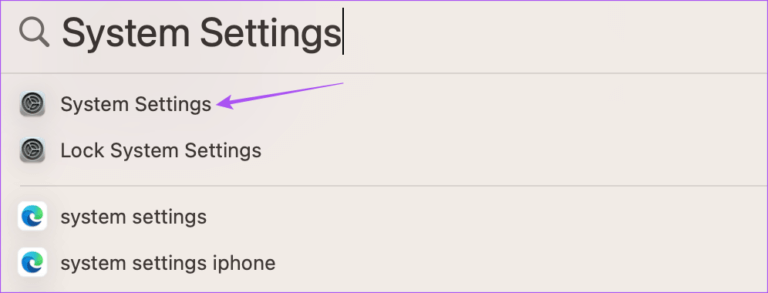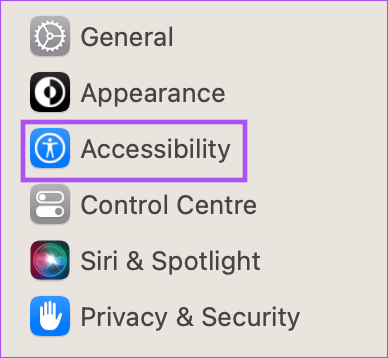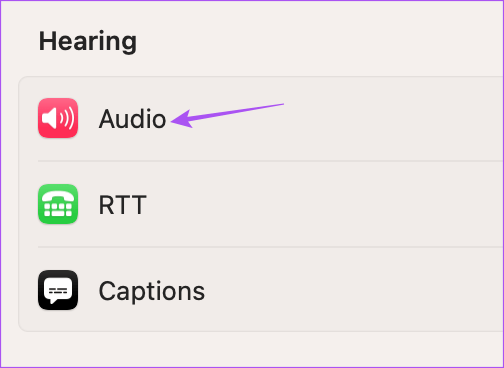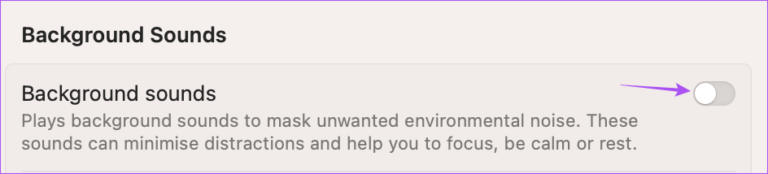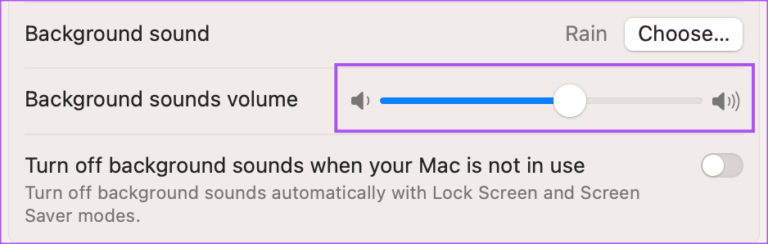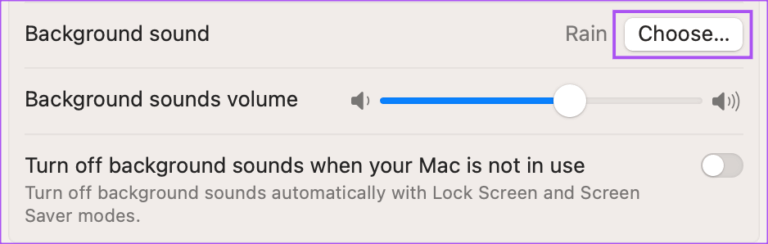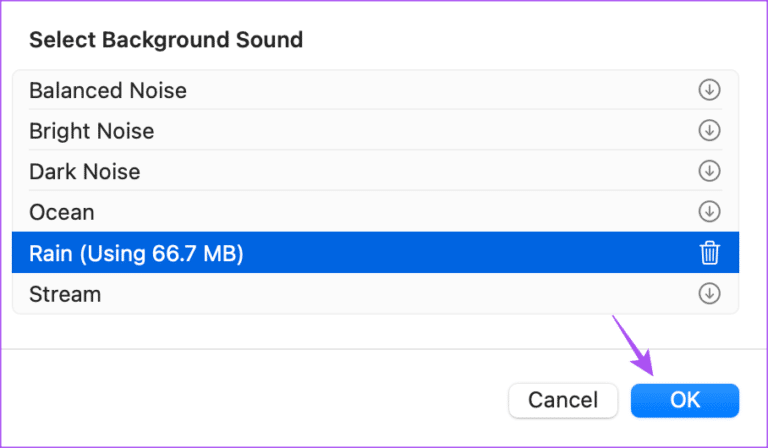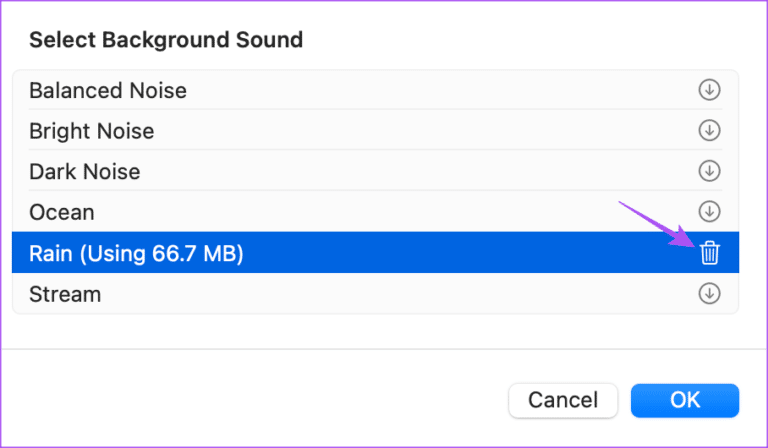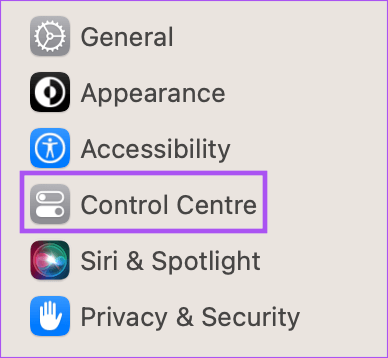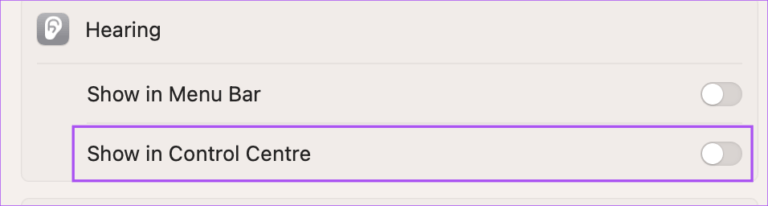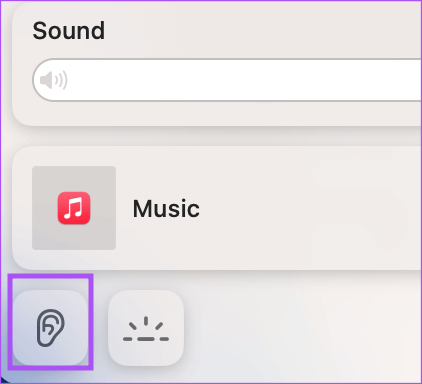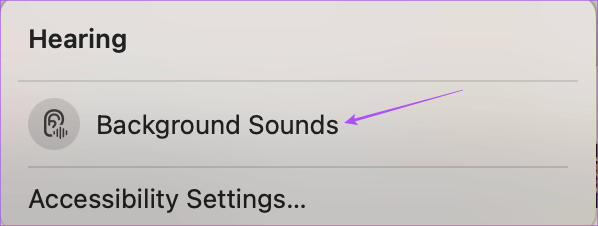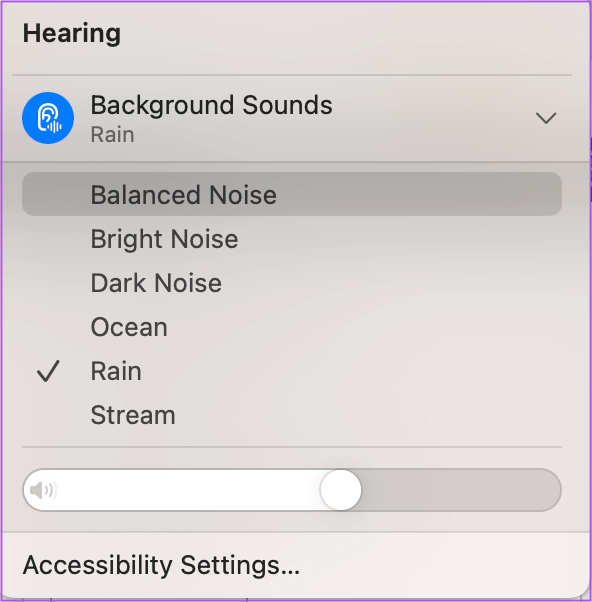So verwenden Sie Hintergrundgeräusche auf iPhone, iPad und Mac
Stellen Sie sich vor, Sie arbeiten von zu Hause, im Büro oder in einem Café, können sich aber wegen der Umgebungsgeräusche nicht konzentrieren. YouTube und Spotify bieten jede Menge Musik, die Ihnen hilft, sich auf Ihre Arbeit zu konzentrieren und Ihre Konzentration zu verbessern. Aber was wäre, wenn wir Ihnen sagen würden, dass Ihr iPhone, iPad und Mac einige großartige Hintergrundgeräusche haben, um Ablenkungen zu reduzieren?
In diesem Beitrag zeigen wir Ihnen, wie Sie Hintergrundgeräusche auf iPhone, iPad und Mac verwenden, damit Sie sich wieder auf Ihre wichtigen Aufgaben konzentrieren können. Natürlich sind die Tuning-Optionen zum Zeitpunkt des Schreibens dieses Artikels im Januar 2023 sehr begrenzt. Um diese Funktion nutzen zu können, müssen Sie iOS 15 oder höher auf Ihrem iPhone, iPadOS 15 oder höher auf Ihrem iPad und macOS Ventura oder höher verwenden Ihr Mac.
WIE MAN HINTERGRUNDTÖNE AUF IPHONE UND IPAD VERWENDET
Lassen Sie uns zunächst erklären, wie Sie Hintergrundgeräusche auf Ihrem iPhone oder iPad aktivieren können. Wenn Sie während der Arbeit Ohrhörer mit Ihrem iPhone und iPad verbinden, erfahren Sie hier, wie Sie die Funktion verwenden. Die Schritte bleiben für iPhone und iPad gleich.
Schritt 1: Öffnen die Einstellungen auf Ihrem iPhone oder iPad.
Schritt 2: Scrolle nach unten und tippe auf Barrierefreiheit.
Schritt 3: Scrolle nach unten und tippe auf Audio / Visuell.
Schritt 4: Klicke auf Hintergrundgeräusche.
Schritt 5: Klicke auf Umschalttaste neben Hintergrundgeräusche, um es zu aktivieren.
Nachdem Sie den Hintergrundton gestartet haben, können Sie ihn auch ändern.
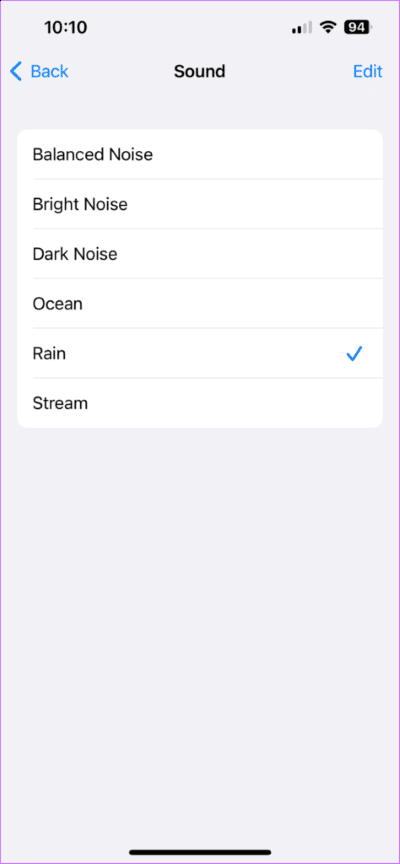
Du kannst klicken Bearbeiten in der oberen rechten Ecke Um einen Ton zu entfernen Wenn es dir gefällt.
Nachdem Sie den Hintergrundton aktiviert haben, können Sie auch den Schieberegler verwenden, um die Hintergrundlautstärke anzupassen.
Bonus-Tipp - So verwenden Sie Hintergrundgeräusche aus dem Control Center
Sie können Hintergrundgeräusche auch über das Kontrollzentrum auf Ihrem iPhone und iPad aktivieren. Dies ist der schnellste Weg, es zu verwenden, anstatt jedes Mal in die Einstellungen-App zu gehen, wenn Sie einige Hintergrundgeräusche abspielen möchten. Hier ist wie.
Schritt 1: Öffnen die Einstellungen auf Ihrem iPhone oder iPad.
Schritt 2: Scrolle nach unten und tippe auf Kontrollzentrum.
Schritt 3: Scrollen Sie nach unten und tippen Sie auf das Symbol + hinzufügen neben Hören.
Die Option zum Aktivieren von Hintergrundgeräuschen wurde dem Control Center hinzugefügt.
Schritt 4: nah dran die Einstellungen und nach unten ziehen Hauptbildschirm Öffnen Kontrollzentrum.
Schritt 5: Klicke auf Hörsymbol.
Schritt 6: Klicke auf Hintergrundgeräusche sind aus anfangen der Klang.
Sie können auf den Namen des Tons klicken und einen anderen Ton auswählen.
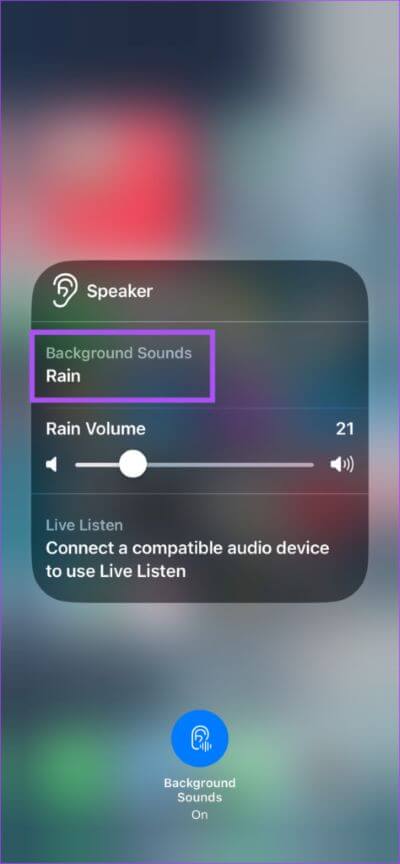
Um die Hintergrundgeräusche auszuschalten, tippen Sie einfach unten auf Hintergrundgeräusche einschalten.
So verwenden Sie Hintergrundgeräusche auf dem MAC
Mit der Veröffentlichung von macOS Ventura können Sie Hintergrundgeräusche verwenden, während Sie an Ihrem Mac arbeiten, um Ablenkungen an Ihrem aktuellen Standort auszublenden. Sie haben die Möglichkeit, im Internet nach konzentrierterer Musik zu suchen. Aber es ist schön, dass Apple jetzt eine Liste mit Hintergrundgeräuschen der Natur wie Regen, Ozean und dunkles Rauschen auf Ihrem Mac anbietet.
So verwenden Sie die Funktion.
Schritt 1: Klicke auf Befehl + Leertaste Öffnen Spotlight-Suche , Und geben Sie ein Systemeinstellungen , dann drücken Return.
Schritt 2: Klicken Barrierefreiheit aus dem linken Menü.
Schritt 3: Sitzung zuhören. Klicken der Klang.
Schritt 4: Klicke auf Umschalttaste neben Hintergrundgeräuschen zu starten Musik spielen.
Sie können den Schieberegler verwenden, um die Hintergrundlautstärke zu ändern.
Schritt 5: Wechseln Hintergrundmusik , können Sie anklicken Auswahl.
Schritt 6: Lokalisieren Klang في der Hintergrund und klicke OK.
Sie können auch auf das Löschsymbol neben dem Hintergrundton klicken, um ihn zu löschen.
Bonus-Tipp - So verwenden Sie Hintergrundgeräusche aus dem Control Center
Sie können die Wiedergabe eines Hintergrundsounds direkt über das Kontrollzentrum auf Ihrem Mac starten. So aktivieren und verwenden Sie die Funktion auf Ihrem Mac.
Schritt 1: Klicke auf Befehl + Leertaste Öffnen Spotlight-Suche , Und geben Sie ein Systemeinstellungen, Dann drücken Rückkehr.
Schritt 2: Klicken Kontrollzentrum aus dem linken Menü.
Schritt 3: Scrollen Sie nach unten und suchen Sie nach Hören auf der rechten Seite.
Schritt 4: klicktaste Schalter neben Anzeigen ein Kontrollzentrum.
Schritt 5: Fenster schließen die Einstellungen Und klicken Sie Kontrollzentrum-Symbol in der oberen rechten Ecke.
Schritt 6: Klicken Hörsymbol.
Schritt 7: Klicken Hintergrundgeräusche um mit dem Abspielen der Musik zu beginnen.
Sie können den Hintergrundton aus der Liste der Optionen auswählen.
Konzentrieren Sie sich auf das Wesentliche
Die Verwendung von Hintergrundgeräuschen ist eine integrierte Funktion Ihres Apple-Geräts, die sicherstellt, dass Sie sich auf das Wesentliche konzentrieren können. Sie können Hintergrundgeräusche über externe Lautsprecher oder ein Bluetooth-Headset abspielen, wenn Sie ein Mac-Benutzer sind. Lesen Sie unseren Beitrag, wenn Ihr Mac dies nicht tut Spielen Sie Audio über ein Bluetooth-Headset ab.