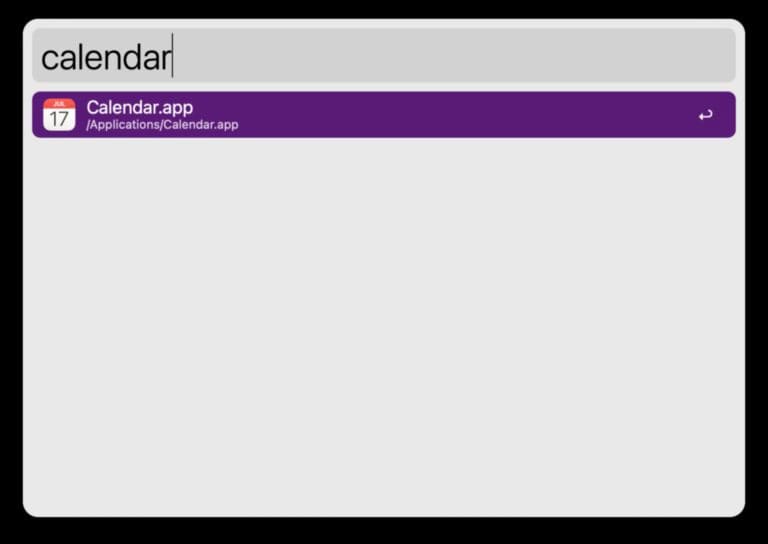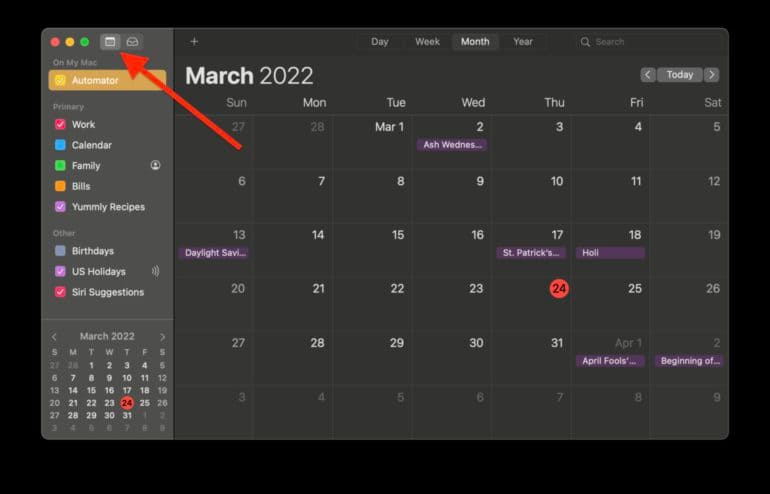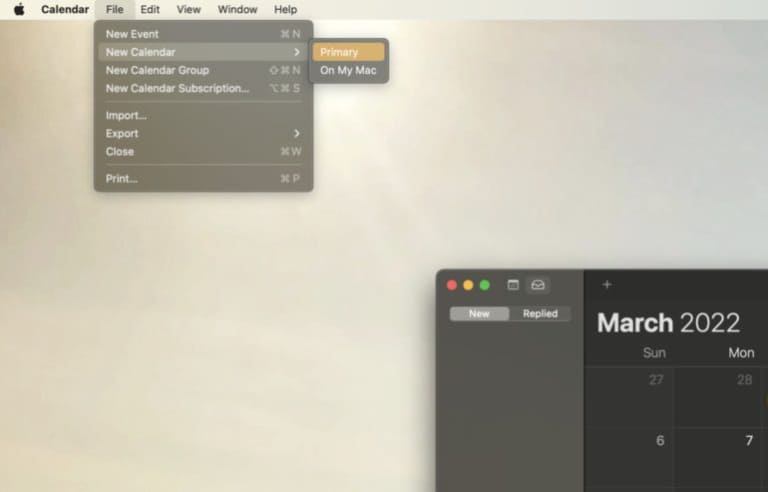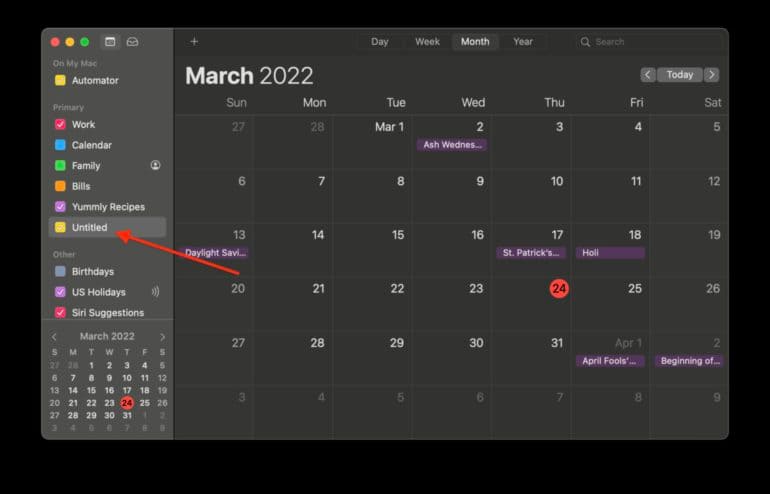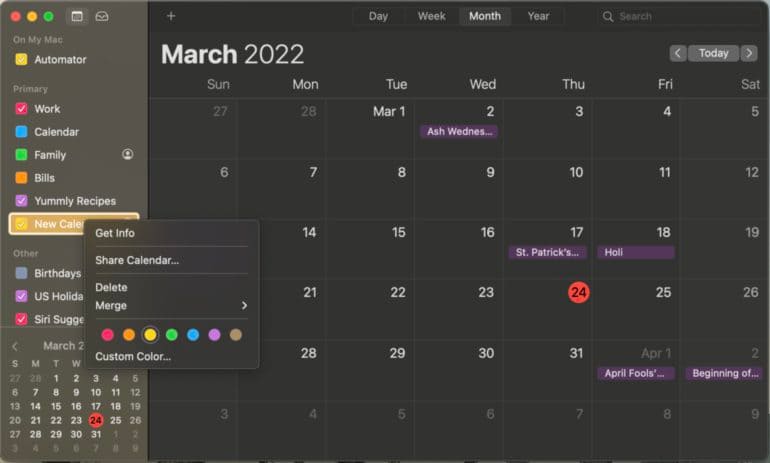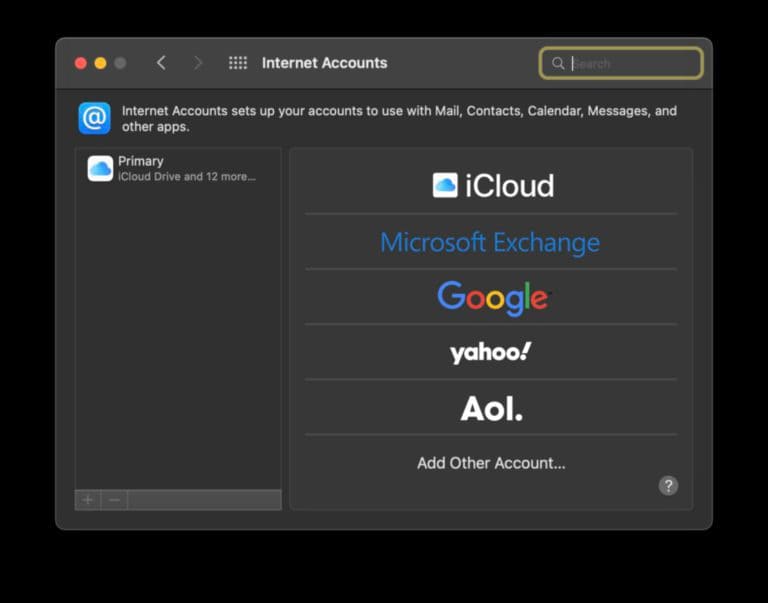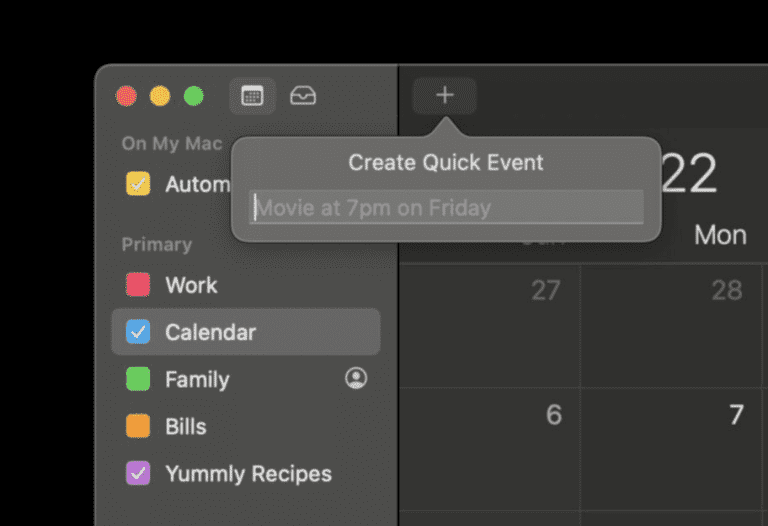So verwenden Sie den Kalender auf dem Mac | Schritt-für-Schritt-Anleitung
Der Kalender auf dem Mac ist eine der nützlichsten Apple-Apps. Damit können Sie bevorstehende Veranstaltungen, Termine und Feiertage wie Geburtstage planen. Sie können diese so oft vorab planen, wie Sie möchten, und auch Regeln dafür festlegen, z. B. dass sie sich öfter wiederholen oder Ihnen Erinnerungen senden, wenn Sie in der Nähe sind.
Auch die Verwendung dieser App kann schwierig sein, insbesondere wenn Sie neu beim iPhone sind. Aus diesem Grund behandeln wir alles, was Sie über die Verwendung von Kalender auf dem Mac wissen müssen. Wir behandeln die Grundlagen bis hin zu den komplexeren Funktionen der Kalender-App, damit Sie am Ende mit dieser App so vertraut wie möglich sind.
Wenn Sie neu bei einem Kalenderbenutzer sind, lesen Sie diesen Beitrag in der Reihenfolge, in der er geschrieben wurde. Andernfalls können Sie die Verwendung des Inhaltsverzeichnisses überspringen, um die benötigten Informationen zu finden!
Was ist Kalender auf dem MAC?
Für diejenigen, die es nicht wissen, wollen wir zunächst kurz erläutern, was Kalender auf dem Mac ist.
Es handelt sich um eine digitale Version eines traditionellen Kalenders, wie Sie ihn vielleicht an der Wand hängen. In seinem Design spiegelt es sich sogar in der Jahres- oder Monatsanzeige wider. Wenn Sie sich in der Tages- oder Wochenansicht befinden, sieht es wie ein Diagramm aus, wie Sie es vielleicht in einem Buchladen bekommen.
Sie können den Kalender jederzeit auf Ihrem Mac öffnen, indem Sie gleichzeitig die Befehlstasten und die Leertaste auf Ihrer Tastatur drücken, „Kalender“ eingeben und drücken Rückkehr.
Fühlen Sie sich frei, herumzuklicken und ein wenig durch diese App zu scrollen, um zu sehen, worum es geht! Da es sich um eine benutzerfreundliche App handelt, sollten Sie allein durch das Spielen viel darüber lernen können.
Erstellen Sie Kalender im Kalender auf dem MAC
Nun, da Sie wissen, was ein Kalender auf dem Mac ist, und ein wenig damit herumgespielt haben, können wir uns mit dem ersten Aspekt der Verwendung dieser App befassen: dem Erstellen und Entfernen von Kalendern.
Sie können in der Kalender-App verschiedene Kalender erstellen, um Ihre Ereignisse zu organisieren. Sie könnten beispielsweise einen Kalender für Feiertage, einen anderen für Termine, einen für die Schule und einen für die Arbeit haben.
Sie können jeden dieser Kalender einfärben und festlegen, wer jeden Ihrer Kalender sehen kann und wer nicht. Dies bietet eine zusätzliche Organisationsebene, die sehr nützlich ist. Ich selbst verwende drei Kalender, einen für die Arbeit, einen für mich und einen für gemeinsame Ereignisse mit meiner Familie.
Fügen Sie einen neuen Kalender hinzu
Um einen neuen Kalender auf Ihrem Mac hinzuzufügen, öffnen Sie die Kalender-App (Befehl + Leertaste, geben Sie „Kalender“ ein und drücken Sie die Eingabetaste). Stellen Sie sicher, dass Sie „Kalender anzeigen“ anstelle von „Benachrichtigungen anzeigen“ auswählen. Andernfalls wird der neue Kalender beim Erstellen nicht angezeigt.
Sie können dies ändern, indem Sie auf das Symbol im Screenshot unten klicken oder in der Menüleiste auf „Ansicht“ klicken und „Kalenderliste anzeigen“ auswählen. Wenn stattdessen die Menüoption „Kalender ausblenden“ angezeigt wird, müssen Sie nichts tun.
Klicken eine Datei Klicken Sie in der Menüleiste auf „Neuer Kalender“ und wählen Sie dann das Konto aus, dem Sie den neuen Kalender zuordnen möchten.
Wir beginnen gleich mit dem Hinzufügen von Konten. Machen Sie sich also keine Sorgen, wenn Sie nur eines (oder gar keines) haben. Wenn Sie nicht wissen, was Sie wählen sollen, gehen Sie einfach zur Grundschule. Dadurch wird er mit Ihrem iCloud-Konto verknüpft, sodass Sie diesen Kalender auf allen Ihren Apple-Geräten bearbeiten können.
„Auf meinem Mac“ dient zum Erstellen eines Kalenders, den Sie nur auf Ihrem Mac anzeigen und bearbeiten können. Wenn Sie Ihr iPhone oder iPad entsperren, werden keine der Ereignisse angezeigt, die Sie für diesen Kalender erstellt haben.
Sobald Sie den neuen Kalender erstellt haben, wird er in der Kalenderliste auf der rechten Seite der App ohne Titel angezeigt.
Doppelklicken Sie darauf, um seinen Namen zu bearbeiten. Ich werde meine Arbeit den neuen Kalender nennen.
Bearbeiten Sie den Kalender
Als Nächstes ändern wir den Kalender, den wir gerade erstellt haben. Wenn Sie ihn bearbeiten, können Sie seine Farbe ändern oder ihn mit einem anderen Kalender kombinieren.
Dazu müssen Sie lediglich im rechten Bereich der App mit der rechten Maustaste darauf klicken (oder die Strg-Taste gedrückt halten und darauf klicken). Kalender.
Es erscheint ein kleines Menü. In diesem Menü können Sie die Farbe dieses Kalenders auswählen, indem Sie auf einen der farbigen Kreise klicken. Sie können es auch ändern, indem Sie eine benutzerdefinierte Farbe auswählen, sodass Sie jede gewünschte Farbe aus dem Farbspektrum auswählen können.
Sie können auch auf „Zusammenführen“ klicken und einen der anderen Kalender auswählen, um ihn mit diesem neuen zusammenzuführen. Ich empfehle dies nur, wenn Sie sich wirklich sicher sind, da dies dazu führen kann, dass Ihre Kalender weniger organisiert sind und sich nur schwer wieder rückgängig machen lassen.
Löschen Sie einen alten Kalender
Abschließend erfahren Sie, wie Sie den von Ihnen erstellten Kalender löschen. Schließlich wäre es keine gute Idee, Kalender einfach unbegrenzt hinzuzufügen. So löschen Sie den Kalender im Kalender auf einem Mac.
Klicken Sie mit der rechten Maustaste oder bei gedrückter Ctrl-Taste auf den Kalender im linken Bereich der Kalender-App und wählen Sie „Löschen“. Wenn Sie dies tun, wird ein Bestätigungsfeld angezeigt, in dem Sie gefragt werden, ob Sie diesen Kalender wirklich löschen möchten. Bestätigen Sie oder klicken Sie auf Zusammenführen, wenn Sie diesen Kalender lieber mit einem anderen Kalender zusammenführen möchten.
Und das ist es! Dies sind die Grundlagen zum Erstellen, Bearbeiten und Löschen von Kalendern in der Kalender-App auf dem Mac.
Fügen Sie Kalenderkonten im Kalender auf dem MAC hinzu
Als Nächstes erfahren Sie, wie Sie Kalenderkonten zum Mac hinzufügen. Das wird komplizierter, also schnallen Sie sich an! Mit dieser Funktion können Sie Kalender von anderen Diensten wie Google oder Yahoo! hinzufügen. oder AOL. Auf diese Weise können Sie mit jedem dieser Dienste einen Kalender erstellen und sie alle schnell im Kalender auf Ihrem Mac anzeigen.
Fügen Sie ein Kalenderkonto hinzu
Klicken Sie in der Menüleiste auf „Kalender“ und dann auf „Konten“. Das Popup-Fenster „Internetkonten“ wird angezeigt:
Klicken Sie auf das Logo/den Namen des Kontos, dessen Kalender Sie zum Kalender auf Ihrem Mac hinzufügen möchten. Wenn Sie beispielsweise ein Google-Konto hinzufügen möchten, tippen Sie auf das bunte Google-Logo.
Wir gehen nicht näher darauf ein, was als Nächstes zu tun ist, da es für jedes Konto, das Sie hinzufügen können, unterschiedlich ist. Befolgen Sie einfach bestmöglich die Anweisungen auf dem Bildschirm!
Wenn Sie mit dem Hinzufügen des Kalenders zum Kalender auf Ihrem Mac fertig sind, klicken Sie im Fenster „Internetkonten“ darauf. Stellen Sie als Nächstes sicher, dass neben der Option „Kalender für dieses Konto“ ein Häkchen gesetzt ist.
Kalenderkonto entfernen
Um ein Kalenderkonto zu entfernen, wählen Sie wie zuvor in der Menüleiste „Kalender“ aus und klicken Sie auf „Konten…“. Klicken Sie dann im neuen Fenster, das erscheint, auf das Konto, das Sie entfernen möchten, und klicken Sie unten im Fenster auf das „-“-Symbol.
Wenn Sie dies tun, wird ein Popup angezeigt, in dem Sie gefragt werden, ob Sie dieses Konto wirklich entfernen möchten. Sie können es deaktivieren, um zu verhindern, dass Sie E-Mails und Kalenderereignisse von diesem Konto erhalten. Oder Sie können es vollständig entfernen, wodurch alle Daten für dieses Konto aus Ihrem Apple-Kalender gelöscht werden.
Und das ist es!
Teilen Sie den Kalender auf dem MAC mit anderen Apple-Benutzern
Wir werden uns nun damit befassen, den Kalender auf dem Mac mit anderen Apple-Benutzern zu teilen. Auf diese Weise können Sie Ereignisse erstellen, die andere sehen können. Wenn Sie und Ihre Familie beispielsweise bald zusammenkommen, können Sie eine Veranstaltung erstellen, die alle Ihre Familienmitglieder sehen und auf die sie reagieren können. Sie können dies auch nutzen, um mit Menschen am Arbeitsplatz oder in der Schule auf dem Laufenden zu bleiben.
Alles, was Sie einem freigegebenen Kalender hinzufügen, ist für alle anderen, die den Kalender freigeben, sichtbar und bearbeitbar. Sie müssen also keine einzelnen Ereignisse teilen (was Sie auch tun können, wenn Sie keinen vollständig freigegebenen Rechner erstellen möchten!) .
Laden Sie Personen zum Kalender auf dem Mac ein
Um jemanden zum Teilen eines Ihrer Mac-Kalender einzuladen, öffnen Sie die Kalender-App, stellen Sie sicher, dass Ihre Kalenderliste sichtbar ist, und klicken Sie mit der rechten Maustaste auf den Kalender, den Sie teilen möchten. Wählen Sie dann „Kalender teilen…“ aus dem Rechtsklick-Menü.
Es erscheint ein kleines Popup-Fenster. Beginnen Sie im Feld „Teilen mit...“ mit der Eingabe der Namen, Nummern oder E-Mail-Adressen der Personen, mit denen Sie diesen Kalender teilen möchten. Sobald sie mit der Eingabe ihrer Kontaktinformationen fertig sind, erhalten sie eine E-Mail oder SMS mit einem Link zu Ihrem Kalender.
Wenn sie auf diesen Link klicken, erhalten sie Zugriff auf Ihren Kalender!
Entfernen Sie Personen aus dem Kalender auf dem Mac
Es ist ganz einfach, eine Person aus einem Kalendereintrag zu entfernen! Klicken Sie einfach mit der rechten Maustaste auf den Kalender in der linken Seitenleiste von Kalender auf dem Mac und wählen Sie „Kalender teilen…“.
Verwenden Sie als Nächstes die Entf-Taste auf Ihrer Tastatur, um den Namen der Person auszublenden, mit der Sie den Kalender nicht mehr teilen möchten. Sie verlieren sofort den Zugriff auf den Kalender.
Wenn Sie versehentlich jemanden entfernt haben, den Sie nicht entfernen wollten, fügen Sie ihn einfach erneut hinzu, indem Sie seinen Namen erneut eingeben!
Erstellen und verwalten Sie Kalenderereignisse auf dem MAC
Das Letzte, was Sie im Kalender auf dem Mac wissen müssen, ist das Erstellen und Verwalten von Ereignissen. Denn was nützt Ihnen ein Kalender, wenn Sie ihn nicht dazu nutzen, den Überblick über Ihre Aufgaben zu behalten?
So erstellen Sie eine Veranstaltung
Es gibt drei Möglichkeiten, ein Ereignis zu erstellen. Das erste ist das einfachste. Tippen Sie einfach auf ein Datum in einer App wie Mail oder Nachrichten und erstellen Sie aus den Datumsdetails ein Ereignis. Wenn Ihnen beispielsweise jemand eine SMS mit der Bitte sendet, morgen um 7 Uhr etwas abzuhängen, können Sie auf „Morgen um 7 Uhr abhängen“ tippen und Ihr iPhone/Mac erstellt einen Kalendertermin für Sie. nützlich!
Die zweite Möglichkeit, ein Kalenderereignis zu erstellen, ist die manuelle Methode. Öffnen Sie den Kalender auf dem Mac und drücken Sie die Taste „+“. Alternativ können Sie Befehl + N drücken oder auf Datei und dann auf Neues Ereignis klicken.
Sie können natürliche Sprache verwenden, um Ihre Veranstaltung zu erstellen. Das bedeutet, dass Sie etwas schreiben können wie „Arzttermin nächsten Mittwoch von 3 bis 4 Uhr in der 123. Straße“ oder „Vorstellungsgespräch in dreißig Minuten“ und so weiter.
Die dritte ist die manuellste Methode. Suchen Sie den Tag der Veranstaltung im Kalender auf Ihrem Mac. Klicken Sie mit der rechten Maustaste auf diesen Tag und wählen Sie „Neues Ereignis“. Es erscheint ein Popup, in dem Sie alle Veranstaltungsdetails manuell eingeben können. Dies ist nützlich für Veranstaltungen, bei denen es durch die Verwendung der natürlichsprachlichen Methode noch viel hinzuzufügen gibt.
Und das ist es! So fügen Sie Ereignisse in der Mac-Kalender-App hinzu.
So verwalten Sie eine Veranstaltung
Eine Veranstaltung zu verwalten ist einfacher als eine zu erstellen! Rufen Sie einfach die Kalender-App auf Ihrem Mac auf und finden Sie den Tag, an dem die Veranstaltung beginnt. Um das Datum eines Ereignisses zu ändern, können Sie es einfach anklicken und auf das neue Datum ziehen. Sie können das Ereignis auch kopieren und einfügen, indem Sie mit der rechten Maustaste darauf klicken. Das Löschen eines Ereignisses ist ebenfalls so einfach wie ein Rechtsklick darauf.
Um die feinen Details eines Kalenderereignisses zu bearbeiten, doppelklicken Sie darauf. Es erscheint ein kleines Popup, in dem Sie die Veranstaltungsdetails hinzufügen, entfernen oder ändern können.
Und das ist es!
Verwalten Sie Ihren Zeitplan mit Kalender auf dem MAC
Hier sind Sie ja! Jetzt wissen Sie alles, was Sie wissen müssen, um Kalender auf Ihrem Mac zu verwenden. Ich hoffe, es hat Ihnen Spaß gemacht, den Umgang mit dieser App zu erlernen. Es ist eines der besten auf dem Mac und wird definitiv regelmäßig verwendet.
Seien Sie gespannt auf unsere Auswahl der besten Mac-Kalenderalternativen und erfahren Sie, wie Sie Ort und Reisezeiten zu Ihren Veranstaltungen hinzufügen! Ich werde dies in zukünftigen Beiträgen behandeln.