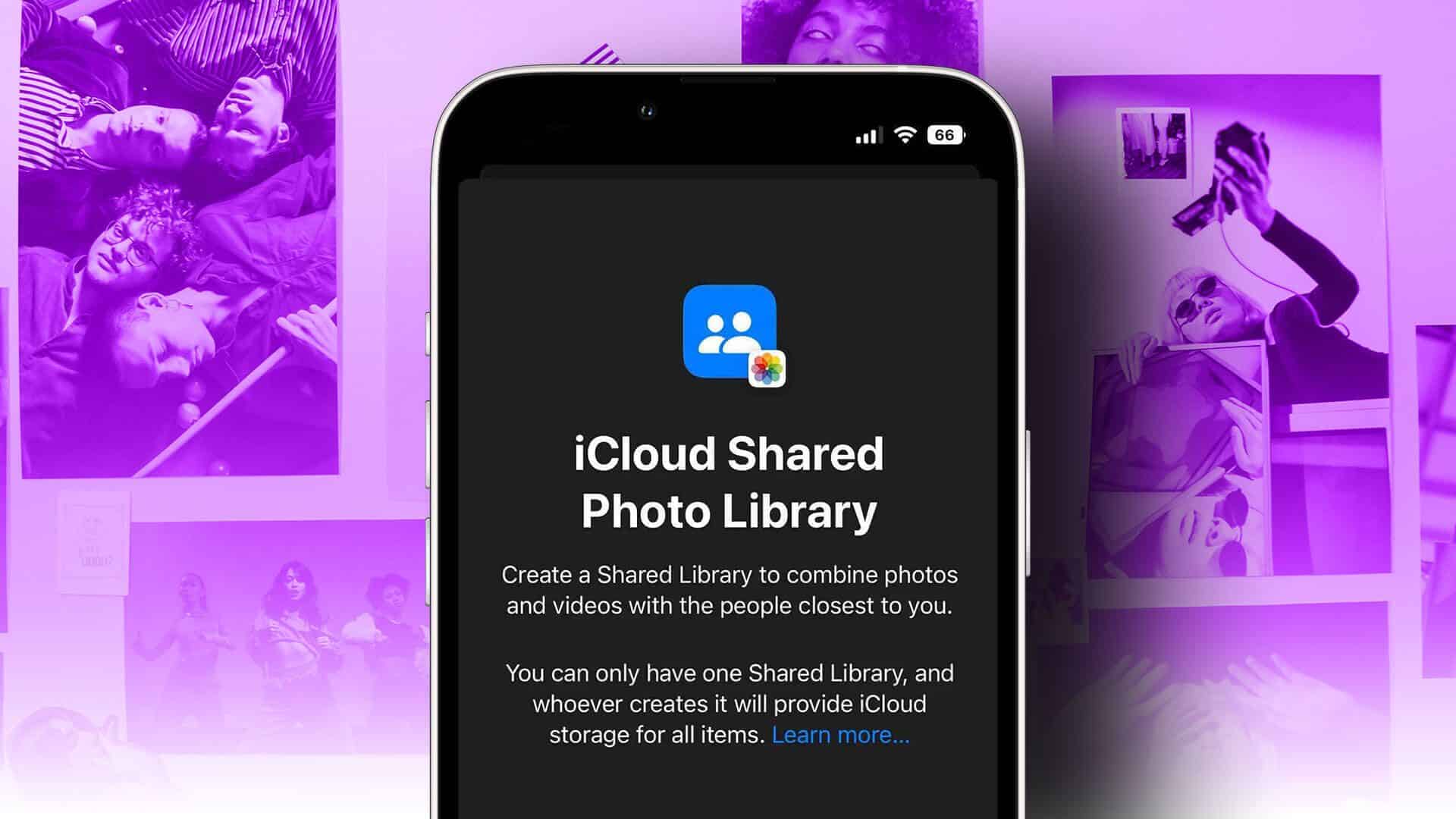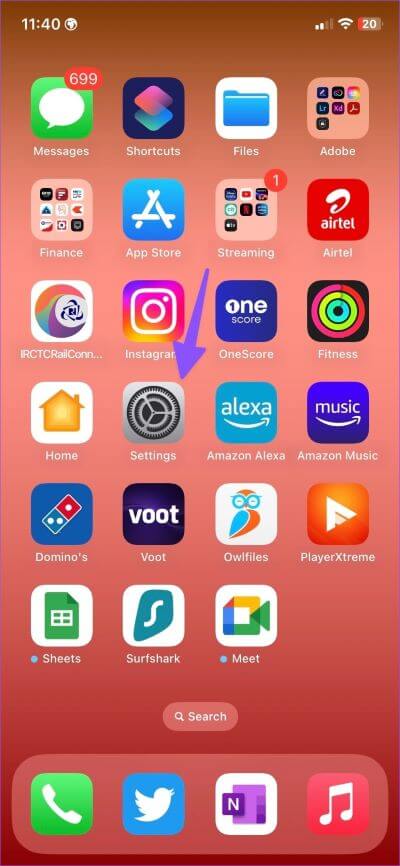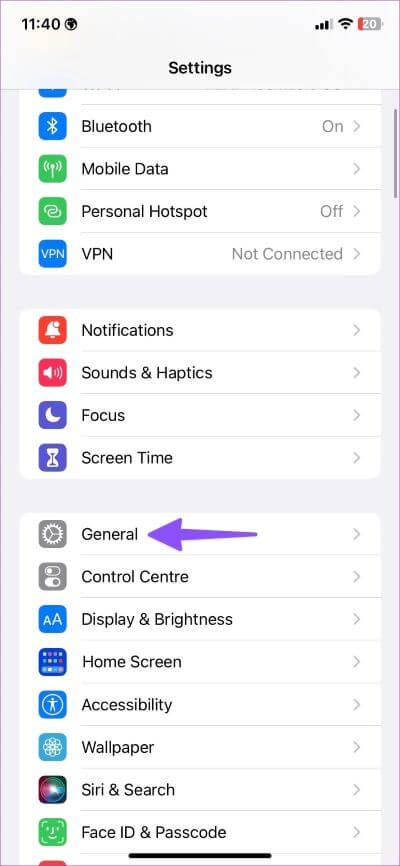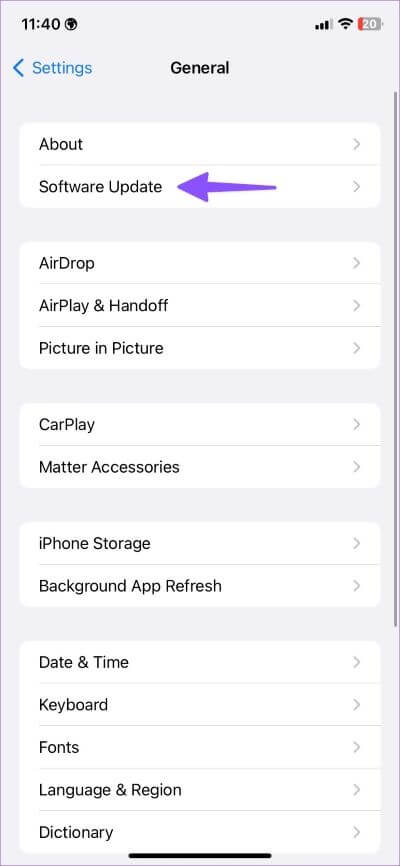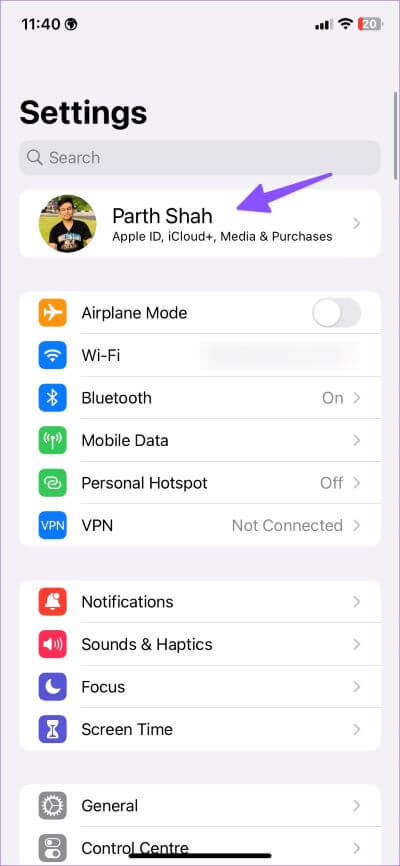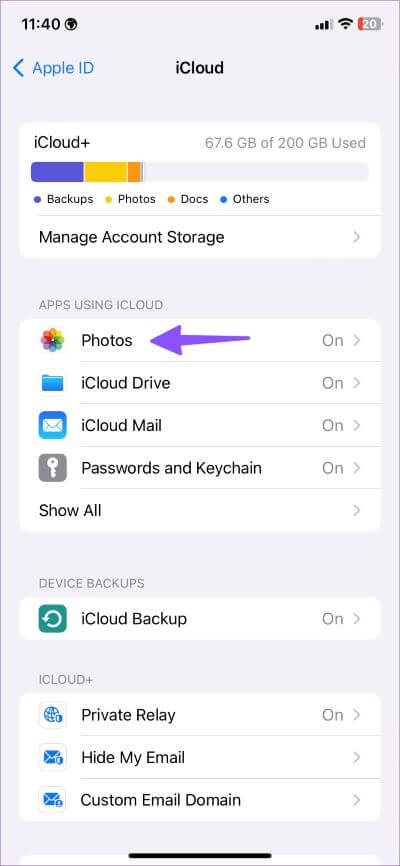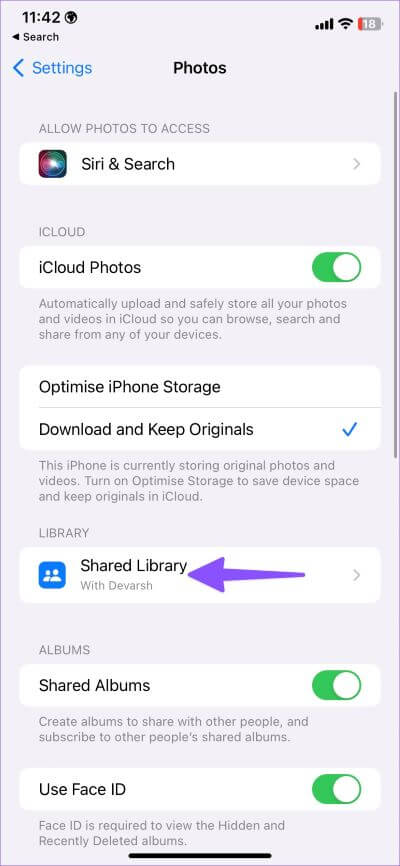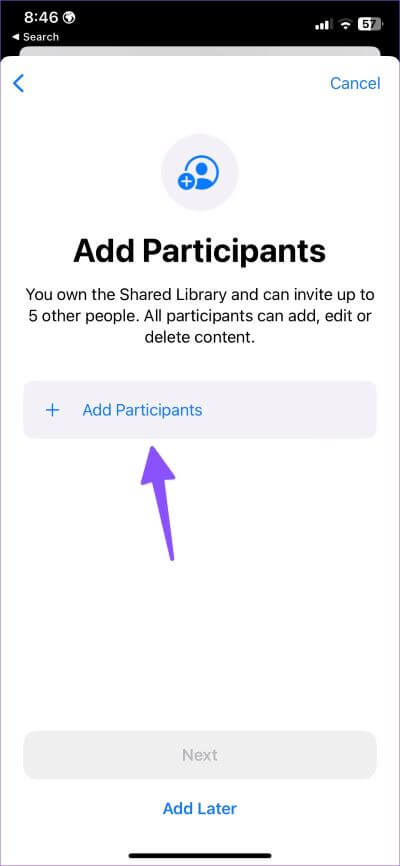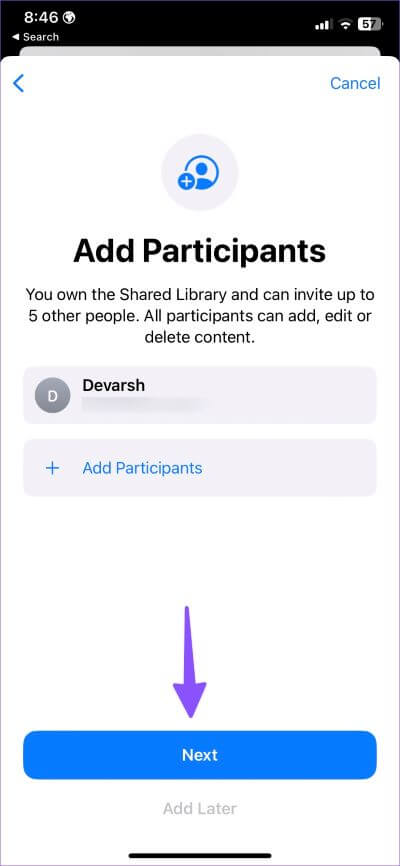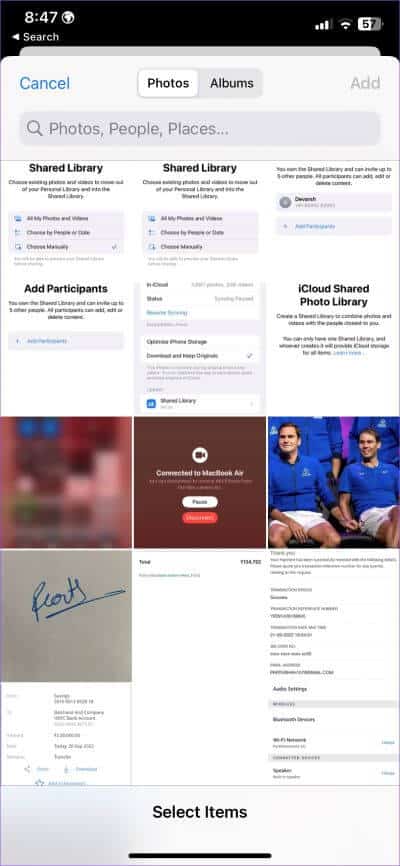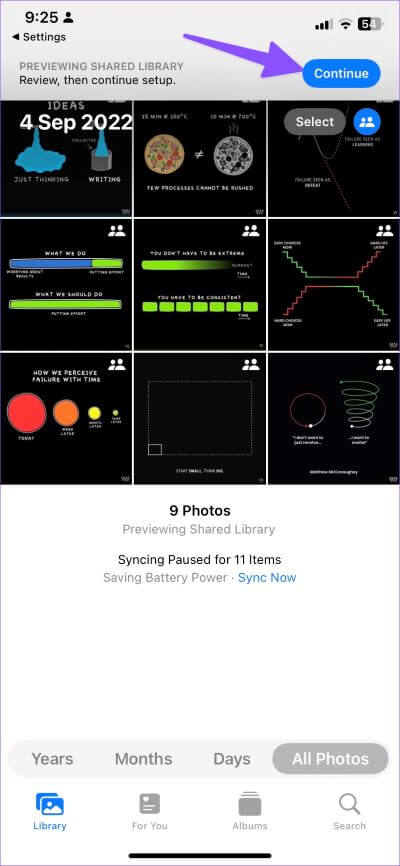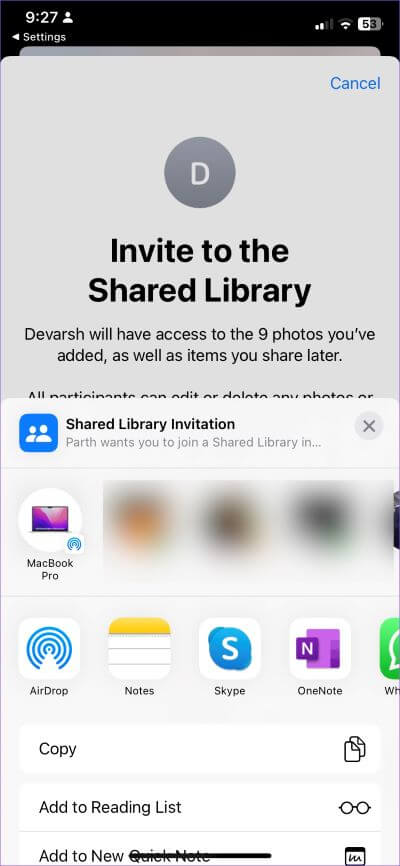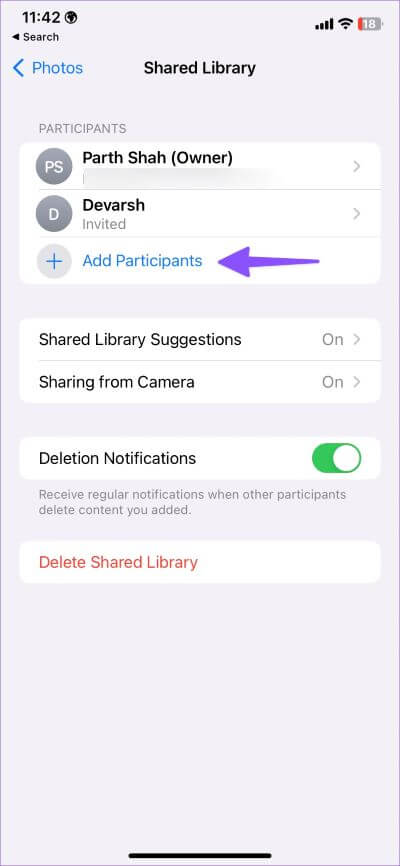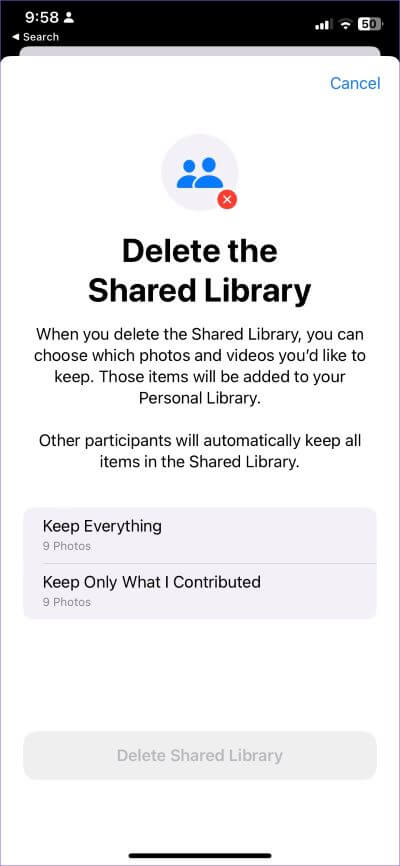So verwenden Sie die freigegebene iCloud-Fotobibliothek auf dem iPhone
Die iCloud Shared Photo Library in iOS 16 kann das perfekte Add-on sein, wenn Sie häufig Fotos mit Freunden und Familie teilen. Mit Apple können Sie in der Fotos-App eine gemeinsame Bibliothek erstellen und diese mit Ihren Lieben teilen, um eine nahtlose Zusammenarbeit zu ermöglichen. So richten Sie die iCloud Shared Photo Library auf Ihrem iPhone ein und verwenden sie.
Mitglieder, die zur freigegebenen iCloud-Fotomediathek eingeladen werden, können Fotos bearbeiten, hinzufügen, entfernen, Kommentare und Lieblingsfotos hinzufügen. Alle Mitarbeiter haben die gleiche Bearbeitungsberechtigung. Sieht interessant aus, oder? Lass uns anfangen.
Anforderungen für die gemeinsame ICLOUD-Fotobibliothek
Sie müssen iOS 16 oder höher auf Ihrem iPhone (oder iPadOS 16 auf Ihrem iPad) ausführen, um die Option iCloud Shared Photo Library in den Einstellungen zu aktivieren. Sie müssen auch die iCloud-Fotofreigabe auf Ihrem iPhone aktivieren, um die Funktion zu aktivieren.
Aktualisieren Sie Ihr iPhone auf iOS 16
Das iOS 16-Update ist offiziell für alle mit einem neu gestalteten Sperrbildschirm, einer Durchgangskamera, Verbesserungen an System-Apps und vielen anderen Funktionen verfügbar.
Schritt 1: Starten Sie eine App die Einstellungen auf dem iPhone.
Schritt 2: Scrollen Sie zu Allgemeines.
Schritt 3: Lokalisieren Software aktualisieren.
Schritt 4: Herunterladen und installieren IOS 16 Update Aus der folgenden Liste:
Wenn Sie bei der Installation von iOS 16 auf Probleme stoßen, lesen Sie unsere Anleitung Fehlerbehebung, um das Problem zu beheben.
Aktivieren Sie die iCloud-Fotosynchronisierung
Das System aktiviert die Option „Gemeinsame Bibliothek“ erst, wenn Sie alle Ihre Mediendateien mit der iCloud-Plattform synchronisieren. Zunächst müssen Sie für ausreichend Speicherplatz auf Ihrem iCloud-Konto sorgen.
Wenn Ihr iCloud-Speicherplatz niedrig ist, kaufen Sie einen iCloud +- oder Apple One-Plan. Sie können auch unserem Leitfaden zur Bearbeitung folgen iCloud-Speicher auf Ihrem iPhone.
Schritt 1: Öffne eine App die Einstellungen auf dem iPhone.
Schritt 2: Gehe zu privates Profil dein und wähle iCloud.
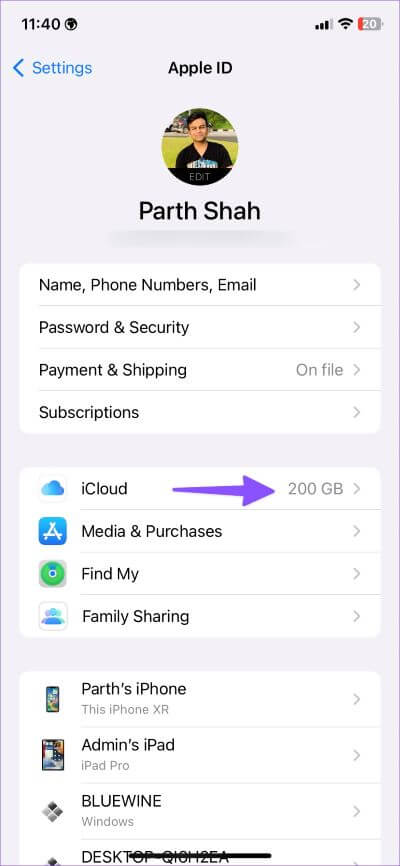
Schritt 3: Öffnen Bilder und aktivieren iPhone synchronisieren Dies ist aus der folgenden Liste.
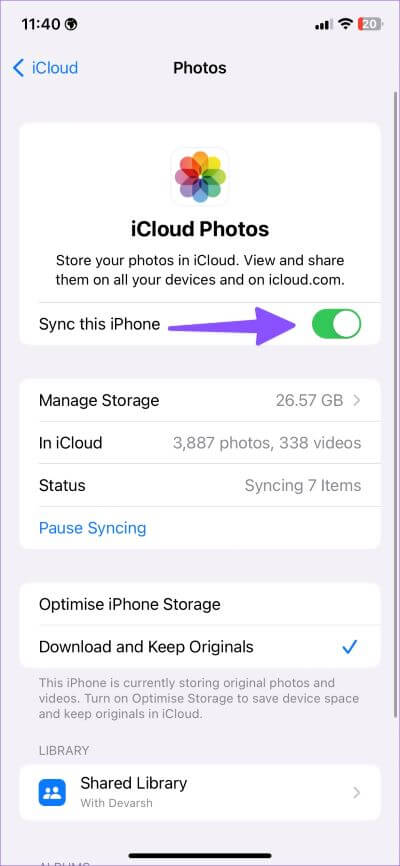
Laden Sie Teilnehmer in die gemeinsame Fotobibliothek von ICLOUD ein
Lassen Sie uns Ihre Freunde und Familie zur iCloud Shared Photo Library einladen, oder?
Schritt 1: Öffne eine App die Einstellungen auf dem iPhone.
Schritt 2: Scrollen Sie nach unten zu Bilder.
Schritt 3: Lokalisieren "Die gemeinsame Bibliothek".
Schritt 4: tippen Sie auf "Einstieg" und wählen Sie "Teilnehmer hinzufügen".
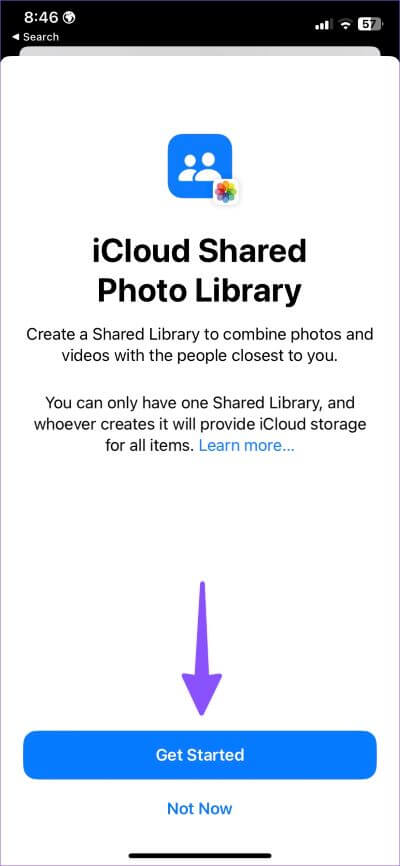
Schritt 5: Geben Sie einen Namen ein Poster Und drücke Zusatz oben.
Schritt 6: Klicke auf der nächste Bilder auszuwählen.
Schritt 7: لديك Drei Möglichkeiten Um Fotos zu übertragen Gemeinsame Bibliothek.
Alle meine Fotos und Videos: Sie teilen Ihre gesamte iCloud-Fotomediathek mit anderen.
- Wählen Sie nach Personen oder Datum: Es ist eine ideale Option, um Fotos nur zwischen bestimmten Daten zu teilen. Angenommen, Sie möchten die Urlaubsfotos der letzten Woche teilen. Wählen Sie das Datum oder die Gesichter von Personen aus und teilen Sie sie mit einer Gruppe in der Nähe.
- Manuell auswählen: Mehrere Fotos zum Teilen manuell auswählen.
Schritt 8: Wählen Sie eine geeignete Option und drücken Sie nächster.
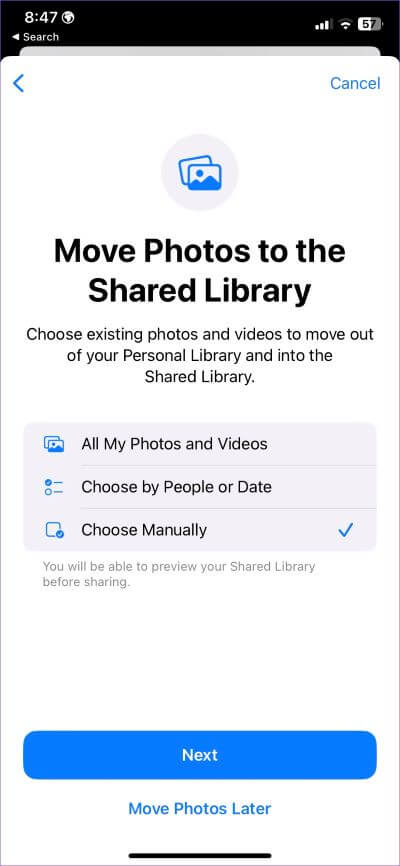
Schritt 9: Tippen Sie in der folgenden Liste auf „Fotos“, „Personen“ oder „Zeitbereich“ und dann auf „Hinzufügen“.
Schritt 10: Tippen Sie vor dem Teilen aufVorschau der freigegebenen BibliothekUm private oder vertrauliche Bilder darin zu vermeiden. Tippen Sie als Nächstes in der oberen rechten Ecke auf Weiter.
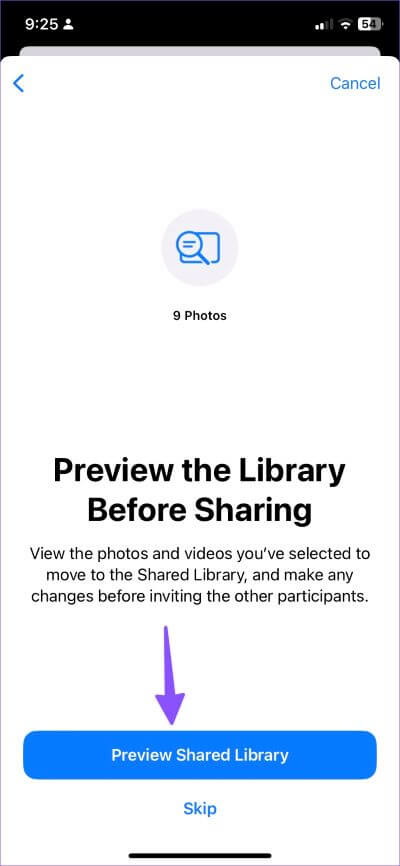
Schritt 11: Tippen Sie auf Über Nachrichten einladen oder erstellen Sie einen teilbaren Link, um ihn auf WhatsApp oder zu senden Telegramm oder Signal oder E-Mail.
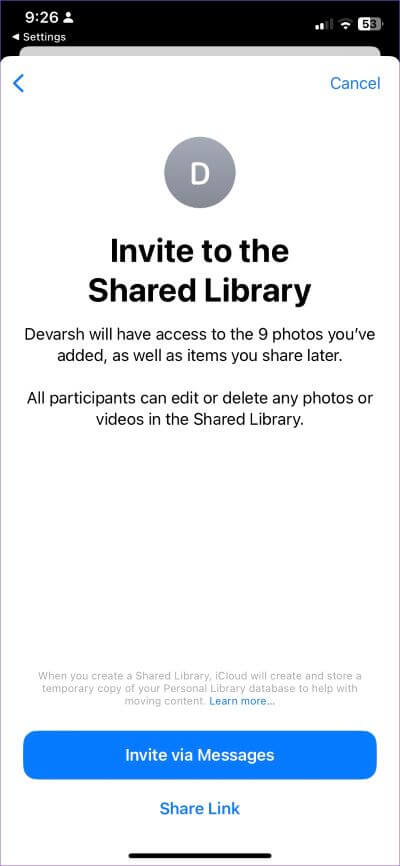
Sie können nur eine gemeinsame Bibliothek haben, und wer sie erstellt, übernimmt den iCloud-Speicher für alle Elemente. Wenn Teilnehmer Hunderte von Fotos und Videos zur gemeinsamen Bibliothek hinzufügen, verbrauchen sie iCloud-Speicherplatz in Ihrem Konto.
Nehmen Sie Fotos auf und teilen Sie sie direkt in der gemeinsamen Bibliothek
Wenn Sie neue Fotos aufnehmen, können Sie diese direkt an die gemeinsame Bibliothek senden. Auf diese Weise müssen Sie sie nicht manuell auswählen und freigeben.
Schritt 1: Öffnen الكاميرا auf dem iPhone.
Schritt 2: Klicke auf Bibliothekssymbol in der oberen linken Ecke.
Beginnen Sie mit der Aufnahme von Fotos und teilen Sie sie mit der gemeinsamen Bibliothek von iCloud Photos.
Bearbeiten Sie eine gemeinsam genutzte Bibliothek
Sie können jederzeit neue Teilnehmer zur gemeinsamen Bibliothek hinzufügen oder sie sogar löschen, um einen neuen Beitrag zu erstellen.
Schritt 1: Öffnen die Einstellungen auf dem iPhone.
Schritt 2: Scrollen Sie zu Bilder.
Schritt 3: Lokalisieren Gemeinsame Bibliothek.
Schritt 4: tippen Sie auf "Teilnehmer hinzufügen" Um weitere Mitglieder in die Gruppe einzuladen.
Mit iOS können Sie jeweils nur eine gemeinsame Bibliothek erstellen. Um eine neue Bibliothek zu erstellen, müssen Sie eine neue Bibliothek von Grund auf löschen und einrichten.
Schritt 5: wählen löschen Gemeinsame Bibliothek aus derselben Liste.
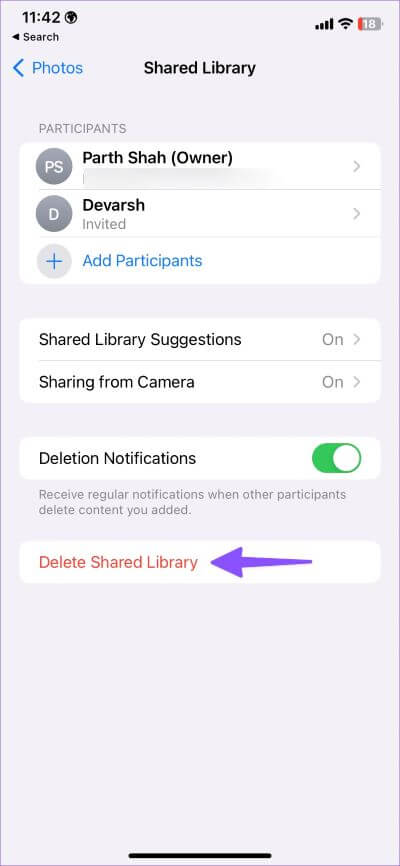
Wenn Sie die gemeinsame Bibliothek löschen, können Sie auswählen, welche Fotos und Videos Sie behalten möchten. Diese Elemente werden Ihrer persönlichen Bibliothek hinzugefügt. Andere Teilnehmer behalten automatisch alle Elemente in der gemeinsam genutzten Bibliothek.
Wählen Sie die entsprechende Option und bestätigen Sie Ihre Entscheidung.
Teilen Sie Ihre Erinnerungen
iCloud Shared Library ist Apples Übernahme der Freigabefunktionen von Google Fotos. Obwohl nicht so leistungsfähig wie die Google-App, erledigt iCloud Shared Library die Arbeit. Wie wollen Sie es nutzen? Teilen Sie die Kommentare unten.