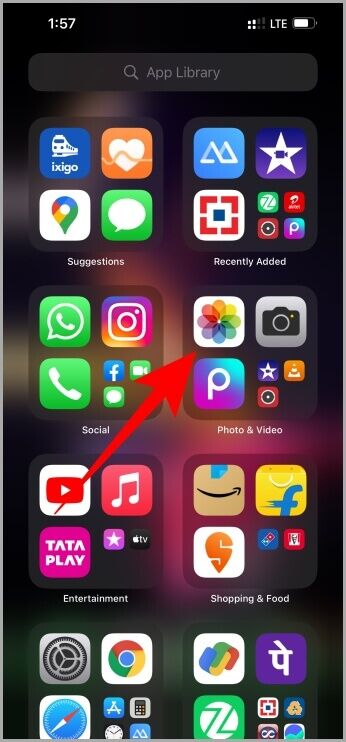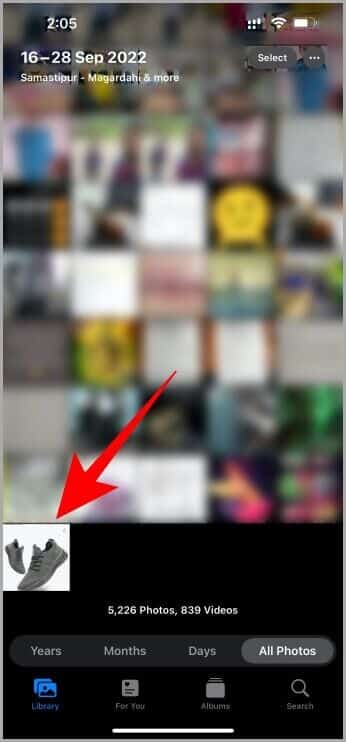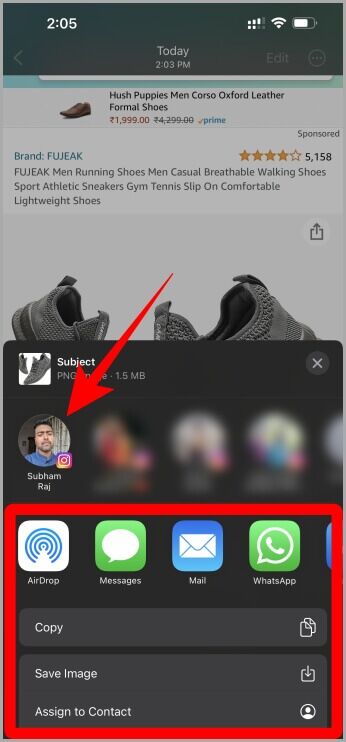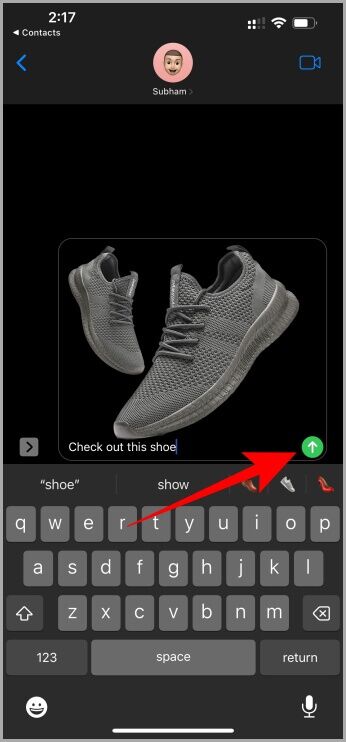So verwenden Sie Photo Cutout zum Entfernen von Hintergründen, Hochladen und Teilen von Fotodesigns auf iOS 16 und iPadOS 16
Sie fragen sich, wie Sie ein Bild einer Person oder Ihres geliebten Haustieres zuschneiden und mit jemandem teilen können? Vielleicht gefällt dir der Hintergrund nicht? Mit iOS 16 hat Apple eine einfache Möglichkeit eingeführt, Objekte oder sogar Objekte aus einem Foto zuzuschneiden oder herauszuheben und es zu verwenden, wo immer Sie möchten. Heute erfahren Sie, wie Sie die Funktion zum Ausschneiden von Fotos auf iPhone- und iPad-Geräten verwenden können, um alles in jeder App auszuschneiden und zu teilen.
Was ist ein Fotoausschnitt?
Technisch Dies wird als Hervorheben des Themas aus dem Bild bezeichnet Dadurch können Sie eine Person, ein Tier oder ein Motiv/Objekt präzise aus dem Foto ausschneiden und gleichzeitig den Hintergrund entfernen. Mit einem zugeschnittenen Foto auf iOS 16 benötigen Sie keine Drittanbieter-App, um den Hintergrund aus dem Foto zu entfernen, was perfekt für mehr iPhone-Speicherplatz aussieht. Mal sehen, wie die Fototrennung Schritt für Schritt auf iPhone und iPad funktioniert.
So schneiden und teilen Sie ein Foto auf iPhone und iPad
Die Schritte für iPhone und iPad bleiben gleich, solange sie iOS 16 bzw. iPadOS 16 ausführen. Wir verwenden jedoch ein iPhone für diese Anleitung.
1. Gehe zu iPhone-Startbildschirm Indem Sie nach oben und nach links wischen, bis Sie sehen Anwendungsbibliothek. Klicken Sie auf das Symbol Fotos-App, um sie zu öffnen.
Profi-Tipp: Sie können auch die Suchleiste oben in der App-Bibliothek verwenden, um Fotos schnell zu finden, wenn Ihr Telefon mit vielen Apps gefüllt ist.
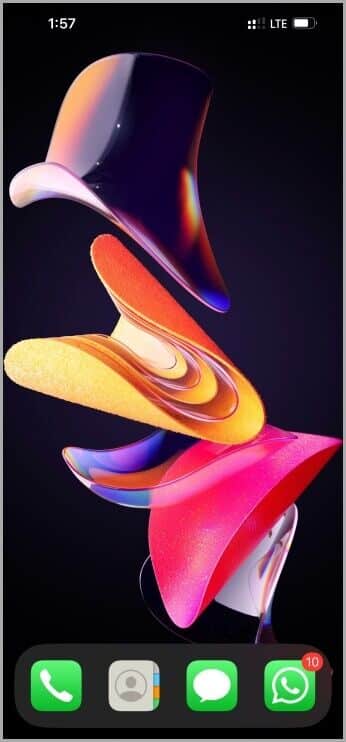
2. Einmal geöffnet Bilder , scrollen Sie zu Bild das du willst Schneiden Sie das Thema aus. Klicke auf Bild um es zu öffnen. Sobald das Bild geöffnet ist, halten Sie gedrückt Thema die Sie schneiden und verwenden möchten. Ich benutze zum Beispiel hier Screenshot von einem Paar Schuhe.
Hinweis: Der Fotoclip funktioniert bei vielen Arten von Motiven, wie z. B. einer Person, einem Tier, einer Tasse Kaffee, einem Schuh und mehr.
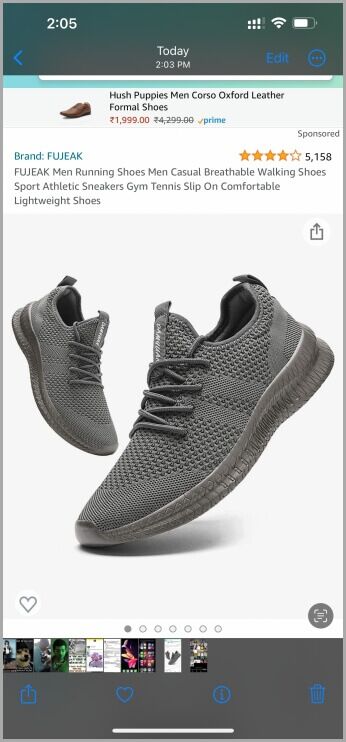
3. Wenn Sie auf das Thema tippen und es gedrückt halten, funktioniert es iOS 16 Auf seinen Charms sehen Sie das Motiv in einem weißen Rahmen hervorgehoben. An diesem Punkt wissen Sie, dass das Thema zum Hochladen bereit ist. Jetzt können Sie ihn entweder per Drag & Drop in eine andere App ziehen oder das Popup verwenden, um den Clip zu kopieren oder zu teilen. Tippen Sie auf Teilen, um das Freigabeblatt zu öffnen und es mit anderen oder einer beliebigen App zu teilen. Durch Klicken auf Kopieren wird die Klasse in die Zwischenablage kopiert.
Profi-Tipp: Sie können eine Person aus einem Foto herausnehmen und als Kontaktfoto verwenden, indem Sie auf die Option Dem Kontakt zuweisen tippen.
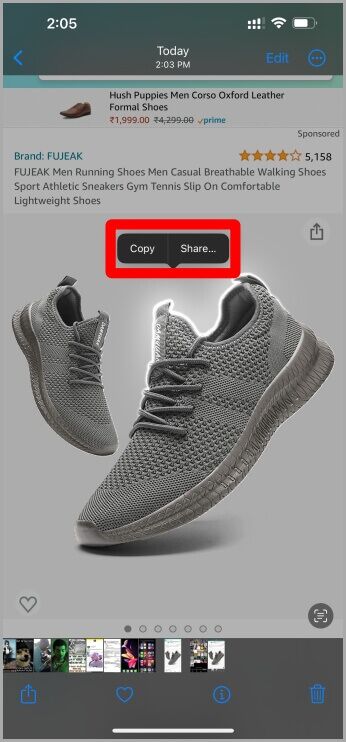
4. Sobald das Kapitel kopiert wurde Halfter , öffnen Sie alle Anwendung. Klicke auf Textfeld zweimal und wählen Sie Einfügen. Der Bildclip muss in die Anwendung eingefügt werden. Sie können das Kapitel aus der Zwischenablage in jede Anwendung einfügen.
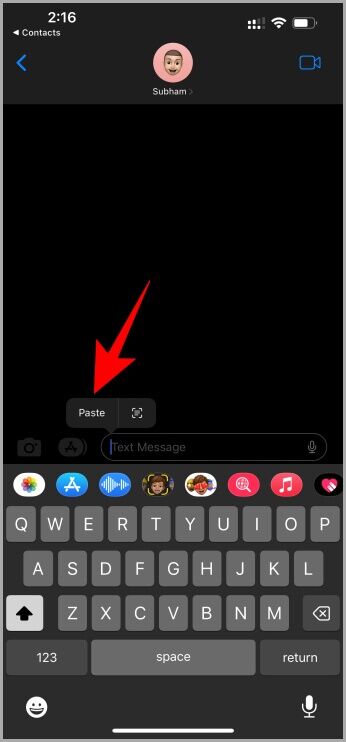
Fragen und Antworten
1. Kann ich das auf meinem iPad machen?
Ja, du kannst. Der Prozess ist auch für das iPhone ähnlich.
2. Funktioniert Photo Cutout in anderen Apps?
Ja, der Bildclip funktioniert auch in Safari- und Notes-Apps. Foto-Apps von Drittanbietern wie Google Fotos werden jedoch nicht unterstützt. Sie können also vorerst nur Motive und Objekte aus Fotos in Apple-Apps zuschneiden.
3. Können Sie auswählen, welches Objekt Sie aus dem Foto ausschneiden möchten?
jetzt nicht. Schneiden Sie im obigen Schuhbeispiel den Schuh zusammen. Wenn also zwei oder mehr Personen auf demselben Foto zu sehen sind, können Sie nicht auswählen, welches Thema Sie ansprechen möchten. Abhängig vom Fokus des Bildes werden entweder alle Personen oder die Person, die im Mittelpunkt des Bildes steht, hervorgehoben.
4. Warum hat mein iPhone diese Funktion nicht?
Wahrscheinlich, weil Sie noch nicht auf iOS 16 aktualisiert haben. Nachfolgend finden Sie die vollständige Liste der Geräte, die iOS 16 unterstützen. Beachten Sie, dass diese Funktion nur auf iPhones mit A12 Bionic-Chip und höher verfügbar ist.
MUSS LESEN: Top 16 Möglichkeiten zur Behebung von iOS 16 kann nicht installiert werden
Schneiden Sie alles aus und fügen Sie es überall ein
Fotoausschnitt auf iOS 16 und iPadOS 16 ist eine neue und innovative Funktion für iPhone- und iPad-Benutzer. Die Funktion funktioniert an vielen Stellen im iOS-Ökosystem wie Fotos, Screenshots, Quick Look, Safari usw., und das Beste daran ist, dass sie im Betriebssystem integriert und kostenlos ist. Sie müssen also nicht mehr für andere Apps bezahlen, um den Hintergrund zu entfernen oder Elemente auszuschneiden. Einfach tippen und halten und anheben.