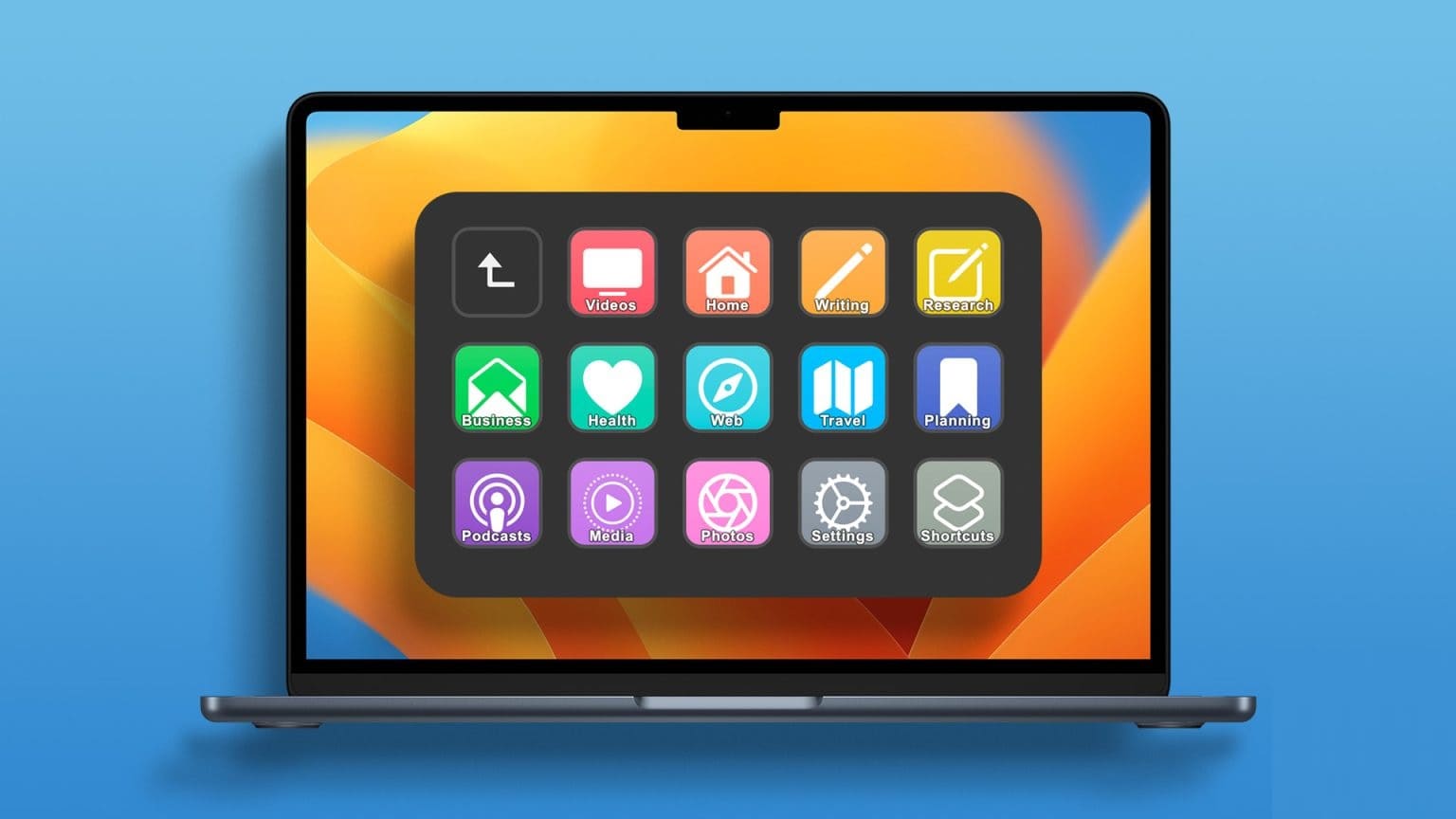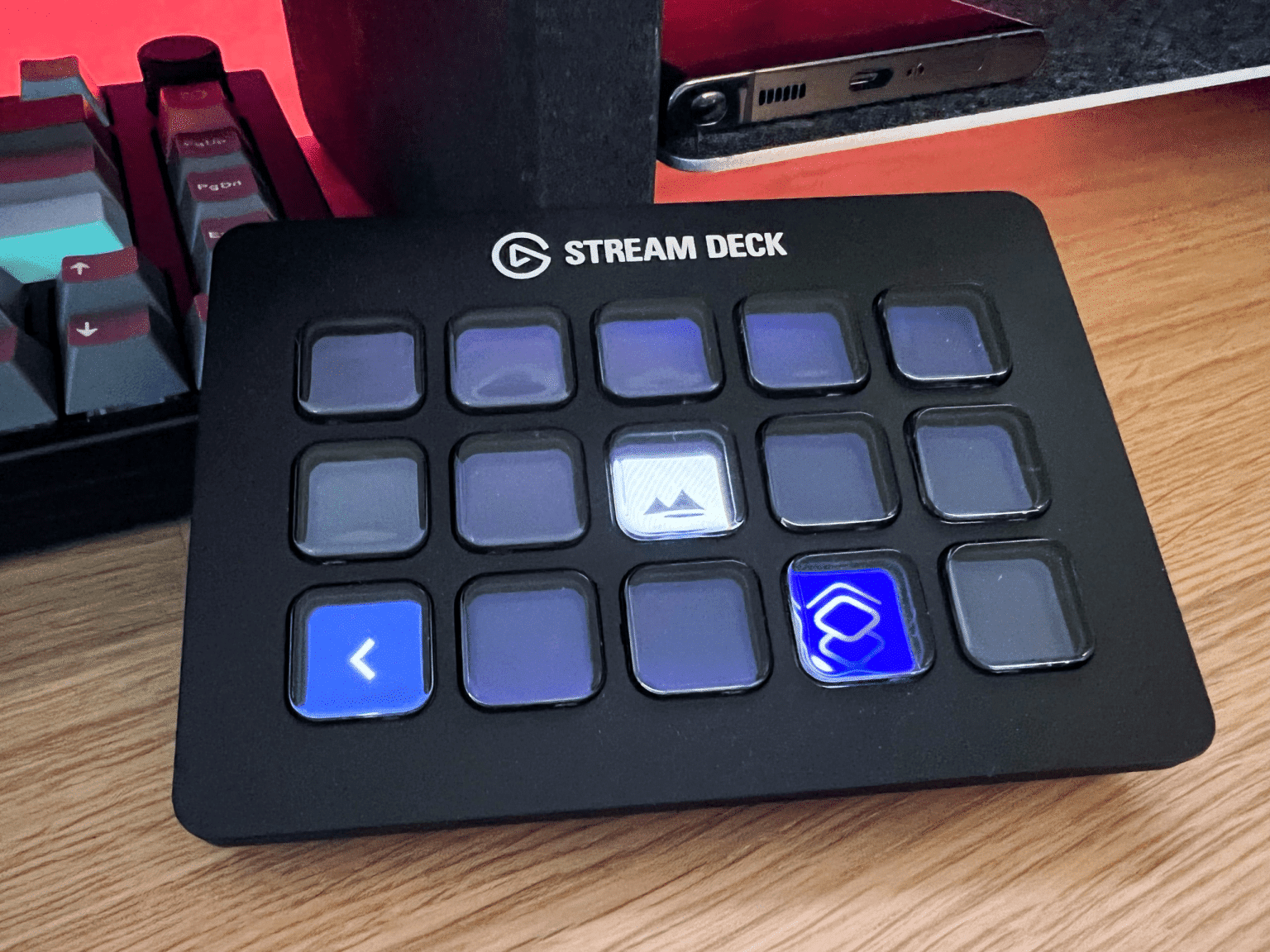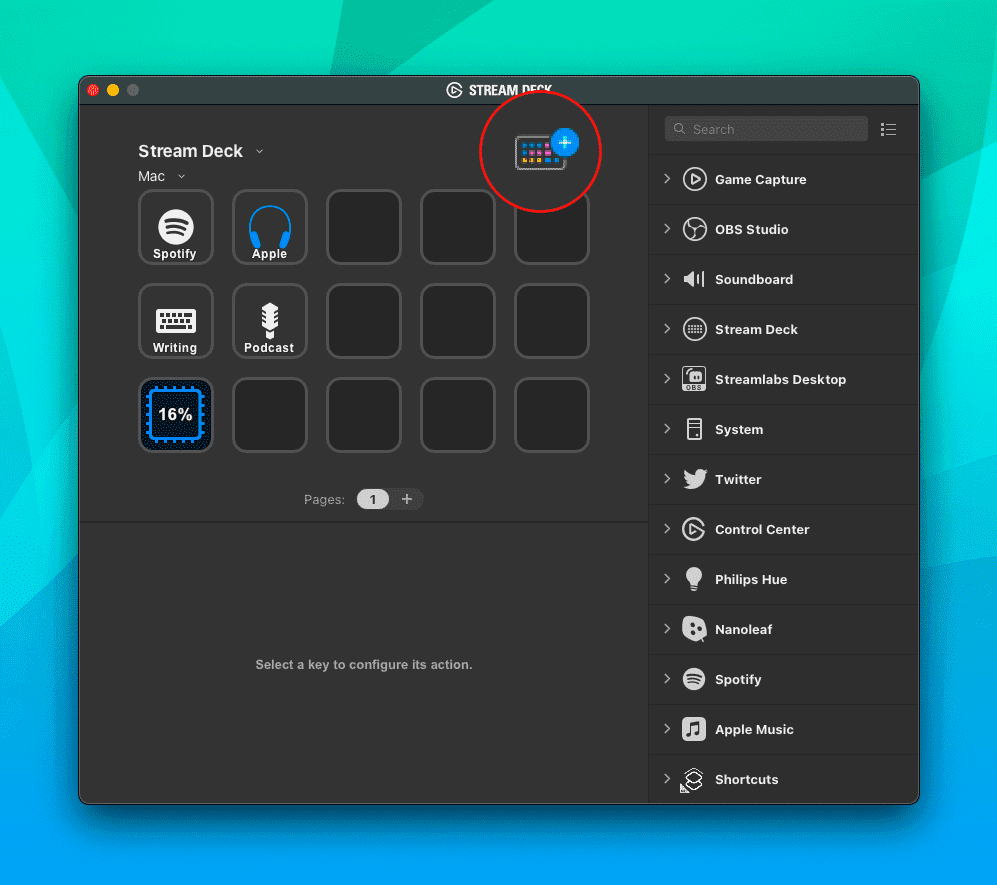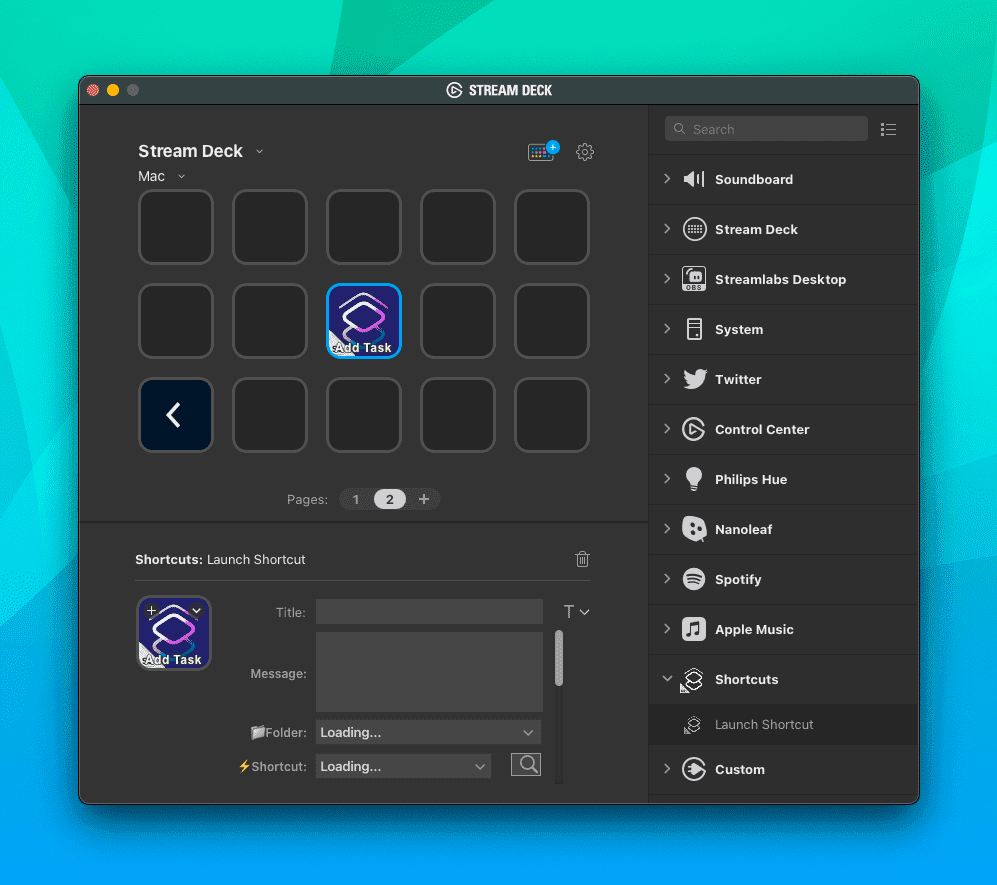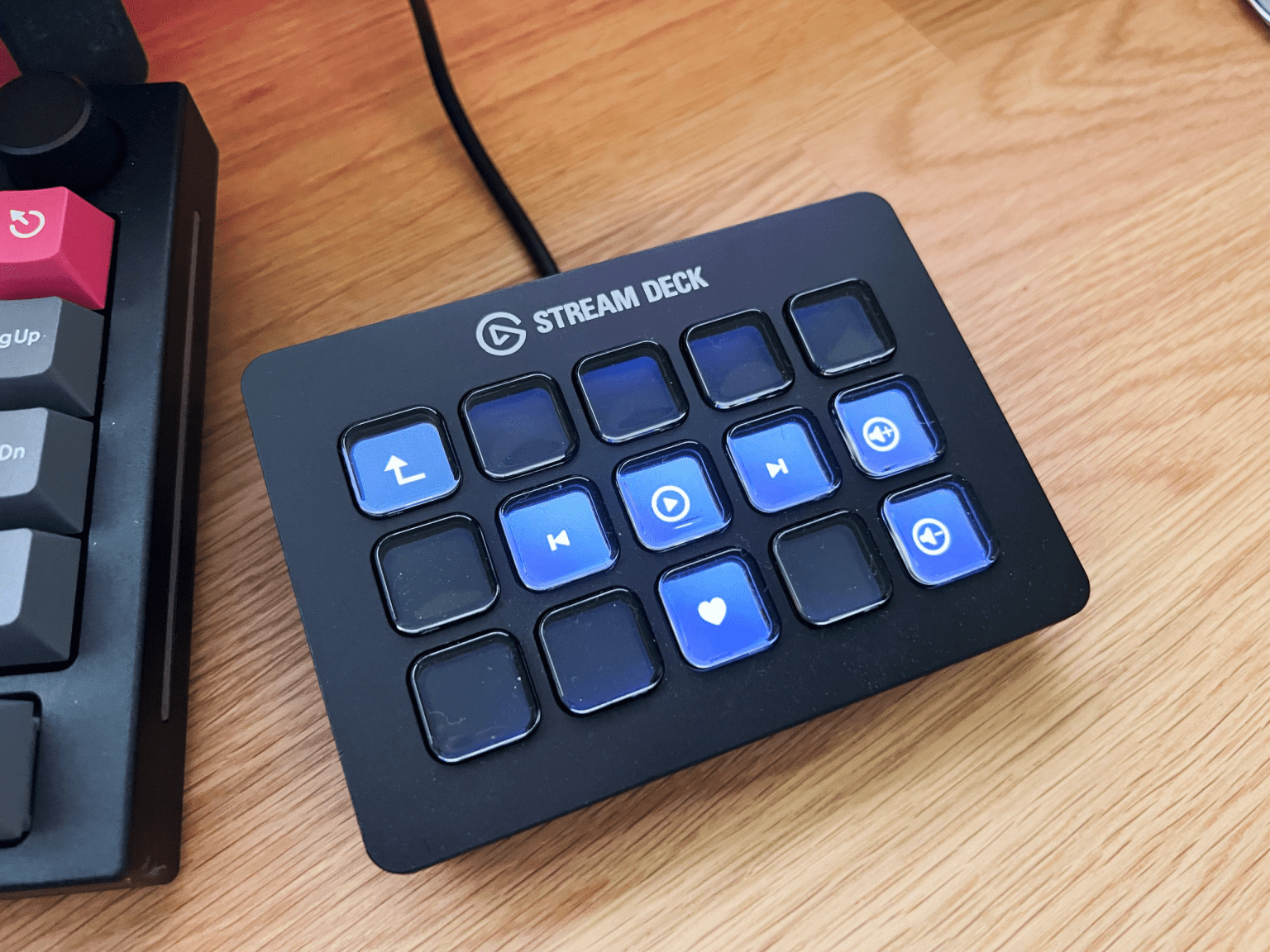So verwenden Sie Verknüpfungen mit Stream Deck auf dem Mac
Die Einführung von Shortcuts mit macOS Monterey eröffnet eine Welt voller Möglichkeiten, die vorher nicht möglich waren. Obwohl es Automatisierungstools wie Automator schon seit Jahren auf dem Mac gibt, ist dies nicht gerade die beste Option für Anfänger. Automator ist sehr leistungsfähig, kann aber nicht mit der Einfachheit mithalten, die Shortcuts bietet.
Eines der Probleme mit den Verknüpfungen auf dem Mac besteht jedoch darin, die bereits erwähnten Verknüpfungen zu aktivieren. Sie können sie zum Dock hinzufügen, Sie können sie sogar zur Menüleiste hinzufügen, aber es ist immer noch nicht so nahtlos wie das iOS- und iPadOS-Erlebnis. Glücklicherweise gibt es eine Lösung, an die Sie bisher vielleicht noch nicht gedacht haben.
So verwenden Sie Verknüpfungen mit Stream Deck
Bereits 2017, lange bevor Shortcuts überhaupt auf dem Mac erschien, veröffentlichte Elgato ein Produkt namens Stream Deck. Im Grunde handelt es sich hierbei um ein anpassbares Dashboard, das ursprünglich für Live-Streaming entwickelt wurde. Mittlerweile sind viele verschiedene Versionen verfügbar, aber Live-Streaming bietet viel mehr als nur die Verfügbarkeit einer vielseitigen Tastenkombination.
Mit Stream Deck können Sie verschiedene Plugins installieren, die die Gesamtfunktionalität und den Nutzen verbessern. Sie können auch verschiedene Profile und Ordner erstellen und auf mehrere Seiten zugreifen, was die Welt der Möglichkeiten wirklich eröffnet.
Während viele der Standard-Plug-Ins und Automatisierungen des Stream Decks für einige problemlos funktionieren, wurde dieses kleine Add-on auch in die beste Möglichkeit verwandelt, Verknüpfungen auf Ihrem Mac auszuführen. Sofern Sie bereits über eines verfügen, erfahren Sie hier, wie Sie Verknüpfungen mit dem Stream Deck verwenden:
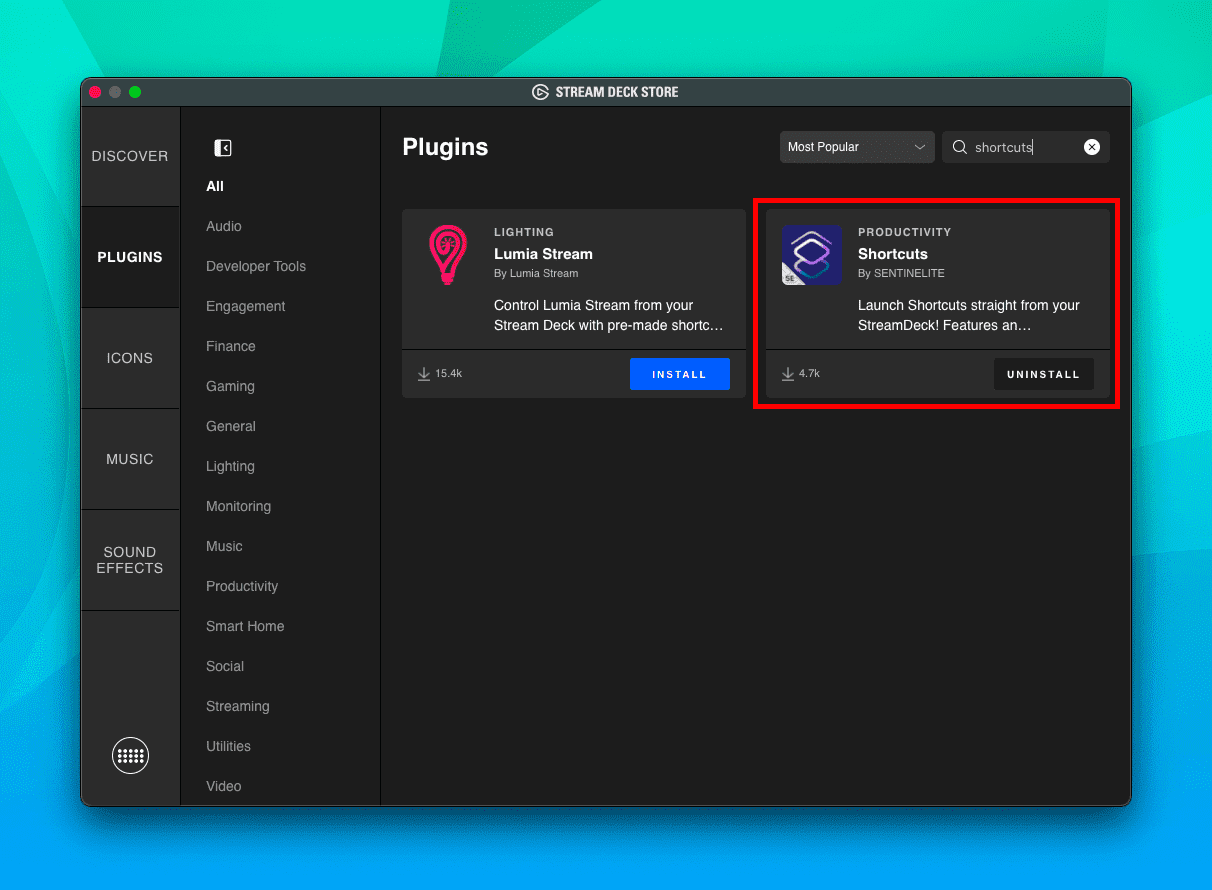
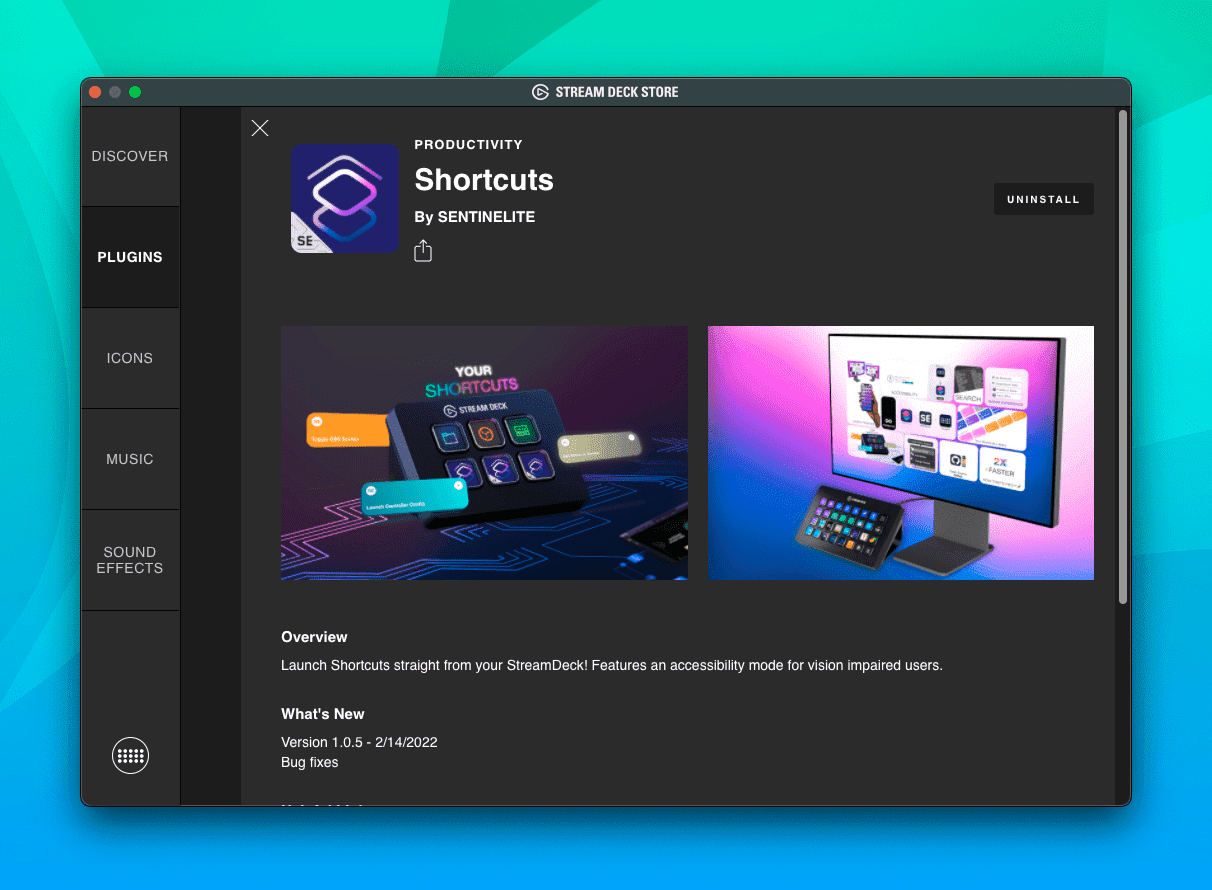
- Laden Sie die Anwendung Stream-Deck Für Mac.
- Befolgen Sie die erforderlichen Schritte, um sicherzugehen Stream-Deck-Setup korrekt mit Ihrem Mac.
- Öffne eine App Stream-Deck Auf einem Gerät Mac Ihre.
- Tippen Sie in der oberen rechten Ecke auf Buntes Tastatursymbol.
- من Stream Deck Store , tippen Sie auf Ergänzungen in der Seitenleiste.
- Verwenden Sie zum Suchen das Suchfeld in der oberen rechten Ecke Verknüpfungen.
- Drück den Knopf Unter Shortcuts von SENTINELITE installieren.
- nah dran Stream Deck Store Nach der Installation des Plugins.
- Scrollen Sie in der rechten Seitenleiste nach unten, bis Sie finden Verknüpfungen.
- klicken Sie auf Teilen Die Liste Dropdown-Liste neben dem Plugin-Titel.
- Ziehen Sie eine Aktion per Drag-and-Drop Verknüpfung starten in einem der leeren Blöcke in Ihrem Stream.
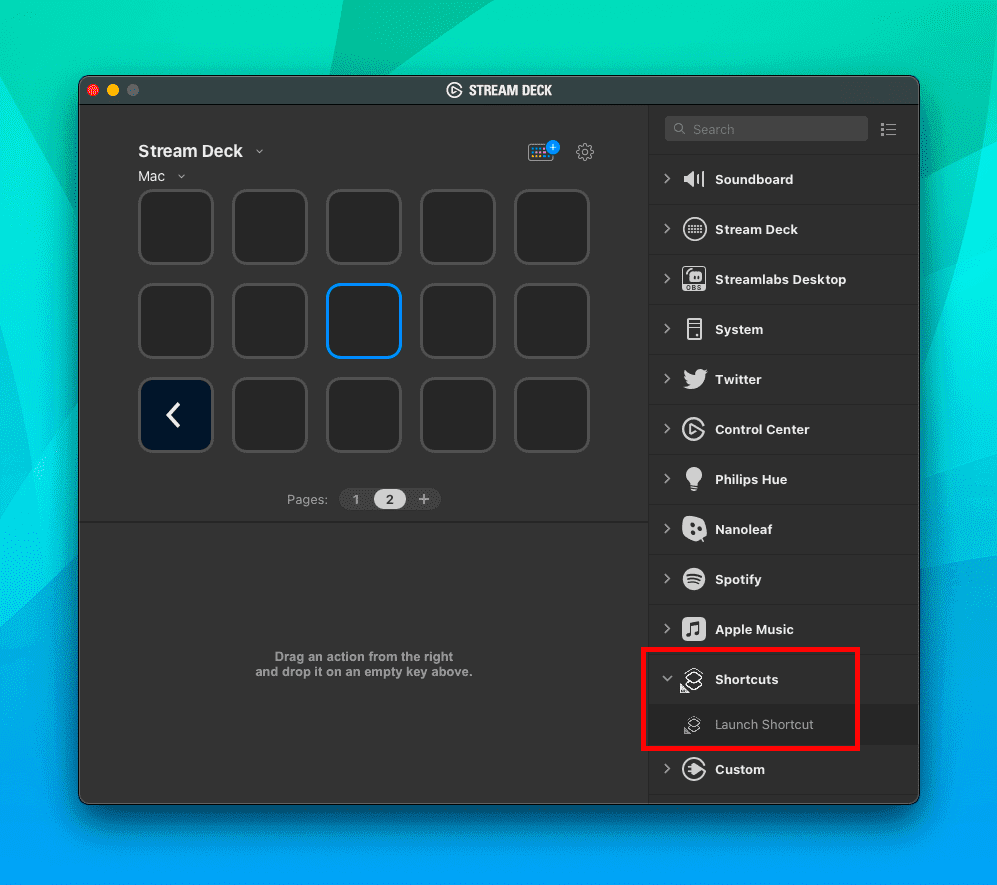
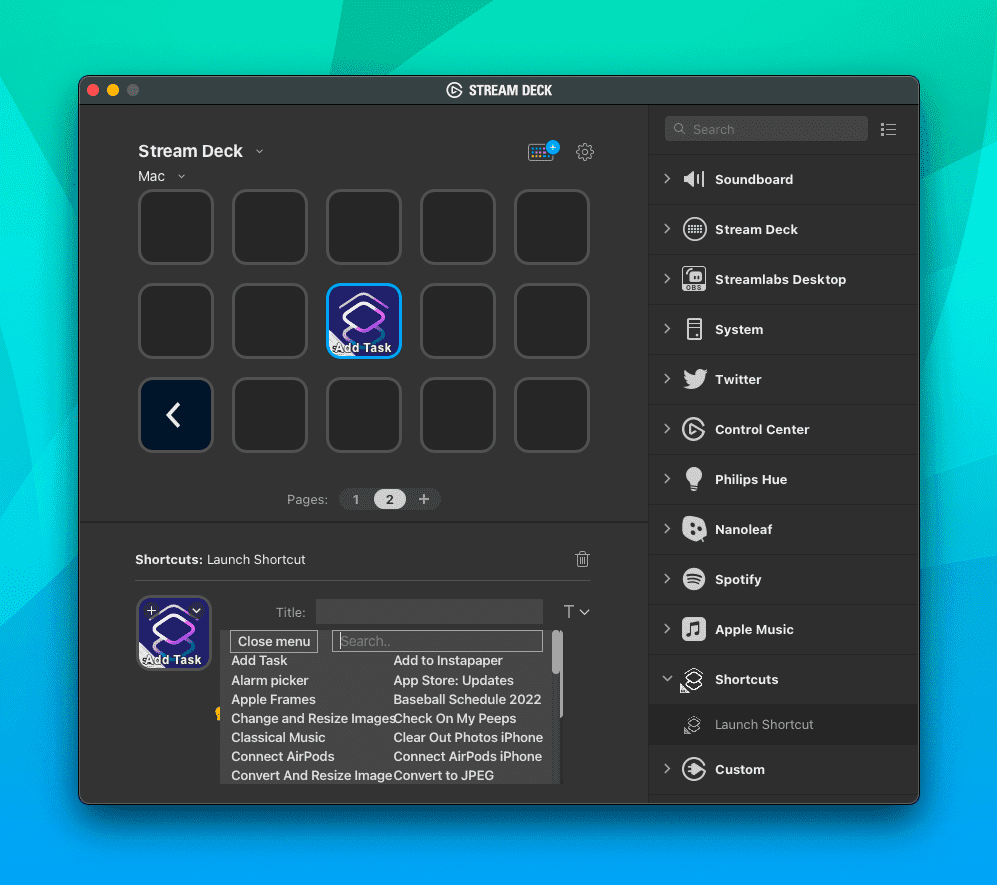
Nachdem Sie die Aktion „Verknüpfung starten“ hinzugefügt haben, gibt es unten einen Abschnitt, der alle Optimierungen enthält, die Sie vornehmen können:
- Titel
- Ordner
- Abkürzung
- Barrierefreiheit
- Überspringen Sie die Adresse
Ein weiterer toller Aspekt von Stream Deck ist, dass Sie tatsächlich Glyphensymbole herunterladen und das Aussehen der Schaltfläche anpassen können. In den Screenshots oben können Sie sehen, dass ich das Symbol in meinem Stream von einem Verknüpfungssymbol zu einem Bild geändert habe. Dies macht es einfach einfacher, schnell zu erkennen, welches Symbol Sie drücken möchten, anstatt zu versuchen, Adressen auf dem Gerät zu lesen.
Auswahl des richtigen Stream Decks
Wie bereits erwähnt, sind derzeit drei verschiedene Versionen von Stream Deck verfügbar. Elgatos neueste Ergänzung ersetzt die Originalversion durch das Stream Deck MK.2, aber hier stehen drei Optionen zur Auswahl.
Elgato Stream-Deck MK.2 - 15 Anpassbare LCD-Taste – Dies ist die beliebteste Version, insbesondere für Einsteiger. Sie müssen nicht alle XNUMX Tasten verwenden, wenn Sie dies nicht möchten, aber sie bieten eine Option zur Erweiterung der Benutzerfreundlichkeit, nachdem Sie herumgespielt und sich an das Angebot des Stream Decks gewöhnt haben.
Elgato Stream Deck XL - 32 Anpassbare LCD-Taste – Wenn Sie möglichst viele zusätzliche Tasten und Makrokombinationen wünschen, ist das Stream Deck XL die richtige Wahl. Verständlicherweise hat es im Vergleich zu den beiden anderen Modellen eine viel größere Stellfläche. Sie verlieren jedoch ein abnehmbares USB-C-Kabel und eine austauschbare Frontplatte.
Elgato Stream Deck Mini - 6 Anpassbare LCD-Schalter Wer sich nicht wirklich sicher ist, ob das Stream Deck das Richtige für ihn ist oder eine bestimmte Reihe von Automatisierungen im Sinn hat, sollte sich das Stream Deck Mini zulegen. Es bietet die gleiche Flexibilität und die gleichen Optionen wie die anderen beiden, obwohl es über die geringste Anzahl programmierbarer Tasten verfügt.
Wichtige Verknüpfungen zum Hinzufügen zum Stream Deck
Wenn Sie nicht genau wissen, wo Sie anfangen sollen, haben wir unten eine Liste mit einigen tollen „Starter“-Verknüpfungen zusammengestellt, die Sie anpassen können. Natürlich müssen Sie sie zur Shortcuts-App hinzufügen und dann die oben genannten Schritte ausführen, um den Zugriff auf sie im Stream Deck zu erleichtern. Aber wenn das alles vorbei ist, können Sie eine Verknüpfung starten, ohne die Shortcuts-App auf Ihrem Mac öffnen zu müssen.
- Wählen Sie Fenster aus und erstellen Sie Paare: Geteilter Bildschirm mit zwei Fenstern der aktuell ausgeführten Anwendungen. Sie können bis zu zwei Fenster aus der Liste auswählen, wobei eines so angepasst wird, dass es die linke Hälfte des Bildschirms ausfüllt, und das andere so, dass es die rechte Hälfte ausfüllt.
- Letzte zwei Apps aufteilen: Platzieren Sie die beiden zuletzt verwendeten Apps nebeneinander und füllen Sie die linke und rechte Hälfte des Bildschirms aus.
- Apple-Frames:: Fügen Sie Geräterahmen zu Screenshots für iPhone (11, 8 / SE, 12-13 Generation in den Größen Small / Standard / Plus / Pro Max), iPad Pro (11 Zoll und 12.9 Zoll, Modelle 2018-2021) und iPad Air hinzu (10.9 Zoll, Modell 2020), iPad mini (Modell 2021), Apple Watch S4/5/6/7 (40 und 44 mm; 45 mm nur für Serie 7), iMac (24-Zoll-Modell, 2021), MacBook Air (2020) und MacBook Pro (Modelle 2021).
- Erinnerung erstellen: Erstellen Sie schnell und überall auf Ihrem Mac, iPhone oder iPad eine neue Erinnerung. Optional kann die Verknüpfung auch eine zuvor kopierte URL als Rich-Link für die Erinnerung an die Zwischenablage anhängen.