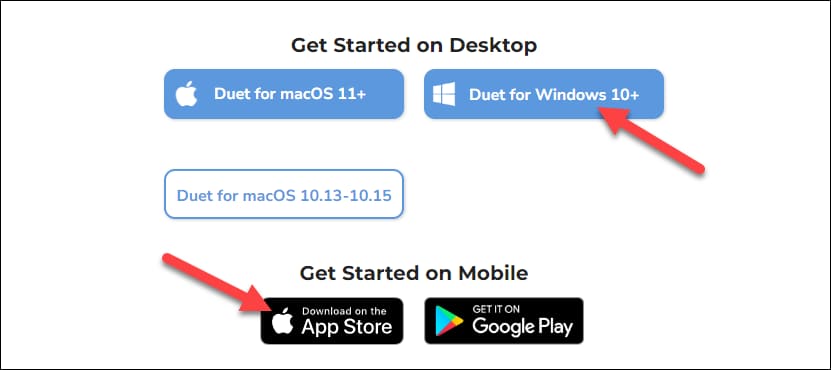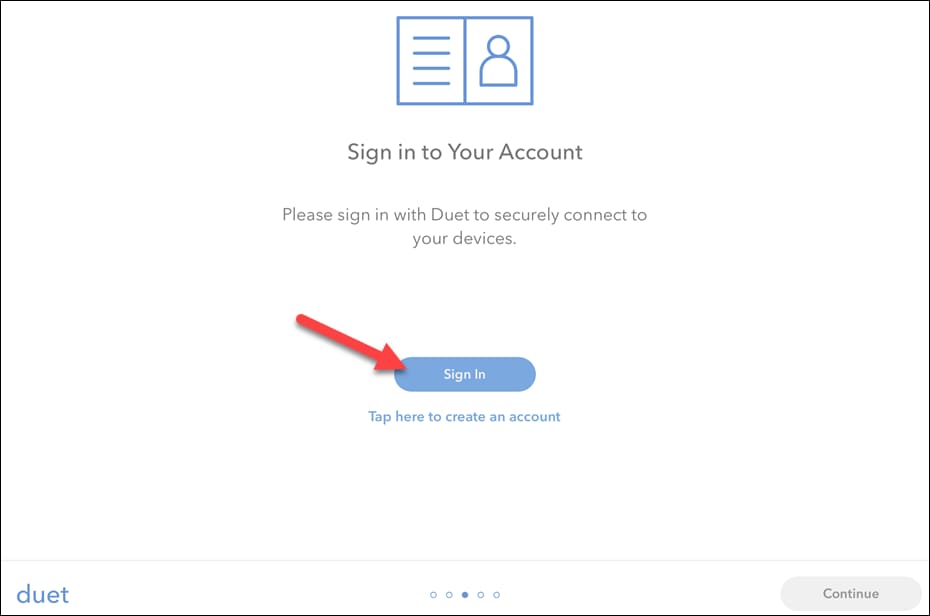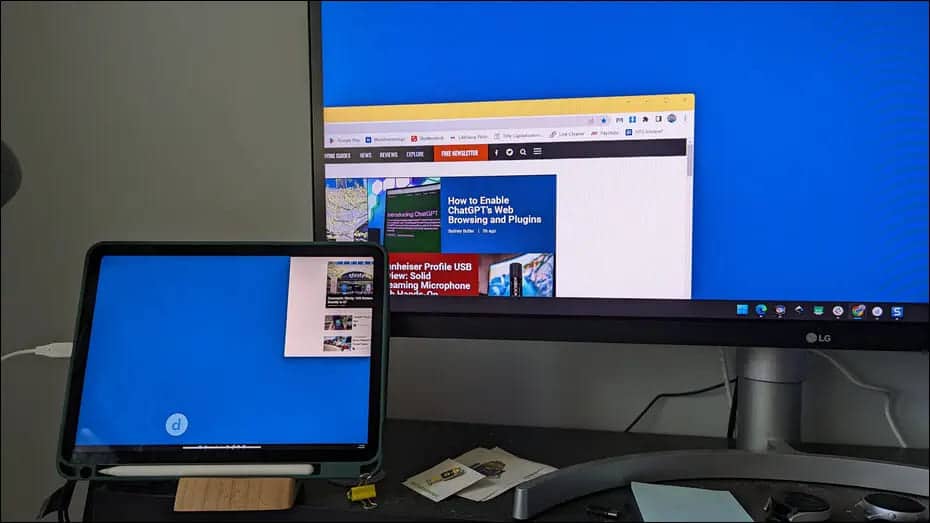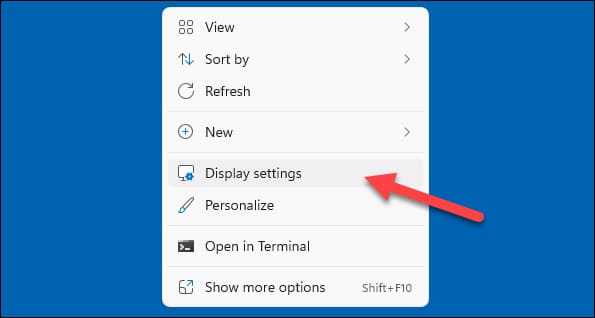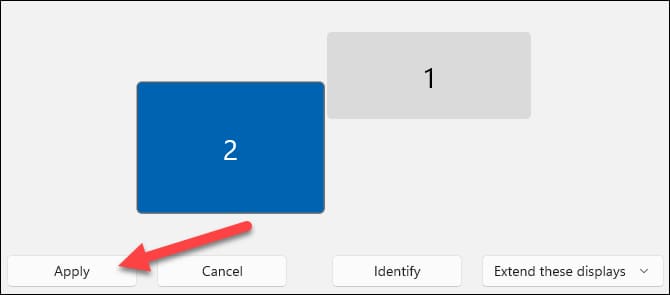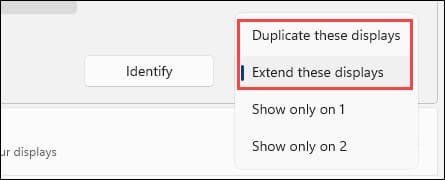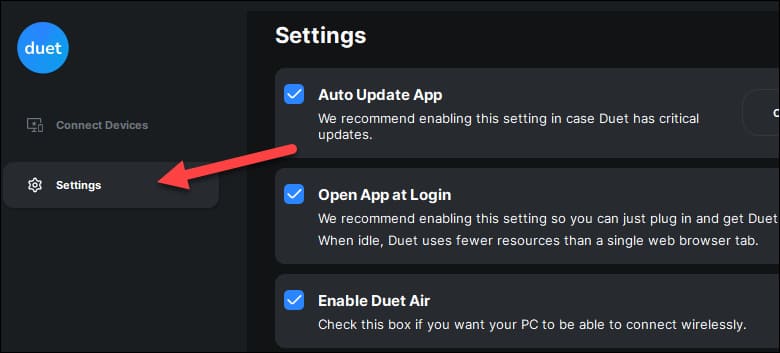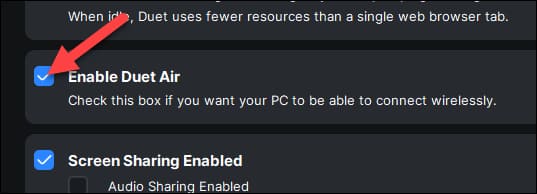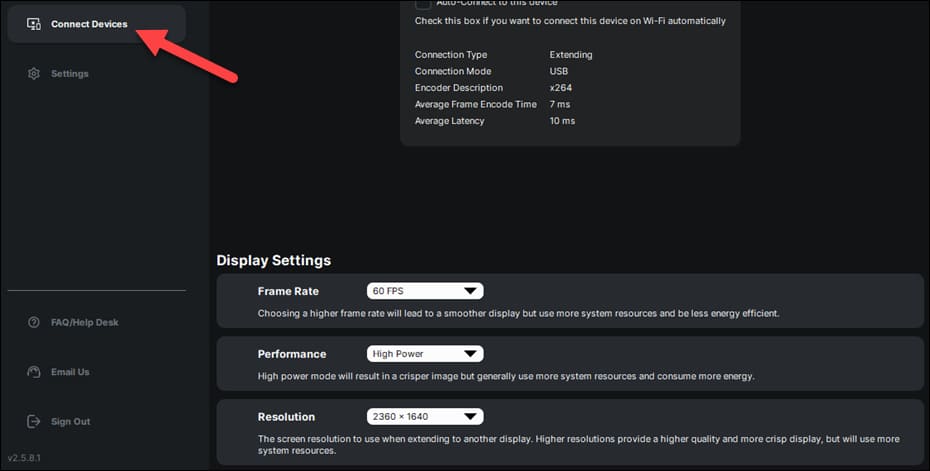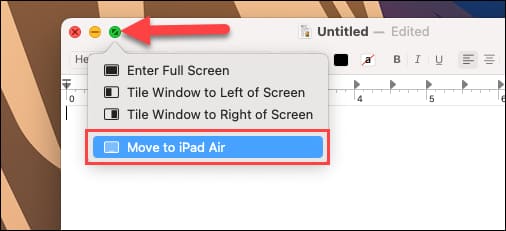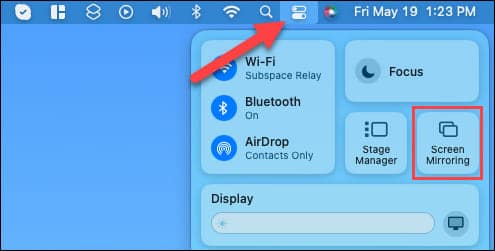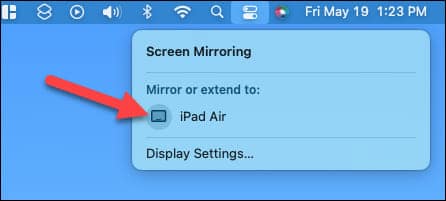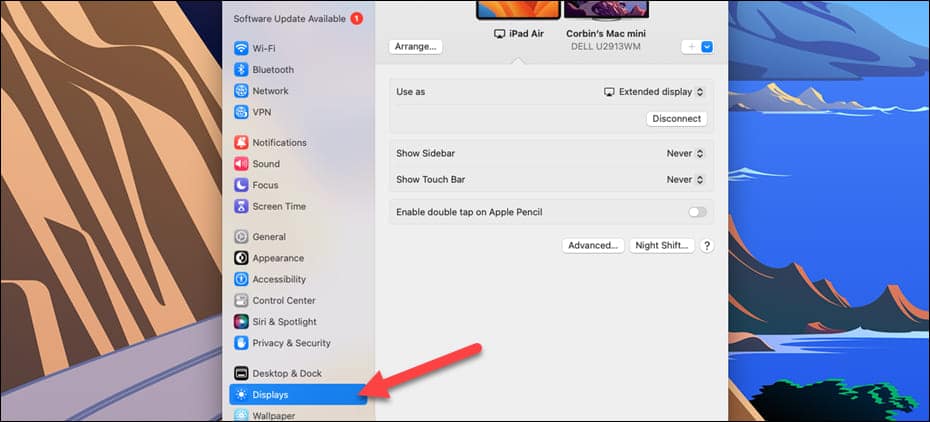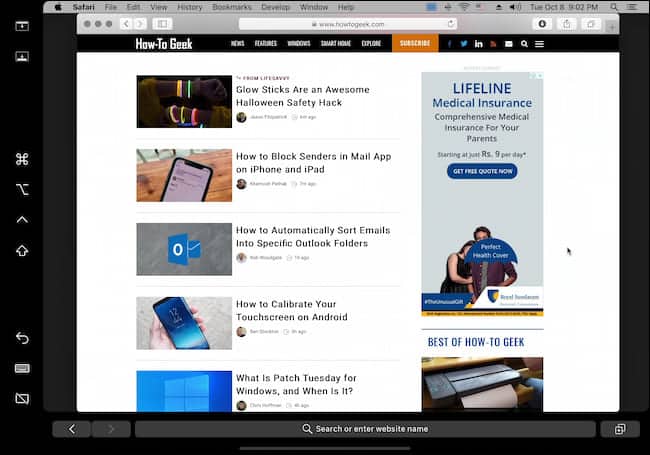So verwenden Sie Ihr iPad als zweiten Monitor für Ihren PC oder Mac
Für Windows-Benutzer bietet eine kostenpflichtige App namens „Duet Display“ tolle Zweitbildschirm-Funktionalität für iPads. Mac-Benutzer können das integrierte Sidecar-Tool nutzen, das nahtlos mit dem iPad zusammenarbeitet.
Zwei Bildschirme sind besser als einer – das meinen zumindest manche. Wenn Sie ein iPad besitzen, verfügen Sie bereits über einen zweiten Bildschirm, der mit Ihrem Windows- oder Mac-Computer verwendet werden kann. Es könnte auch einfacher sein, als Sie denken.
Mit einem echten Bildschirm kann das iPad in Sachen Größe und Preis natürlich nicht mithalten. Aber wenn Sie bereits ein iPad haben, kann es als zweiter Monitor auf Ihrem Schreibtisch oder sogar mit Ihrem Laptop unterwegs dienen. Ein einfacher iPad-Ständer oder eine Hülle mit integriertem Ständer rundet das Erlebnis ab.
So verwenden Sie das iPad als zweiten Bildschirm für Windows
Für Windows empfehlen wir eine App namens Duet Display. Es handelt sich nicht um eine kostenlose App, aber sie kann über eine kabelgebundene oder kabellose Verbindung zwischen Ihrem Computer und dem iPad funktionieren. Sie können Duet Display für 4 $ pro Monat (48 $ pro Jahr) erwerben.
Laden Sie die Anwendung auf Ihren Computer herunter Windows 10 أو Windows 11 و iPad Anfangen.
Nach der Installation der Apps müssen Sie sich bei beiden mit demselben Konto anmelden.
Wenn Sie Duet Display zum ersten Mal verwenden, müssen Sie Ihr iPad über ein Kabel mit Ihrem Computer verbinden. Für zukünftige Verbindungen können wir später in den WLAN-Modus wechseln.
Sobald die Geräte mit einem Kabel verbunden, bei Duet Display angemeldet und auf beiden Geräten eingeschaltet sind, wird auf Ihrem Windows-Bildschirm eine schnelle Verkleinerungsanimation angezeigt und Ihr Desktop wird auf Ihr iPad erweitert.
Sie werden wahrscheinlich feststellen, dass Windows keine Ahnung hat, wo sich Ihr iPad-Bildschirm im Verhältnis zu Ihrem Computer befindet. Um dies zu beheben, klicken Sie mit der rechten Maustaste auf den Desktop und wählen Sie Anzeigeeinstellungen.
Sie sollten zwei Bildschirme sehen – einen, der den Hauptbildschirm Ihres Computers darstellt (1), und den anderen, der Ihr iPad darstellt (2). Klicken und ziehen Sie den iPad-Bildschirm, um ihn so zu positionieren, wie er tatsächlich ist, und klicken Sie dann auf „Anwendung".
Hier können Sie wählenErweitern Sie diese Bildschirme"Oder"Wiederholen Sie diese Bildschirme, was eine Bildschirmspiegelung ist.
Schauen wir uns als Nächstes die Einstellungen für die Duet-Anzeige an. Öffnen Sie die Windows-App und gehen Sie zu „die Einstellungen".
Hier gibt es eine Reihe von Einstellungen, die Sie interessieren könnten. Was uns interessiert, ist „Enable Duet Air“. Dadurch können Sie von nun an eine drahtlose Verbindung zu Ihrem iPad herstellen.
Auf der Registerkarte „Verbundene Geräte“ können Sie eine Reihe weiterer Anzeigeeinstellungen anpassen. Wir empfehlen, die Bildrate bei zu belassen "60 fps" Und der "die Performance" Wenn "hohe Energie, aber Sie können beide Werte verringern, wenn Ihr Computer nicht leistungsstark genug ist, um damit umzugehen, oder wenn er zu viel Akkuleistung verliert.
für mich "Präzision" Probieren Sie ein paar Optionen aus und finden Sie heraus, was für Sie am besten funktioniert. Je höher Sie gehen, desto langsamer ist das Erlebnis, aber je tiefer Sie gehen, desto weniger können Sie auf dem Bildschirm sehen.
Sobald Sie die Dinge nach Ihren Wünschen angepasst haben, kann es losgehen! Es ist erwähnenswert, dass Duet Display auch für macOS verfügbar ist, wenn Ihnen Sidecar nicht gefällt oder Ihr Mac diese Funktion nicht unterstützt.
So nutzen Sie Ihr iPad als Zweitdisplay für Ihren Mac
Unter macOS können Sie das integrierte „Sidecar“-Tool verwenden, um Ihren Bildschirm auf Ihr iPad zu erweitern – bewegen Sie Ihre Maus über die Vollbild-Schaltfläche in einem Fenster, um Ihr iPad auszuwählen, oder wählen Sie es über die Schaltfläche „Ansicht“ im Kontrollzentrum aus.
Hinweis: Sie benötigen einen Mac und ein iPad Unterstützt die Verwendung von Sidecar. Die meisten Macs, die nach 2016 mit macOS Catalina oder höher hergestellt wurden, sowie die neuesten iPad-Modelle werden unterstützt. Die Geräte müssen außerdem mit derselben Apple-ID angemeldet sein, eine Zwei-Faktor-Authentifizierung verwenden und nicht weiter als 30 Meter voneinander entfernt sein.
Der einfachste Weg, Sidecar zu starten, besteht darin, einfach mit der Maus über die grüne Vollbildschaltfläche eines Fensters auf Ihrem Mac zu fahren und dann im Menü „Auf iPad übertragen“ auszuwählen. Dadurch wird das Fenster auf Ihr iPad übertragen.
Wenn Sie Ihren Bildschirm erweitern möchten, ohne eine bestimmte App auf das iPad zu übertragen, öffnen Sie das Kontrollzentrum und tippen Sie auf die Schaltfläche „Bildschirmspiegelung“.
Wählen Sie nun Ihr iPad aus dem Abschnitt aus „Spiegel oder Erweiterung zu“.
Um anzupassen, wie Ihr iPad ausgerichtet und als externes Display verwendet wird, öffnen Sie die Einstellungen auf Ihrem Mac und gehen Sie zum Abschnitt „Displays“. Ihr iPad wird wie jeder andere sekundäre Bildschirm aufgelistet.
Auf dem iPad selbst sehen Sie eine Seitenleiste mit häufig verwendeten Mac-Steuerelementen.
Dies sind die Grundlagen von Sidecar auf dem Mac. Es ist eine sehr sanfte und wundervolle Erfahrung. Sie können Ihr iPad mit Apple Pencil sogar als Zeichentablett für Ihren Mac verwenden. Wenn Sidecar für Sie keine Option ist, können Sie einige Alternativen ausprobieren.
Das iPad ist ein handliches Gerät und die Verwendung als tragbares Zweitdisplay macht es noch nützlicher. Das Gleiche können Sie auch mit Ihrem Android-Gerät tun. Zwei Monitore können sich positiv auf die Produktivität auswirken – aber übersehen Sie nicht einen Monitor mit großer Kapazität.