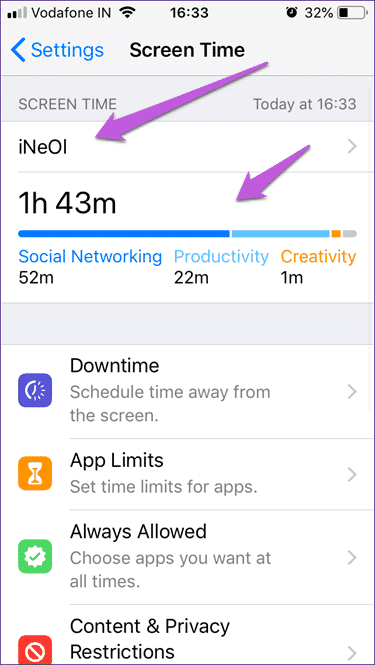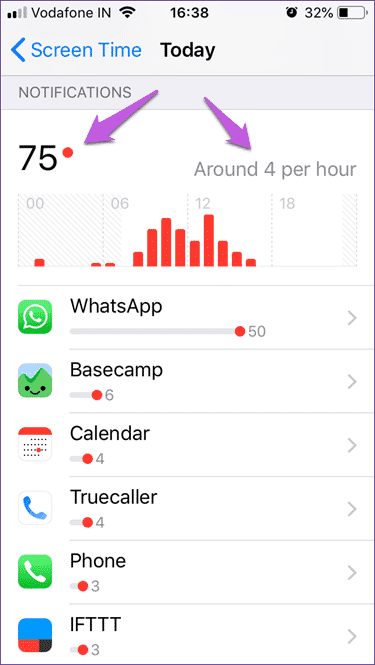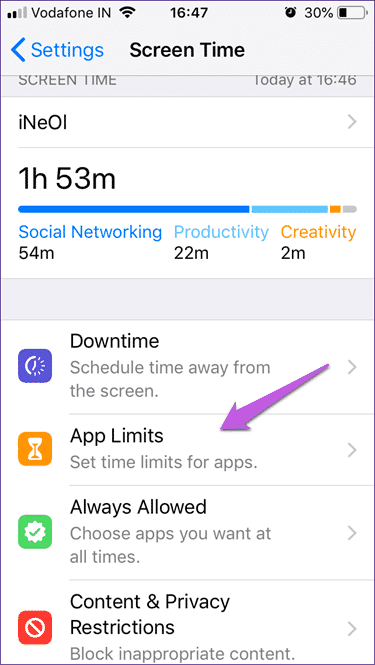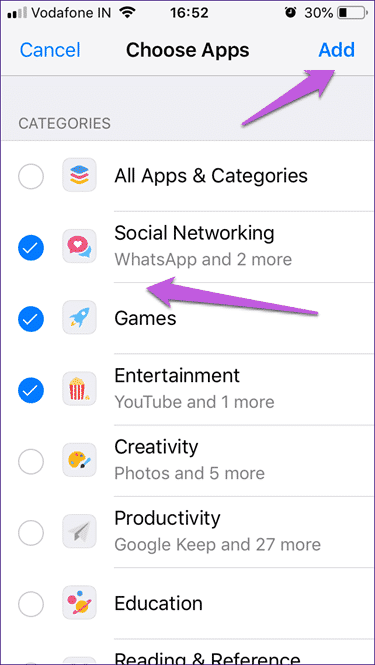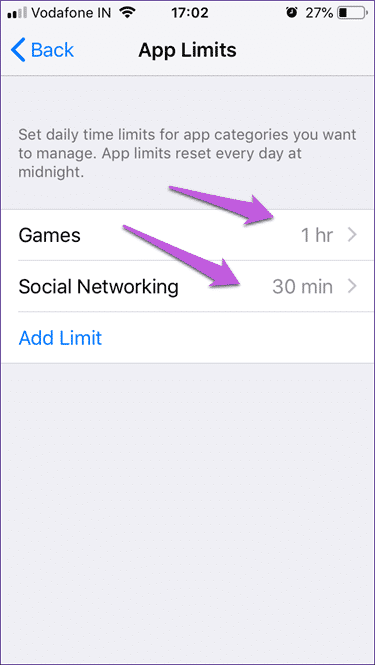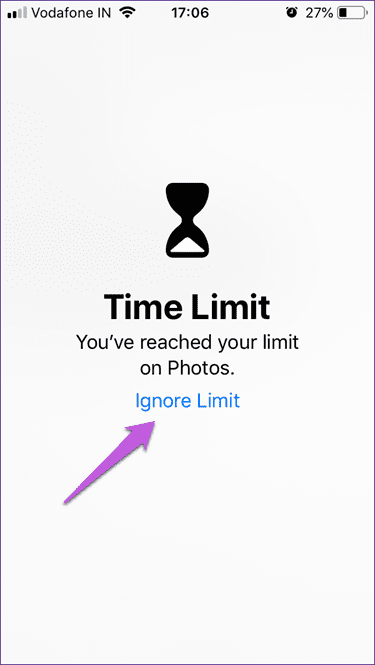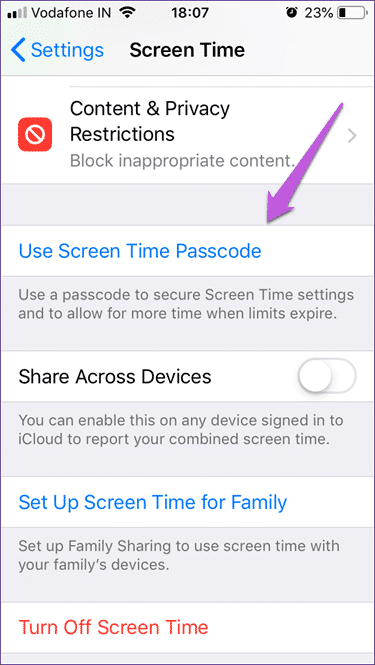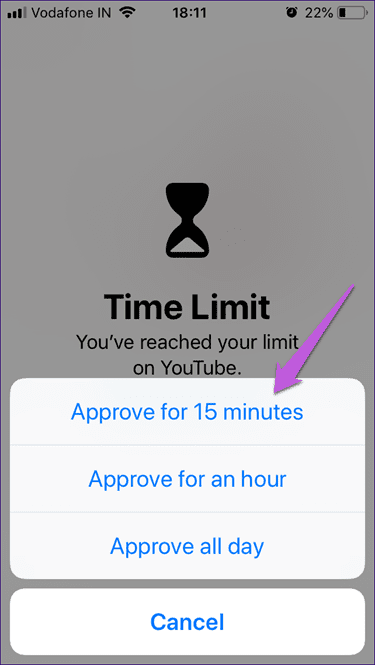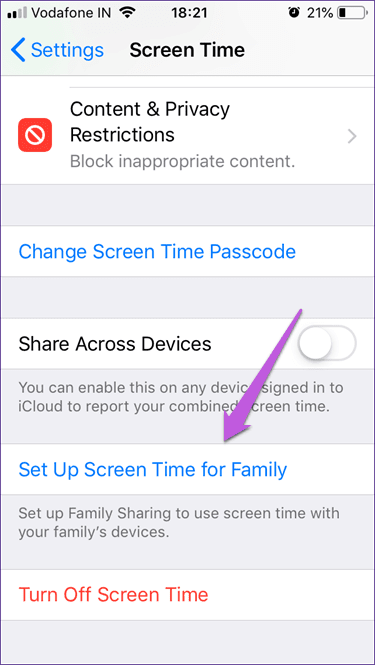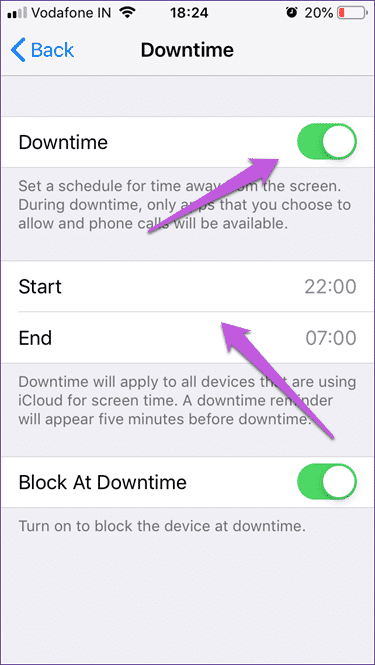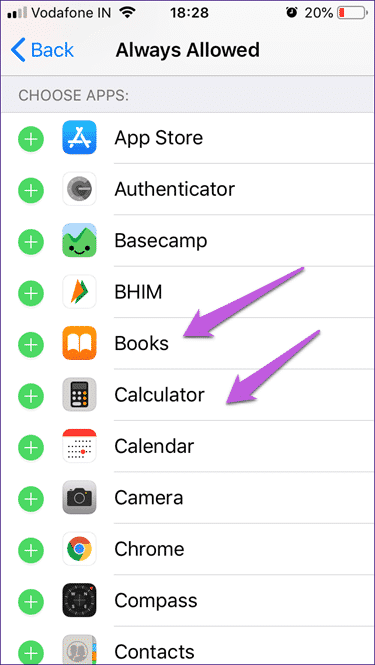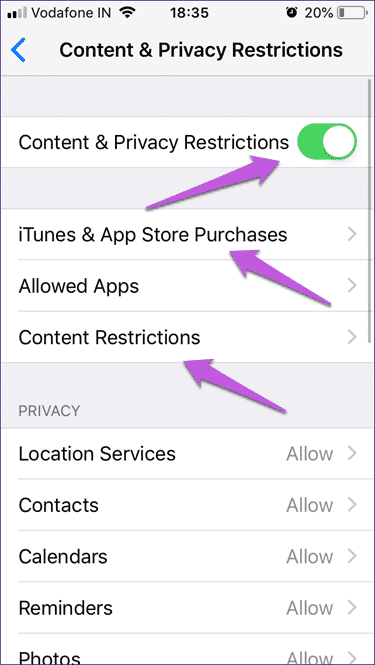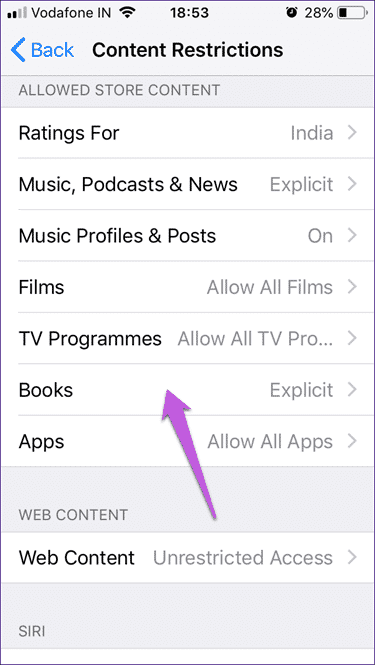So verwenden Sie die Bildschirmzeit in iOS 12, um die Kindersicherung einzustellen
Mit der neuesten Version von iOS 12 Screen Time, eine Vielzahl von Funktionen, die die Aufmerksamkeit von Eltern auf der ganzen Welt auf sich gezogen hat. Screen Time verspricht, Eltern dabei zu helfen, zu kontrollieren, was ihre Kinder in ihrer Abwesenheit sehen können. In dieser Anleitung werden wir sehen, wie Sie als Eltern die Bildschirmzeit nutzen können iOS 12 So legen Sie die Kindersicherung fest und begrenzen die Zeit, die Ihr Kind auf einem Gerät verbringt iPhone oder iPad.
Ein kürzlich von CNN zitierter Bericht von Common Sense Media besagt, dass Kinder unter 8 Jahren mehr als zwei Stunden täglich mit ihrem Monitor verbringen. Und 42 % von ihnen haben einen eigenen Bildschirm. Eltern haben kaum eine Wahl und beschäftigen ihre Kleinen gerne, damit sie sich auf die Arbeit konzentrieren können.
Apple will ihnen dabei helfen Bildschirmzeit. Mal sehen, wie es funktioniert.
1. Screenshots zur Bildschirmzeit
Starten Sie die App Einstellungen und Sie sehen eine neue Option namens Bildschirmzeit. Klicken Sie darauf, um einen detaillierten Bericht über Ihre Nutzung verschiedener Apps nach Kategoriegruppen anzuzeigen. Standardmäßig werden diese Statistiken um Mitternacht zurückgesetzt. Gerätestatistiken anzeigen iPhone Ich verbringe durchschnittlich etwa eine Stunde pro Tag in sozialen Medien.
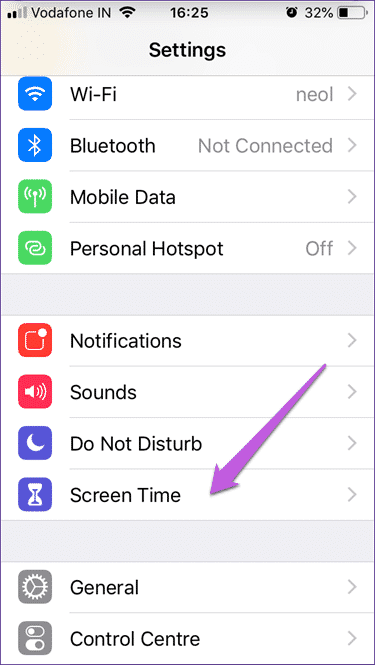
Tippen Sie auf den Gerätenamen, um zu sehen, welche App-Ebene aus der Bildschirmzeit verschwindet.
Screen Time sagt Ihnen auch, wie viele Benachrichtigungen Sie täglich erhalten und von welchen Apps. Sie können dann daran arbeiten, es einzudämmen.
2. Fristen für die Bewerbung setzen
App Limit ist eine Bildschirmzeitfunktion, mit der Sie ein Zeitlimit für verschiedene App-Kategorien wie Spiele, soziale Medien, Unterhaltung usw. festlegen können. Klicken Sie auf App-Limits und wählen Sie dann Limit hinzufügen. Eine Identifizierung einzelner Anwendungen ist hier nicht möglich.
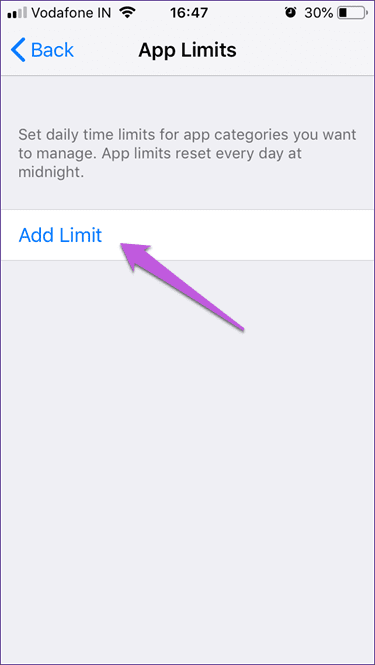
Wählen Sie einzelne App-Kategorien aus oder gehen Sie zu Alle Apps und Kategorien, um für jede App ein Zeitlimit festzulegen. Wenn Sie die Kategorien auswählen, klicken Sie oben rechts auf Hinzufügen, um fortzufahren.
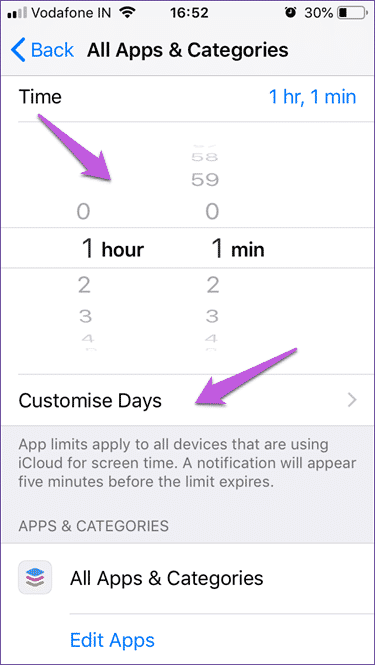
Sie können ein Zeitlimit zwischen 1 Minute und 23 Stunden und 59 Minuten einstellen. Jeden Tag wird das Bildschirmzeitlimit automatisch zurückgesetzt. Direkt unter dem Zeitzähler sehen Sie die Option "Benutzerdefinierte Tage". Sie können es verwenden, um die Wochentage anzugeben, an denen das Limit angewendet wird oder nicht. Vielleicht können Sie das Wochenende aus dem Deal herauslassen?
Sie können auch unterschiedliche Zeitlimits für verschiedene Kategorien festlegen. Wiederholen Sie einfach den gesamten Vorgang nacheinander für die Kategorien.
Laut dem obigen Bildschirm sind das 30 Stunde Gaming und XNUMX Minuten Social Media an iPhone.
Was passiert, wenn die Zeitüberschreitung abgelaufen ist? Symbole für alle eingeschränkten Apps werden ausgeblendet, und das Glas-Timer-Symbol erscheint vor dem App-Namen. Wenn das Zeitlimit in der Bildschirmzeit zum Zeitpunkt der App-Nutzung abläuft, werden Sie mit einer Warnung darüber mit einer Option zur Erhöhung dieses Limits begrüßt.
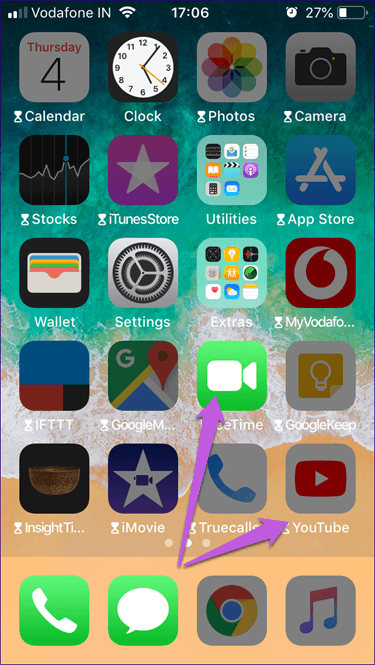
Um sicherzustellen, dass Kinder dieses Zeitlimit nicht ohne Ihre Erlaubnis verlängern können, hat Apple einen Bildschirmzeit-Passcode codiert. Gehen Sie zurück zu Bildschirmzeit und scrollen Sie nach unten, um sie zu finden.
Tippen Sie darauf, um einen eindeutigen 4-stelligen numerischen Passcode festzulegen. Ihr Kleines muss Sie nun bitten, die Bildschirmzeit zu erhöhen, die Sie akzeptieren oder ignorieren können. Da es passwortgeschützt ist, können Kinder die Einstellungen nicht ändern und die Bildschirmzeit nicht verlängern, ohne es zu wissen.
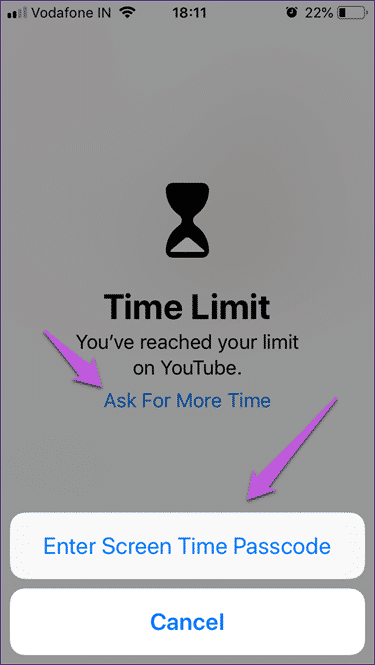
Sie können Ihre Bildschirmzeit um 15 Minuten, XNUMX Stunde verlängern oder dem Rest des Tages zustimmen. Es gibt keine Möglichkeit, einen benutzerdefinierten Wert einzugeben.
3. Mit der Familie teilen
Wenn Sie mehr als ein iOS-Gerät in Ihrem Zuhause haben, können Sie die Option „Familienfreigabe“ verwenden. Auf diese Weise können Sie zusätzliche Bildschirmzeit aus der Ferne über Ihr iOS-Gerät zulassen oder verbieten. Sie erhalten eine Benachrichtigung, wenn das Kind verwenden möchte iPhone oder iPad außerhalb der angegebenen Grenze.
Außerdem erhalten Sie wöchentliche Berichte über die Zeit, die Kinder mit verschiedenen Apps und dem Gerät selbst verbringen.
4. Stoppen Sie die Zeitmessung
Mit der Ausfallzeit können Sie bestimmte Tageszeiten auswählen, zu denen das Gerät endgültig abgeschaltet wird. Sie können es während der Essenszeiten, der Schlafenszeit oder wenn das Kind seine Hausaufgaben macht, aktivieren. Während der Ausfallzeit werden zwei Dinge passieren.
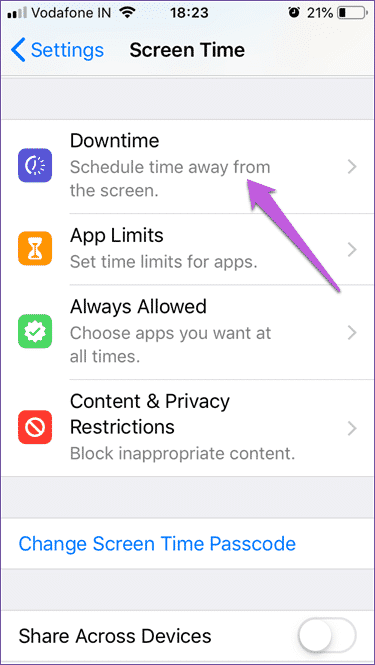
Sie können weiterhin Telefonanrufe empfangen unter iPhone Und Sie können nur auf die Apps zugreifen, die Sie zugelassen haben. Alle anderen Anwendungen werden gesperrt.
Dies führt uns dazu, festzulegen, welche Apps unabhängig von Funktionen immer geöffnet werden dürfen.
5. Immer lassen
Immer zugelassene Apps sind, wie der Name schon sagt, Apps, die weiterhin ausgeführt werden, unabhängig davon, ob die Bildschirmzeit aktiviert ist oder nicht. Diese Funktion ermöglicht es Ihnen nicht, eine erforderliche Anwendung oder Anwendungen, die jederzeit zugänglich sein sollten, einzuschränken.
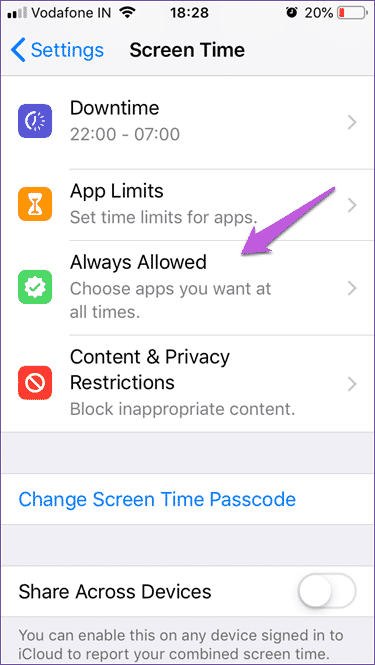
Wenn Sie eine Ausfallzeit geplant haben, funktionieren Apps in der Kategorie "Immer erlaubt" weiterhin wie vorgesehen. Diese beiden Funktionen sollen zusammen verwendet werden.
6. Inhalt und Datenschutzbeschränkungen
Dies ist ein wichtiger Teil der Bildschirmzeit. Wenn diese Einstellung aktiviert ist, können Sie eine App sowie Remote-In-App-Käufe von einem Gerät aus einschränken und steuern iPhone oder iPad. So verhindern Sie, dass Ihre Kreditkartenabrechnung durch unbeabsichtigte Käufe an die Oberfläche kommt.
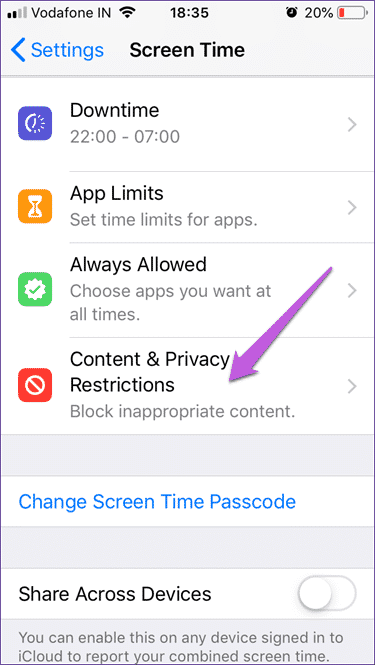
Sie können hier auch Inhaltsbeschränkungen festlegen. Je nach Land, in dem Sie leben, können Sie Video-, Musik-, TV-, Film-, Bücher-, Web-, App- und sogar Siri-Inhalte je nach Alter Ihrer Kinder einschränken. Dies hilft Ihnen, Kinder vor nicht jugendfreien, gewalttätigen und hasserfüllten Inhalten zu schützen.
Es sind auch einige andere Einstellungen verfügbar, z. B. die Möglichkeit, Standort, Kontakte, Kalender und Bluetooth-Dienste einzuschränken. Sie können die Lautstärke auf ein anständiges Niveau begrenzen oder die mobilen Daten einschränken, wenn die Spiele offline gespielt werden können. Gehen Sie es nacheinander durch.
Es ist Zeit, den Bildschirm auszuschalten
Mit der Veröffentlichung von Screen Time in iOS 12 konnte Apple zwei Probleme gleichzeitig lösen. Jetzt können Eltern nicht nur überwachen, was ihre Kinder sehen oder ihre Bildschirmzeit verbringen, sondern sie können auch den Zugriff auf bestimmte Apps und Inhalte einschränken. All dies aus der Ferne tun zu können, ist das einzige Sahnehäubchen auf dem Kuchen.