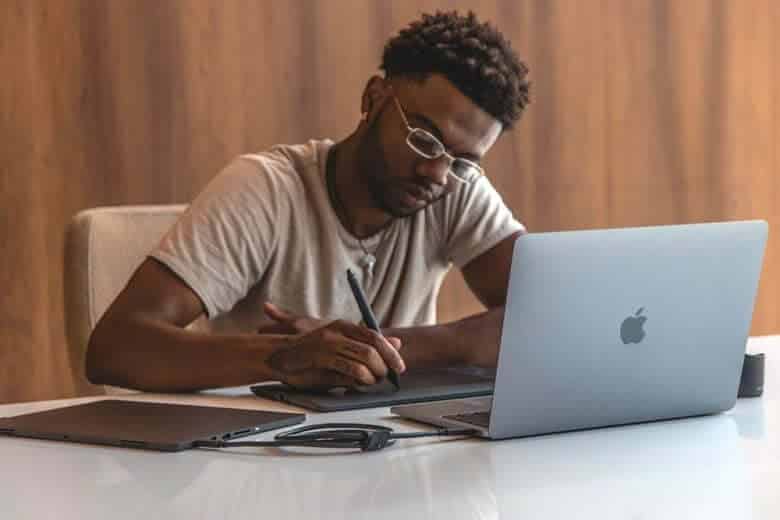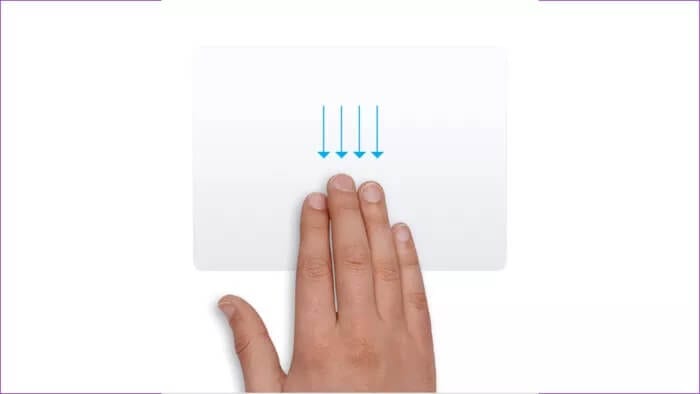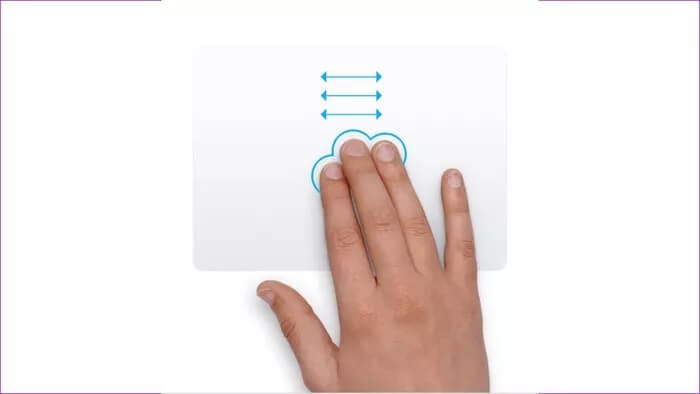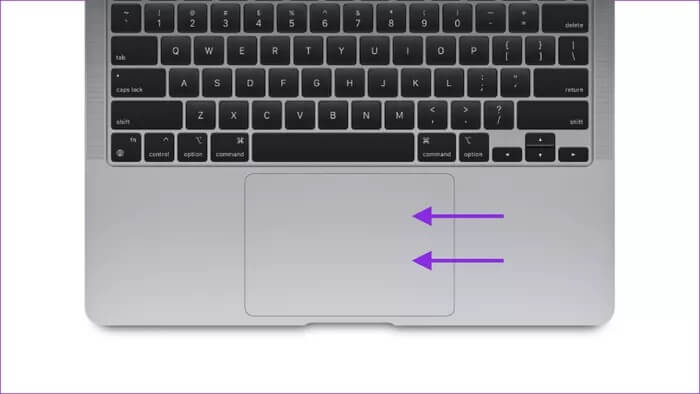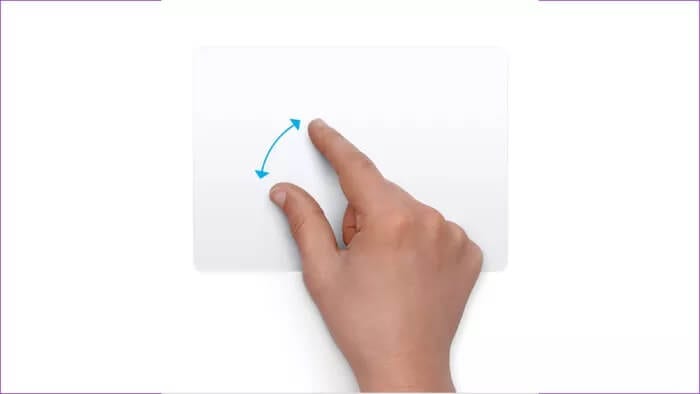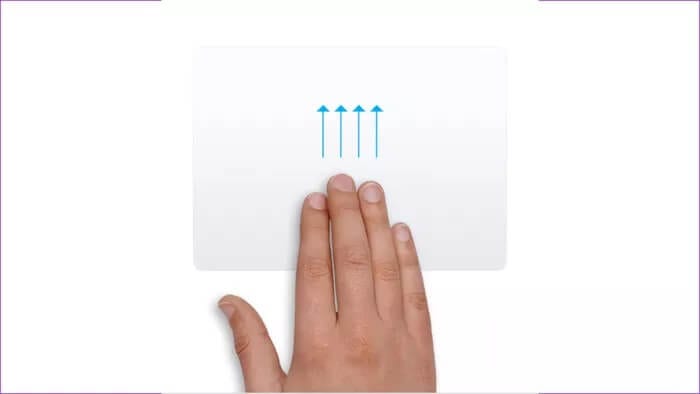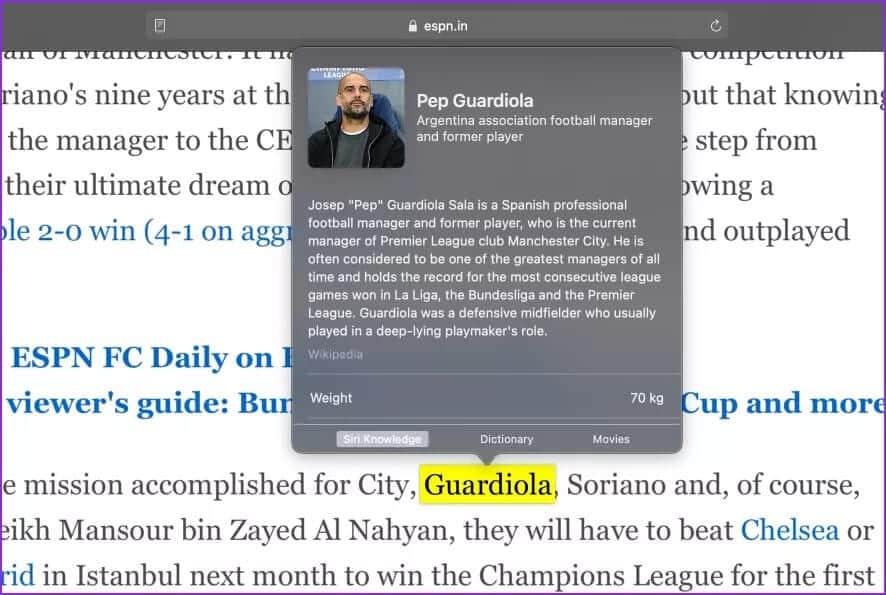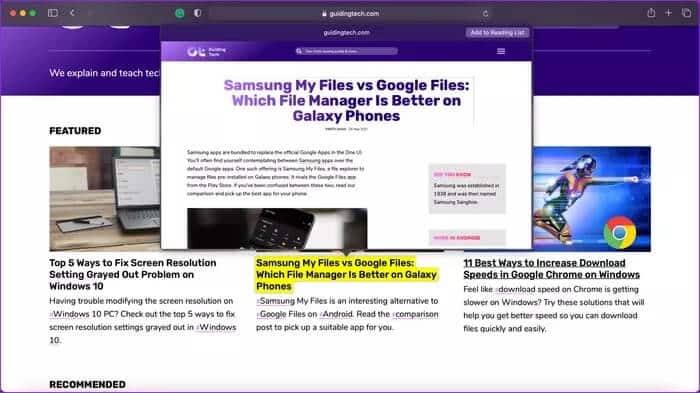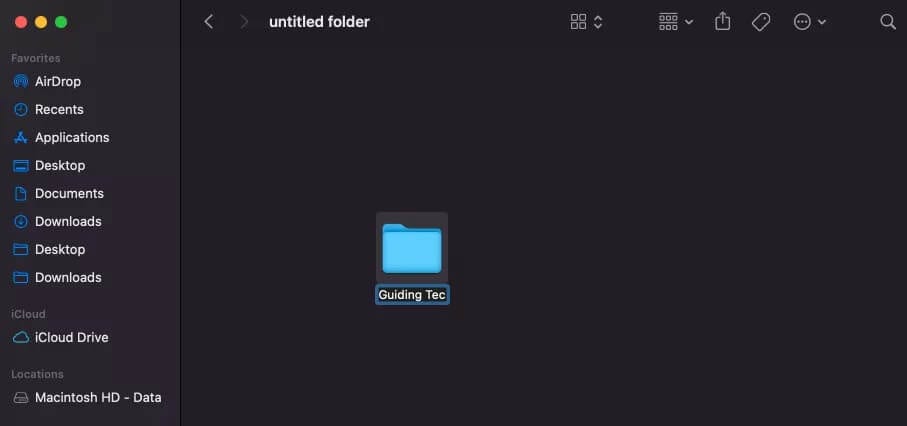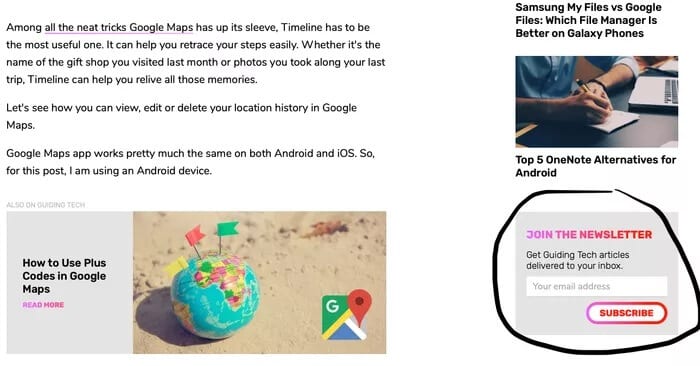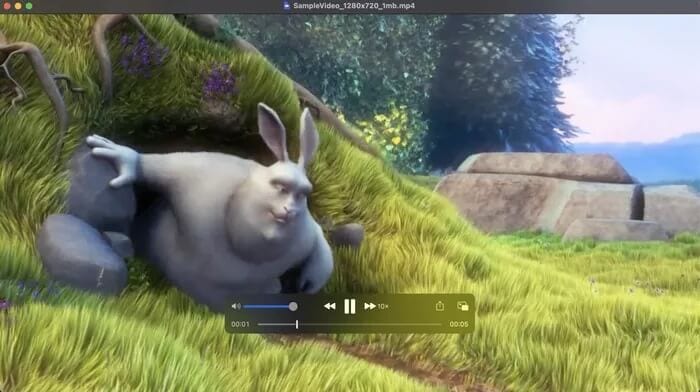Beste Gesten für MacBook Trackpad zur Verbesserung Ihres Workflows
Das Multi-Touch-Trackpad ist eines der besten Dinge an Apple MacBooks. Die Mehrheit der Mac-Benutzer findet es schwierig, macOS ohne Trackpad-Gesten zu umgehen. Und diejenigen, die Trackpad-Gesten verwendet haben, schwören darauf. Sehen Sie sich einige nützliche Multi-Touch-Trackpad-Gesten an, die Sie auf Ihrem MacBook verwenden können, um Ihre Produktivität zu steigern.
Apple hat den Force Touch eingeführtDas Trackpad auf dem Mac war 2015 sehr erfolgreich. Das Trackpad auf dem Mac ist jetzt einschichtig, was bedeutet, dass das Trackpad beim Drücken nicht wirklich herunterfällt. Die haptische Engine darunter erkennt, wie stark der Benutzer gedrückt hat, und reagiert dann auf den Druck. Mit der neuen Technologie hat Apple mehr Gesten in macOS integriert.
Sie kennen vielleicht eine oder zwei Gesten, wie das Streichen mit zwei Fingern oder das Zoomen mit zwei Fingern, aber es gibt eine Vielzahl unbekannter Streich- und Klickbewegungen, mit denen Sie zusätzliche Funktionen auf Ihrem Mac freischalten können. Sehen Sie sich die fünfzehn besten MacBook Force Touch Trackpad-Gesten an, die Sie verwenden können.
1. Anwendungserkennung
App Exposé ist bei vielen macOS-Benutzern eine der beliebtesten Gesten aller Zeiten. Während macOS über ein minimales Fensterverwaltungssystem verfügt, hilft diese Geste, wenn Sie mehrere Chrome-Fenster geöffnet haben. Ein Wischen mit vier Fingern nach unten ruft App Exposé auf, mit dem Sie alle geöffneten Fenster einer App nebeneinander auf Ihrem Bildschirm anzeigen können.
2. Fenster einfach verschieben
Das Verschieben von Fenstern in macOS ist eine umständliche Aufgabe. Mit dieser Geste können Sie jedes Fenster einfach auf dem Desktop verschieben. Platzieren Sie Ihren Mauszeiger oben im Fenster, ziehen Sie jetzt mit drei Fingern in die Richtung, in die sich das Fenster bewegen soll.
3. Desktop-Ansicht
Diese Situation tritt immer dann auf, wenn Sie mehrere Fenster gleichzeitig geöffnet haben und diese Datei vom Desktop an die E-Mail anhängen möchten. Hier hilft diese Geste. Wenn Sie mit dem Daumen und drei Fingern auf dem Trackpad Ihres Macs drücken, werden alle Fenster zur Seite verschoben und der Desktop angezeigt. Und jetzt können Sie diese Datei ganz einfach an Ihre E-Mail anhängen.
4. Benachrichtigungszentrale öffnen/schließen
Mit dem neuen macOS Big Sur Update bieten Apps mehr Integration und Informationen im Notification Center. Egal, ob Sie neue Widgets oder eine wichtige Benachrichtigung auschecken möchten, Sie müssen die Benachrichtigungszentrale mehrmals täglich geöffnet und geschlossen haben. Wenn Sie vom rechten Rand des Trackpads mit zwei Fingern nach links wischen, wird die Mitteilungszentrale auf Ihrem Mac angezeigt. Ebenso können Sie die Mitteilungszentrale mit der umgekehrten Geste schließen.
5. Gehen Sie im Webbrowser vor und zurück
Obwohl es üblich ist, ist es eine der am häufigsten verwendeten Trackpad-Gesten. Mit dieser Geste können Sie in Ihrem Browser schnell zwischen den Seiten hin- und herwechseln. Sie können mit zwei Fingern nach links streichen, um zur vorherigen Seite zurückzukehren, und mit zwei Fingern nach rechts streichen, um vorwärts zu blättern.
6. Bilder und PDFs drehen
Diese Geste hilft Ihnen, jedes Bild oder jede PDF-Datei in der Vorschau zu drehen. Indem Sie zwei Finger auf das Control Pad Ihres Mac legen, drehen Sie die Finger einfach so, als würden Sie ein echtes Objekt drehen.
Das Bild oder PDF wird entsprechend Ihren Gesten gedreht.
7. OFFENES LAUNCHPAD
Launchpad ähnelt der App-Bibliothek in macOS. Alle Anwendungen werden so angezeigt und es ist eine der bequemsten Möglichkeiten, installierte Anwendungen zu finden. Drücken Sie einfach mit vier Fingern und das Startfeld wird angezeigt.
8. Zahlungsaufgabenkontrolle
Wenn Sie es gewohnt sind, Apps im Vollbildmodus zu verwenden, ist diese Geste sehr praktisch. Wenn Sie mit drei Fingern auf dem Trackpad nach oben wischen, wird Mission Control angezeigt – ein Ort, an dem Sie alle Fenster für Apps und Desktops sehen können.
9. Wechseln Sie zwischen Fenstern, Apps und Büros
Wenn Sie wie wir sind, laufen immer mindestens vier Apps. Indem Sie vier Finger auf die Systemsteuerung Ihres Mac legen und nach links oder rechts wischen, können Sie schnell zwischen allen Fenstern Ihres Macs wechseln.
10. Schnelles Einfügen von Bildern in E-Mails und Nachrichten
Mit dieser Geste können Sie jedes Bild von Google Fotos oder einer beliebigen Website "erfassen" und es schnell in Ihre E-Mail, Ihr Dokument oder Ihren Ordner einfügen. Bewegen Sie den Mauszeiger über ein Bild im Web und ziehen Sie es mit drei Fingern auf das Trackpad Ihres Macs.
Nach 2016 eingeführte Macs sind mit einem Force Touch-Trackpad ausgestattet. Durch festes Drücken des Trackpads können Sie verschiedene Funktionen ausführen. Dies sind einige der besten Force Touch-Gesten, die Sie auf Ihrem Mac verwenden können.
11. Suche
Die Suche ist ein großartiges Werkzeug. Wenn Sie Schwierigkeiten haben, die Bedeutung eines Wortes zu verstehen, zeigt das Suchtool Kontextinformationen wie die Bedeutung des Wortes über die Wörterbuch-App oder Informationen aus Wikipedia an. Drücken Sie fest auf ein Wort, um die Suche zu aktivieren. Enttäuschenderweise funktioniert derzeit nur eine Wortsuche.
12. Vorschau von Dateien und Links
Die Vorschau von Dateien und Hyperlinks ist mit Force Touch jetzt noch einfacher. Wenn Sie sich in Safari befinden, drücken Sie fest auf den Link, wodurch ein kleines Fenster geöffnet wird und Ihnen eine "Vorschau" des Links angezeigt wird. Ebenso können Sie diese Funktion verwenden, um eine Vorschau des Inhalts einer Datei oder eines Ordners anzuzeigen.
13. Dateien und Ordner umbenennen
Das Umbenennen von Dateien und Ordnern ist mit der Einführung von Force Touch noch einfacher geworden. Drücken Sie fest auf den Ordner-/Dateinamen und das Textfeld Umbenennen wird angezeigt.
14. Zeichnen von Anmerkungen mit Druckempfindlichkeit
Wenn Sie auf Ihrem Mac viele Screenshots machen, müssen Sie sich in einer Situation befunden haben, in der Sie ein Objekt markieren oder kommentieren müssen. Ohne einen Stift oder eine Software eines Drittanbieters zu verwenden, können Sie PDF-Dateien und Screenshots jetzt mit druckempfindlichen Kommentaren mit Force Touch-Gesten auf dem Mac mit Anmerkungen versehen.
15. Schnelle dynamische Rendering-Geschwindigkeit in schneller Zeit
Mit der neuen Force Touch-Technologie kann dein Mac lernen, wie stark du auf das Trackpad drückst. Durch Drücken der Tasten zum Zurückspulen und Vorspulen in QuickTime ändert sich die Geschwindigkeit der Aktionen, je nachdem, wie stark Sie drücken.
MASTER MACOS Gesten
Diese Trackpad-Gesten können auf Ihrem MacBook viel Zeit sparen und Sie können einige wichtige Funktionen ausprobieren, ohne Ihre Maus zu sehr zu verlieren. Die Unterstützung der Druckempfindlichkeit im neuen Force Touch Trackpad ist eine großartige Möglichkeit, mit vielen Apps auf macOS zu interagieren.