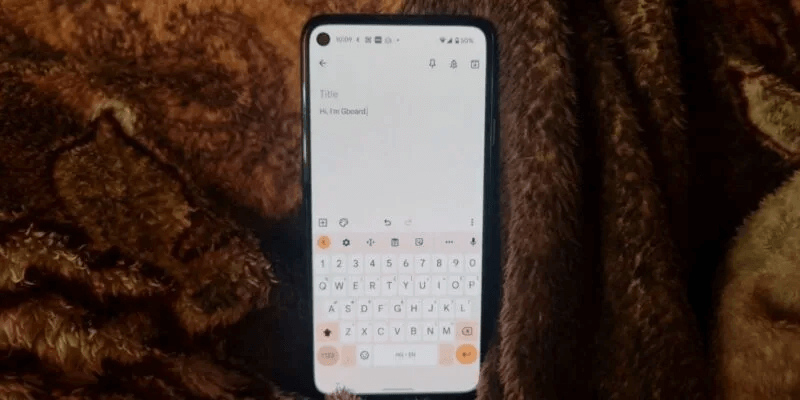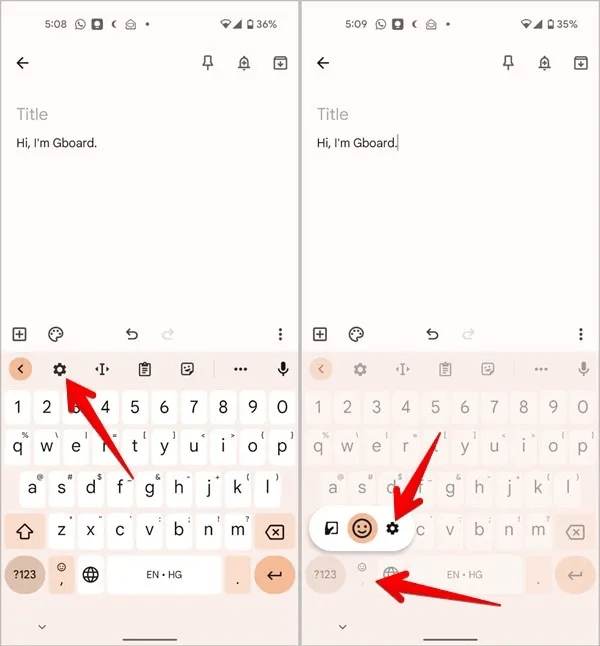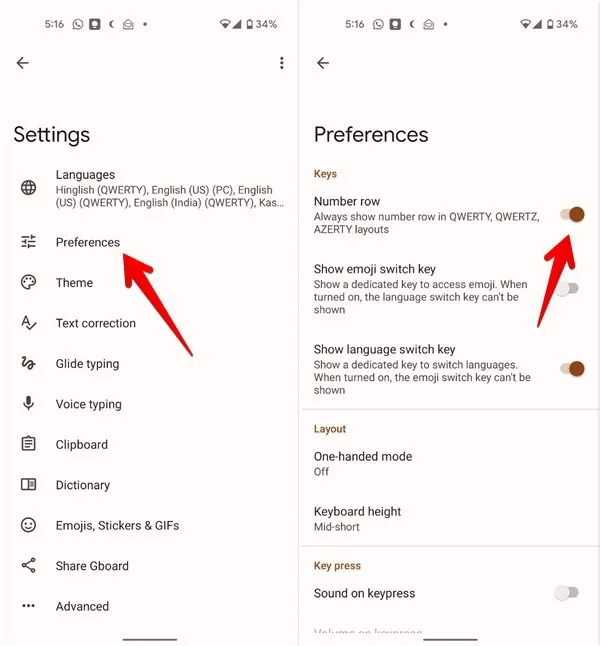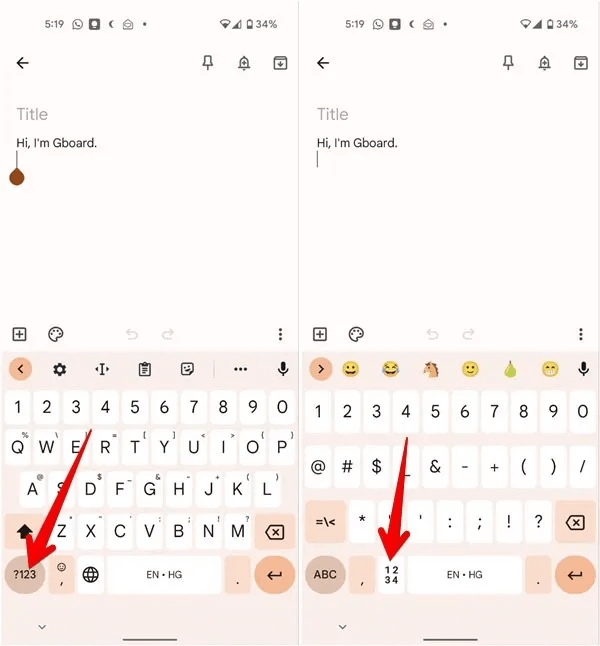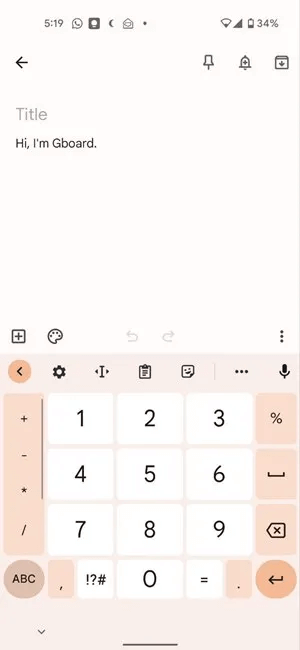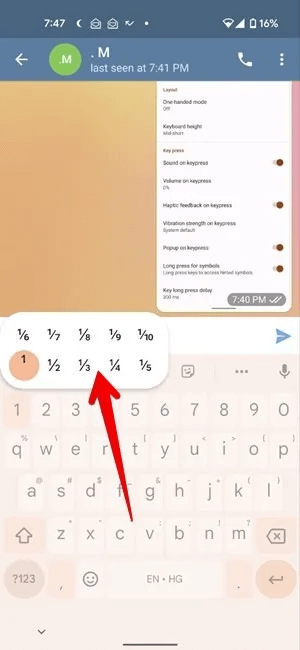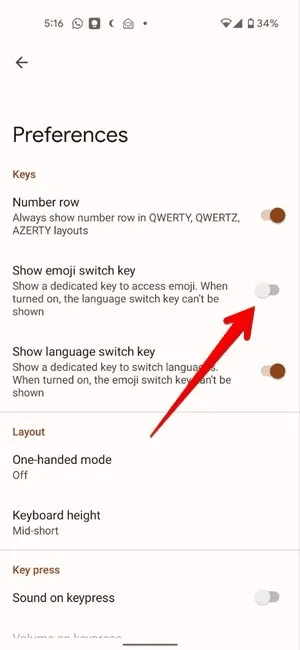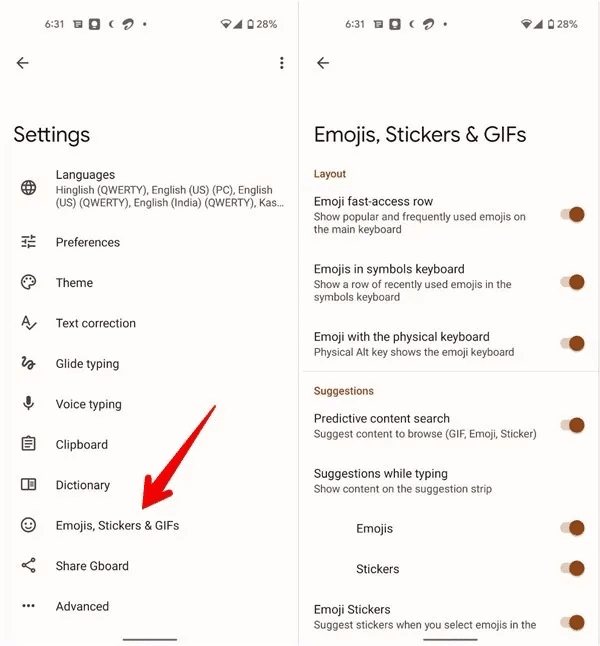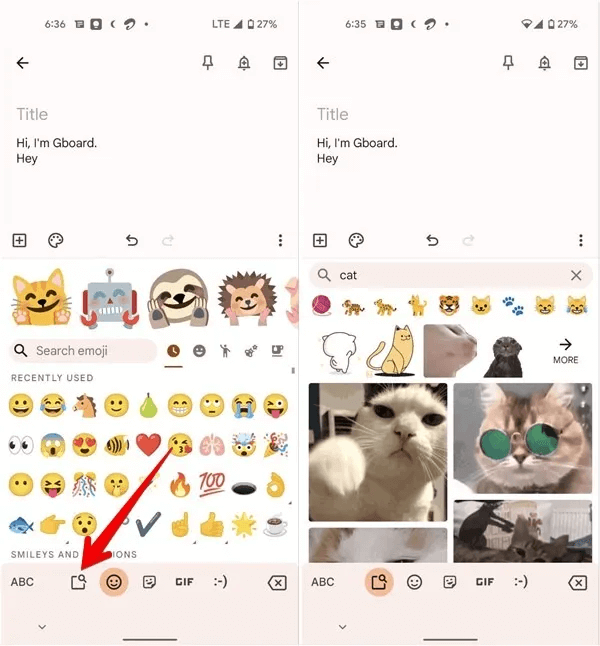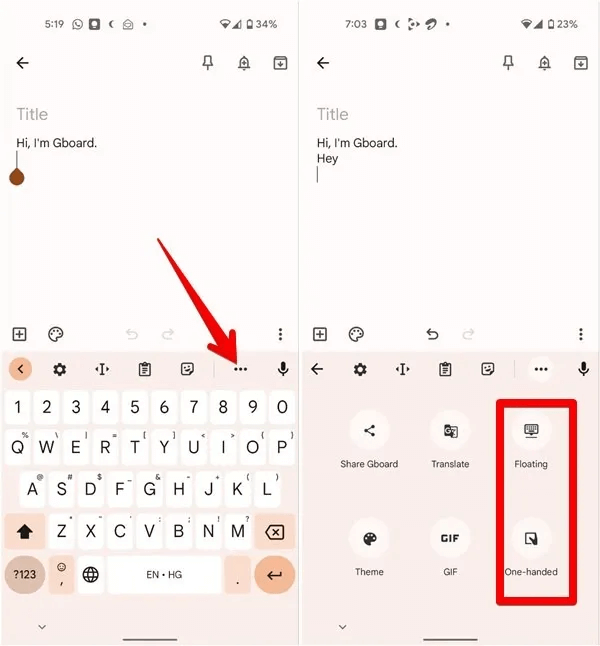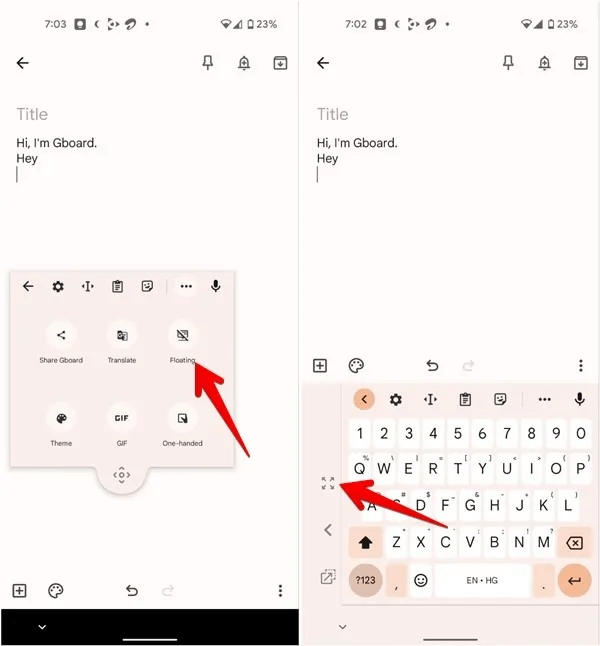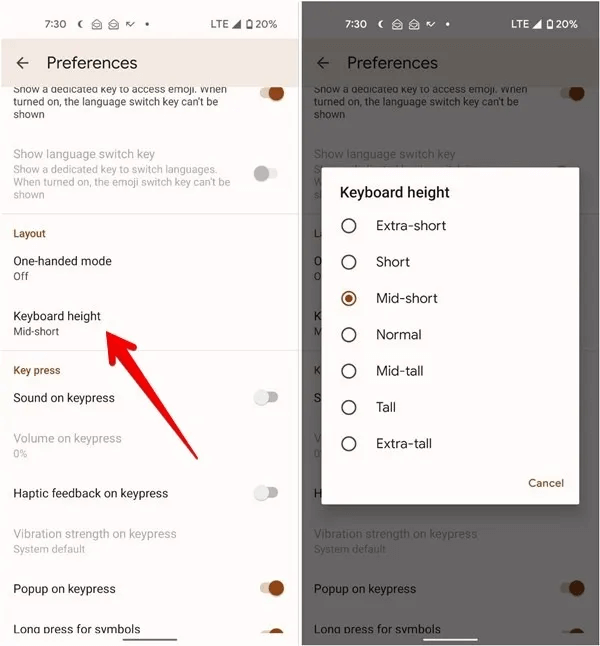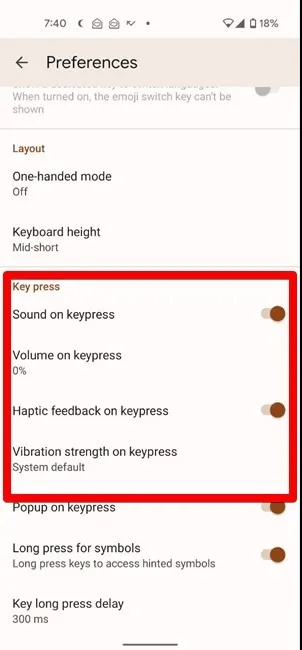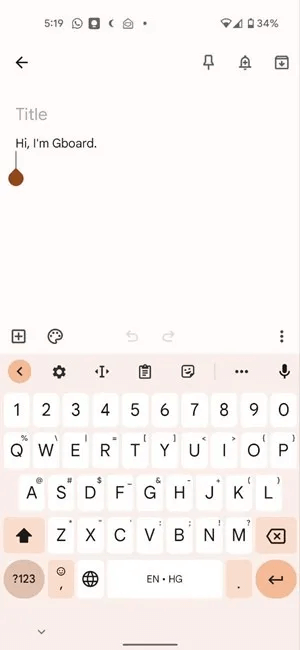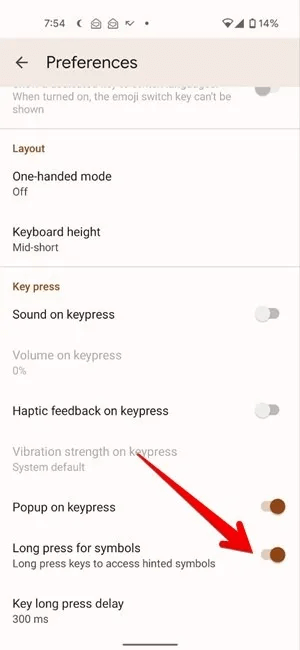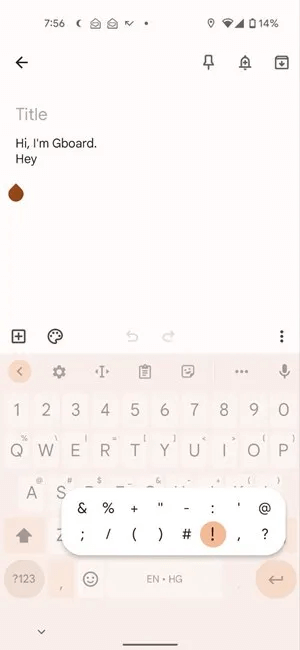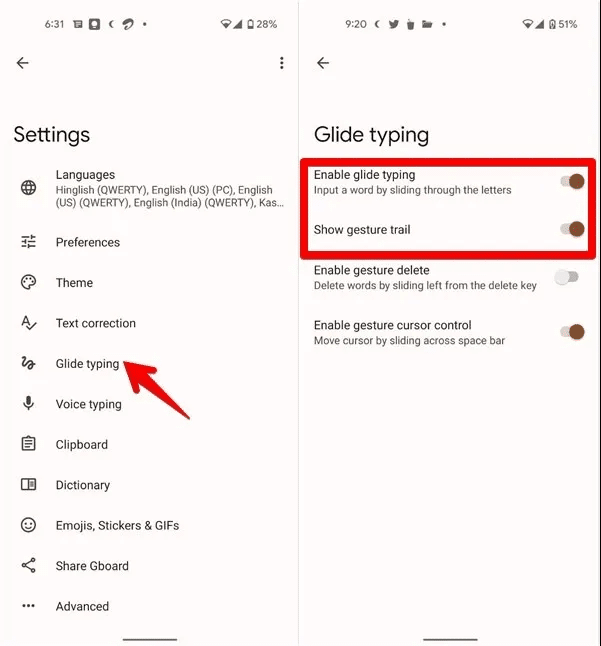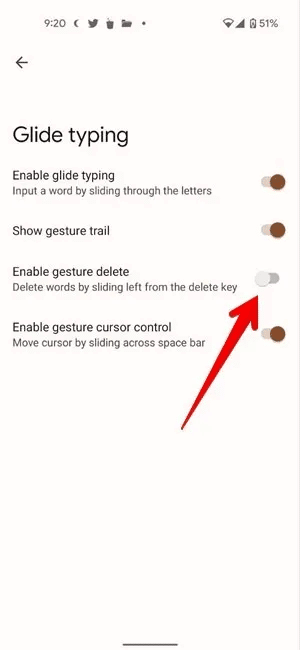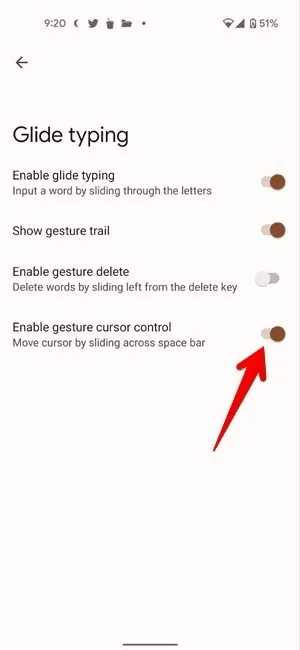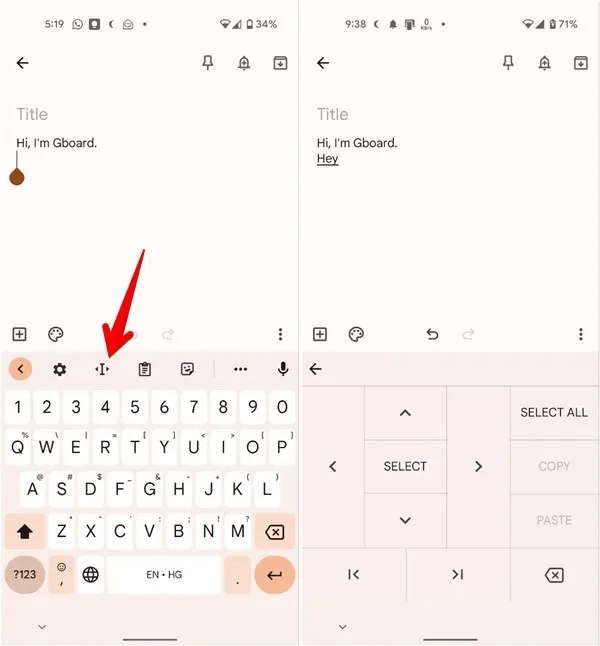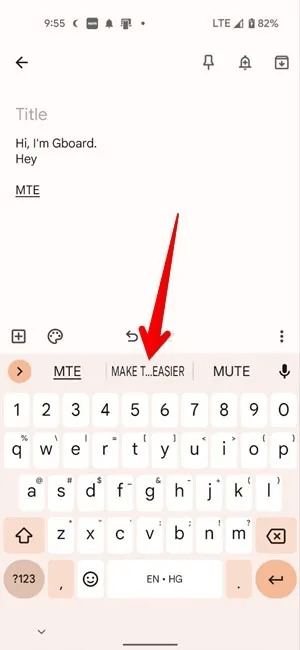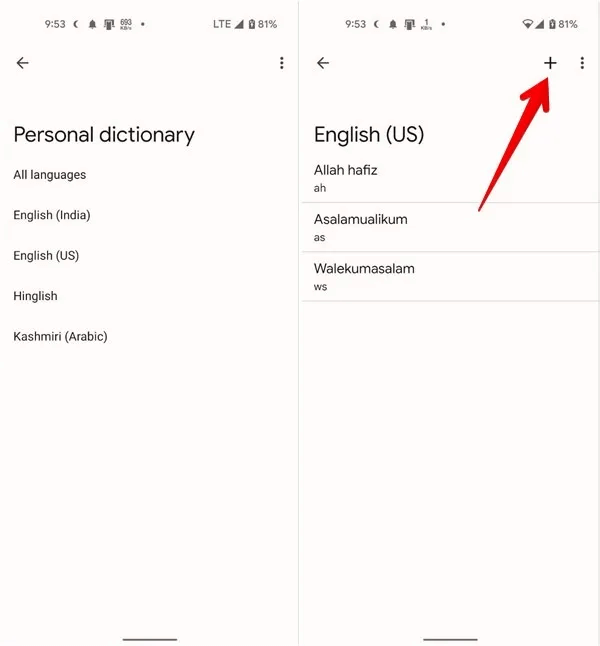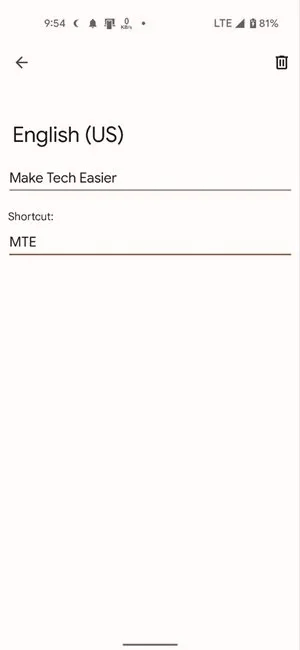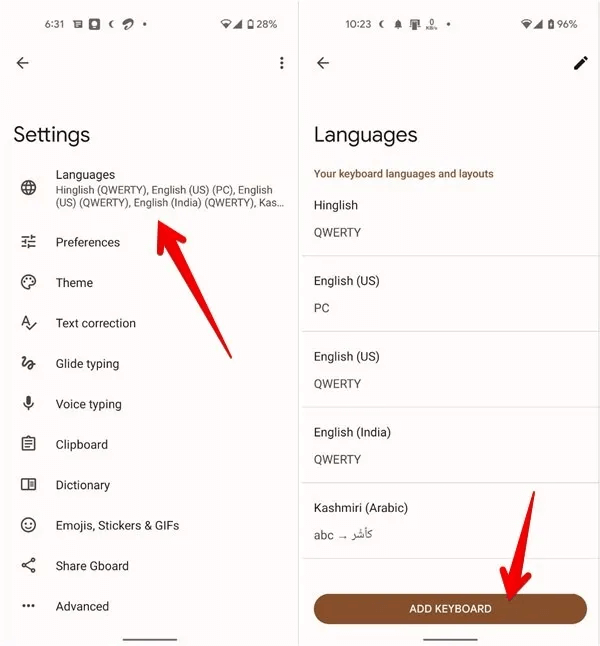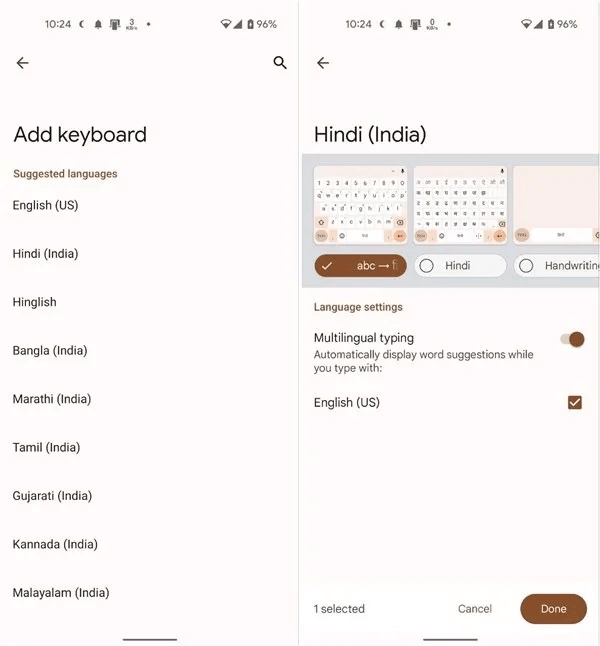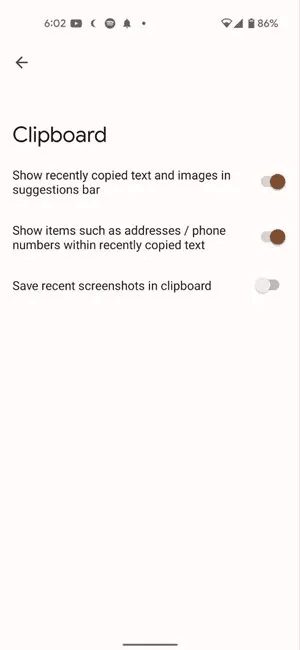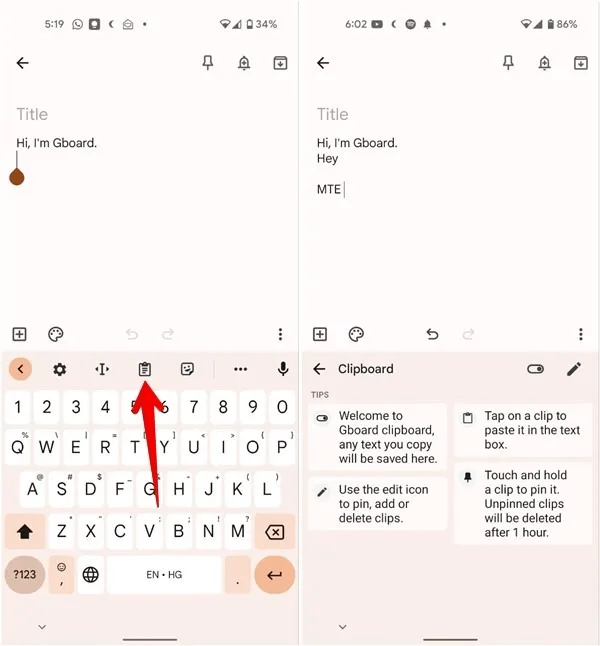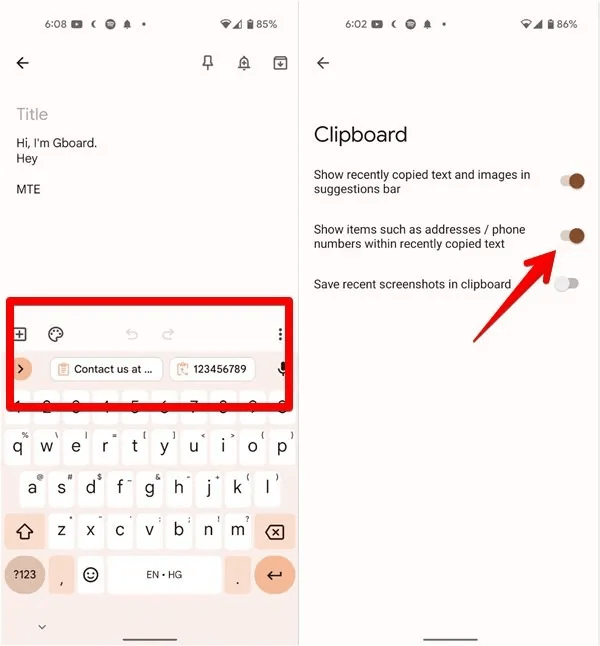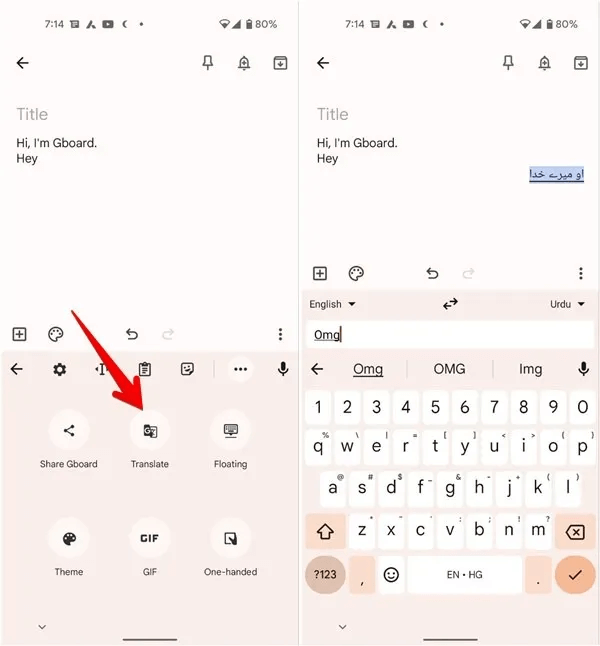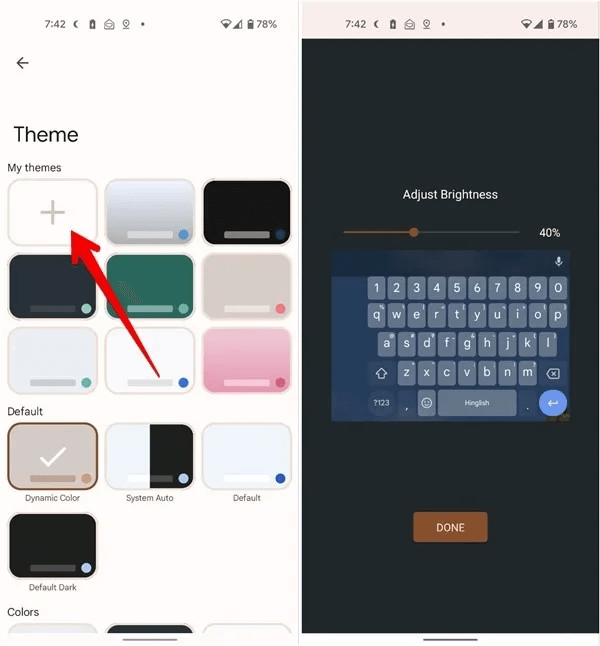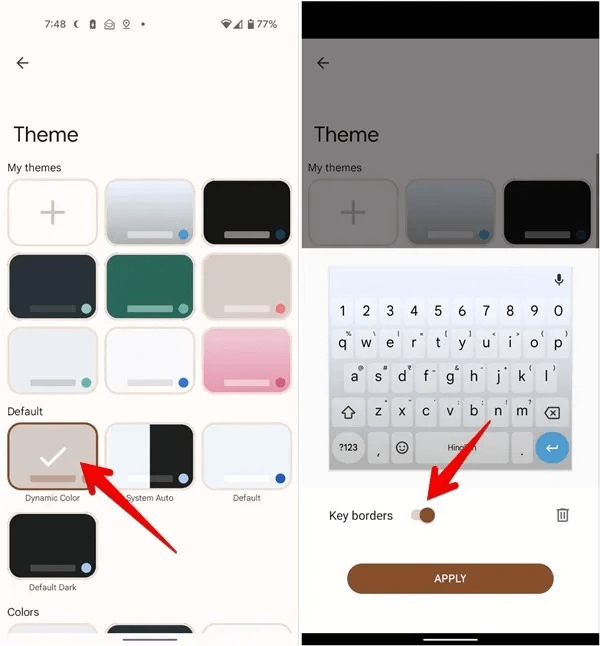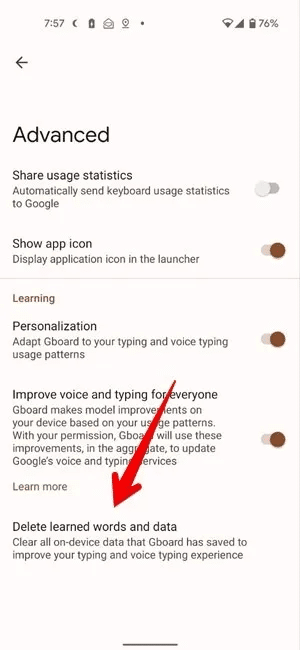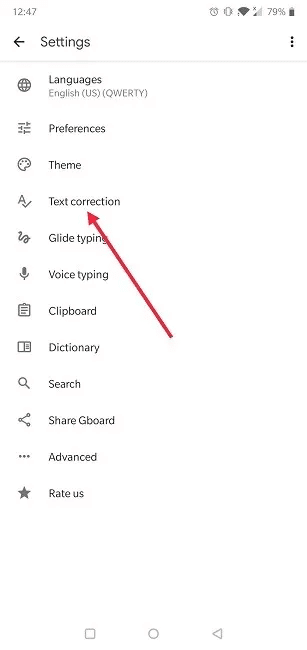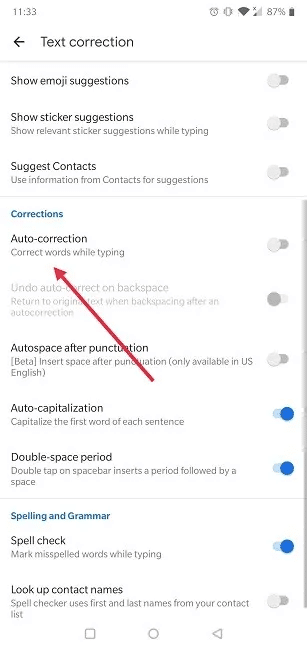So verwenden Sie Gboard: Der ultimative Leitfaden
Gboard (auch als Google-Tastatur bekannt) ist eine der besten Tastaturen für Android-Telefone und -Tablets. Es ist kostenlos erhältlich und auf vielen Android-Telefonen vorinstalliert, insbesondere auf denen, auf denen Stock Android ausgeführt wird. Sie können Installieren Sie es aus dem Play Store auf jedem Android-Handy. Lassen Sie uns untersuchen, wie Sie Gboard auf Android verwenden.
 So greifen Sie schnell auf die Gboard-Einstellungen zu
So greifen Sie schnell auf die Gboard-Einstellungen zu
Klicken Sie auf das Symbol "Einstellungen" in der oberen Reihe von Gboard, um die Gboard-Einstellungen zu öffnen, oder drücken Sie lange die Kommataste (,) und klicke Einstellungssymbol.
Gehe stattdessen zu „Einstellungen → System (Allgemeine Verwaltung) → Sprache und Eingabe → Bildschirmtastatur → Gboard.“
So aktivieren Sie die Zahlenreihe
Öffnen "Einstellungen" in Gboard und gehen Sie zu "Einstellungen". Schalten Sie einen Schalter ein "Zahlenreihe". Sie sehen eine separate Zeile, die nur die Zahlen über der Tastatur enthält.
So zeigen Sie das Nummernschild an
Neben einer dedizierten Zahlenreihe bietet Gboard auch einen Nummernblock. Dies ist nützlich, wenn Sie lange Nummern eingeben möchten. Um darauf zuzugreifen, drücken Sie eine Taste „?123“ unten gefolgt von der Taste "1234".
Sie werden von einem Nummernblock mit großen Zifferntasten begrüßt.
Wie man Brüche und die Hochstellung schreibt
Drücken Sie lange auf eine Zahl in der Zahlenreihe, um die verfügbaren Brüche und ihre Hochstellung anzuzeigen. Klicken Sie auf ein Element, um es hinzuzufügen. Alternativ können Sie eine Zahl gedrückt halten und dann loslassen, um schnell eine hochgestellte Zahl hinzuzufügen.
So zeigen Sie den Emoji-Schlüssel an
Wenn Sie viel Emoji eingeben, ist es ein Bonus, eine spezielle Emoji-Taste in der unteren Reihe zu haben. Um es zu aktivieren, gehen Sie zu Gboard-Einstellungen → Einstellungen. Aktivieren Sie den Schalter für Emoji-Schalter anzeigen. Bitte beachten Sie, dass bei aktivierter Emoji-Taste die Sprachumschalttaste nicht angezeigt wird und umgekehrt.
So zeigen Sie beliebte und aktuelle Emojis an
Gboard kann kürzlich verwendete und häufig verwendete Emojis auf dem Tastaturlayout anzeigen, sofern die Einstellung aktiviert ist. Gehen Sie dazu zu Gboard-Einstellungen → Emojis, Sticker, GIFs. Aktivieren Sie die erforderlichen Schalter.
So suchen Sie nach Emojis, GIFs und Stickern
Eine andere Möglichkeit, Emojis, Sticker oder GIFs in Gboard zu finden, ist die Verwendung der Suchfunktion. Sie erhalten zwei Arten von Suchen in Gboard. Mit der ersten können Sie alle drei durchsuchen, z. B. Emojis, Sticker und GIFs. Abgesehen davon können Sie auch nach jedem Artikel einzeln suchen.
Öffnen Sie das Emoji-Bedienfeld, indem Sie auf klicken Emoji-Symbol أو Aufkleber أو GIF , Dann klick Suchsymbol Ganz unten zur Suche in allen Medien.
Tippen Sie auf das gewünschte Mediensymbol, z. B. ein Emoji, GIF oder Sticker, um eine individuelle Suche in einem von ihnen durchzuführen. Klicken Sie auf die Suchschaltfläche darin und geben Sie Ihren Suchbegriff ein.
Tipp: Tippen Sie auf das Uhrensymbol, um auf zuletzt verwendete Medien zuzugreifen.
So erstellen Sie benutzerdefinierte Emojis
mit Emoji-Küchenfunktion - Sie können Emojis kombinieren und einzigartige benutzerdefinierte Emojis erstellen. Öffnen Sie dazu einfach das Emoji-Bedienfeld und geben Sie zwei Emojis Ihrer Wahl ein. Sie sehen die neuen Emoji-Sets in der obersten Reihe. Klicken Sie auf diejenige, die Sie verwenden möchten.
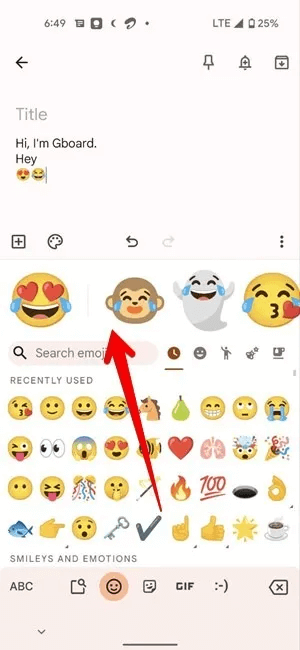
So aktivieren Sie den schwebenden oder einhändigen Tastaturmodus
Gboard kann in den folgenden drei Modi verwendet werden:
- Normal: Normaler Vollbildmodus.
- schwimmend: Die Tastatur kann an eine beliebige Position auf dem Bildschirm gezogen werden.
- mit einer Hand: Es erleichtert das Tippen mit einer Hand, da es die Tastatur zur Seite zurückzieht.
Um in den Schwebe- oder Einhandmodus zu wechseln, finden Sie das entsprechende Symbol in der obersten Reihe von Gboard. Wenn es nicht erscheint, klicken Sie auf Drei-Punkte-Symbol , um das Menü zu erweitern, und tippen Sie dann auf Schwebemodus oder Einhandmodus, um ihn zu aktivieren. Gehen Sie stattdessen zu Gboard-Einstellungen → Einstellungen → Einhandmodus um es zu aktivieren oder zu deaktivieren.
Um von der schwebenden Tastatur zum normalen Tastaturmodus zurückzukehren, tippen Sie auf das schwebende Tastatursymbol, um es auszuschalten. Drücken Sie in ähnlicher Weise Erweiterungssymbol Wenn Sie den Einhandmodus verwenden, um ihn auszuschalten.
So ändern Sie die Größe von Gboard
Sie können Gboard je nach Ihren Vorlieben kleiner oder größer machen, indem Sie zu gehen Gboard-Einstellungen → Einstellungen → Tastaturhöhe. Wählen Sie die gewünschte Höhe aus der Liste aus.
So aktivieren oder deaktivieren Sie Gboard Sound and Vibration
Unabhängig davon, ob Sie den Klang von Tastenanschlägen und haptisches Feedback bevorzugen oder nicht, Gboard bietet eine Option für beides. Gehe zu Gboard-Einstellungen → Einstellungen. Aktivieren Sie die beiden Kippschalter "Ton beim Drücken einer Taste" و Haptisches Feedback beim Drücken einer Taste. Nach der Aktivierung können Sie die Lautstärke und die Vibrationsstärke anpassen.
Wie man schnell Symbole schreibt
Sie können die Symbole normalerweise eingeben, indem Sie auf klicken Taste „?123“ auf Gboard, um die Emoticon-Tastatur zu öffnen. Sie können auch die Symbole über jedem Buchstaben auf der Tastatur sehen. Halten Sie einen Buchstaben gedrückt, um den angehängten Code einzugeben.
Wenn Sie auf diese Weise keine Codes eingeben können, gehen Sie zu "Gboard-Einstellungen → Einstellungen". Scrollen Sie nach unten und aktivieren Sie den Schalter für "Lange drücken, um Symbole zu erhalten".
Außerdem können Sie die Punkttaste lange drücken (.) Schneller Zugriff auf allgemeine Symbole. Drücken Sie in ähnlicher Weise lange die Punkttaste (.) beim Tippen URL Betreten com ، .In. , etc.
Wie man Gestenschrift verwendet
Wenn Sie gerne streichen, bietet Gboard die Gesteneingabe. Für Uneingeweihte erfordert die Gesteneingabe, dass Sie durch die Buchstaben in einem Wort wischen, um es einzugeben, anstatt jede Taste manuell zu drücken.
Gehe zu Gboard-Einstellungen → Wischeingabe und aktivieren Sie den Schalter für „Wischeingabe aktivieren“. Sie können die Gestenspur auch ein- oder ausblenden.
Außerdem können Sie Wörter löschen, indem Sie von der Löschtaste nach links wischen. Dadurch wird der Tippvorgang beschleunigt, da Sie nicht jedes Zeichen einzeln entfernen müssen. Schalten Sie den Schalter ein „Löschen per Geste aktivieren“ um diese Funktion zu aktivieren.
So verwenden Sie die Leertaste als Trackpad
Auf Mobilgeräten kann es oft schwierig sein, durch große Absätze zu navigieren. In solchen Fällen kann die Leertaste verwendet werden, um sich durch den Text zu bewegen. Um den Cursor zu bewegen, wischen Sie einfach auf der Leertaste nach rechts oder links. Aber bevor Sie dies verwenden können, gehen Sie zu Gboard-Einstellungen → Wischeingabe und Renn "Cursorsteuerung per Geste aktivieren".
So verwenden Sie die Zeigersteuerung
Zusätzlich zur Leertaste bietet Gboard ein spezielles Bedienfeld für die Cursorbewegung. Klicken Sie auf ein Symbol in der obersten Reihe von Gboard oder unter dem Drei-Punkte-Symbol, um den Cursorsteuerungsbildschirm zu öffnen. Verwenden Sie die einzelnen Pfeile, um sich im Text nach links, rechts, oben oder unten zu bewegen. Drücken Sie in ähnlicher Weise die Pfeile auf der Leiste, um den Cursor an den Anfang oder das Ende des Textes zu bewegen. Sie können auch Text auswählen, kopieren und einfügen.
So erstellen Sie Wortkürzel
Wenn Sie bestimmte Großwörter häufig eingeben, können Sie in Gboard Verknüpfungen dafür erstellen. Zum Beispiel könnte Make Tech Easier das Akronym haben „MTE“. Wenn Sie ein MTE eingeben, schlägt Gboard in der Vorschlagsleiste Make Tech einfacher vor. Klicken Sie darauf, um Text einzugeben.
Um Verknüpfungen zu erstellen, gehen Sie zu Gboard-Einstellungen → Wörterbuch → Persönliches Wörterbuch Und wählen Sie Ihre Sprache aus. Sie sehen alle vorhandenen Verknüpfungen. Klicke auf Symbol "+" oben.
Tipp: Tippen Sie auf das Dreipunkt-Symbol, um vorhandene Verknüpfungen zu importieren oder zu exportieren.
Geben Sie das Wort und seine Abkürzung in die dafür vorgesehenen Textfelder ein. Überprüfen Sie es erneut und die Verknüpfung wird gespeichert. Auch wissen So erstellen Sie Verknüpfungen in SwiftKey.
So fügen Sie Sprachen und Layouts hinzu und wechseln sie
Mit Gboard können Sie in mehreren Sprachen tippen und verschiedene Arten von Layouts verwenden. Um eine neue Sprache hinzuzufügen, gehen Sie zu Gboard-Einstellungen → Sprachen. Klicke auf "Tastatur hinzufügen".
Tipp: Tippen Sie oben auf das Stiftsymbol, um Sprachen zu löschen oder neu anzuordnen.
Wählen Sie die Sprache aus der Liste aus. Sie können das Suchsymbol oben verwenden, um die gewünschte Sprache schnell zu finden. Als Nächstes werden Sie aufgefordert, ein Tastaturlayout (QWERTY, HANDWRITE, QWERTZ, AZERTY, PC usw.) für diese bestimmte Sprache auszuwählen. Außerdem können Sie die mehrsprachige Eingabe auf demselben Bildschirm aktivieren.
Um zwischen den Sprachen zu wechseln, halten Sie die Leertaste gedrückt und wählen Sie die gewünschte Sprache aus.
So verwenden Sie die Zwischenablage in Gboard
Gboard wird zusätzlich zur normalen Android-Zwischenablage mit einer nativen Zwischenablage geliefert. Jeder Text oder jedes Bild, das Sie hineinkopieren, wird angezeigt Gboard-Zwischenablage , wo Sie schnell einfügen können. Gehe zu „Gboard-Einstellungen → Zwischenablage“ und aktivieren Sie die Zwischenablage. Sie sollten auch die Möglichkeit aktivieren, die letzten Screenshots in der Zwischenablage anzuzeigen.
Darüber hinaus erkennt Gboard automatisch nützliche Informationen wie Adressen und Telefonnummern aus kopiertem Text und zeigt sie in separaten Registerkarten in der Vorschlagsleiste an.
Dies ist sehr nützlich, da Sie beim Einfügen von Text keine zusätzlichen Informationen entfernen müssen. Aktivieren Sie diese Funktion, um sie zu verwenden Elemente wie Adressen und Telefonnummern in kürzlich kopiertem Text anzeigen unter Zwischenablage-Einstellungen.
Um auf die Zwischenablage zuzugreifen, tippen Sie auf Symbol für die Zwischenablage in der obersten Reihe in Gboard.
Im Allgemeinen werden die Elemente der Zwischenablage nach einer Stunde automatisch gelöscht. Sie können Elemente jedoch anheften, damit Gboard sie nicht löscht. Berühren und halten Sie dazu ein Element und wählen Sie es aus "Installationen" von der Liste.
Tipp: Kennenlernen So synchronisieren Sie die Zwischenablage zwischen Telefon und Computer.
So übersetzen Sie den Text
Gboard enthält eine weitere nützliche Funktion, mit der Sie Text direkt in der Tastatur-App übersetzen können. Klicken Sie auf ein Symbol "Übersetzung" unter Drei-Punkte-Symbol in der obersten Reihe von Gboard. Eintreten Text und wählen Sie Die Sprache in die Sie übersetzen möchten.
So erstellen Sie ein benutzerdefiniertes Design
Gboard bietet eine Vielzahl von Themen, die Sie mit nur einem Klick anwenden können. Wenn Sie jedoch ein benutzerdefiniertes Bild wie Ihr eigenes als Gboard-Hintergrundbild verwenden möchten, können Sie dies tun.
Gehe zu "Gboard-Einstellungen → Thema". Klicke auf „+“-Taste Großartig. Wählen Sie ein Bild Ihrer Wahl aus und befolgen Sie die Anweisungen auf dem Bildschirm, um Ihren eigenen individuellen Look zu erstellen.
So fügen Sie Schlüsselgrenzen hinzu oder entfernen sie
Ich bevorzuge eine Tastatur mit Tastenrahmen. Sie können die Hauptlimits jederzeit deaktivieren, wenn Sie sie nicht mögen. Daher offen „Gboard-Einstellungen → Themen“. Klicken Sie auf das Thema, das Sie verwenden möchten. Deaktivieren Sie den Schalter neben "Schlüsselgrenzen" und klicke "Implementierung".
So löschen Sie den Gboard-Verlauf
Sie können gelernte Wörter und Daten ganz einfach aus Ihrem Gboard-Verlauf entfernen. Gehe zu „Gboard-Einstellungen → Erweitert“ Und drücke „Erlernte Wörter und Daten löschen“.
So aktivieren/deaktivieren Sie die Autokorrektur auf Gboard
Gehen Sie zu den Gboard-Einstellungen. Ich suche nach "Textkorrektur" und drücken Sie es.
Scrollen Sie nach unten zum Abschnitt Korrekturen und wechseln Sie zwischen ihnen An aus Autokorrektur-Option. Alternativ können Sie die Autokorrektur eingeschaltet lassen und auch die folgende Option aktivieren, die Ihnen dies ermöglicht "Autokorrektur bei Rücktaste rückgängig machen".
Das ist alles. Jetzt können Sie zu Ihrer Messaging-App zurückkehren, ohne sich Sorgen machen zu müssen, dass Sie am Ende etwas Dummes eingeben.
mich kennen zu lernen Wie man eine Tastatur benutzt Eigentlich mit Android-Handy. Wenn Sie daran denken, SwiftKey zu verwenden, lesen Sie weiter Gboard-Vergleich Mit SwiftKey und Samsung Keyboard entscheiden Sie, was für Sie am besten ist.