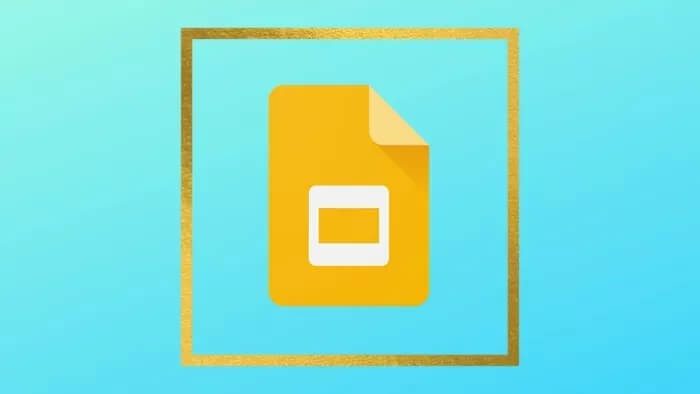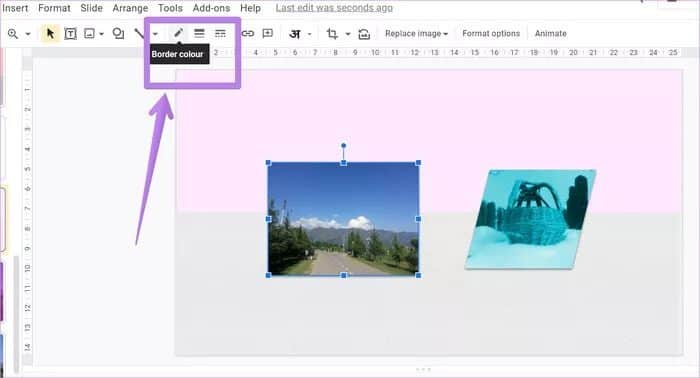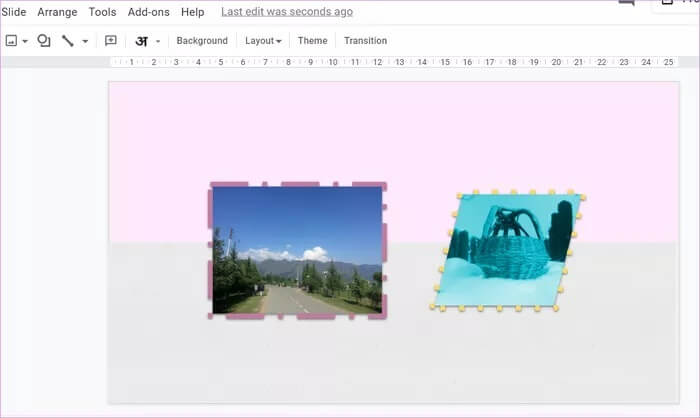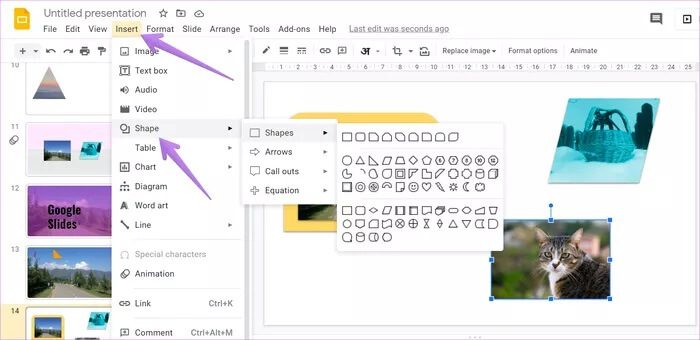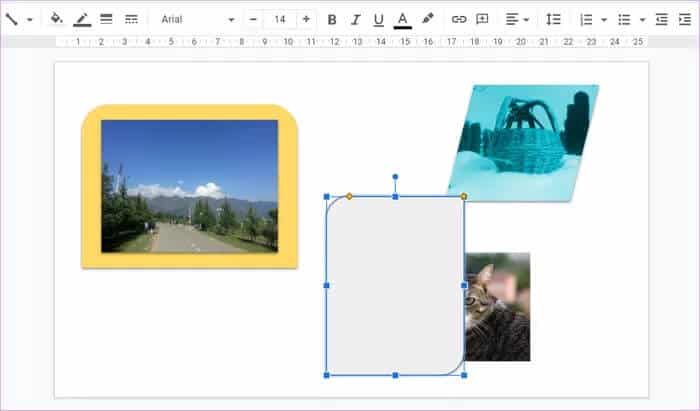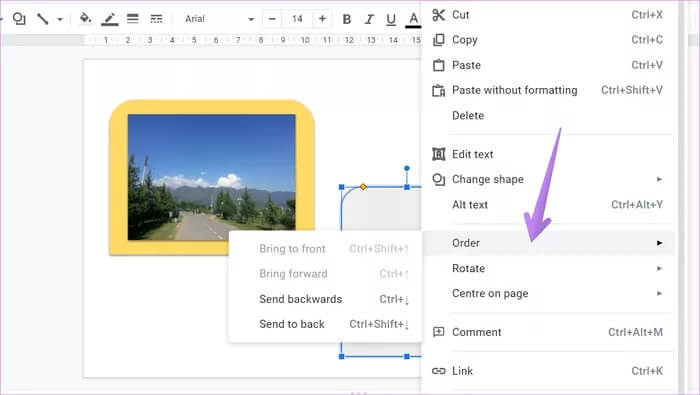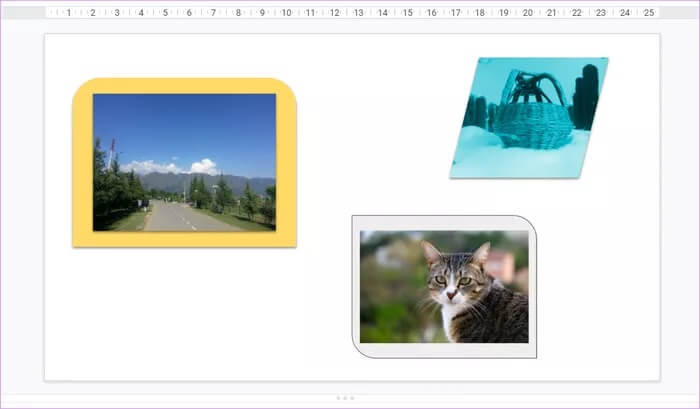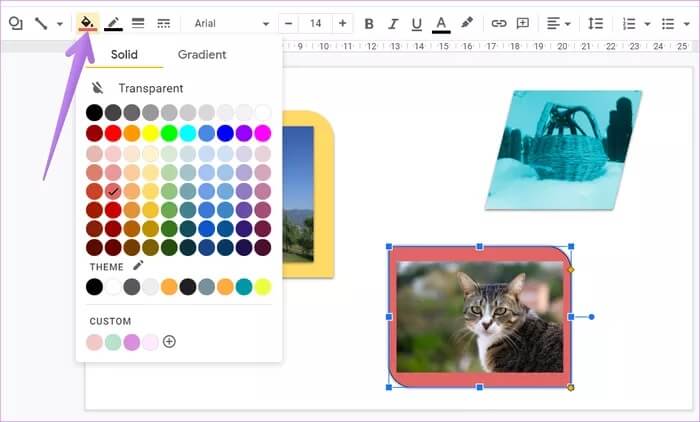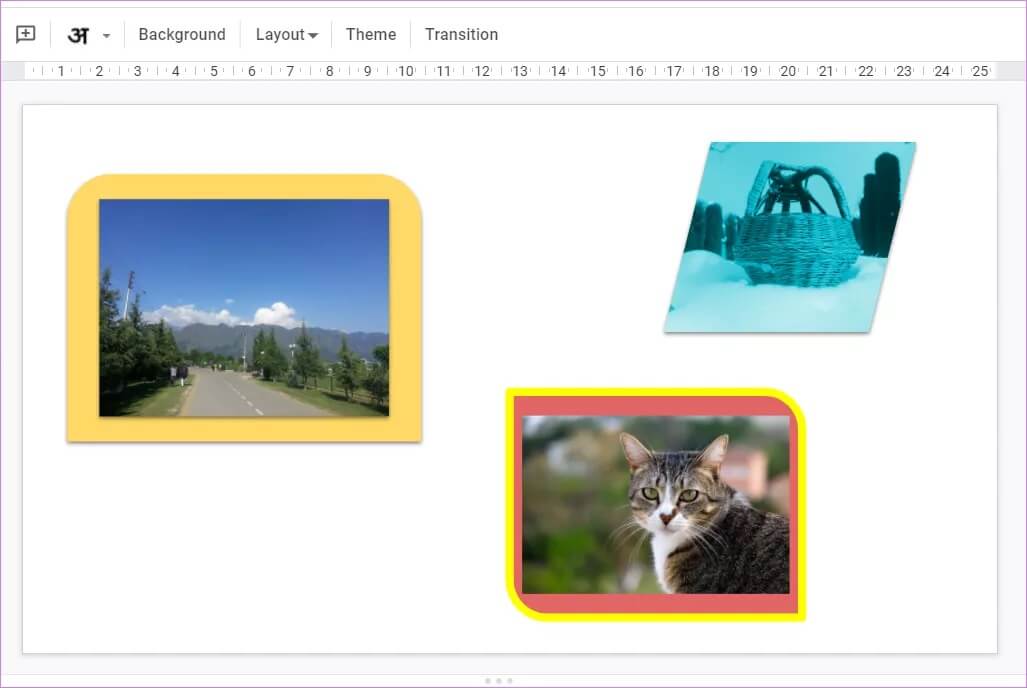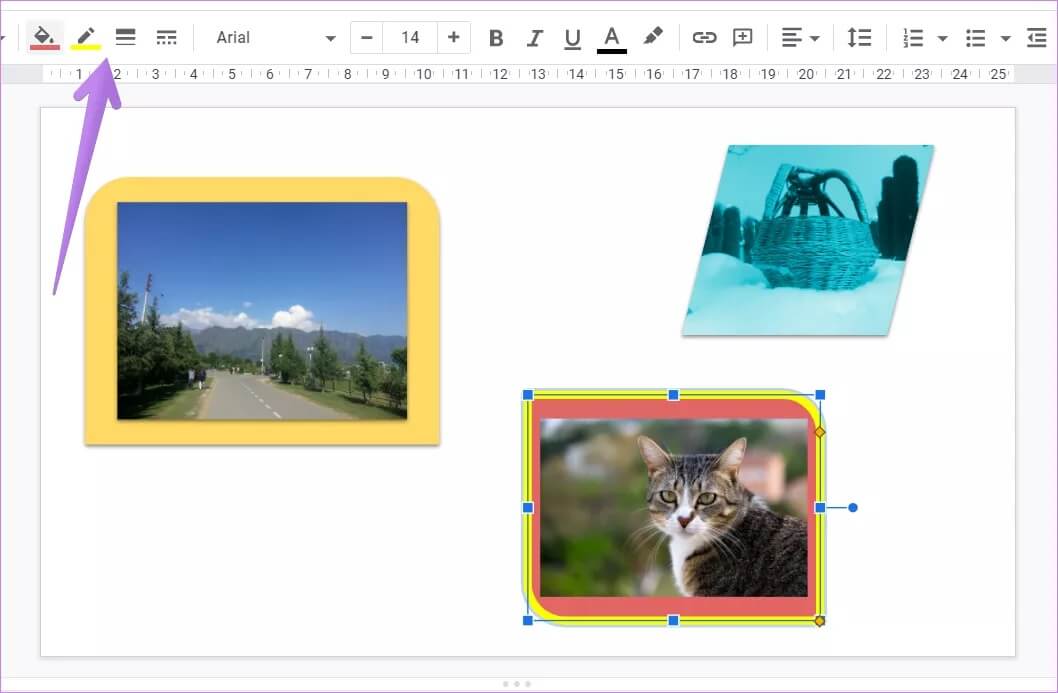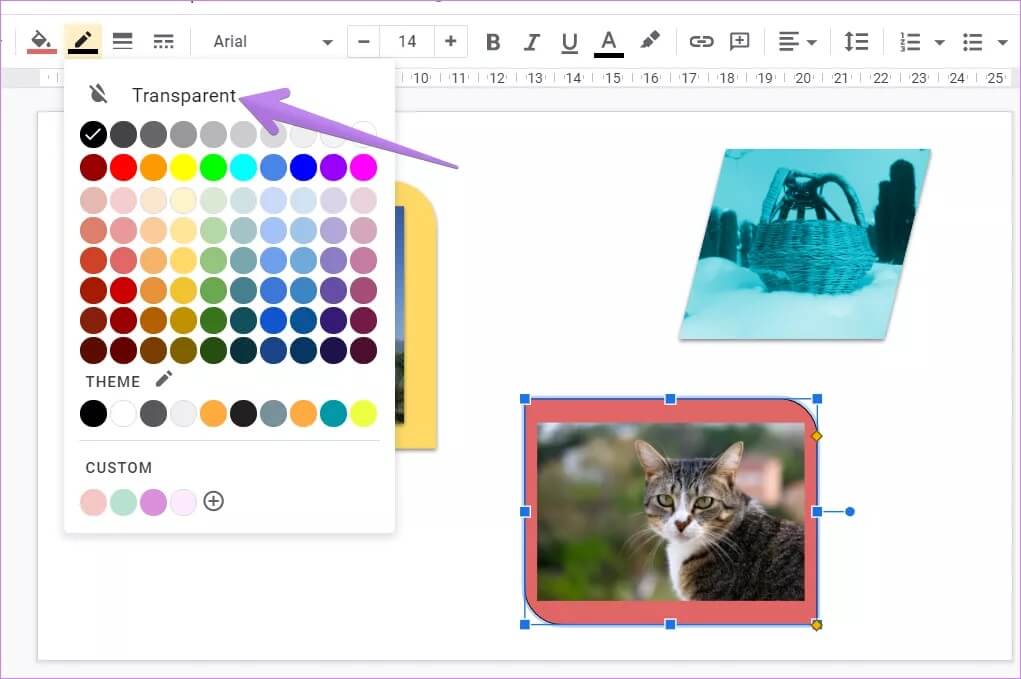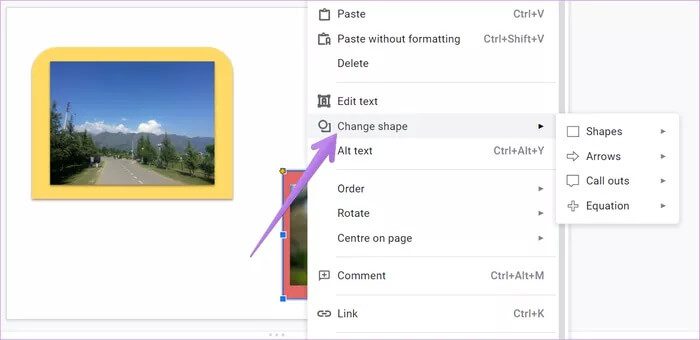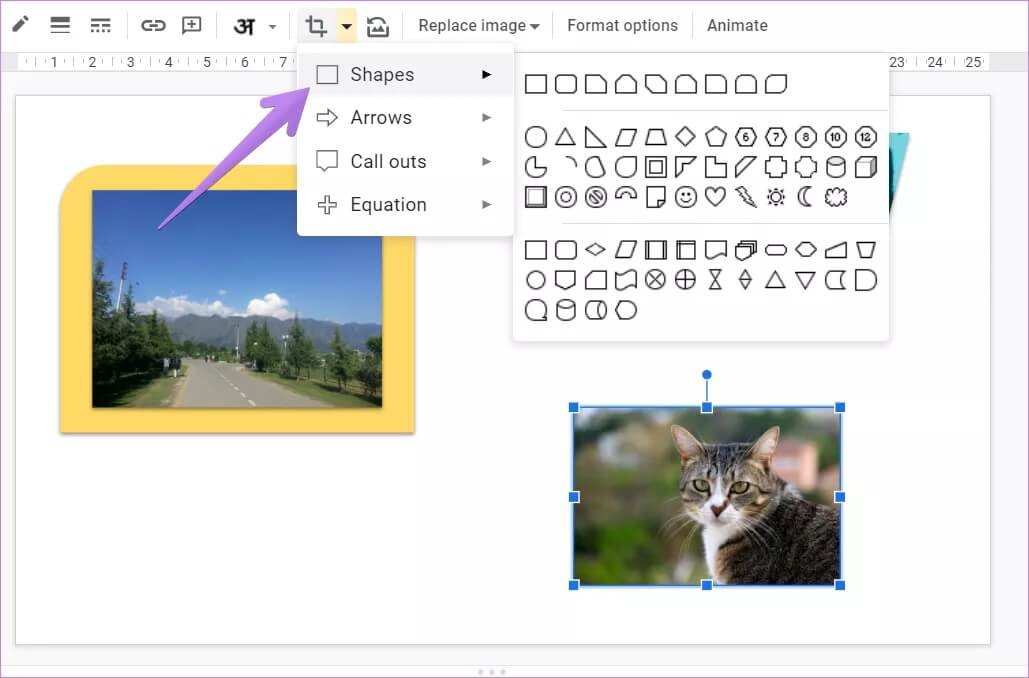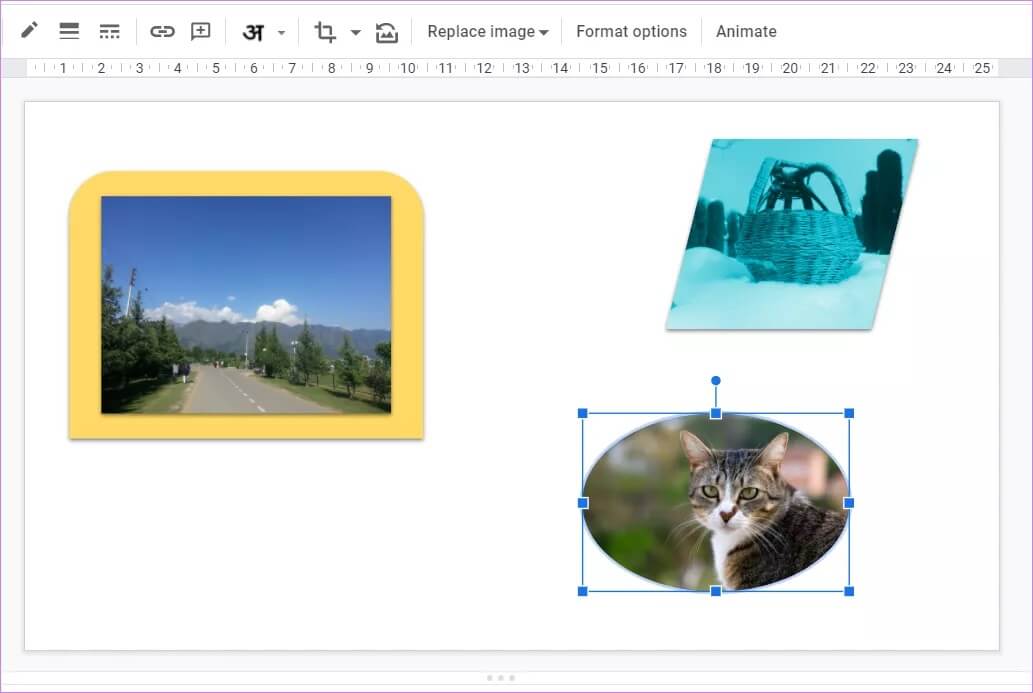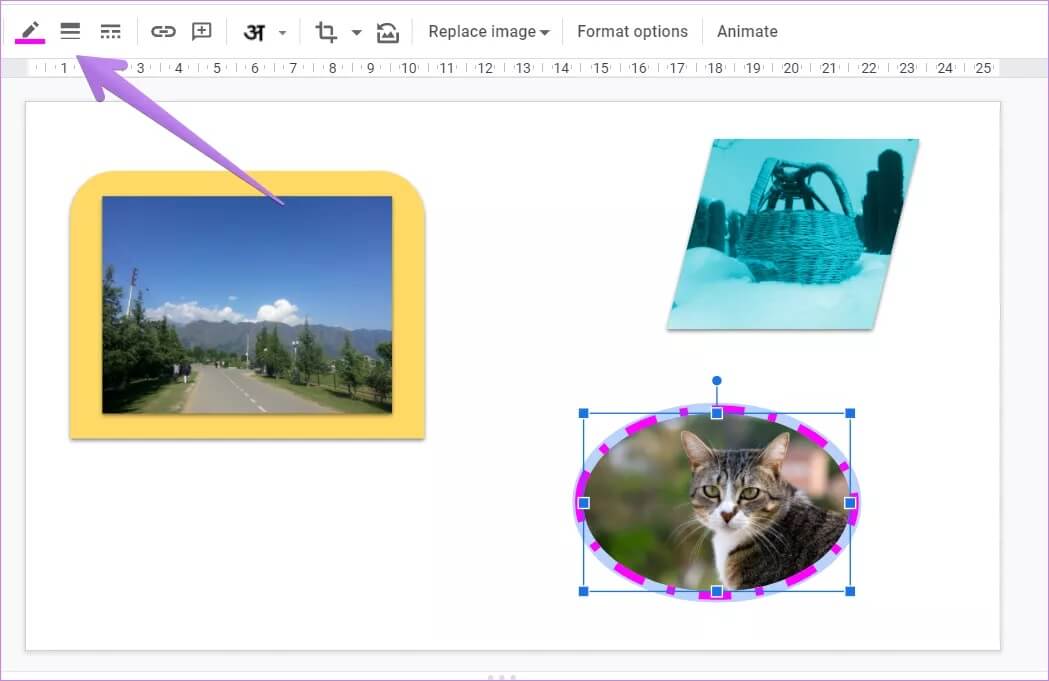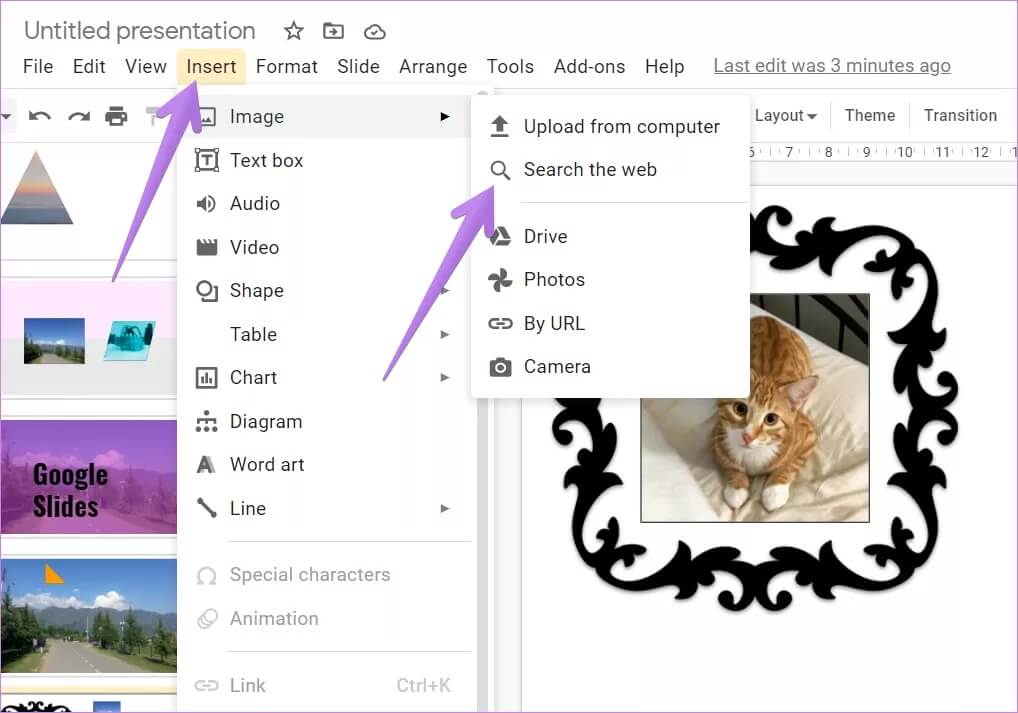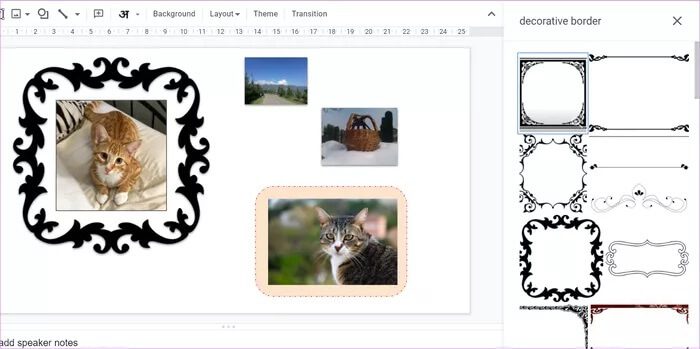4 beste Möglichkeiten, um ein Bild in Google Slides zu umrahmen
Google Slides mit nur Text ist langweilig und das Hinzufügen von Bildern kann es attraktiv machen. Die Verwendung einfacher Bilder kann jedoch eintönig werden. Um Ihren Präsentationen ein anderes Aussehen zu verleihen, können Sie die Bilder in Google Präsentationen bearbeiten und anpassen. Eine Möglichkeit zum Anpassen von Fotos besteht darin, ihnen einen Rahmen hinzuzufügen. Dieser Beitrag wird Ihnen dabei helfen, dies zu erreichen.
Google Präsentationen mit Ein eigenes Limit-Tool. Aber die Möglichkeiten sind begrenzt. In diesem Beitrag haben wir das native Rahmentool und andere Möglichkeiten zum Hinzufügen eines Rahmens um Bilder in Google Slides behandelt. Sie können einfache und dekorative Tapeten haben.
Schauen wir uns die verschiedenen Möglichkeiten an.
Hinweis: Die Schritte werden für einen PC gezeigt, aber die gleichen Methoden können auch auf Android und iOS verwendet werden.
Methode XNUMX: Verwenden Sie das Border-Tool
Dies ist eine der einfachsten Möglichkeiten, ein Bild in Google Slides zu zeichnen. Fügen Sie zunächst das gewünschte Bild zu Ihrer Folie hinzu. Klicken Sie dann auf das Bild, um es auszuwählen. Nach der Auswahl werden drei Rahmenwerkzeuge in der Multifunktionsleiste aktiviert. Das ist es – die Farbe des Rahmens, seine Dicke und sein Stil ändern sich. Letzteres wird verwendet, um den Stil des Rahmens zu ändern.
Klicken Sie auf eines der Werkzeuge, um Rahmen hinzuzufügen. Passen Sie dann den Rahmen an, indem Sie Stil, Größe und Farbe mit den drei Optionen ändern.
Methode XNUMX: Verwenden von Formen
Wenn Ihnen die Ränder der obigen Methode nicht gefallen, können Sie Ihre eigenen benutzerdefinierten Ränder mithilfe von Formen erstellen. Bei dieser Methode fügen wir ein Bild über der Form hinzu oder verwenden eine Form als Hintergrund für das Bild. Das endgültige Bild sieht aus wie ein Bild mit benutzerdefinierten Rändern.
So geht's:
Schritt 1: Hinzufügen Bild zur Folie.
2: Klicken Sie auf Option Einfügen in der Menüleiste und wählen Sie die Form. Wählen Sie aus den verfügbaren Optionen die gewünschte Form aus.
Schritt 3: Zeichnen Sie mit der Maus ain die gewünschte Form auf der Folie. Sie werden feststellen, dass die Figur oben im Bild erscheint.
Um das Bild in den Vordergrund zu bringen, klicken Sie mit der rechten Maustaste auf die Form undGehen Sie zu Anordnen > Nach hinten senden.
Schritt 4: Ziehen Sie das Bild über die Form. Sie können die Formen nach Ihren Wünschen drehen, skalieren oder verschieben.
Tipp: Um den Vorgang zu vereinfachen, können Sie zuerst die Form hinzufügen, gefolgt von einem Bild darüber.
5: Sie können die Standardformfarbe beibehalten oder eine neue hinzufügen. Klicken Sie auf die Form, um sie auszuwählen. Klicken Sie dann im Menüband auf das Füllfarbensymbol. Wählen Sie die gewünschte Farbe.
Tipp 1: Fügen Sie einen Doppelstrich hinzu
Um die Ränder weiter anzupassen, können Sie zwei davon haben. Wenn Sie eine Form hinzufügen, hat sie ihre Grenzen. Sie können es entweder vollständig entfernen, wie im nächsten Tipp gezeigt, oder es so anpassen, dass es mehrere Rahmen hat.
Klicken Sie auf die Form. Verwenden Sie die Rahmenwerkzeuge - Farbe, Dicke und Strich, die im Menüband angezeigt werden, um es anzupassen.
Tipp 2: Formgrenzen entfernen
Um den schwarzen Umriss aus der Form zu entfernen, klicken Sie auf die Form. Klicken Sie dann im Menüband auf das Symbol für die Rahmenfarbe. Klicken Sie auf die transparente Option.
Tipp 3: Ersetzen Sie die Form
Wenn Ihnen das aktuelle Aussehen (oder der aktuelle Strich) des Bildes nicht gefällt, können Sie es schnell ersetzen. Klicken Sie mit der rechten Maustaste auf die als Rahmen verwendete Form. Wählen Sie Form ändern aus dem Menü und wählen Sie die neue Form. Ebenso können Sie mit verschiedenen Rahmenformen für Ihr Foto experimentieren, ohne von vorne beginnen zu müssen.
Tipp 4: Gruppen-Look and Feel
Wenn Sie die Bildgröße und -form verschieben oder ändern möchten, ist das Gruppieren praktisch. Überprüfen Sie, wie Gruppieren Sie Elemente in Google Präsentationen und heben Sie die Gruppierung auf.
Tipp: Sehen Sie sich ähnliche tolle Tipps zu an Mit Formen in Google Slides.
Methode XNUMX: Verwenden des Maskenwerkzeugs
Bei dieser Methode verwenden wir die Werkzeuge Maske und Rahmen. Zuerst müssen Sie Verstecke das Bild wie folgt seine Grenzen zuordnen. Hier sind die Schritte:
Schritt 1: Klicken Sie auf das Bild, dem Sie stilvolle Ränder hinzufügen möchten.
Schritt 2: Klicken Sie im Menüband auf den kleinen Pfeil neben dem Ausschneiden-Symbol. Wählen Sie die gewünschte Form aus.
Das Bild nimmt automatisch die gewünschte Form an.
3: Verwenden Sie bei ausgewähltem Bild Rahmenwerkzeuge Um das gewünschte Limit hinzuzufügen.
Methode XNUMX: Fügen Sie einen dekorativen Rahmen hinzu
Schließlich können Sie Ihrem Foto einen dekorativen Rahmen hinzufügen. Sie müssen sie aus dem Internet herunterladen. Gehe zu Einfügen > Bild > Im Internet suchen.
Suchen Sie nach dekorativen Rändern. Wählen Sie das Limit aus, das Sie verwenden möchten. Ändern Sie nun die Größe oder verschieben Sie es, damit es in das Bild passt.
Tipp: Schaut vorbei 11 Tipps und Tricks zur Animation von Google Slides.
Tipps und Tricks zu Google Präsentationen
Google Slides ist vollgepackt mit kreativen Optionen, um Ihre Präsentationen aufzupeppen. Sie müssen es entdecken und nutzen. Wir haben abgedeckt 11 dieser Google Slides-Tipps und -Tricks, die für Sie hilfreich sein könnten.