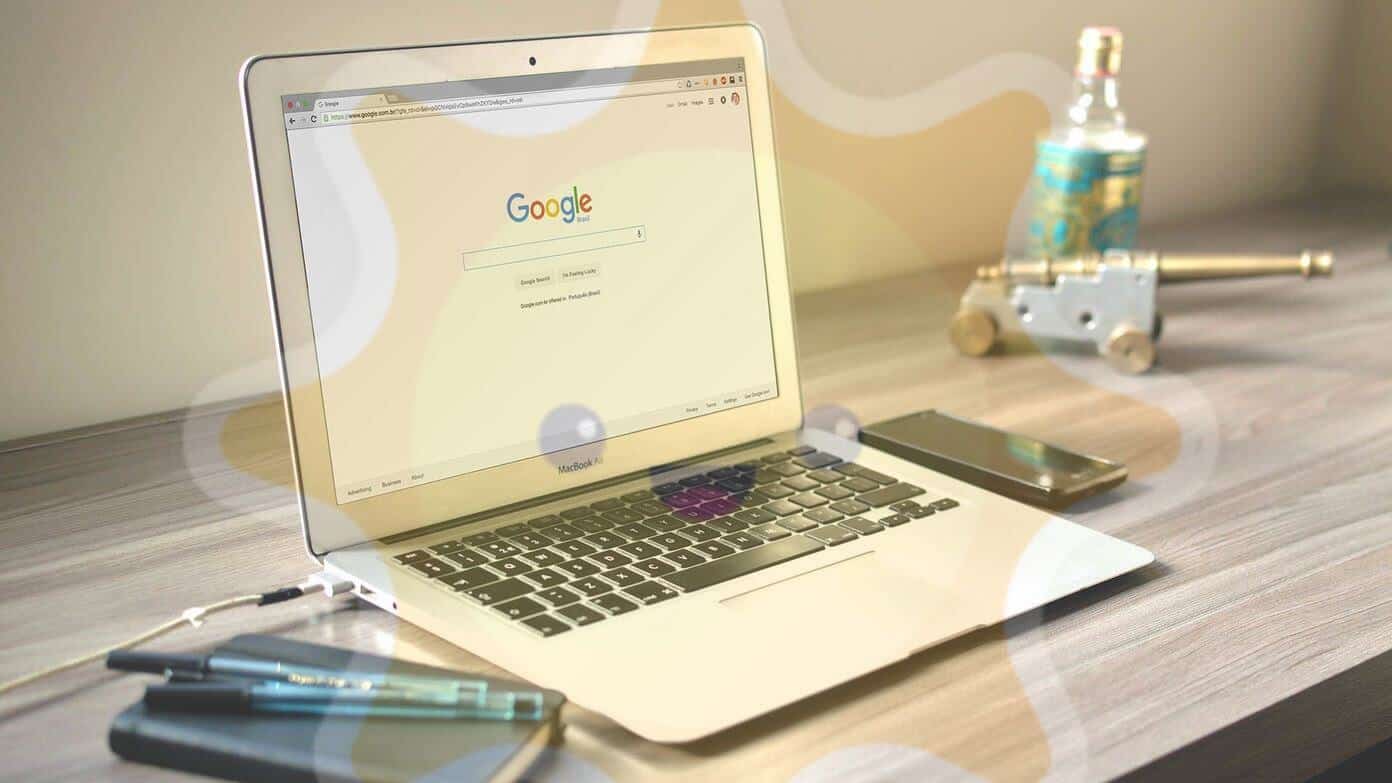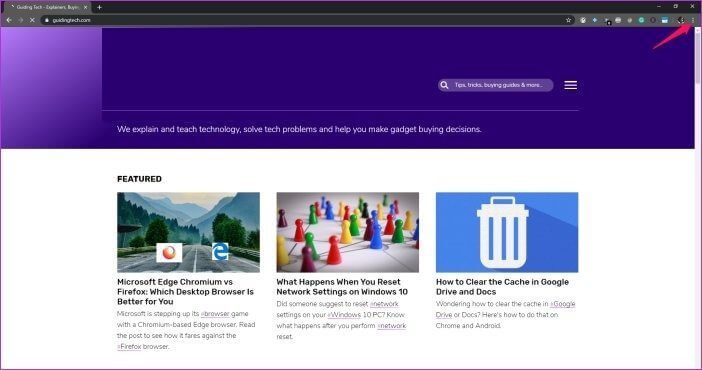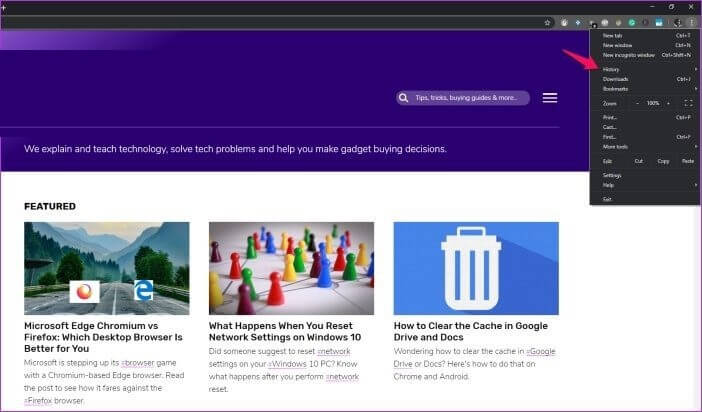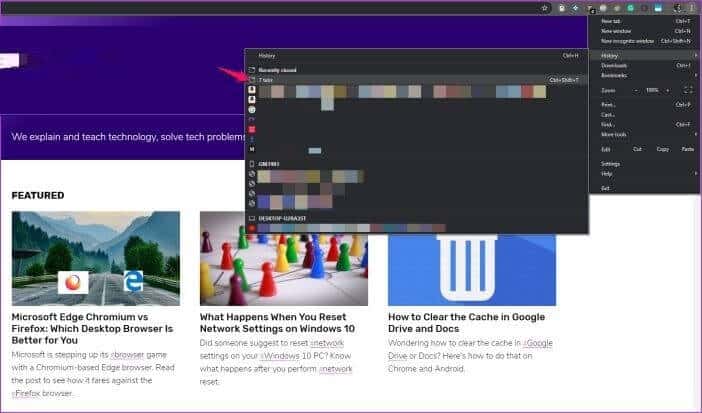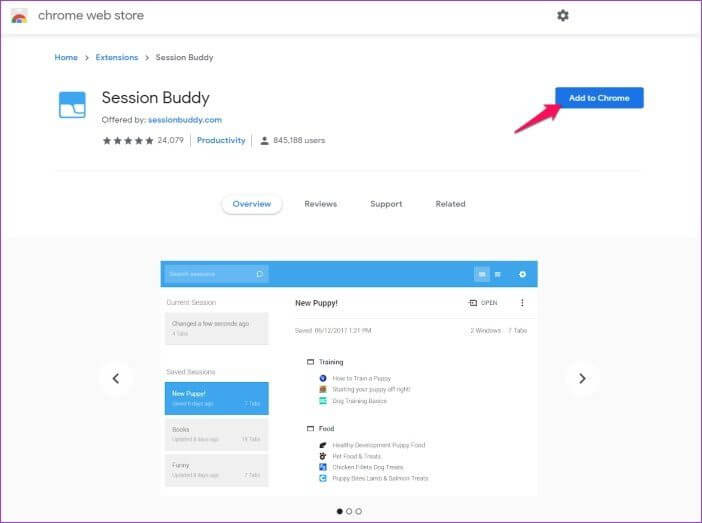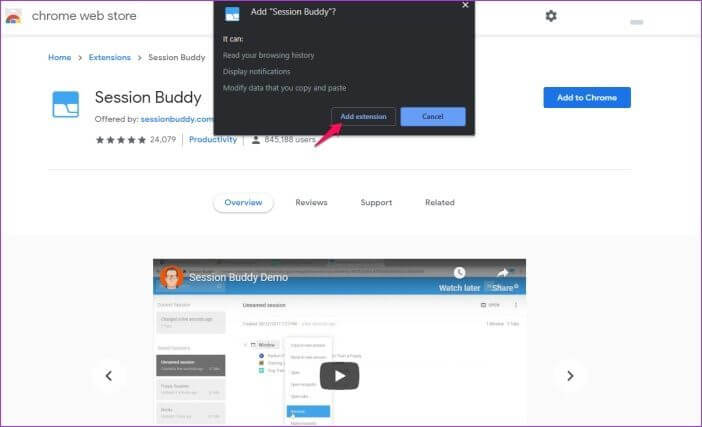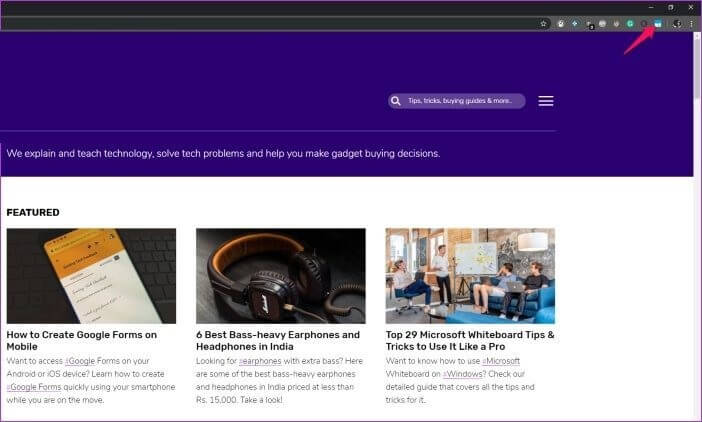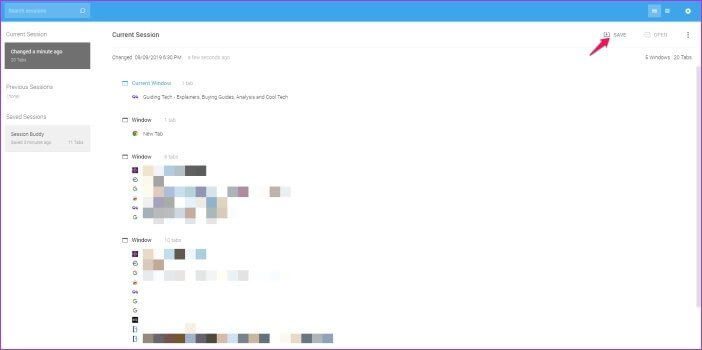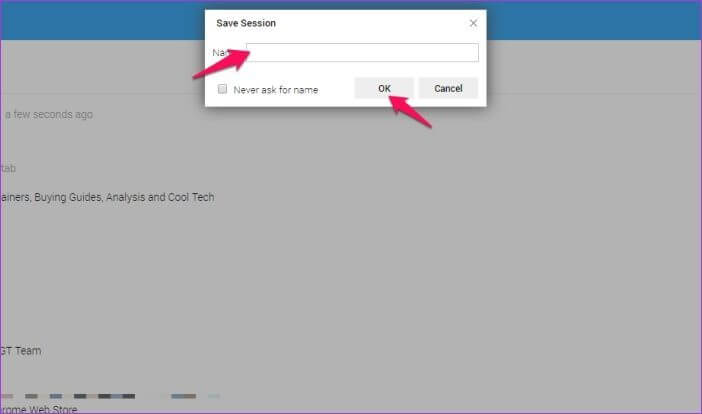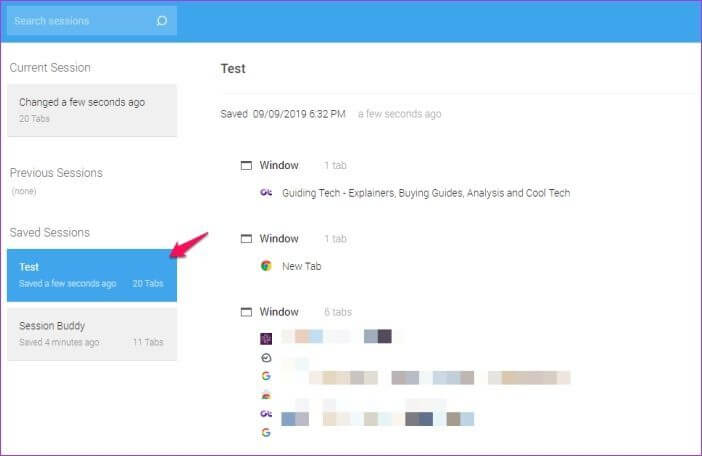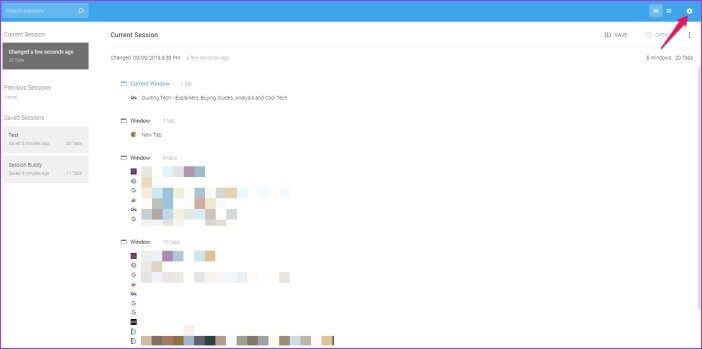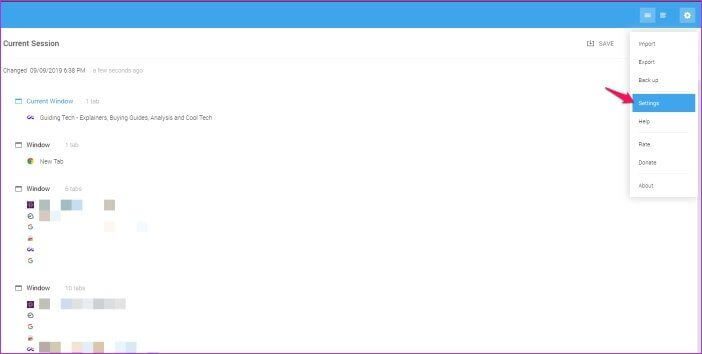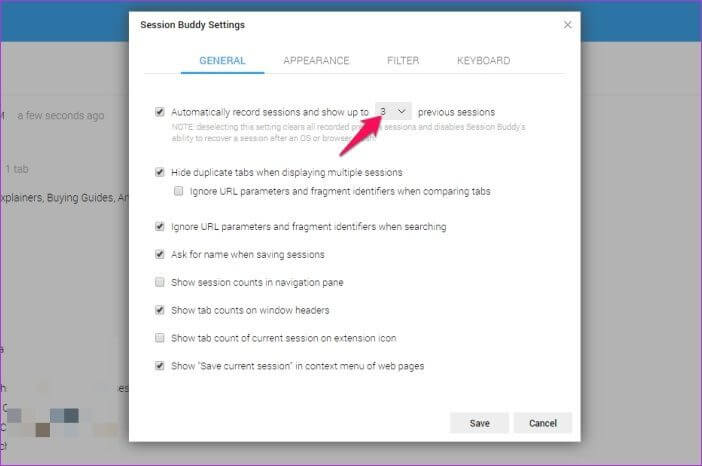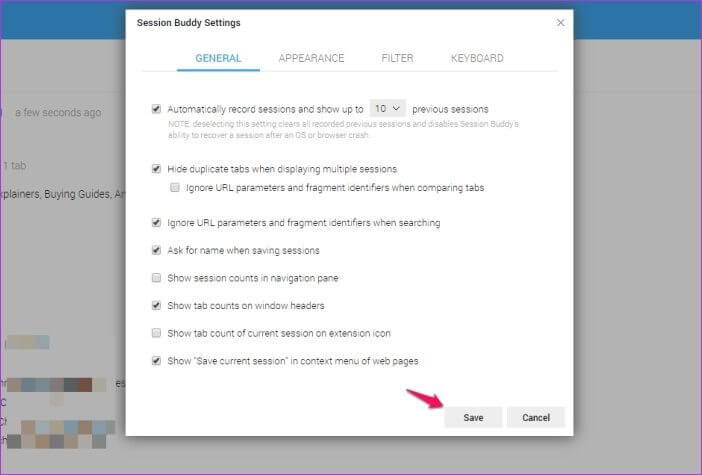So stellen Sie Google Chrome-Tabs nach dem Neustart wieder her
Stellen Sie sich vor, Sie arbeiten an einer wichtigen Aufgabe und haben eine große Anzahl von Chrome-Tabs geöffnet. Aus dem Augenwinkel bemerken Sie eine weitere Aufforderung, das neueste Windows 10-Update zu installieren: „Jetzt nicht Microsoft!“ Denken Sie nach und bewegen Sie Ihren Mauszeiger, um erneut auf Später erinnern zu klicken. Aber in Eile klicken Sie stattdessen auf Jetzt neu starten.
Sie geraten in Panik und Chaos, während Sie darum kämpfen, Ihren Fortschritt zu retten, aber der Schaden ist bereits angerichtet. Und während Google Docs Ihren gesamten Fortschritt speichert, sind Sie sich nicht sicher, ob Chrome Ihnen die Möglichkeit gibt, die vorherige Sitzung wiederherzustellen. Während Sie geduldig warten, nimmt sich Windows Zeit, um das Update abzuschließen und Ihr System zum Laufen zu bringen. Sie öffnen Chrome und zu Ihrem Entsetzen wird die Wiederherstellungsoption nicht angezeigt.
Jetzt gibt es zwei Möglichkeiten, wie Sie alle Ihre verlorenen Tabs zurückbekommen können. Sie können entweder zu Ihrem Browserverlauf gehen und kürzlich besuchte Websites nacheinander öffnen, oder Sie können für zwei einfachere Lösungen weiterlesen.
So stellen Sie Chrome-Tabs nach dem Neustart wieder her
Auch wenn die Wiederherstellungsoption nicht angezeigt wird, bietet Chrome jetzt eine einfache und elegante Möglichkeit, geschlossene Tabs nach einem Neustart wieder zu öffnen. Befolgen Sie einfach diese Schritte, um geschlossene Tabs wieder zu öffnen:
Schritt 1: Öffnen Chrome und klicken Sie auf die Schaltfläche . Drei-Punkte-Menü in der oberen rechten Ecke.
Schritt 2: Bewegen Sie den Mauszeiger über eine Option Archiv , und daneben wird eine Dropdown-Liste angezeigt. Diese Liste enthält Alle kürzlich geöffneten Websites, zusammen mit einer weiteren großartigen Funktion.
Schritt 3: Unter der Option Kürzlich geschlossen im Dropdown-Menü sehen Sie eine Option, die aufgelistet wird Die Anzahl der Tabs, die in der vorherigen Sitzung geöffnet wurden. Klicken Sie einfach darauf, um alle Registerkarten zu öffnen, die Sie aufgrund eines Neustarts verloren haben.
So stellen Sie Chrome-Tabs nach dem Neustart mit SESSION BUDDY wieder her
Dies ist nicht die einzige Möglichkeit, Chrome-Tabs nach einem Neustart wiederherzustellen, und es besteht die Möglichkeit, dass es nicht funktioniert, wenn Sie nach einem Neustart weitere Tabs öffnen und schließen. Wer also sicher gehen möchte, dass er durch einen plötzlichen Absturz oder Neustart keinen Fortschritt verliert, sollte die Chrome-Erweiterung Session Buddy installieren.
Die Chrome-Erweiterung zielt darauf ab, Ihnen einen einheitlichen Sitzungs- und Lesezeichen-Manager bereitzustellen, mit dem Sie Ihre geöffneten Registerkarten einfach speichern und später wiederherstellen können. Außerdem können Sie alle Ihre geöffneten Fenster und Registerkarten an einem Ort verwalten, Ihre gespeicherten Registerkarten nach Themen organisieren, alle Ihre geöffneten Registerkarten durchsuchen, um die gesuchten zu finden, und Ihre Registerkarten sogar in eine Vielzahl von exportieren verschiedene Formate.
Hier ist eine kurze Anleitung zum Wiederherstellen von Chrome-Tabs nach dem Neustart mit Session Buddy:
Schritt 1: Folgen dieser Link zum Chrome Web Store und installieren Sitzungsfreund Durch Anklicken des Buttons Zu Chrome hinzufügen.
Schritt 2: Klicken Anhang hinzufügen Bei der nächsten Aufforderung, mit der Installation fortzufahren.
Schritt 3: Klicken Sie auf das Symbol Sitzungsfreund rechts neben der Leiste Omni um die Erweiterung zu öffnen.
Schritt 4: Drück den Knopf sparen in der oberen rechten Ecke, um Ihre aktuelle Browsersitzung zusammen mit allen geöffneten Fenstern und Registerkarten zu speichern.
Schritt 5: geben Sie Sitzung aktueller Name auf dem Router der nächste , dann klickOK.“ Falls Sie Ihrer Sitzung keinen Namen geben möchten, können Sie auch das Kontrollkästchen neben der Option Nie nach Namen fragen aktivieren.
Session Buddy speichert jetzt alle Ihre Registerkarten, und Sie können einfach darauf zugreifen, indem Sie die Sitzung aus der Liste der gespeicherten Sitzungen auf der linken Seite auswählen. Wenn Sie sich nicht die Mühe machen möchten, Sitzungen manuell zu speichern, werden Sie sich freuen zu wissen, dass die Erweiterung Sitzungen auch automatisch speichert.
Standardmäßig speichert die Erweiterung automatisch bis zu drei Sitzungen und zeigt sie in der Liste der gespeicherten Sitzungen auf der linken Seite an. Befolgen Sie einfach diese Schritte, falls Sie die Anzahl der automatisch gespeicherten Sitzungen konfigurieren möchten:
Schritt 1: Zahnrad klicken die Einstellungen in der oberen rechten Ecke, um ein Menü zu öffnen Einstellungen.
Schritt 2: Wähle eine Option die Einstellungen aus der Dropdown-Liste, um sie zu öffnen Erweiterungseinstellungen.
Schritt 3: in der Registerkarte Jahr , müssen Sie die erste Option aktivieren und dann auf die Anzahl der vorherigen Sitzungen klicken. Sie müssen eine höhere Zahl angeben, wenn Sie mehr Sitzungen speichern möchten.
Schritt 4: Drück den Knopf sparen Im Popup-Menü Einstellungen, um Änderungen zu speichern.
Sitzungen Buddy zeichnet jetzt automatisch Sitzungen auf und zeigt bis zu 10 vorherige Sitzungen in der Liste der gespeicherten Sitzungen an. Wenn die Erweiterung installiert ist, müssen Sie sich keine Sorgen mehr machen, dass Ihre Chrome-Tabs nach einem zufälligen Neustart verloren gehen.
Speichern Sie Ihre Chrome-Tabs vor einem unerwarteten Neustart
Jetzt, wo Sie wissen, wie Sie Chrome-Tabs nach einem Neustart wieder öffnen, worauf warten Sie noch? Installieren Sie Session Buddy sofort und surfen Sie in Ruhe im Internet, da Sie wissen, dass Ihre Tabs vor zufälligen Neustarts geschützt sind.