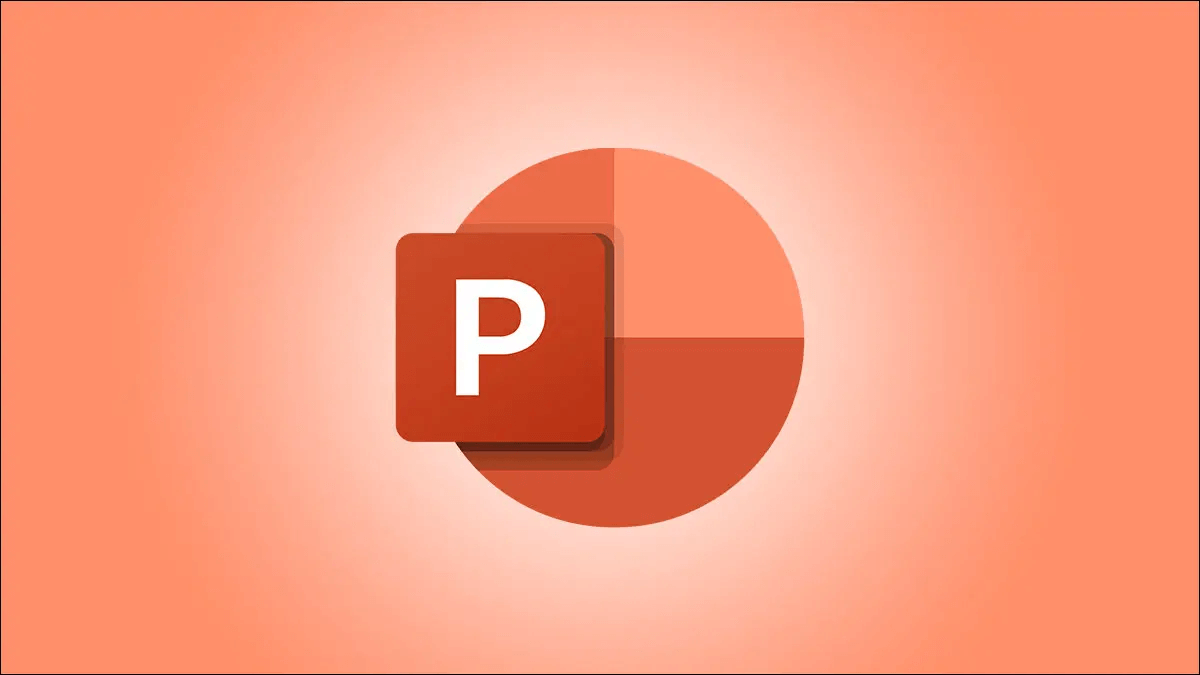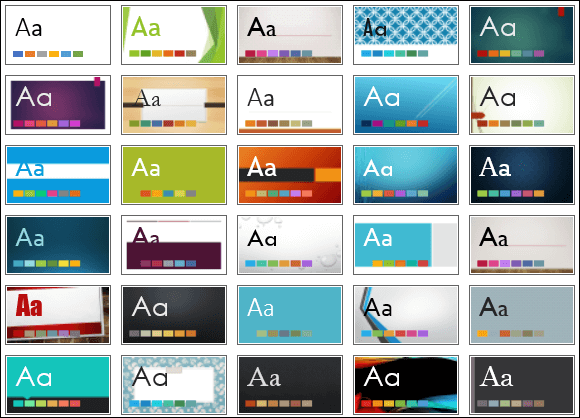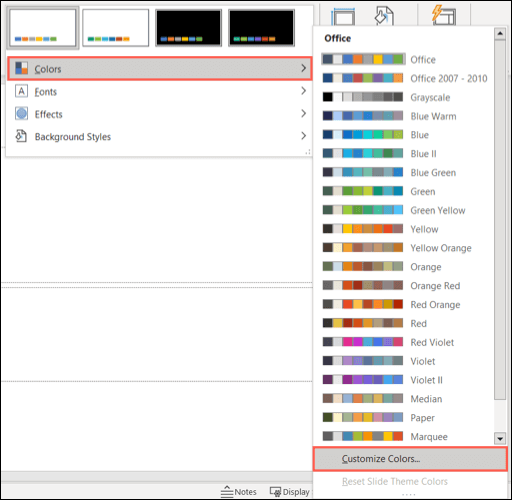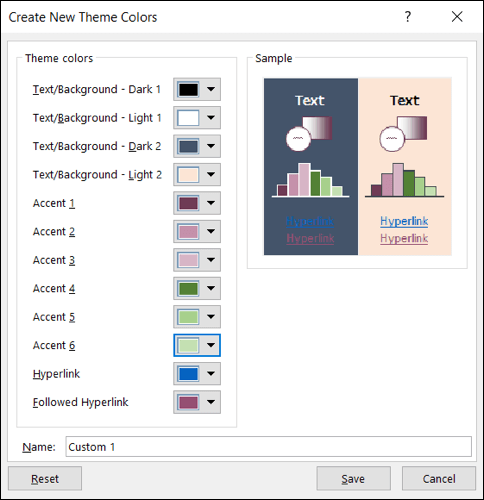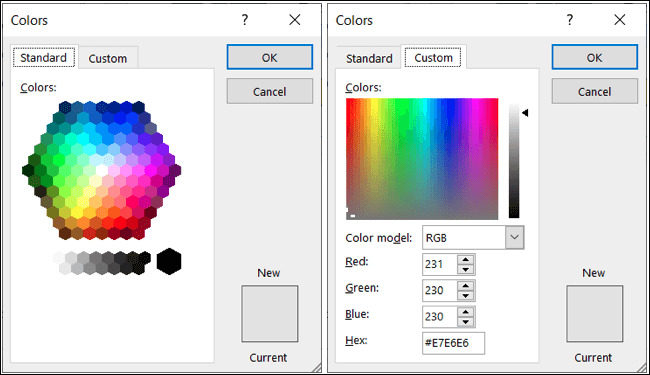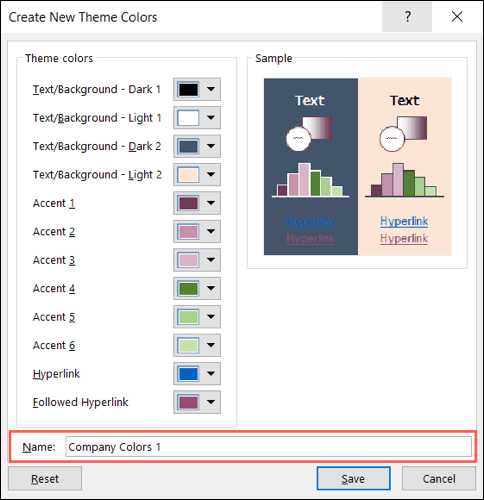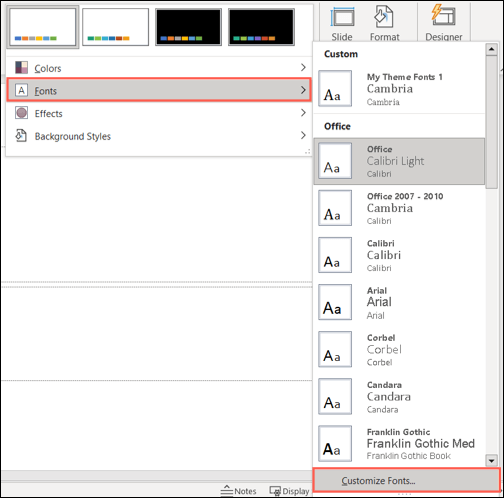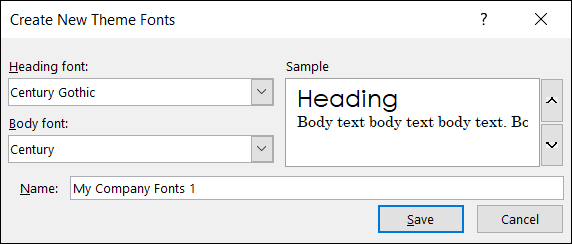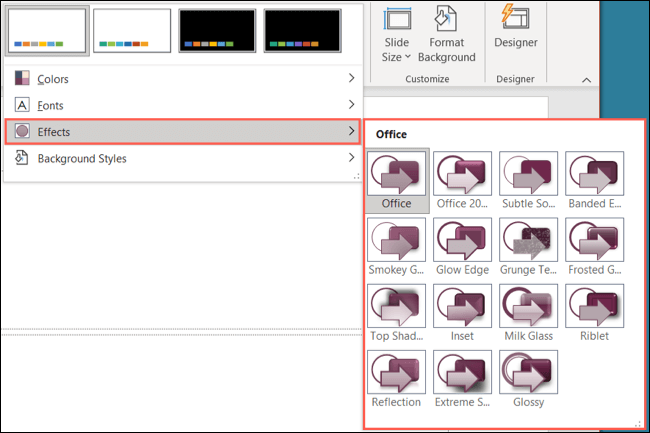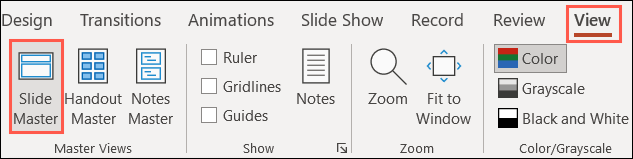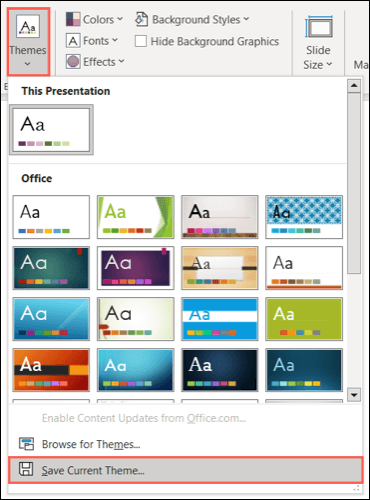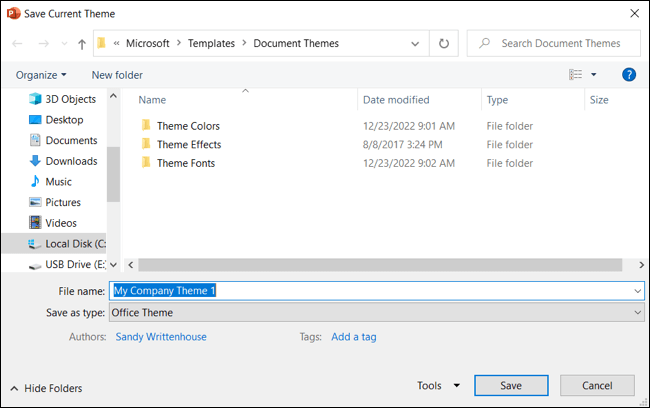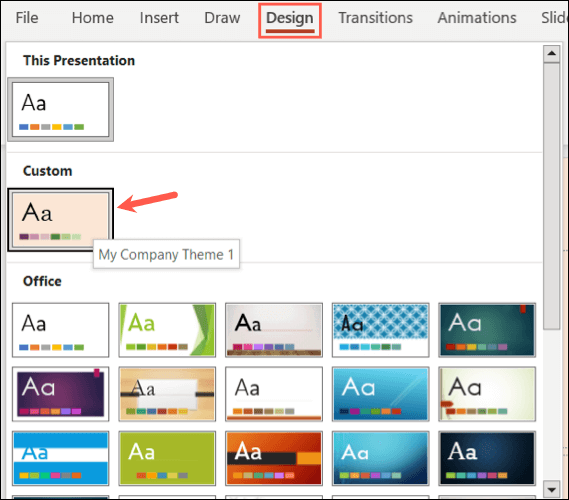Sparen Sie Zeit in Microsoft PowerPoint, indem Sie das Design zu Ihrem eigenen machen
Passen Sie häufig die kosmetischen Elemente Ihrer Microsoft PowerPoint-Präsentation an, um ein einheitliches Erscheinungsbild zu erhalten? Anstatt jedes Element Ihrer Folie einzeln zu ändern, können Sie Zeit sparen, indem Sie Ihr eigenes Design erstellen und anwenden.
Was ist ein Design in PowerPoint?
Ein PowerPoint-Design unterscheidet sich von einer Vorlage (die Folienlayouts enthält) und ist eine Kombination aus Farben, Schriftarten und Hintergründen. Das Set wird in PowerPoint gespeichert, sodass Sie das Design abrufen und immer wieder für PPTX-Dateien verwenden können.
Während PowerPoint vorgefertigte Designs anbietet, die Sie verwenden können, ist es auch möglich, die genauen Farben und Schriftarten vorab zu laden, die Sie möchten, indem Sie ein benutzerdefiniertes Design für ein durchgehend einheitliches Erscheinungsbild erstellen. Egal, ob Sie Ihre Schulfarben oder Farben möchten, die Ihr Firmenlogo ergänzen, wir zeigen Ihnen, wie Sie Ihr eigenes PowerPoint-Design erstellen.
So erstellen Sie ein Design in PowerPoint
Zu Beginn können Sie eines der voreingestellten Themen auswählen. Wenn Sie eine Farbe oder ein Design verwenden möchten, ist das perfekt. Aber wenn nicht, müssen Sie sich keine Sorgen machen, denn Sie können jedes Element des Themas nach Ihren Wünschen ändern.
Wählen Sie die Farben
Öffnen Sie die Diashow in PowerPoint und gehen Sie zu „Design.“ Wenn Sie möchten, können Sie im Feld Designs ein vorgefertigtes Design als Grundlage für Ihr benutzerdefiniertes Design auswählen. Wählen Sie andernfalls den Pfeil unten rechts im Feld „Variablen“ aus.
Weiter zu den Farben. Wenn Sie mit einem bestimmten Farbschema beginnen möchten, das neben dem standardmäßigen Office-Schema angezeigt wird, wählen Sie es aus. Wählen "Farben anpassen" unter dem Dropdown-Feld.
Verwenden Sie die Kiste Erstellen Sie neue Themenfarben Welches sich öffnet, um Ihre Farben für jede Option auszuwählen Optionen. Sie können eine Farbe für Text und Hintergrund, verschiedene Akzente und Hyperlinks (gefolgt und nicht gefolgt) angeben. Während Sie die Farben auswählen, sehen Sie die Vorschau auf der rechten Seite.
Wenn Sie eine benutzerdefinierte Farbe für eine Option verwenden möchten, wählen Sie aus "mehr Farben" Bodenplatte. Verwenden Sie dann die Registerkarte „Standard“ oder „Benutzerdefiniert“, um die Farbe auszuwählen. Wenn Sie Hexadezimalcode verwenden möchten oder Spezifische RGB- oder HSL-Einstellungen , verwenden Sie die Registerkarte Fertigen Sie besonders an. Klicken "OKUm Ihre Farbe zu speichern.
Wenn Sie fertig sind, geben Sie unten im Feld Name einen Titel für Ihr benutzerdefiniertes Farbschema ein. Dann klicken Sie aufsparen.“ Wenn Sie sich für einen Neuanfang entscheiden, wählen Sie einfach aus "Zurücksetzen" unten links, um neu zu beginnen.
Wählen Sie Schriftarten aus
Als Nächstes können Sie die Titel- und Textschriften für Ihr Design auswählen. Wählen Sie auf der Registerkarte „Design“ den Pfeil „Variablen“ aus, wie Sie es für „Farben“ getan haben. Gehen Sie zu Schriftarten und wählen Sie aus „Schriftarten anpassen“ unten.
Verwenden Sie das Feld „Neue Themenschriftarten erstellen“, um die Überschriftsschriftart und die Textschriftart auf der linken Seite auszuwählen. Auf der linken Seite sehen Sie eine Vorschau mit Ihren Auswahlmöglichkeiten.
Geben Sie der benutzerdefinierten Schriftart dann einen Titel im Feld Name und klicken Sie auf „sparen".
Wählen Sie Effekte
Wenn Sie Ihren Designs eine Reihe von Effekten hinzufügen möchten, die über die standardmäßigen Office-Effekte hinausgehen, können Sie dies ebenfalls tun. Zu den Effekten gehören Schatten, Linien, Füllungen und Reflexionen.
Öffnen Sie das Dropdown-Menü „Variablen“ und wählen Sie „Effekte“. Wählen Sie dann eine aus der Liste der Optionen aus. Derzeit können Sie Effekte wie Farben und Schriftarten nicht anpassen.
Speichern Sie Ihr Thema
Sobald Sie alles für Ihr Design eingerichtet haben, ist es an der Zeit, es in den Einstellungen von Slide Master zu speichern. Auf diese Weise können Sie es in zukünftigen PowerPoint-Diashows zusätzlich zu der aktuellen verwenden.
Gehen Sie zur Registerkarte Ansicht und wählen Sie aus "Meisterfolie" im Abschnitt Hauptansichten des Menübands.
Klicken Sie im Abschnitt „Designs bearbeiten“ des Menübands auf das Dropdown-Feld Designs. Wählen "Aktuelles Thema speichern" am Ende der Liste.
Sie sollten den Standardspeicherort wie sehen Microsoft > Vorlagen > Dokumentdesigns. Benennen Sie das Design im Abschnitt Dateiname und bestätigen Sie Speichern als Typ als Office-Design. Klicken "sparen".
Wenn Sie zur Präsentation zurückkehren, klicken Sie im Menüband auf Hauptansicht schließen.
Verwenden Sie ein benutzerdefiniertes Design erneut
Sobald Sie Ihr Design gespeichert haben, können Sie es in Ihrer nächsten Präsentation verwenden, wenn Sie möchten.
Gehen Sie zur Registerkarte Design und öffnen Sie das Dropdown-Feld Designs. Du solltest dein Design ganz oben im Abschnitt „Benutzerdefiniert“ sehen. Sie können den Cursor darüber bewegen, um den Namen zu bestätigen. Wählen Sie es aus, um es auf Ihre Präsentation anzuwenden.
Wenn Sie benutzerdefinierte PowerPoint-Designs erstellen, können Sie genau die Farben, Schriftarten und Hintergründe auswählen, die Sie möchten. Verwenden Sie dann das Design wieder, damit alle Ihre Präsentationen ein einheitliches Aussehen haben.
Weitere Informationen finden Sie unter wie Legen Sie eine benutzerdefinierte Vorlage fest als Standard in Word.