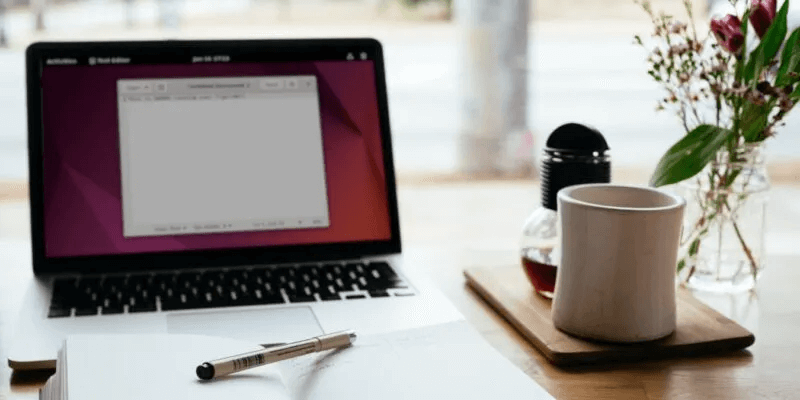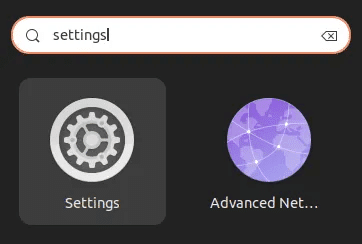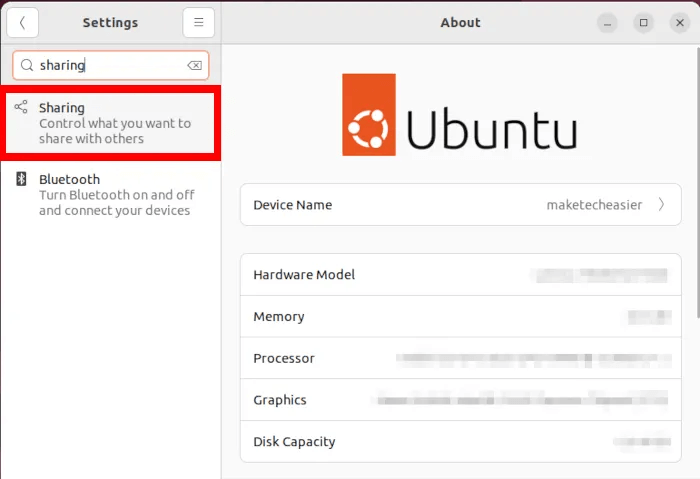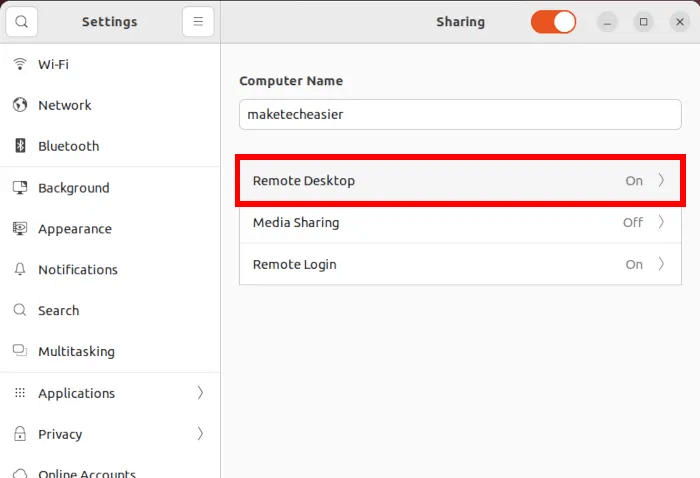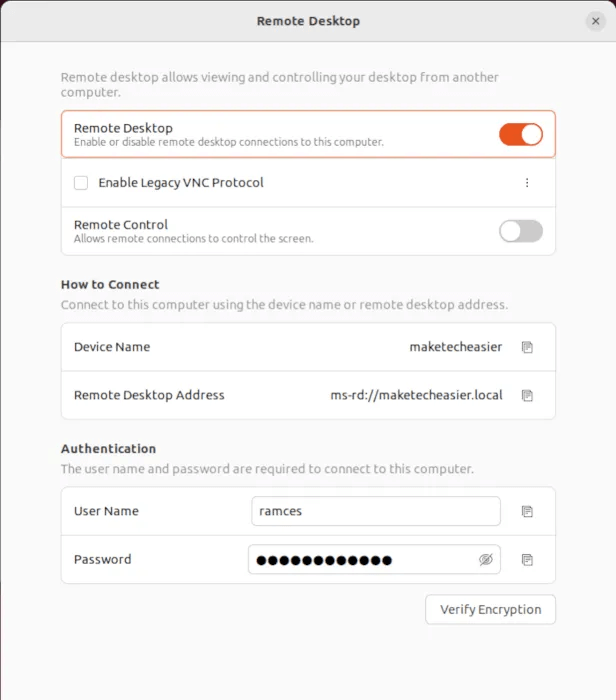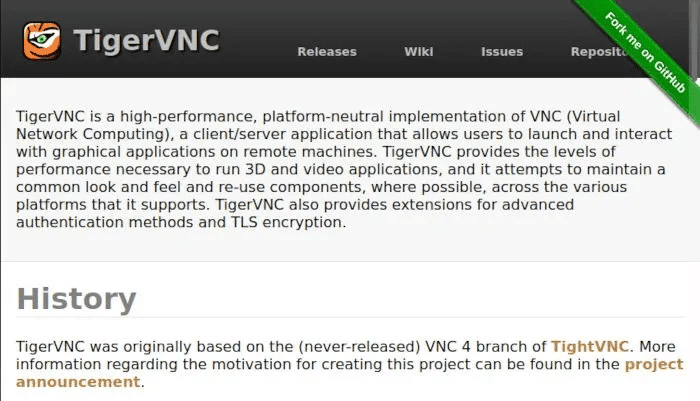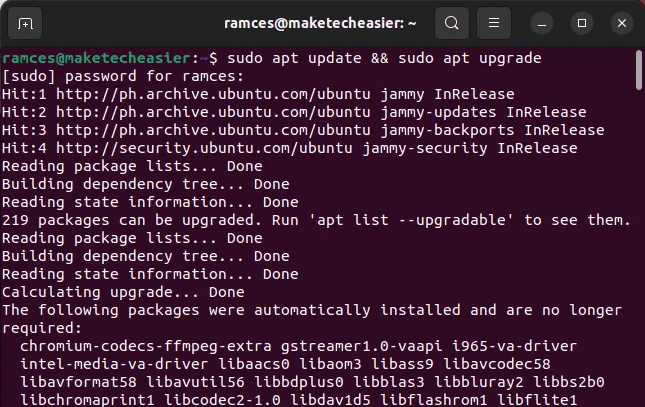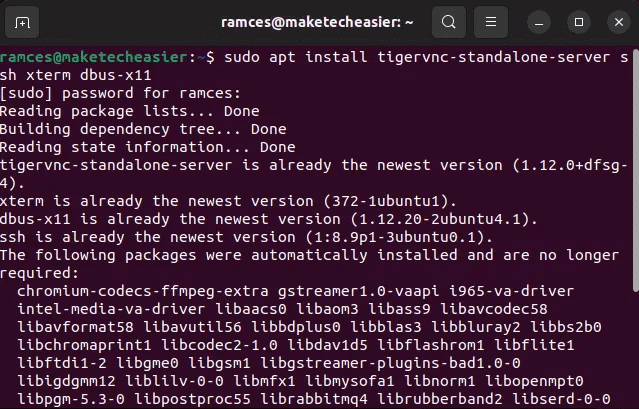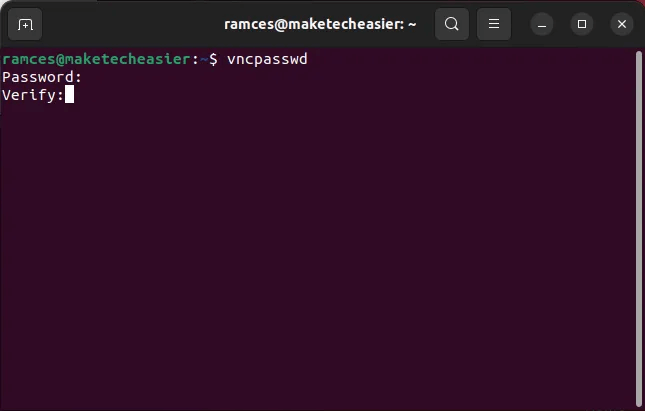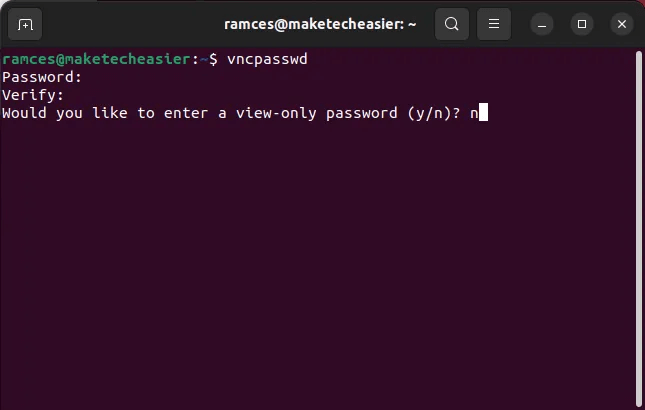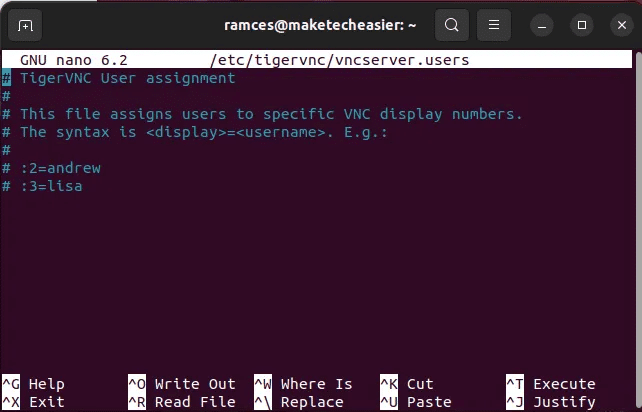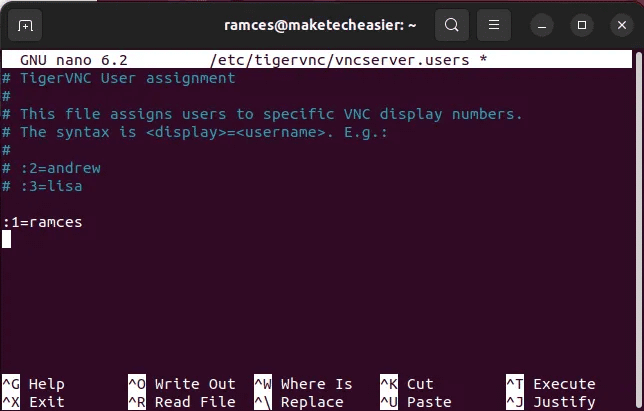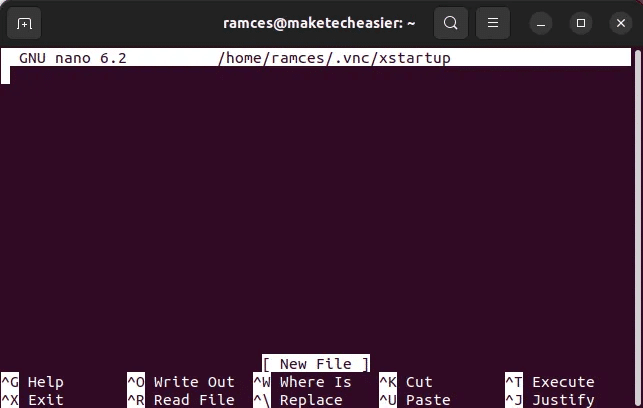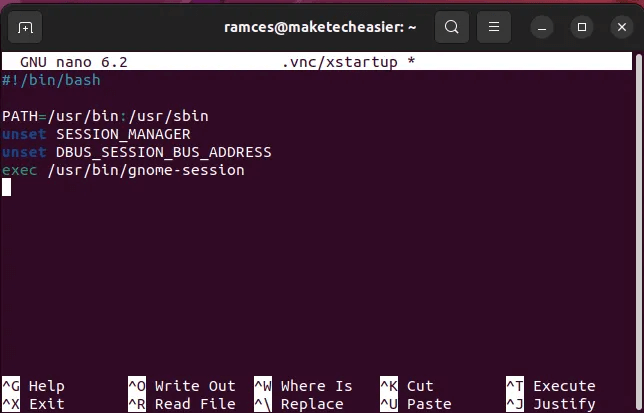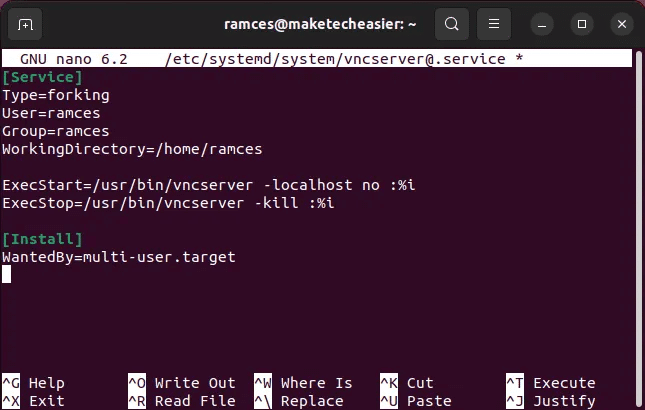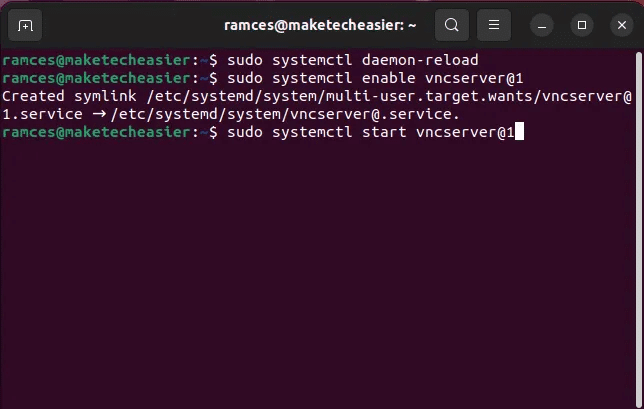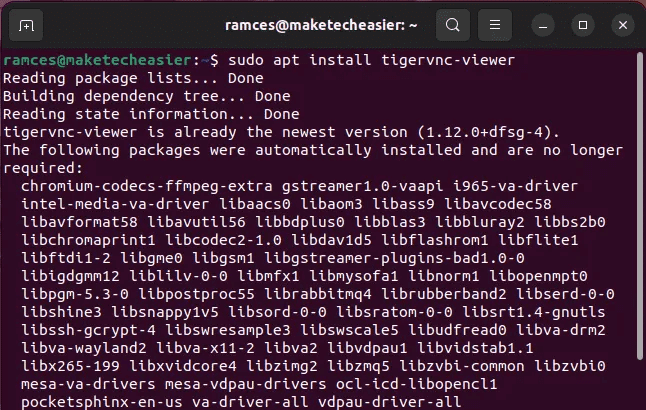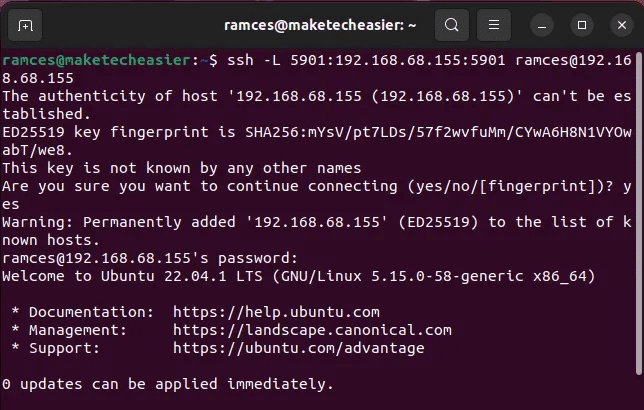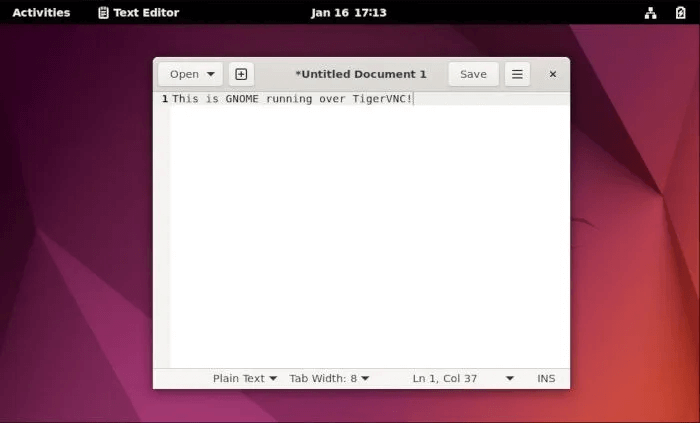So richten Sie einen VNC-Server in Ubuntu ein
Das Virtual Network Computing (VNC)-Protokoll ist einer der Eckpfeiler der Remote-Desktop-Verwaltung. Es ermöglicht Ihnen, den Server nahtlos zusammen mit einem vollgrafischen Desktop aus der Ferne auszuführen. Hier zeigen wir Ihnen, wie Sie einen VNC-Server in Ubuntu einrichten. Wir erklären auch, wie Sie sich mit einem VNC-Server verbinden und ihn nach Ihren eigenen Bedürfnissen zum Laufen bringen können.

Hosten Sie einen lokalen VNC-Server in Ubuntu
Eine der einfachsten Möglichkeiten, einen VNC-Server in Ubuntu zu starten, ist über die „Remotedesktop“. Seit Version 16.04 wird Ubuntu bereits mit einer einfachen, aber äußerst leistungsfähigen Methode zum Teilen seines Desktops in einem lokalen Netzwerk ausgeliefert.
Um Ubuntu Remote Desktop zu verwenden, müssen Sie Win drücken und dann Settings eingeben. Dadurch wird das Distribution Control Panel geöffnet, in dem Sie die meisten Einstellungen finden.
Als nächstes müssen Sie auf das Lupensymbol in der oberen linken Ecke des Fensters klicken. Dadurch wird ein kleines Suchfeld angezeigt, in dem Sie den Namen der Einstellung angeben können, auf die Sie zugreifen möchten. Geben Sie hier ein "Teilen".
Sobald Sie fertig sind, müssen Sie auf eine Kategorie tippen "Teilen" in der linken Seitenleiste des Fensters. Dies wiederum öffnet eine Reihe von Menüs, in denen Sie die Freigaberichtlinien von Ubuntu steuern können. Um auf Remote-Desktop-Richtlinien zuzugreifen, müssen Sie Menü drücken "Remotedesktop".
Dadurch wird ein kleines Overlay-Fenster geladen, in dem Sie den Remote-Desktop-Dienst Ihres Computers ändern und aktivieren können. Um eine Remote-Sitzung zu starten, müssen Sie eine Option aktivieren "Remotedesktop".
Als nächstes müssen Sie auch auswählen "Altes VNC-Protokoll aktivieren". Dadurch wird sichergestellt, dass jeder verbundene Client ordnungsgemäß mit Ihrem Gerät kommunizieren kann.
Schließlich müssen Sie eine Option auswählen "Fernbedienung". Standardmäßig erlaubt Ubuntu Remote Desktop entfernten Gästen nicht, die Tastatur und Maus des Computers zu steuern. Durch Aktivieren dieser Option wird diese Einschränkung umgangen.
Hinweis: Windows wird ebenfalls mitgeliefert Native Remote-Desktop-Software. So können Sie sie sinnvoll einsetzen.
Verwenden Sie TigerVNC für den Remote-Server
Während die Remote-Desktop-Funktion von Ubuntu für grundlegende Aufgaben nützlich ist, besteht eine der größten Einschränkungen darin, dass sie nur in lokalen Netzwerken funktioniert. Dies kann ein Problem sein, wenn Sie entweder Ihren Computer außerhalb Ihres Hauses oder einen entfernten virtuellen privaten Server steuern möchten.
In dieser Hinsicht ist TigerVNC eine effiziente und robuste Implementierung des VNC-Protokolls, das in Offshore-Netzwerken funktionieren kann. Anders als die Weiterleitung von Apps aus der Ferne SSH , zielt es darauf ab, eine einfache Möglichkeit bereitzustellen, ganze Desktop-Computer über verschiedene Plattformen und verschiedene Netzwerkbedingungen hinweg gemeinsam zu nutzen. Beispielsweise ist es möglich, einen VNC-Server auf einem Linux-VPS zu erstellen und von einem lokalen Windows-Computer darauf zuzugreifen.
Abgesehen davon haben die Entwickler von TigerVNC die Software auch standardmäßig so konzipiert, dass sie sicher ist. Das bedeutet, dass Sie TigerVNC einfach bereitstellen und alle Daten zwischen dem Server und seinen Clients verschlüsseln lassen können.
Installieren Sie TigerVNC unter Ubuntu
Der erste Schritt bei der Bereitstellung eines TigerVNC-Servers besteht darin, eine Kopie der Software auf Ihrem Computer zu installieren. Dazu müssen Sie zunächst Ihr System aktualisieren und upgraden:
sudo apt update && sudo apt upgrade
Als nächstes müssen Sie TigerVNC installieren, indem Sie den folgenden Befehl ausführen:
sudo apt install tigervnc-standalone-server ssh xterm dbus-x11
Erstellen Sie ein VNC-Serverkennwort
Wenn TigerVNC installiert ist, können Sie jetzt ein Master-Passwort für Ihren Server erstellen. Dazu müssen Sie den folgenden Befehl ausführen:
vncpasswd
Dieser Befehl zeigt eine blinde Eingabeaufforderung an, in der Sie das Passwort für Ihren neuen Server eingeben können. Es ist wichtig zu beachten, dass die Mindestpasswortlänge hier 6 Zeichen beträgt.
Als nächstes werden Sie nach einem Passwort gefragt "Nur zur Anzeige". Mit dieser Option können Sie Ihren Desktop freigeben, ohne dem Gast die Kontrolle über Tastatur und Maus des Geräts zu geben. In meinem Fall werde ich diese Option auf setzen "N."
TigerVNC in Ubuntu konfigurieren und ausführen
Mit gesetztem Master-Passwort können Sie nun die benutzerspezifischen Ports für Ihren VNC-Server konfigurieren. Auf diese Weise können Sie Ihr Gerät parallel für verschiedene Clients freigeben.
Dazu müssen Sie öffnen „/etc/tigervnc/vncserver.users“ Verwenden Sie Ihren bevorzugten Texteditor:
sudo nano /etc/tigervnc/vncserver
Sobald Sie sich angemeldet haben, müssen Sie einen Bereich für alle Benutzer erstellen, die Sie dem Server hinzufügen möchten. Sie können dies tun, indem Sie drücken Alt + /, Dann Enter.
Danach können Sie nun die Benutzer hinzufügen, die Sie Ihrem VNC-Server zuordnen möchten. Die allgemeine Syntax zum Hinzufügen eines neuen Benutzers in TigerVNC sieht größtenteils so aus:
:display=Benutzername
- Der Anzeigewert weist TigerVNC an, ein gefälschtes Monitorgerät in einem bestimmten Anzeigeport zu erstellen. Legen Sie beispielsweise einen Wert auf fest „: 1“ Erzählt ein Diener VNC schaffen "virtueller Bildschirm" im Hafen 1.
- Der Benutzername-Wert weist TigerVNC an, das gefälschte Überwachungsgerät einem bestimmten Benutzer zuzuweisen. In meinem Fall schreibe ich die Zeile: 1 = Widder wird ernennen "virtueller Bildschirm" Auf Port 1 für mein Benutzerkonto.
Erstellen Sie Ihre eigene VNC-Serverkonfiguration
Sobald dies erledigt ist, können Sie nun die Konfigurationsdatei für Ihren VNC-Benutzer erstellen. Dazu müssen Sie den folgenden Befehl ausführen:
nano /home/$USER/.vnc/xstartup
Als Nächstes müssen Sie ein kurzes Skript schreiben, das die Standardumgebungsvariablen automatisch lädt, sobald TigerVNC ausgeführt wird:
#!/bin/bash PATH=/usr/bin:/usr/sbin unset SESSION_MANAGER unset DBUS_SESSION_BUS_ADDRESS exec /usr/bin/gnome-session
- Die erste Codezeile legt die PATH-Variable für die Remotedesktopsitzung fest. Dies liegt daran, dass die TigerVNC-Sitzung die PATH-Variable nicht vom Gerät erbt "der Ursprung".
- Die zweite und dritte Zeile stellen sicher, dass die aktuelle Remote-Desktop-Sitzung keine Sitzungsvariablen von der Maschine verwendet "der Ursprung".
- Die vierte Codezeile startet die GNOME-Desktop-Umgebung auf dem Remote-Desktop. Im Gegensatz zu einem normalen Daemon müssen Sie diesen Prozess nicht forken.
Wenn Sie fertig sind, können Sie jetzt Ihre neue Konfigurationsdatei speichern, indem Sie auf drücken Strg + O , Dann Strg + X.
Stellen Sie schließlich sicher, dass Ihre neue Konfigurationsdatei die richtigen Ausführungsbits enthält. Sie können dies tun, indem Sie den folgenden Befehl ausführen:
chmod u+x /home/$USER/.vnc/xstartup
Erstellen und starten Sie den TigerVNC-Dienst
Nachdem Sie Ihre Konfigurationsdatei fertiggestellt haben, können Sie nun einen SystemD-Dienst für Ihren VNC-Server erstellen. Dadurch können Sie den TigerVNC-Dienst während des Starts automatisch starten.
Um zu beginnen, müssen Sie zunächst die entsprechende SystemD-Dienstdatei erstellen „/etc/systemd/system:“
sudo nano /etc/systemd/system/[E-Mail geschützt]
Als nächstes müssen Sie ein kleines Skript in diese Dienstdatei schreiben, das Ihre Konfigurationsdatei lädt:
[Dienst] Type=forking User=ramces Group=ramces WorkingDirectory=/home/ramces ExecStart=/usr/bin/vncserver -localhost no :%i ExecStop=/usr/bin/vncserver -kill :%i [Installieren] WantedBy= Mehrbenutzer Ziel
Danach können Sie nun die neue Servicedatei durch Drücken von speichern Strg + O , Dann Strg + X.
Danach müssen Sie die GUI deaktivieren und Ihr Gerät neu starten. Sie können diese beiden Aktionen mit den folgenden Befehlen ausführen:
sudo systemctl set-default Mehrbenutzer-Sudo-Neustart
Schließlich können Sie jetzt die neuen SystemD-Einstellungen über systemctl neu laden und aktivieren:
sudo systemctl daemon-reload sudo systemctl enable vncserver@1 sudo systemctl start vncserver@1
Installieren Sie den TigerVNC-Client
Um sich mit diesem VNC-Server verbinden zu können, benötigen Sie einen VNC-Client auf einem anderen Rechner. Sie können den TigerVNC-Client verwenden:
sudo apt install tigervnc-viewer
Erstellen Sie als Nächstes eine SSH-Verbindung zwischen Ihrem VNC-Server und Ihrem Client. Dadurch wird sichergestellt, dass Ihre VNC-Verbindung Ende-zu-Ende verschlüsselt ist:
ssh-L 5901:192.168.68.155:5901 [E-Mail geschützt]
Dann können Sie den TigerVNC-Client verwenden, um sich mit dem virtuellen Bildschirm des VNC-Servers zu verbinden:
vncviewer 192.168.68.155:5901
Andererseits müssen Sie den Portwert weglassen, wenn Sie sich über die Remote-Desktop-Funktion von Ubuntu mit Ihrem Computer verbinden:
vncviewer 192.168.68.155
Häufig gestellte Fragen
F 1. Mein Remote-VNC-Server zeigt keine Schriftarten an.
Antworten. Dieses Problem ist höchstwahrscheinlich auf ein Problem mit dem Cache Ihres Servers zurückzuführen. Um dies zu beheben, müssen Sie sicherstellen, dass Sie alle erforderlichen Schriftarten für Ihre Desktopumgebung installiert haben.
Du kannst zum Beispiel laufen sudo apt install Fonts-dejavu Font-dejavu-extra Zum Installieren einiger grundlegender Schriftarten, die von den meisten modernen Umgebungen verwendet werden.
F 2. Mein TigerVNC-Client zeigt einen schwarzen Bildschirm.
Antworten. Obwohl dies auf eine Reihe von Problemen zurückzuführen sein kann, ist die häufigste Ursache dieses Problems ein Konflikt zwischen dem physischen und dem virtuellen Xorg-Bildschirm.
Standardmäßig unterstützt TigerVNC nicht mehrere Xorg-Instanzen. Daher kann der VNC-Server keine virtuelle Ansicht freigeben, wenn Sie eine Desktop-Umgebung auf Ihrem Server verwenden. Um dies in Ubuntu zu beheben, können Sie sudo gnome-session-quit ausführen.
F 3. Ist es möglich, sicher auf meinen VNC-Server zuzugreifen, ohne SSH zu verwenden?
Antworten. Jawohl. Es ist möglich, TigerVNC zu verwenden, ohne auf SSH angewiesen zu sein. Es ist jedoch wichtig zu beachten, dass die Standardverbindungsmethode von TigerVNC weniger sicher ist.
Wenn Sie dies wissen, besteht eine der Lösungen, die Sie tun können, darin, ein Zertifikat zu erstellen OpenSSL lokal. Dadurch können Sie weiterhin einen verschlüsselten Kanal für Ihre VNC-Verbindungen verwenden. Sobald Sie Ihr X509-Zertifikat haben, können Sie Folgendes ausführen: vncviewer [E-Mail geschützt] -X509CA /path/to/cert.pem Um sich mit einem VNC-Server zu verbinden.