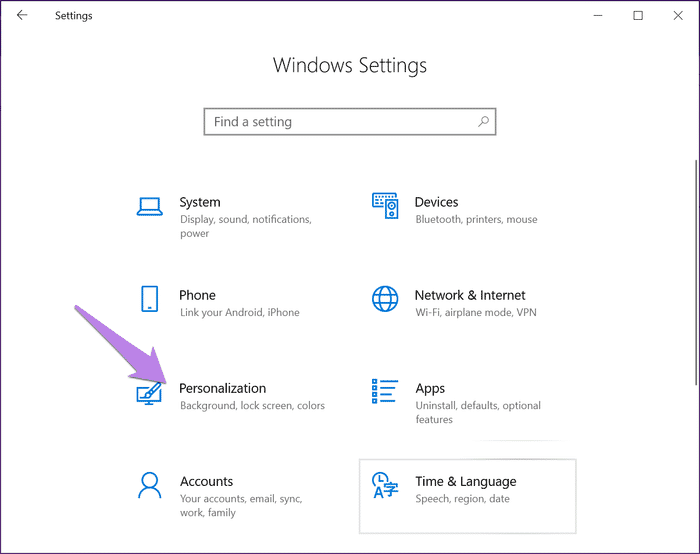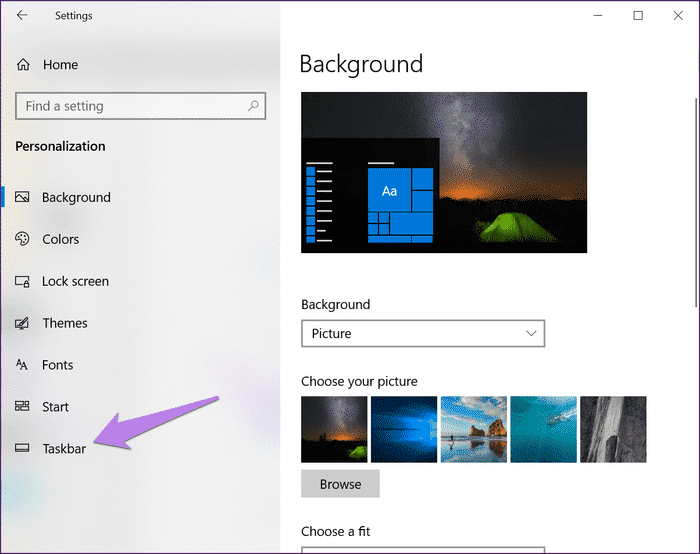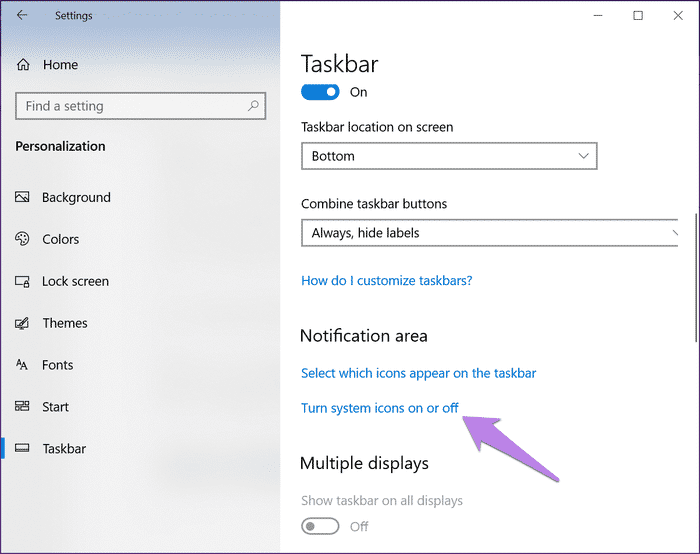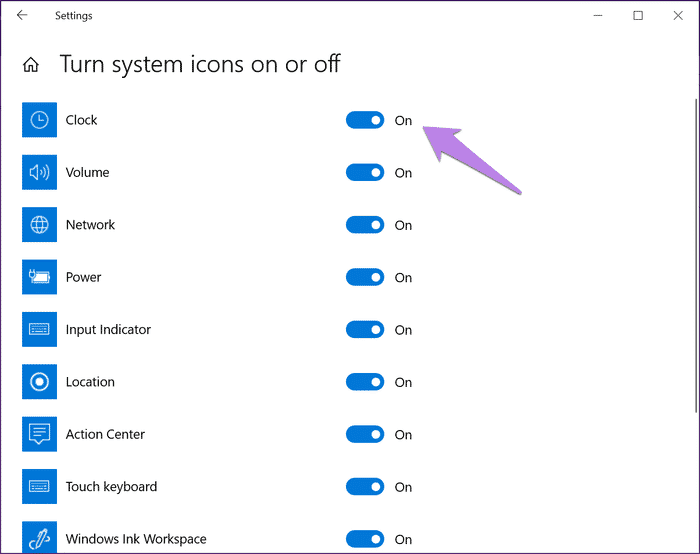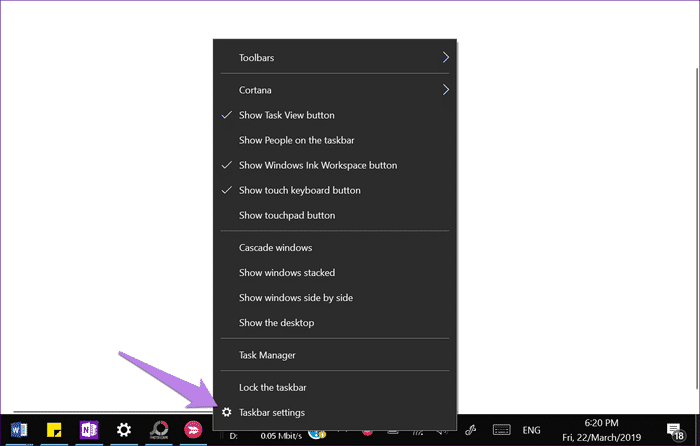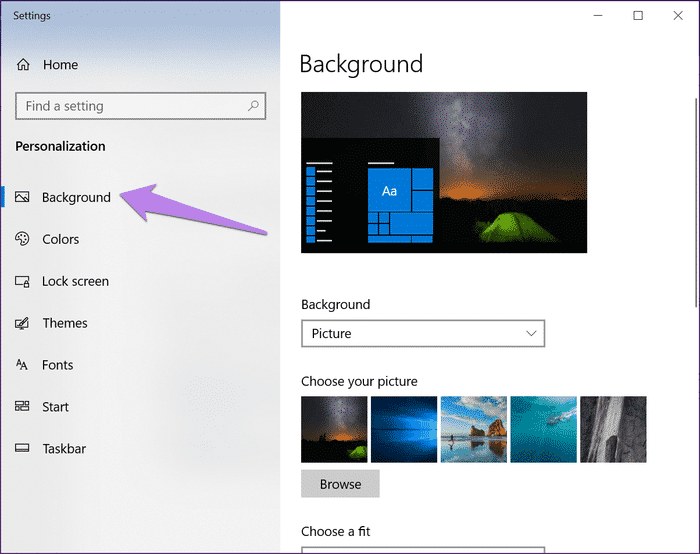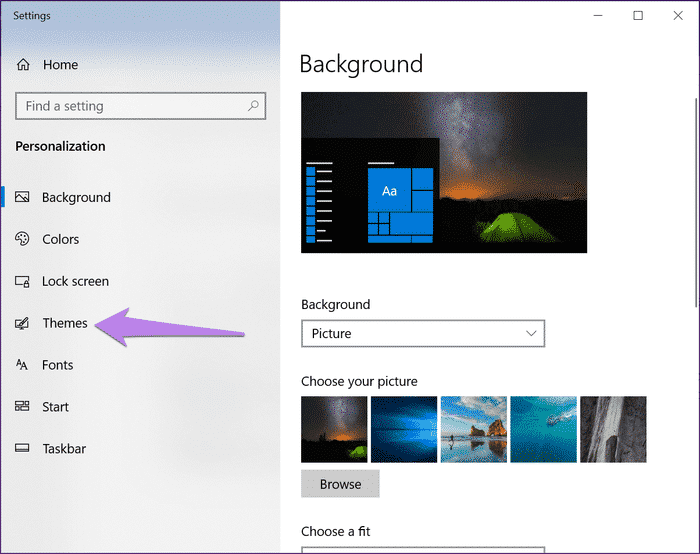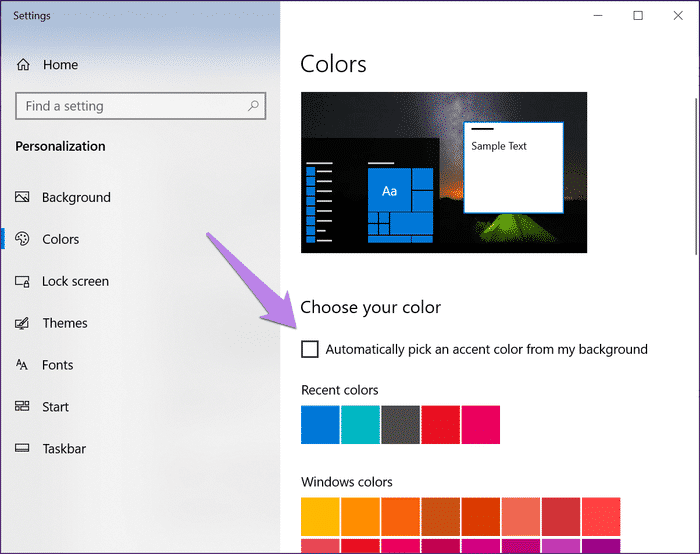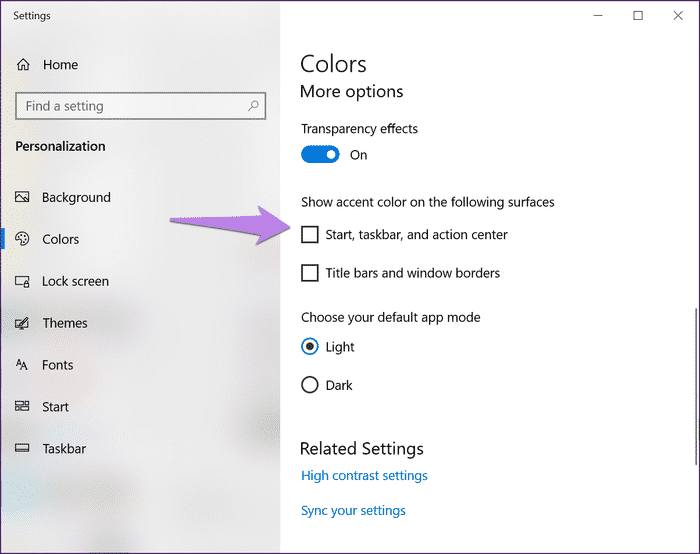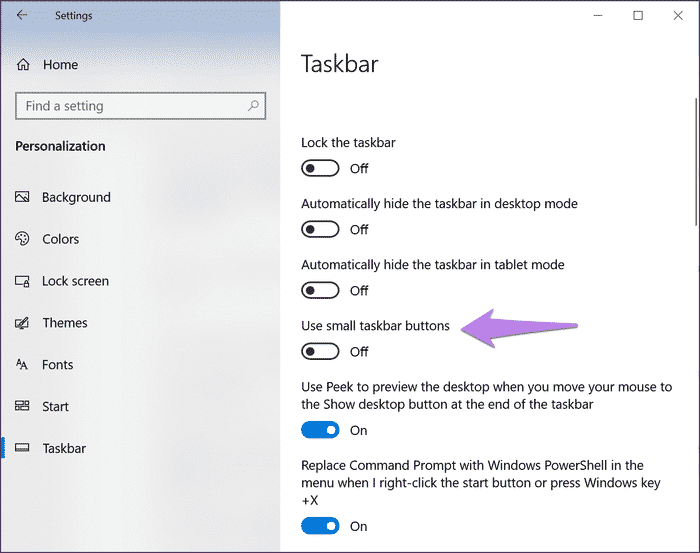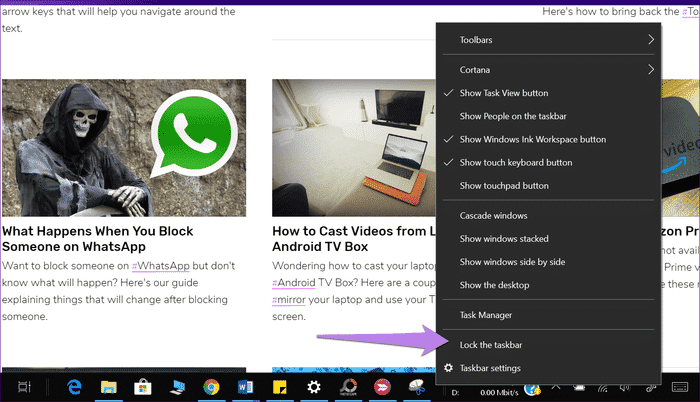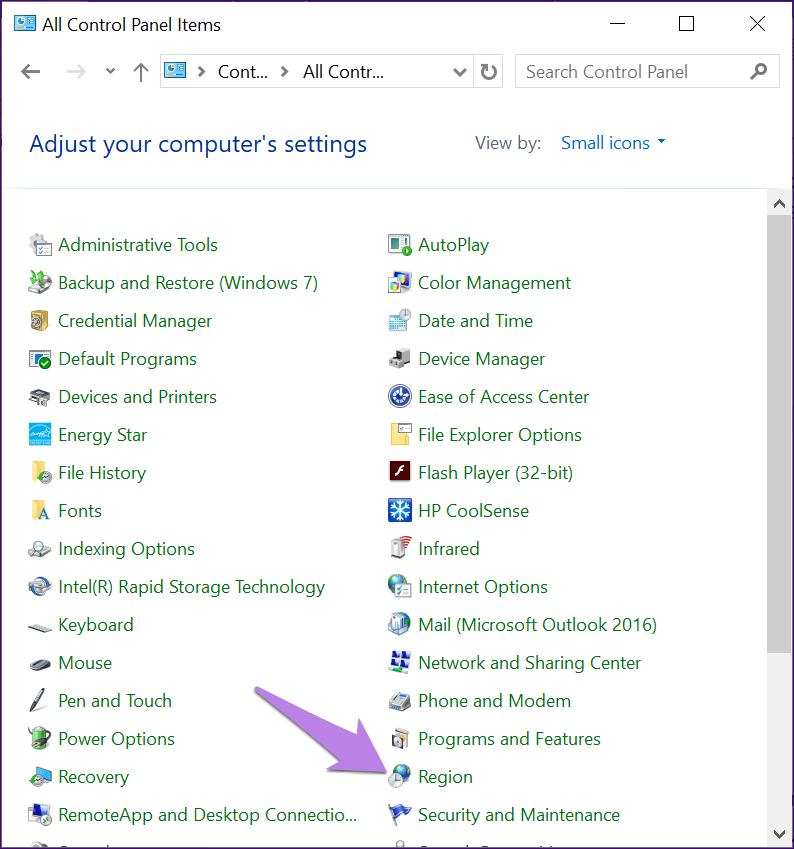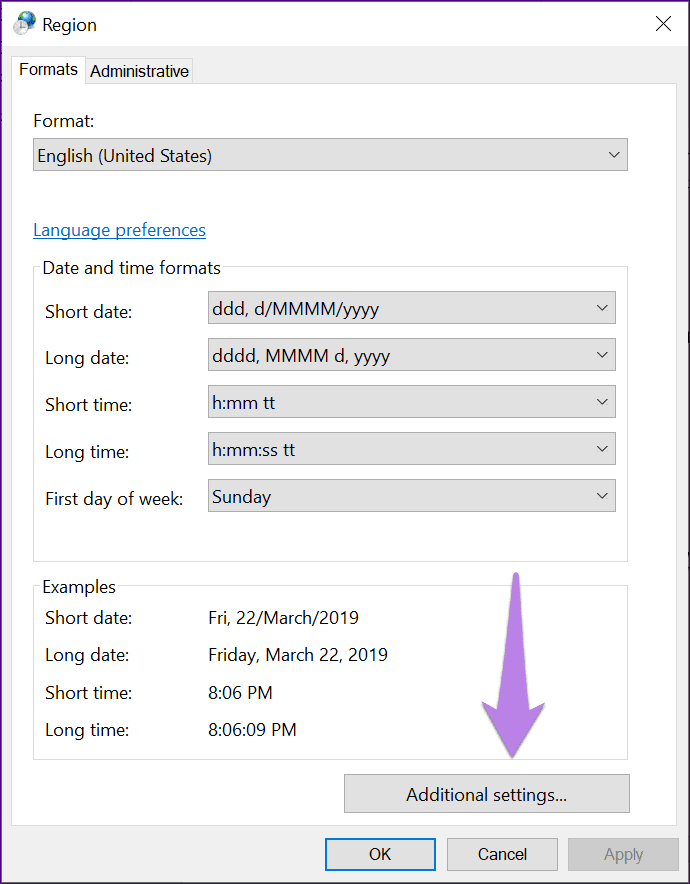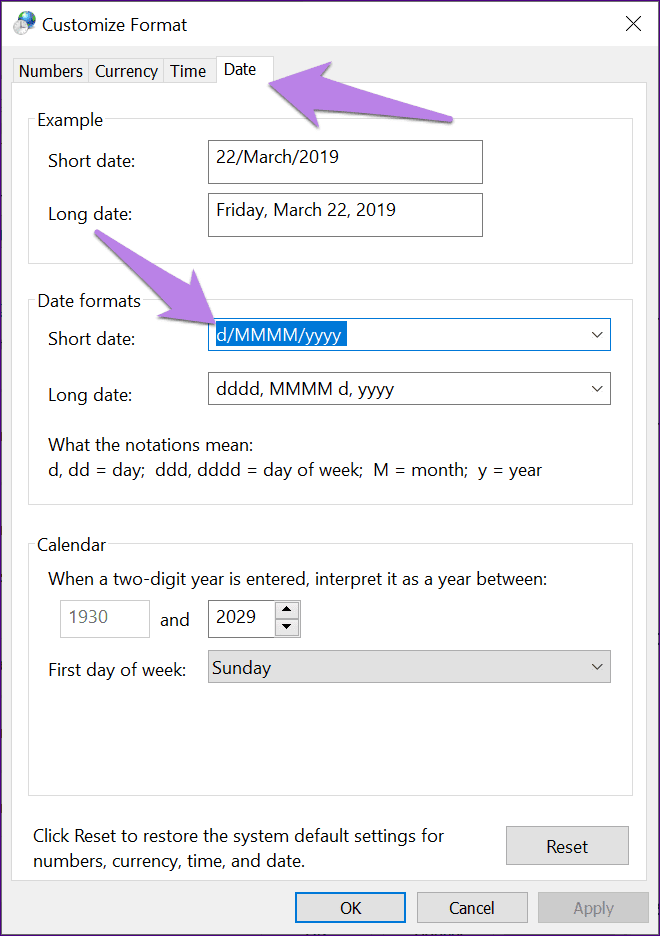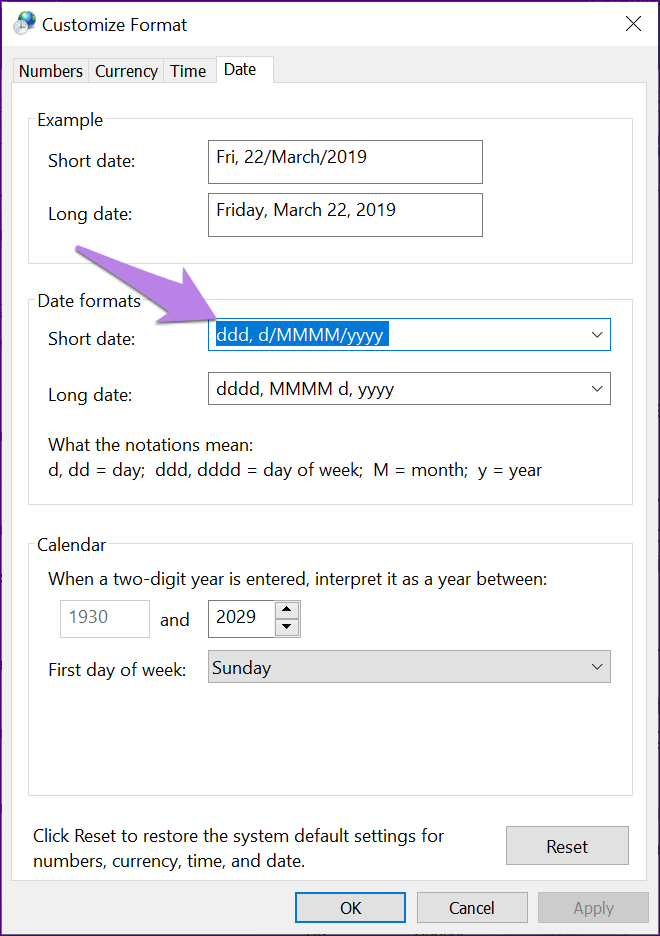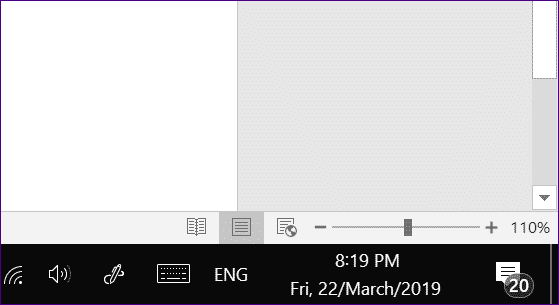So zeigen Sie Datum und Uhrzeit in der Taskleiste unter Windows an
Vor ein paar Tagen habe ich mit Taskleisteneinstellungen auf meinem Windows-Laptop gespielt. Später stellte ich fest, dass etwas nicht stimmte - die Taskleiste zeigt nicht mehr das aktuelle Datum an. Ich dachte nicht, dass mein Spiel der Grund für das Verschwinden von Datum und Uhrzeit sein könnte.
Standardmäßig zeigt Windows die Uhrzeit und das Datum in der unteren rechten Ecke der Taskleiste mit einem Datum unter der Uhrzeit an. Als das Datum aus der Taskleiste verschwunden war, musste ich rechtzeitig klicken, um es anzuzeigen, es ist etwas umständlich.
Wenn Sie also auch mit einem ähnlichen Problem konfrontiert sind, bei dem die gesamte Uhr oder das Datum in der Taskleiste fehlt, sind Sie hier richtig. Hier erfahren Sie, wie Sie alle Elemente wieder in die Taskleiste zurückholen.
verlorene Stunde
Wenn die Uhr vollständig in der Taskleiste fehlt, haben Sie oder jemand anderes sie möglicherweise versehentlich in den Einstellungen deaktiviert. Das neueste Windows-Update könnte für dieses Problem verantwortlich sein. Aber keine Sorge. Befolgen Sie diese Schritte, um die Uhr zurückzusetzen.
Schritt 1: Gehen Sie zu den Windows-Einstellungen und klicken Sie auf Personalisierung.
Schritt 2: Wählen Sie die Taskleiste aus.
Schritt 3: Scrollen Sie nach unten und tippen Sie auf Systemsymbole ein- oder ausschalten.
Schritt 4: Stellen Sie auf dem nächsten Bildschirm sicher, dass die Uhr aktiviert ist. Wenn dies der Fall ist, schalten Sie es aus und wieder ein.
Alternativ können Sie mit der rechten Maustaste auf eine beliebige Stelle in der Taskleiste klicken und Taskleisteneinstellungen auswählen. Befolgen Sie dann die oben genannten Schritte 3 und 4.
Farbdisplay ansehen
Wenn die Uhr vorhanden ist, aber entweder schattiert oder abgeblendet ist, was die Anzeige von Datum und Uhrzeit erschwert, müssen Sie Folgendes tun.
Ändern Sie den Hintergrund
Manchmal ist der Windows-Hintergrund beschädigt, was zu einer unsichtbaren Uhr in der Taskleiste führt. Alles, was Sie tun müssen, ist den Hintergrund zu ändern. Gehen Sie dazu zu Einstellungen > Personalisierung > Hintergrund. Wählen Sie hier einen neuen aus.
Klicken Sie alternativ mit der rechten Maustaste auf den Desktop und wählen Sie Personalisieren aus dem Menü. Klicken Sie dann auf Hintergrund und ändern Sie es.
ändere das thema
Wenn das Ändern des Hintergrundbilds die Uhr nicht zurückbringt, versuchen Sie, Ihr PC-Design zu ändern. Gehen Sie dazu zu Einstellungen > Personalisierung > Designs. Wählen Sie ein anderes Thema.
Farbe der Taskleiste in Schwarz ändern
Wenn Sie die Hervorhebungsfarbe Ihres Computers ändern, gibt es eine Einstellung, die auch für die Taskleiste gilt. Vielleicht passen die Akzentfarbe und die Uhrenfarbe nicht gut zusammen, sodass sie schwarz wird.
Um die Uhr wieder anzuzeigen, müssen Sie also einige Personalisierungseinstellungen ändern und prüfen, ob es einen Unterschied macht. Gehen Sie zuerst zu Einstellungen > Personalisierung > Farben. Deaktivieren Sie "Automatisch eine Akzentfarbe aus meinem Hintergrund auswählen".
Scrollen Sie zweitens auf demselben Bildschirm nach unten und deaktivieren Sie "Farbe beim Start, in der Taskleiste und im Aktionscenter anzeigen".
Verlauf in Taskleiste anzeigen
Mehrmals verschwindet das Datum einfach aus der Taskleiste. Befolgen Sie in solchen Fällen diese Lösungen, um das Problem zu beheben.
Schalte die kleinen Symbole aus
Erinnern Sie sich, dass ich am Anfang des Beitrags erwähnt habe, dass das Spielen mit den Taskleisteneinstellungen den Verlauf durcheinander gebracht hat? Schuld waren die Einstellungen für die kleinen Taskleisten-Buttons. Im Wesentlichen verringert die Aktivierung dieser Einstellung die Größe der Taskleiste und blendet den Verlauf aus. Sie müssen es also deaktivieren, um das Datum sichtbar zu machen.
Gehen Sie dazu zu Einstellungen > Personalisierung > Taskleiste. Klicken Sie alternativ mit der rechten Maustaste auf die Taskleiste und wählen Sie Taskleisteneinstellungen. Deaktivieren Sie hier Kleine Taskleistenschaltflächen verwenden.
Größe der Taskleiste erhöhen
Eine andere Möglichkeit, das Datum zurückzuspulen, besteht darin, die Taskleistengröße zu erhöhen. Stellen Sie zunächst sicher, dass die Taskleiste nicht geschlossen ist. Wenn es geschlossen ist, können Sie die Größe nicht ändern.
Um die Taskleiste zu entsperren, klicken Sie mit der rechten Maustaste auf die Taskleiste. Deaktivieren Sie im angezeigten Menü die Option "Taskleiste sperren". Wenn es noch nicht bestätigt ist, fahren Sie mit dem nächsten Schritt fort.
Bewegen Sie nun den Cursor an den oberen Rand der Taskleiste. Sie werden feststellen, dass es sich in einen doppelseitigen Pfeil verwandelt. Wenn dies geschieht, klicken und halten Sie die linke Maustaste und ziehen Sie sie nach oben, um die Breite der Taskleiste zu ändern. Dadurch wird das Datum unter der Uhrzeit hinzugefügt.
Zeitformat ändern
Manchmal kann das Zeitformat manipuliert werden, und dies kann der Grund sein, warum das Datum nicht in der Taskleiste angezeigt wird. Sie müssen das Zeitformat ändern, damit das Datum in der Taskleiste angezeigt wird.
Führen Sie die nächsten Schritte aus:
Schritt 1: Öffnen Sie die Systemsteuerung auf Ihrem Computer und gehen Sie in den Bereich.
Schritt 2: Klicken Sie im angezeigten Popup auf Zusätzliche Einstellungen.
Schritt 3: Klicken Sie dann im Fenster Format anpassen auf die Registerkarte Datum. Stellen Sie hier sicher, dass d oder dd auf ein kurzes Datum fällt, wobei d und dd für eine bzw. zwei Zahlen stehen. Das heißt, wenn das Datum der 5. März ist, wird es als 5 mit d und 05 mit dd angezeigt.
Bonus-Tipp: Fügen Sie der Taskleiste einen Wochentag hinzu
Standardmäßig zeigt Windows den Wochentag zusammen mit Uhrzeit und Datum nicht an. Um es hinzuzufügen, befolgen Sie den ersten und zweiten Schritt, um das Zeitformat zu ändern, d. h. gehen Sie zu Systemsteuerung > Region > Zusätzliche Einstellungen.
Klicken Sie auf Verlauf. Fügen Sie nun im Kurzzeitformat ddd oder dddd hinzu, wobei erstere die Kurzform des Tages und letztere den vollständigen Namen anzeigen. Wenn Sie beispielsweise ddd auswählen, wird Freitag angezeigt, und dddd wird Freitag angezeigt.
So wird es aussehen:
Übrigens können Sie beim Laptop den verbleibenden Akkuprozentsatz in der Taskleiste hinzufügen.
Die Zeit ist reif, nicht wahr?
Stellen Sie sich vor, Sie verwenden einen Windows-PC ohne diese niedliche kleine Uhr in der rechten Ecke Ihrer Taskleiste. Niemand will diese Art von Bestrafung. Wir hoffen, dass die oben genannten Lösungen die Uhr wieder auf Kurs bringen.