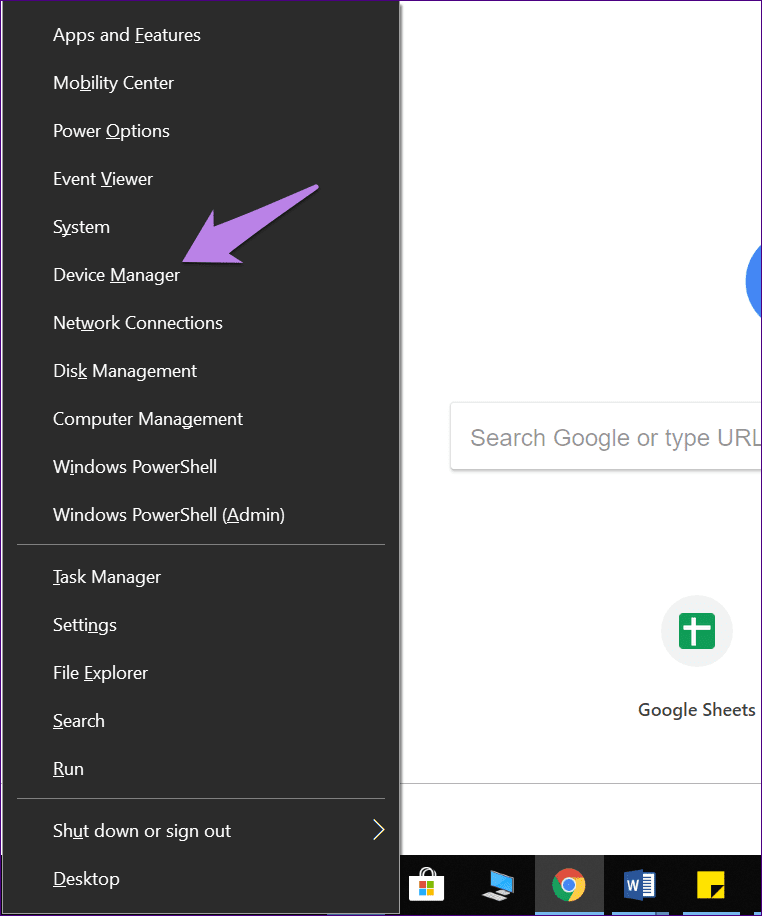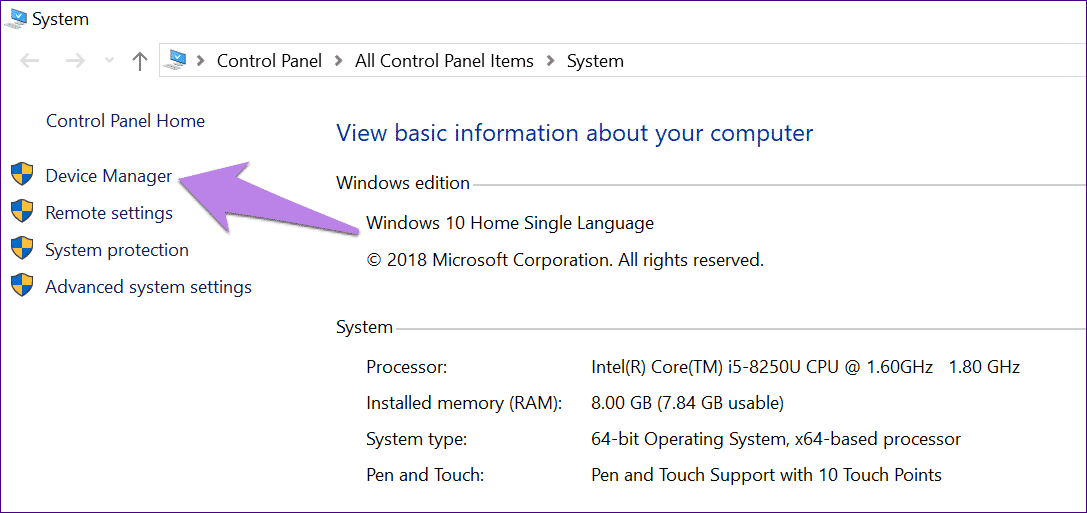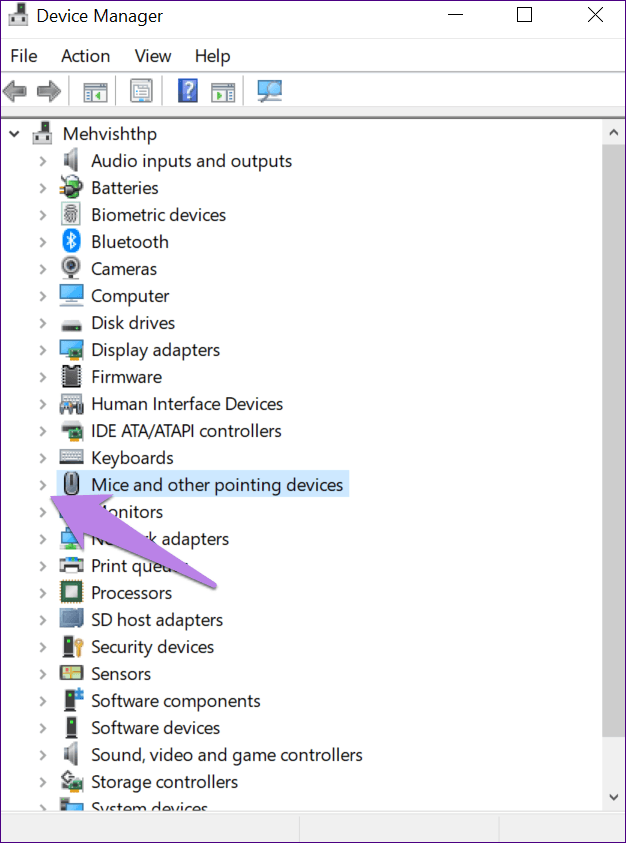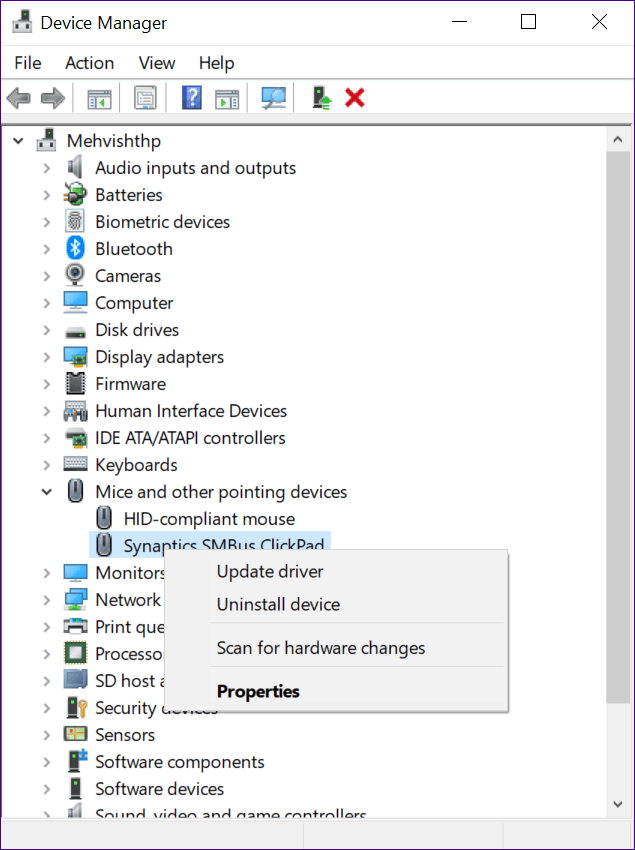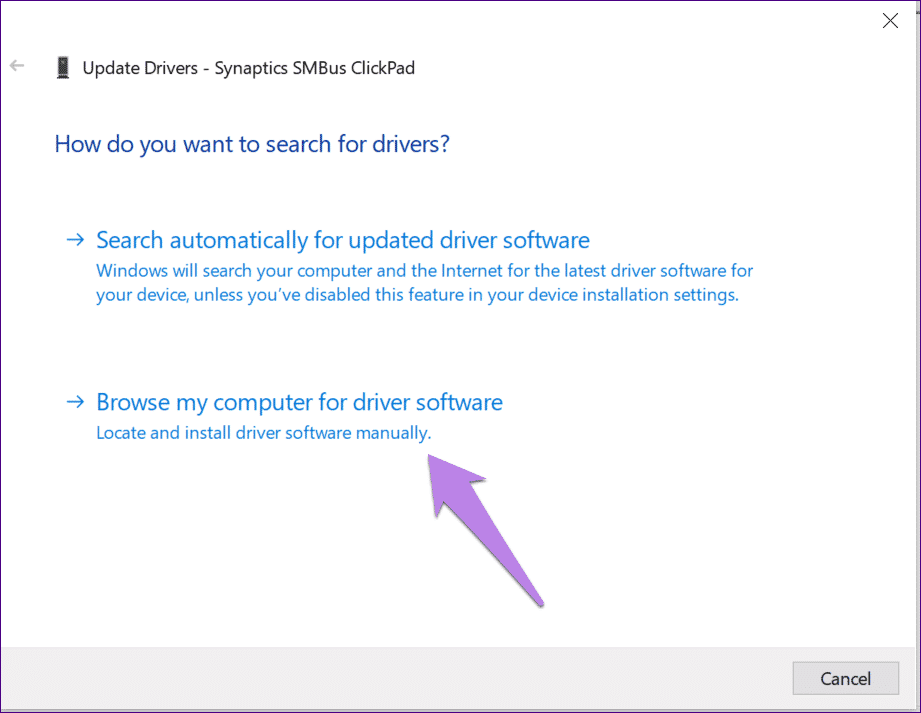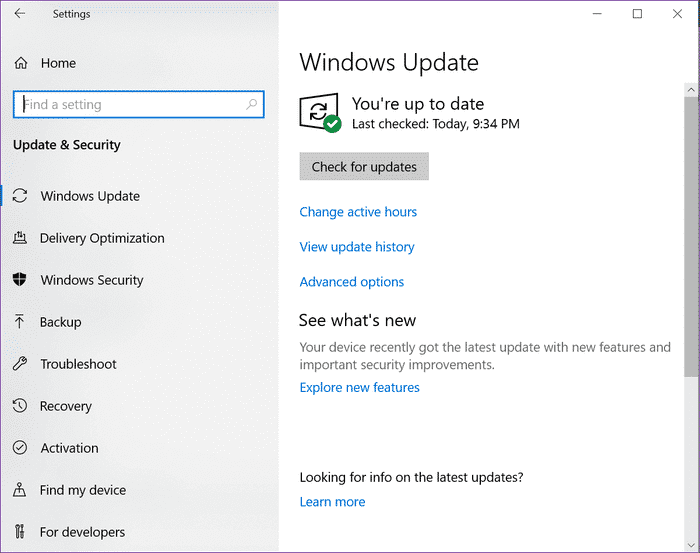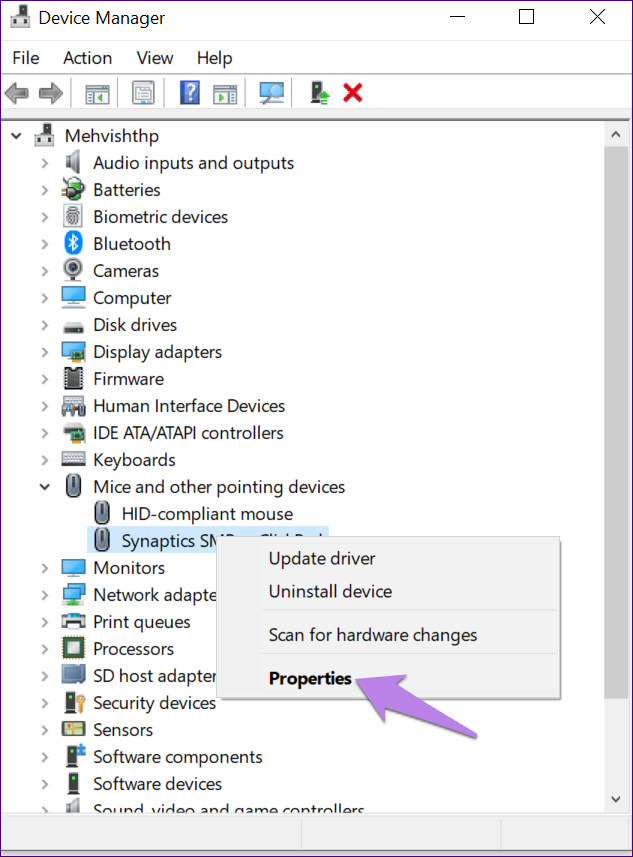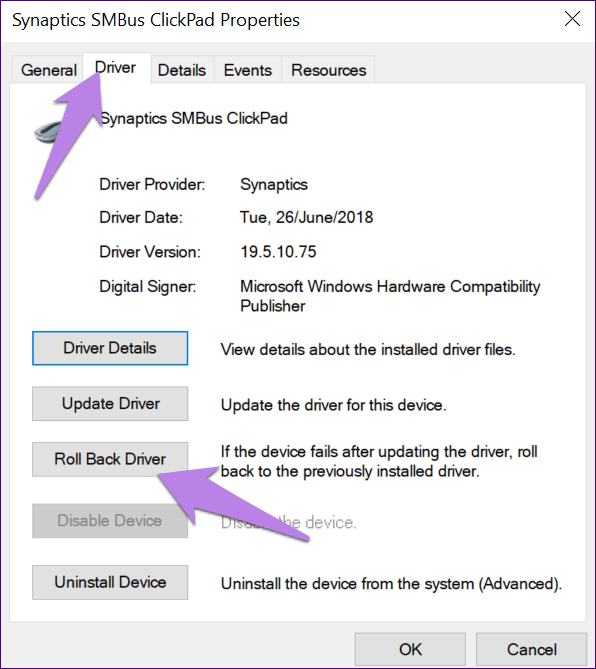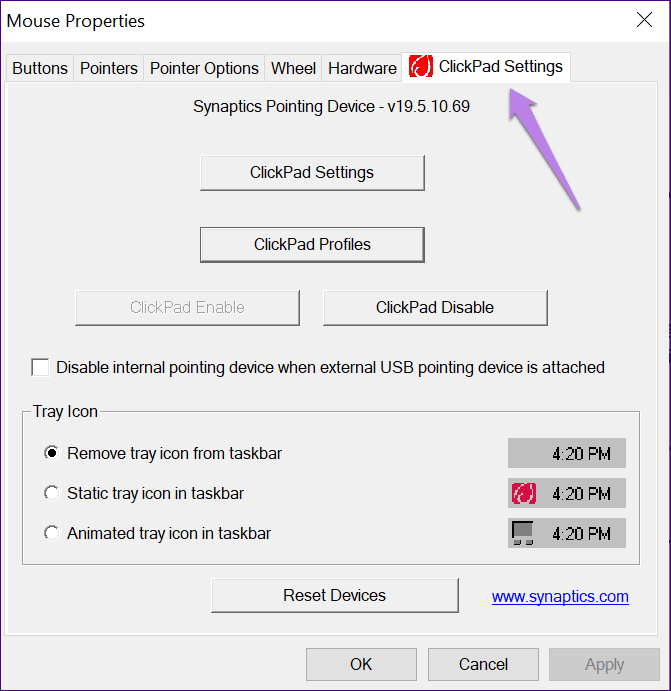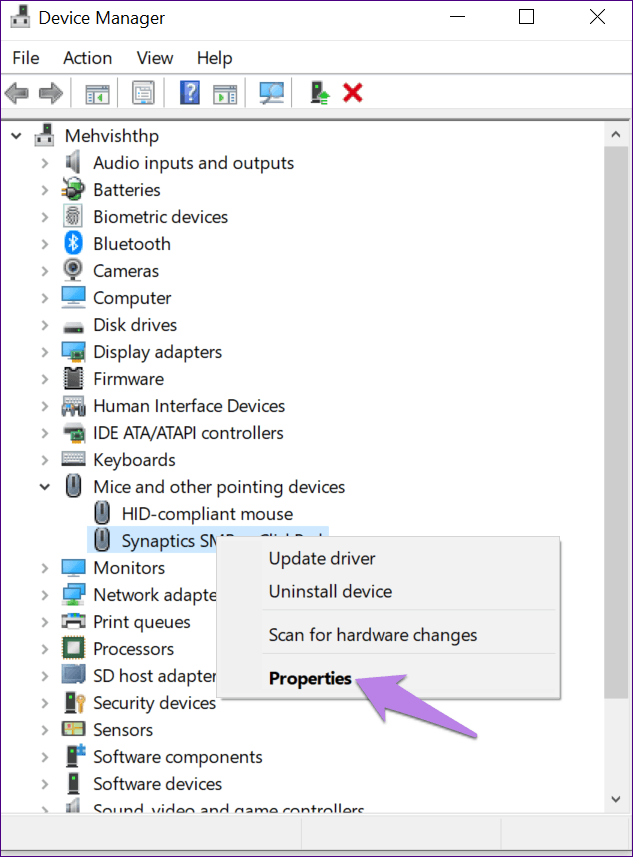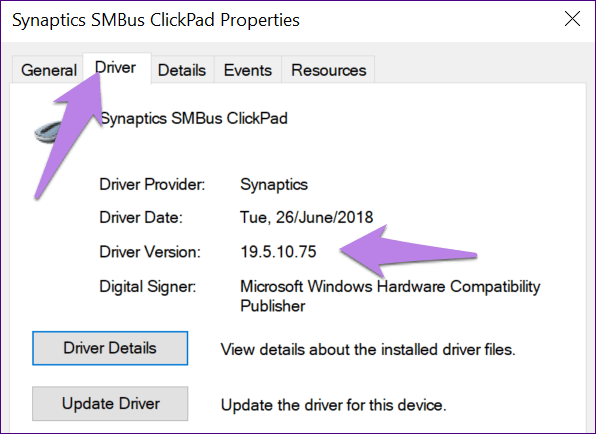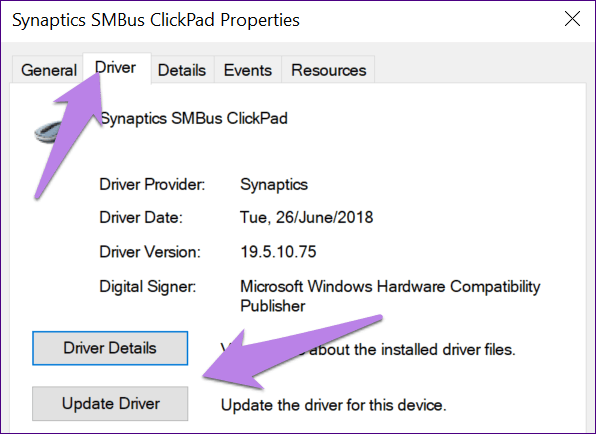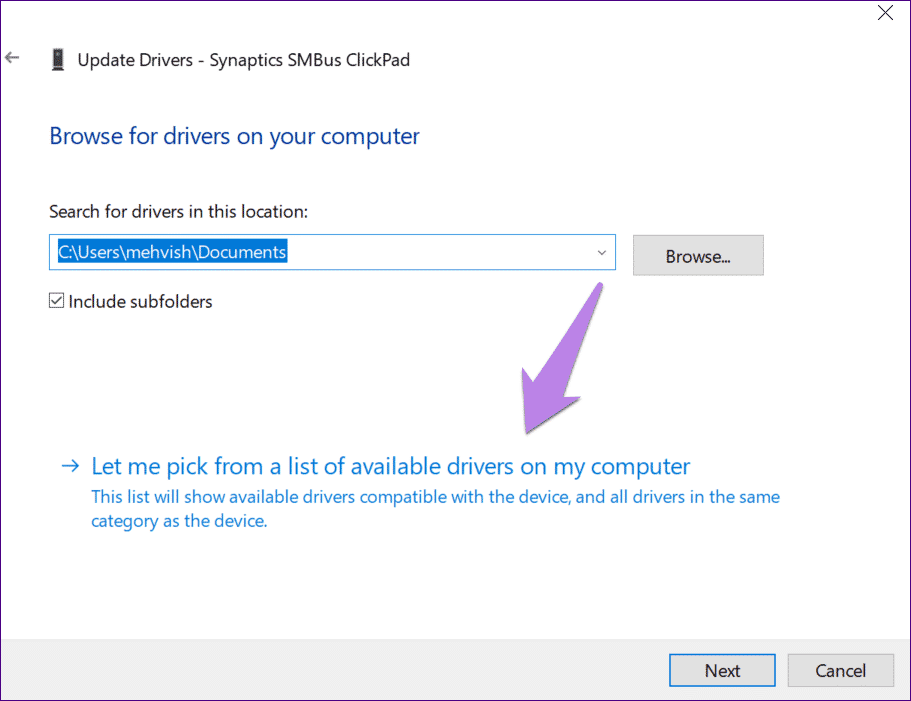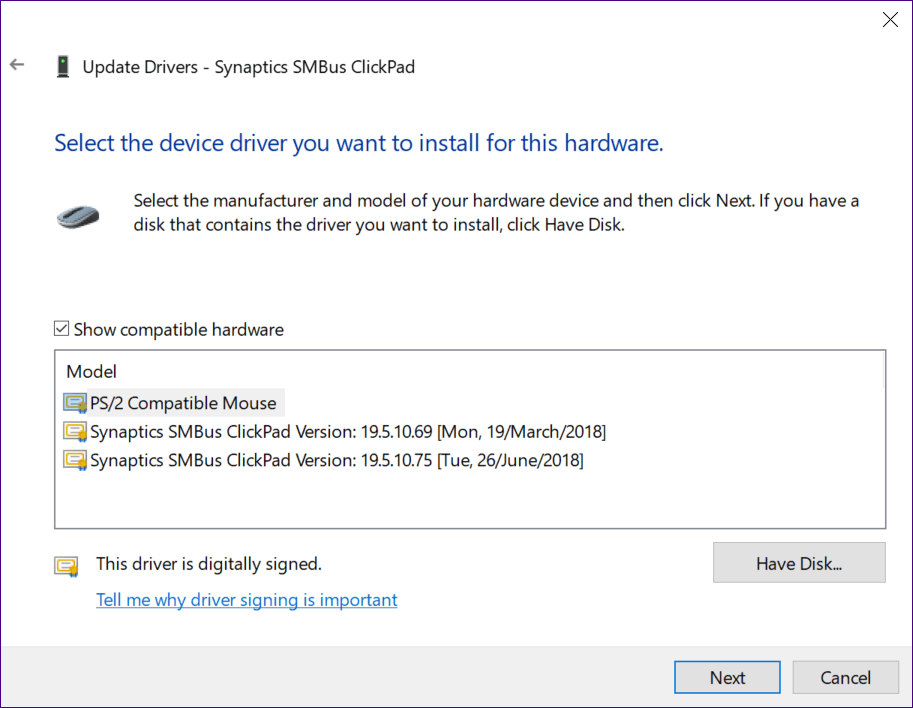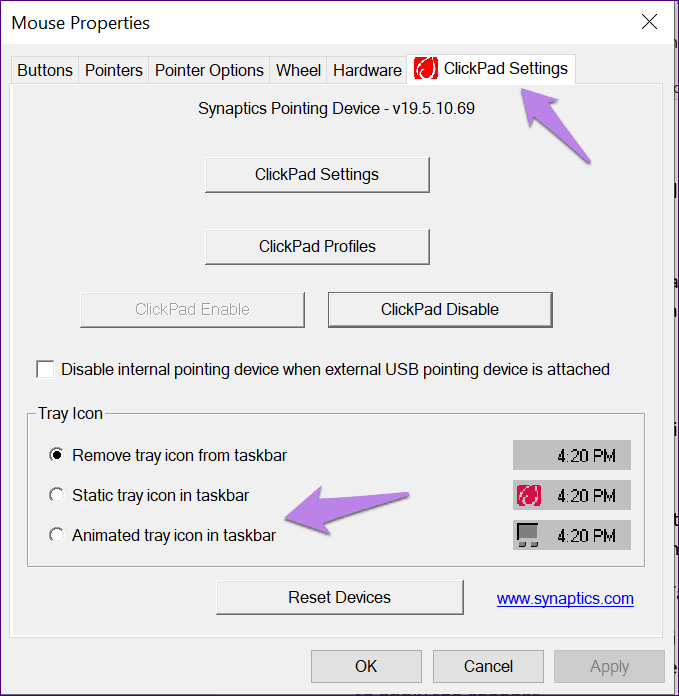So beheben Sie Synaptics fehlende TouchPad Touchpad-Einstellungen unter Windows
Wenn Sie einen Windows-Laptop verwenden, ist die Wahrscheinlichkeit groß, dass Sie das Synaptics TouchPad-Laptop-Tool verwenden – und deshalb sind Sie auch hier. Ich habe dich! Zu Ihrer Information, Synaptics ist einer der größten Hersteller von Touchpanels. Wenn Sie einen neuen Laptop mit Synaptic TouchPad kaufen, geht das Touchpad aus.
Dieses Panel wird jedoch in einigen Funktionen wie dem Scrollen mit einem Finger und anderen Gesten bei einigen Fehlern enthalten sein und bei anderen fehlen. Um die Funktionen voll auszuschöpfen, müssen Sie das Synaptics Control Panel besuchen und die Einstellungen nach Ihren Wünschen anpassen.
Normalerweise finden Sie die dedizierte Registerkarte Synaptics in den Mauseinstellungen neben der Registerkarte Geräte. Aber leider fehlt für einige Benutzer die Registerkarte Synaptics, und sie können daher nicht auf das Synaptics Control Panel zugreifen. Für andere Benutzer ist die Registerkarte vorhanden, aber es fehlen Einstellungen.
Haben Sie auch eines dieser Probleme? Keine Sorge, hier stellen wir Ihnen einige Korrekturen vor, die Ihnen helfen, Ihre verlorenen Synaptics TouchPad-Einstellungen wiederherzustellen.
Lass uns anfangen.
1. Starten Sie Ihren Laptop neu
Der erste Schritt zur Behebung eines Problems besteht darin, das Gerät neu zu starten. Wenn Ihr Synaptics TouchPad plötzlich in Ihren Mauseinstellungen fehlt, starten Sie zuerst Ihren Laptop neu und prüfen Sie, ob die Synaptics TouchPad-Konfigurationsoption wiederhergestellt wird.
2. Aktualisieren Sie den Treiber über den Gerätemanager
Es ist immer eine gute Idee, Ihren Computer und seine Treiber auf dem neuesten Stand zu halten. Um die Registerkarte Synaptics zurückzubringen, versuchen Sie, den Synaptics TouchPad-Treiber zu aktualisieren. Öffnen Sie dazu den Geräte-Manager und aktualisieren Sie die Treibersoftware.
So geht's.
Öffnen Sie den Geräte-Manager
Es gibt mehrere Möglichkeiten, den Geräte-Manager auf Ihrem Laptop zu öffnen. Verwenden Sie die Suchfunktion von Cortana, um den Geräte-Manager zu finden. Drücken Sie alternativ die Windows-Taste + X und wählen Sie dann Geräte-Manager aus dem Menü.
Öffnen Sie andernfalls Dieser PC oder Arbeitsplatz und gehen Sie zu seinen Eigenschaften, indem Sie mit der rechten Maustaste darauf klicken. Klicken Sie unter Eigenschaften auf Geräte-Manager auf der linken Seite.
Treiber-Update
Als nächstes müssen Sie den Treiber aktualisieren. Führen Sie die nächsten Schritte aus:
Schritt 1: Klicken Sie im Geräte-Manager auf den kleinen nach unten weisenden Pfeil neben Mäusen und anderen Zeigegeräten.
Schritt 2: Klicken Sie mit der rechten Maustaste auf den Synaptics-Treiber und wählen Sie Treibersoftware aktualisieren aus dem Menü.
Schritt 3: Wählen Sie auf dem nächsten Bildschirm „Automatisch nach aktualisierter Treibersoftware suchen“ aus. Ihr System beginnt mit der Suche nach aktualisierten Treibern.
3. VERWENDEN SIE WINDOWS UPDATE, UM DEN TREIBER ZU AKTUALISIEREN
Da einige von Windows Hardware Quality Labs (WHQL) zertifizierte Treiberupdates auch über Windows Update übertragen werden, können Sie damit Ihren Synaptics-Treiber aktualisieren.
Gehen Sie also zu Ihren PC-Einstellungen, gefolgt von Update & Sicherheit. Klicken Sie hier, um nach Updates zu suchen. Wenn ein Update für Synaptics verfügbar ist, wird es automatisch heruntergeladen und installiert.
4. Gehen Sie zurück zur vorherigen Version
Manchmal liegt das Problem an einem Fehler in der aktualisierten Version des Treibers selbst. Versuchen Sie daher, den Treiber auf die vorherige Version zurückzusetzen, wenn kein Update verfügbar ist.
Es gibt zwei Möglichkeiten zum Rückgängigmachen.
Methode 1: Verwenden Sie die Wiederherstellungsoption
Starten Sie dazu zunächst den Geräte-Manager. Klicken Sie dann mit der rechten Maustaste auf den Synaptics-Treiber unter „Mäuse und andere Zeigegeräte“ und gehen Sie zu „Eigenschaften“.
Gehen Sie im angezeigten Fenster zur Registerkarte Treiber und wählen Sie Roll Driver.
Sie werden aufgefordert, Ihren Computer neu zu starten. Gehen Sie nach dem Neustart zu Systemsteuerung > Maus. Hoffentlich sind die Synaptics TouchPad- oder ClickPad-Einstellungen jetzt verfügbar.
Methode 2: Wählen Sie die vorherige Version manuell aus
Die obige Methode führt automatisch zu einer der vorherigen Versionen zurück. Um die Version manuell auszuwählen, gehen Sie folgendermaßen vor:
Schritt 1: Gehen Sie zu Geräte-Manager > Maus und andere Zeigegeräte. Klicken Sie mit der rechten Maustaste auf die Option Synaptics und gehen Sie zu Eigenschaften.
Schritt 2: Gehen Sie zur Registerkarte Treiber und notieren Sie sich die Treiberversion (19.5.10.75 für den Laptop).
Schritt 3: Klicken Sie auf Treibersoftware aktualisieren.
Schritt 4: Klicken Sie auf "Auf meinem Computer nach Treibersoftware suchen".
Schritt 5: Klicken Sie auf „Aus einer Liste von Treibern auswählen, die auf meinem Computer verfügbar sind“.
Schritt 6: Wählen Sie nun eine niedrigere Version als die, die ich oben angegeben habe. In meinem Fall ist es die Version 19.5.10.69. Klicken Sie auf Weiter und Sie werden aufgefordert, Ihren Computer neu zu starten.
Nachdem Sie sich erneut angemeldet haben, öffnen Sie die Systemsteuerung und gehen Sie zu Mauseinstellungen. Die Registerkarte Synaptics wird glücklich dort sitzen. Klicken Sie darauf, um die TouchPad-/ClickPad-Einstellungen zu ändern und das Scrollen zu aktivieren.
5. SYNAPTICS-APP herunterladen
Wenn keine der oben genannten Methoden die Registerkarte Synaptics zurückbringt, installieren Sie die Synaptics-App aus dem Microsoft Store. Starten Sie es nach der Installation und Sie können die Einstellungen ändern.
Tipp: TOUCHPAD-Symbol in TASKBAR anzeigen
Um schnell auf die Touchpad-Einstellungen zuzugreifen, können Sie das Verknüpfungssymbol in der Taskleiste platzieren. Gehen Sie dazu zu Systemsteuerung > Maus. Gehen Sie zum letzten Tab, d. h. TouchPad oder ClickPad. Aktivieren Sie hier das statische oder dynamische Taskleistensymbol unter dem Taskleistensymbol und klicken Sie auf OK, um die Änderungen zu übernehmen.
fasse mich nicht an
Obwohl das Touchpad auch bei fehlendem Bedienfeld noch funktioniert, möchte niemand auf die zusätzlichen Funktionen und Anpassungen verzichten, die Synaptics bietet. Wir hoffen, dass die oben genannten Methoden Ihr Problem behoben haben und Sie Ihre Synaptics TouchPad- oder ClickPad-Einstellungen wiederherstellen konnten.