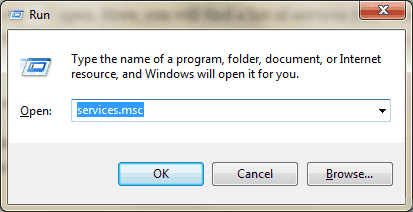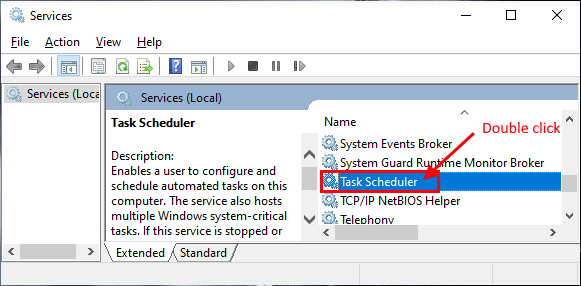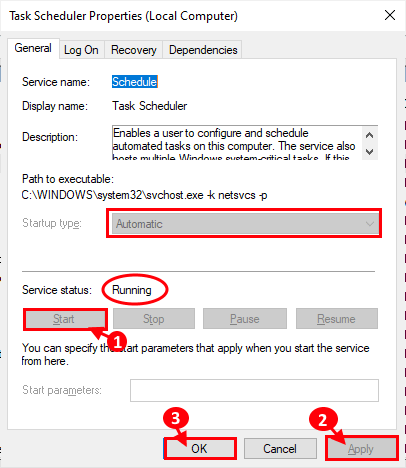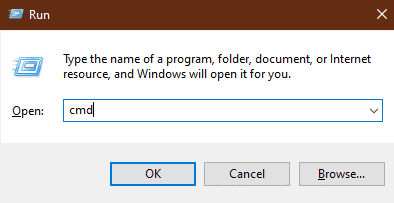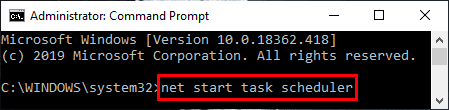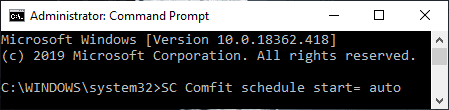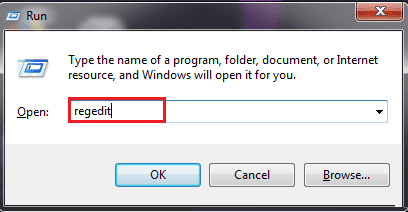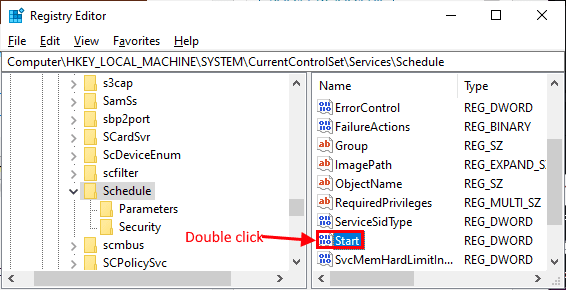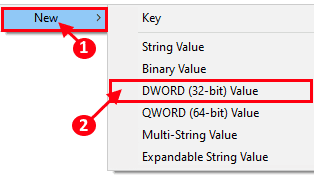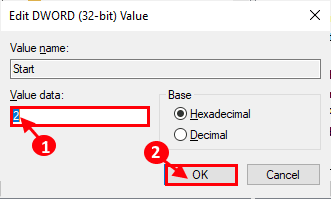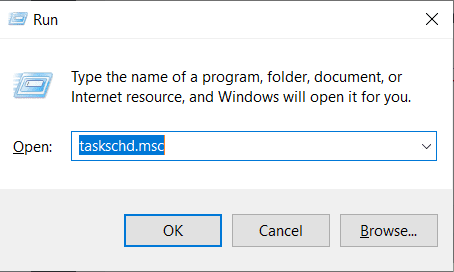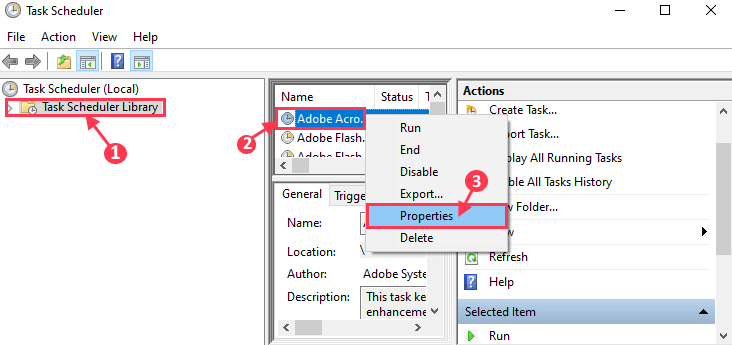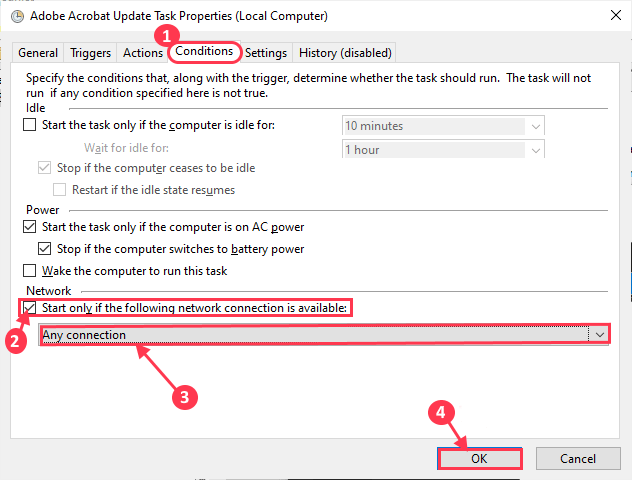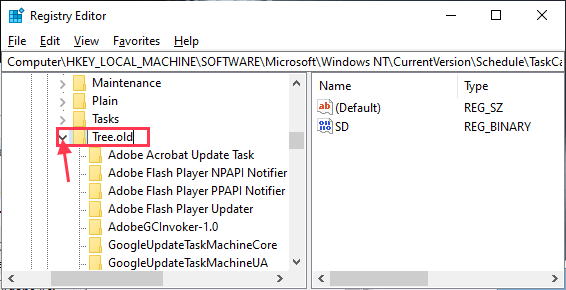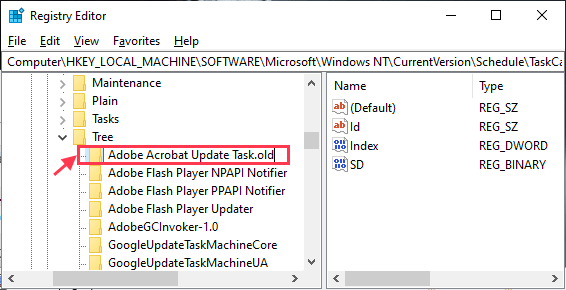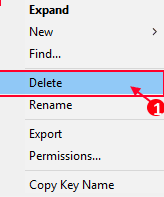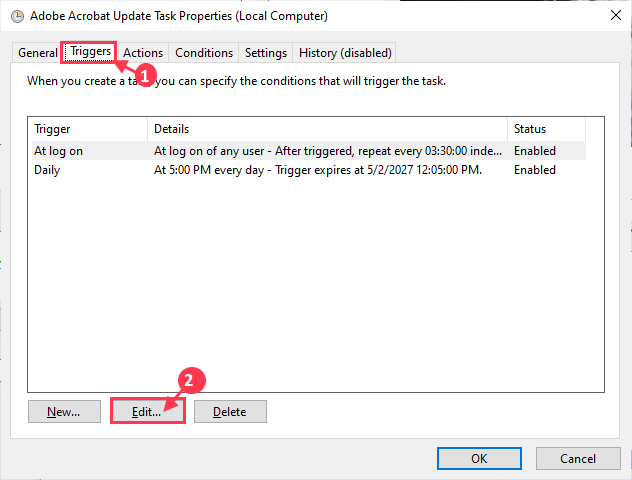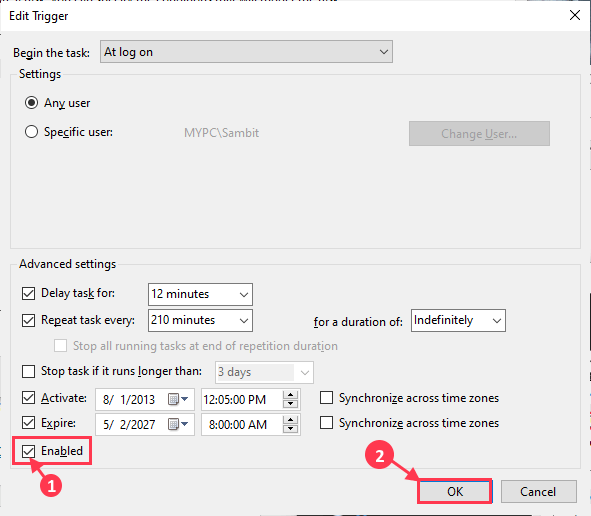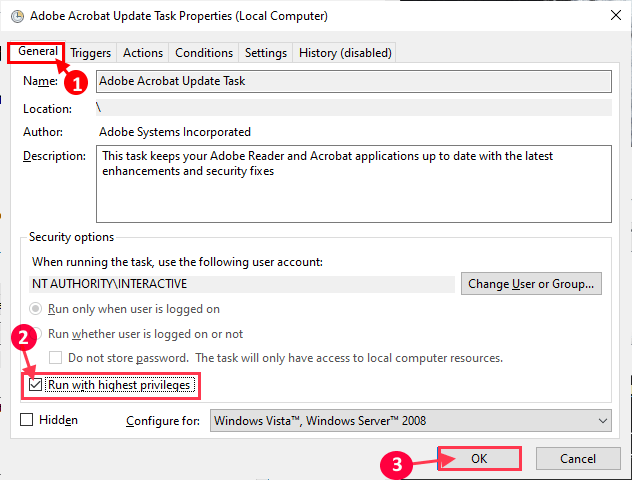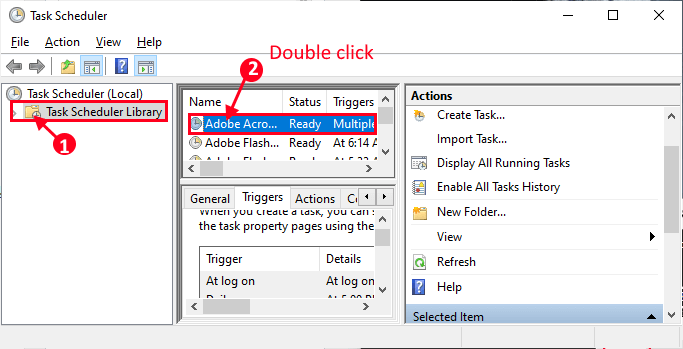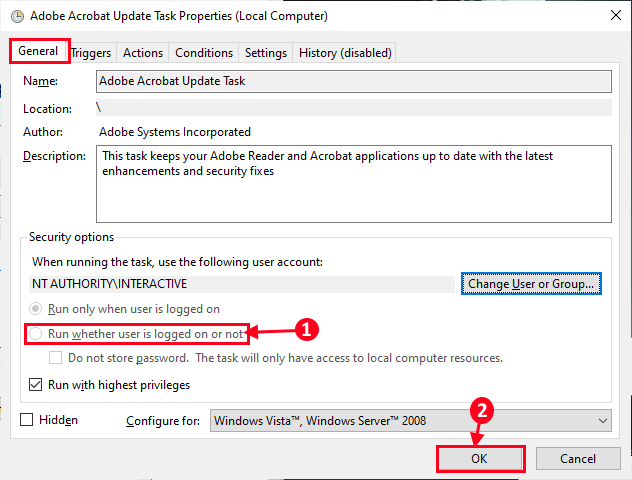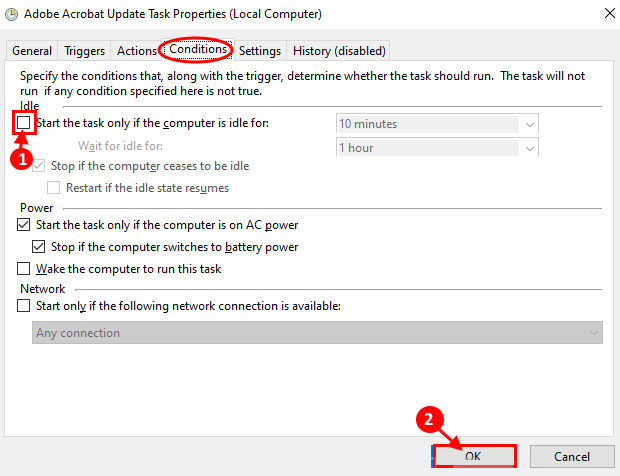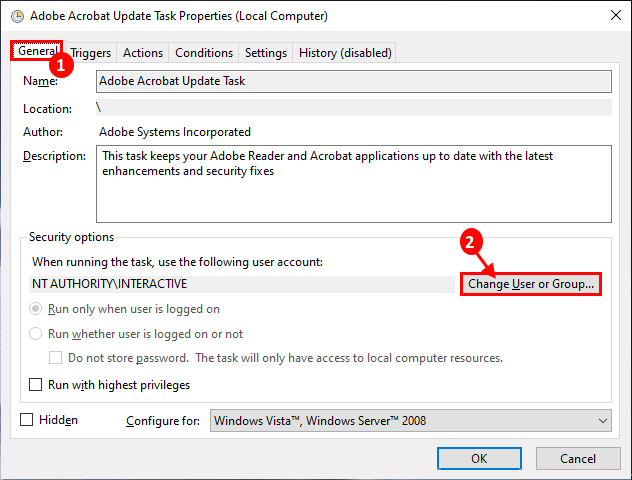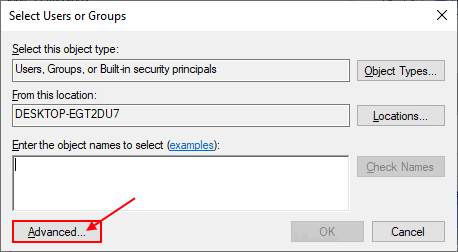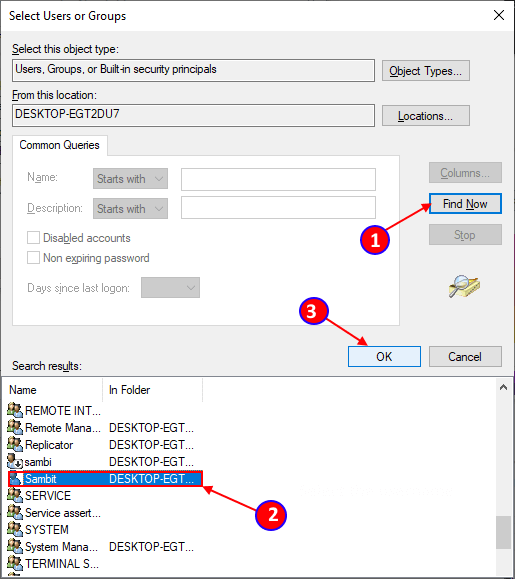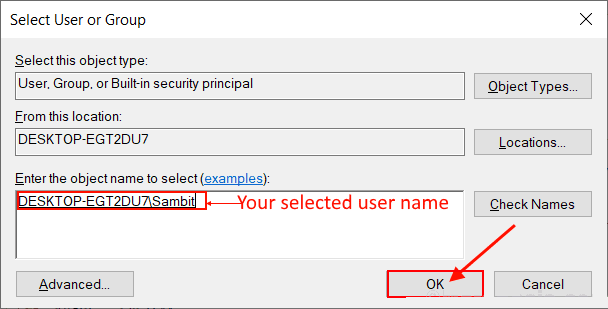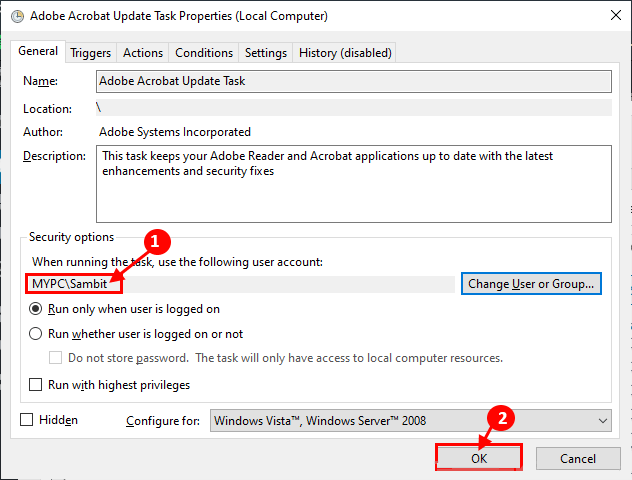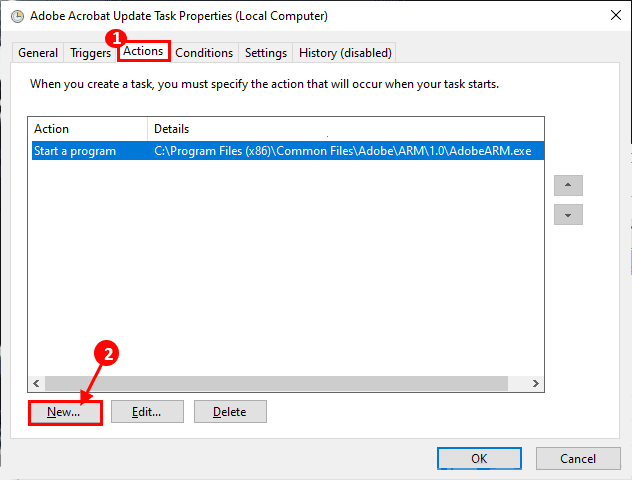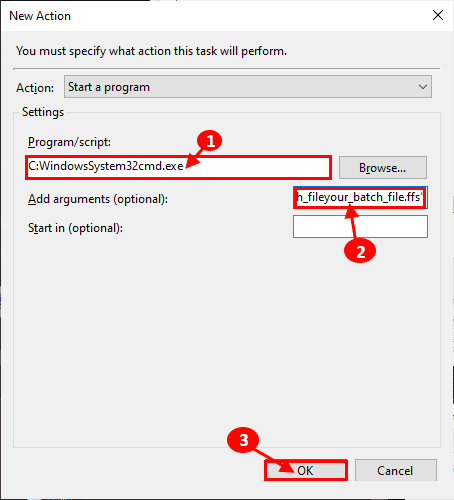Fix Taskplaner funktioniert nicht richtig in Windows 10
betrachtet als "AufgabenplanerEin Microsoft-Verwaltungstool, das eine Reihe von Anweisungen ausführt, wenn bestimmte vordefinierte Anweisungen erfüllt werden. Normalerweise läuft esAufgabenplaner„Gleich, aber einige Windows 10-Benutzer haben einige Probleme während dem Rennen Aufgabenplanerauf ihren Computern. Wenn Sie auf Ihrer Seite mit dem gleichen Problem konfrontiert sind, machen Sie sich keine Sorgen. Es stehen Fixes zur Verfügung, um das Problem für Sie zu lösen. Aber bevor wir fortfahren, probieren Sie diese Lösungen aus, um einige einfache Lösungen für Ihr Problem auszuprobieren.
Erste Lösungen-
1. Wenn dieses Problem zum ersten Mal auf Ihrem Computer auftritt, kann ein einfacher Neustart Ihres Systems die Lösung sein.
2. Prüfen Sie, ob Windows 10 aktuell ist. Wenn da etwas ist ausstehende Updates Warten Sie, bis Windows heruntergeladen wurde Aktualisierung und installieren Sie sie. nach Aktualisieren , starten Sie neu und versuchen Sie dann, den Taskplaner auszuführen.
Wenn keine dieser Lösungen für Sie funktioniert hat, gehen Sie zu diesen Lösungen-
Fix-1 Aufgabenplanungsdienst-
1. Drücken Sie die .-Taste Windows-+ R um mit dem Laufen zu beginnen, geben Sie dann „services.msc" , dann drücken Enter Dienste zu betreiben.
2. Jetzt in der Liste الخدمات Erfahren Sie mehr über den ServiceAufgabenplaner. Doppelklicken Sie nun darauf, um darauf zuzugreifen Seine Eigenschaften.
3. Im Fenster“Aufgabenplanungsfunktionen"Check-Set"Starttyp:"wie"automatisch. Setzen Sie es andernfalls auf „automatisch. Überprüfen Sie dann, ob es eingestellt istService Status:" Auf "Anstellung. Wenn Sie feststellen, dass der Servicestatus „gestoppt, dann klickStartUm den Dienst zu starten, klicken Sie dann aufAnwendungDann klickOKum die Änderungen zu speichern.
Schließen Sie nun das Fenster Dienste.
Starten Sie Ihren Computer neu und prüfen Sie nach dem Neustart, ob „Aufgabenplaner„Es funktioniert richtig oder nicht.
Fix-2 Taskplaner mit Eingabeaufforderung starten-
1. Drücken Sie die .-Taste Windows-+ R um mit dem Laufen zu beginnen, geben Sie dann „cmdDann drücken Strg + Umschalt + Enter. Eingabeaufforderung wird gestartet mit Administratorrechte.
2. Kopieren Sie nun diesen Befehl und fügen Sie ihn in das Eingabeaufforderungsfenster ein.
net start Taskplaner
Schließen Sie das Eingabeaufforderungsfenster. Programm muss ausgeführt werden Aufgabenplaner richtig auf Ihrem Computer.
Fix 3- Dienstkonfiguration ändern-
1. Drücken Sie die .-Taste Windows-+ R um mit dem Laufen zu beginnen, geben Sie dann „cmdDann drücken Strg + Umschalt + Enter. Die Eingabeaufforderung wird mit Administratorrechten gestartet.
2. Kopieren Sie nun diesen Befehl und fügen Sie ihn in ein Fenster ein Eingabeaufforderung.
SC Comfit Zeitplan Start= Auto
Wenn Sie eine Nachricht erhalten „[SC] ERFOLG SERVICE ÄNDERUNGIm Eingabeaufforderungsfenster wird die Dienstkonfiguration geändert.
Fix-4 Registrierung zurücksetzen
1. Drücken Sie die .-Taste Windows-+ R Um mit dem Laufen zu beginnen, geben Sie „regeditund drücke Enter um das Fenster des Registrierungseditors zu öffnen.
2. Gehen Sie nun in einem Fenster zu diesem Ort“محرر التسجيلund gehe auf diese Seite-
HKEY_LOCAL_MACHINE\SYSTEM\CurrentControlSet\Services\Schedule
Jetzt im rechten Teil des Fensters“محرر التسجيل" , mich kennen zu lernen "StartUnd doppelklicken Sie darauf, um seine Eigenschaften zu öffnen.
Wenn Sie keinen Schlüssel finden"StartFühren Sie diesen Schritt aus, um einen neuen Schlüssel zu erstellen.
Klicken Sie mit der rechten Maustaste auf den leeren Bereich auf der rechten Seite und klicken Sie dann auf "جديدDann klickDWord-Wert - (32-Bit). Benennen Sie nun den Schlüssel um in „Start".
3. Doppelklicken Sie nun auf „StartDann setzeMesswert" Auf "2. Klicken "OKum die Änderungen auf Ihrem Computer zu speichern.
Schließen Sie das Fenster des Registrierungseditors. Starten Sie Ihren Computer neu und prüfen Sie nach dem Neustart, ob Sie „Aufgabenplanerauf deinem Computer.
Fix 5 Missionsbedingungen ändern
Manchmal funktioniert der Taskplaner aufgrund nicht angegebener Taskbedingungen nicht richtig. Befolgen Sie diese Schritte, um die Missionsbedingungen auf Ihrem Gerät zu ändern
1. Drücken Sie die .-Taste Windows-+ R um mit dem Laufen zu beginnen, geben Sie dann „taskchd. msc" , dann drücken Enter Öffnen "Aufgabenplaner".
2. Im Fenster“Aufgabenplaner" , Klicken "Taskplaner-Bibliothek im rechten Bereich. Jetzt können Sie die Aufgaben auf der rechten Seite des „Aufgabenplaner. Klicken Sie nun mit der rechten Maustaste auf die problematische Aufgabe und klicken Sie dann auf „ئصائص. Die Eigenschaften für diese Aufgabe werden geöffnet.
3. Gehen Sie nun auf die Registerkarte „die Bedingungen. Sehen Sie sich jetzt an „Nur starten, wenn folgende Netzwerkbedingung vorhanden ist. Klicken Sie nun direkt auf das Dropdown-Menü und wählen Sie „kein Kontakt. Klicken Sie nun aufOKum die Änderungen auf Ihrem Computer zu speichern.
Starte deinen Computer neu. Führen Sie nach dem Neustart „AufgabenplanerUnd prüfen Sie, ob Sie immer noch Probleme auf Ihrer Seite haben oder nicht.
Fix-6 Beschädigten Cache löschen
Der Cache für eine bestimmte Aufgabe kann beschädigt sein und das Sortieren kann schwierig sein. Befolgen Sie diese Schritte, um die problematische Aufgabe im Registrierungseditor zu identifizieren und diese bestimmte Aufgabe zu löschen
1. Drücken Sie die .-Taste Windows-+ R um mit dem Laufen zu beginnen, geben Sie dann „regeditund drücke Enter.
2. Gehen Sie nun im Fenster des Registrierungseditors zu diesen Sites-
HKEY_LOCAL_MACHINE\SOFTWARE\Microsoft\Windows NT\CurrentVersion\Schedule\TaskCache\Tree
Benennen Sie nun 'Baum"Basim"Baum.altIm linken Bereich. Wenn Sie die Namensänderung bestätigen möchten, tippen Sie auf „نعم".
3. Jetzt lauf „Aufgabenplanerund prüfen Sie, ob es richtig funktioniert. Wenn es reibungslos läuft, werden alle unter „Baumsind der Grund, warum Sie auf den Fehler gestoßen sind. Gehen Sie erneut zum Registrierungseditor.
4. Im Fenster“محرر التسجيل'umbenennen'Baum.alt"noch einmal zu"Baum" Nochmal.
5. Im Fenster“محرر التسجيل', innerhalb 'Baum“, benennen Sie jede Aufgabe nacheinander um (indem Sie „.old“ nach dem Aufgabennamen hinzufügen), und führen Sie dann den Aufgabenplaner aus. Überprüfen Sie erneut, ob die Fehlermeldung weiterhin angezeigt wird. Wenn die Fehlermeldung weiterhin angezeigt wird, benennen Sie den Schlüssel wieder auf den vorherigen Namen um (entfernen Sie „.altAus dem Namen). Wiederholen Sie diesen Vorgang, bis die Fehlermeldung in „Aufgabenplaner. (Beispiel: Wir haben „Adobe Acrobat Update Task“ in „Adobe Acrobat Update Task.old“ umbenannt.)
6. Sobald die Fehlermeldung verschwunden ist (nach dem Umbenennen mit „.alt“), können Sie sicher sein, dass diese Aufgabe die Hauptursache Ihres Problems ist.
7. Im Fenster“محرر التسجيلKlicken Sie mit der rechten Maustaste auf die Aufgabe und klicken Sie auflöschen. Dadurch wird die Aufgabe von Ihrem Computer gelöscht.
Starte deinen Computer neu. Nach dem Neustart sollte der Taskplaner-Fehler nicht mehr auftreten.
Wenn Sie bei einer bestimmten Aufgabe mit diesem Problem konfrontiert sind, werden Ihnen diese folgenden Lösungen auf jeden Fall weiterhelfen
Fix 7 – Aktivieren Sie die Aufgabe
1. Drücken Sie die .-Taste Windows-+ R um mit dem Laufen zu beginnen, geben Sie dann „taskchd. msc" , dann drücken Enter Öffnen "Aufgabenplaner".
2. Im Fenster“Aufgabenplaner" , Klicken "Taskplaner-BibliothekIm rechten Bereich. Jetzt können Sie die Aufgaben auf der rechten Seite des Fensters erkennen „Aufgabenplanung. Klicken Sie nun mit der rechten Maustaste auf die problematische Aufgabe und klicken Sie dann auf „ئصائص. wird Öffnen ئصائص diese Mission.
3. Gehen Sie im Eigenschaftenfenster auf die Registerkarte „Löst ausDann klickBearbeiten".
4. Wählen Sie im Fenster Launcher bearbeiten die Option „Vielleicht, dann klickOKum die Änderungen zu speichern.
Jetzt schließe das Fenster“Aufgabenplaner. Starten Sie Ihren Computer neu und führen Sie nach dem Neustart „AufgabenplanerUnd prüfen Sie, ob es funktioniert oder nicht.
Fix 8 Mit den höchsten Berechtigungen ausführen
1. Drücken Sie die .-Taste Windows-+ R um mit dem Laufen zu beginnen, geben Sie dann „taskchd. msc" , dann drücken Enter Öffnen "Aufgabenplaner".
2. Im Fenster“Aufgabenplaner" , Klicken "Taskplaner-BibliothekIm rechten Bereich. Jetzt können wir die Aufgaben auf der rechten Seite des Fensters erkennen.“Aufgabenplaner. Klicken Sie nun mit der rechten Maustaste auf die Aufgabe Problem , dann klickئصائص. Die Eigenschaften für diese Aufgabe werden geöffnet.
3. Gehen Sie im Eigenschaftenfenster auf die Registerkarte „Jahr"Dann checken Sie jetzt aus"Mit den höchsten Privilegien ausführen, dann klickOK".
Fenster schließen"Aufgabenplanerund prüfe ob es so istAufgabenplaner„Es funktioniert gut oder nicht.
Fix-9 Ausführen, ob der Benutzer angemeldet ist oder nicht
1. Drücken Sie die .-Taste Windows-+ R um mit dem Laufen zu beginnen, geben Sie dann „taskchd. msc" , dann drücken Enter Öffnen "Aufgabenplaner".
2. Im Fenster“Aufgabenplaner" , Klicken "Taskplaner-BibliothekIm rechten Bereich. Jetzt können wir die Aufgaben auf der rechten Seite des Fensters erkennen.“Aufgabenplaner. Doppelklicken Sie nun auf die problematische Aufgabe, um sie zu öffnen Eigenschaften.
3. Jetzt im Rahmen“ئصائص"Gehe zur Registerkarte"JahrDann schau vorbeiتشغيل Ob der Benutzer eingeloggt ist oder nicht. Klicken Sie dann aufOKum die Änderungen auf Ihrem Computer zu speichern.
Schließen Sie das Taskplaner-Fenster. Starten Sie nun Ihren Computer neu. Nach dem Neustart sollten Sie keine Schwierigkeiten mit „Aufgabenplaner".
Fix 10 Prüfbedingungen für geplante Aufgaben-
Gehen Sie wie folgt vor, um die Jobbedingungen zu überprüfen:
1. Drücken Sie die .-Taste Windows-+ R um mit dem Laufen zu beginnen, geben Sie dann „taskchd. msc" , dann drücken Enter Öffnen "Aufgabenplaner".
2. Im Fenster“Aufgabenplaner" , Klicken "Taskplaner-BibliothekIm rechten Bereich. Jetzt können wir die Aufgaben auf der rechten Seite des Fensters erkennen.“Aufgabenplaner. Klicken Sie nun mit der rechten Maustaste auf problematische Aufgabe , dann klickئصائص. Die Eigenschaften für diese Aufgabe werden geöffnet.
3. Gehen Sie im Eigenschaftenfenster auf die Registerkarte „die Bedingungen. Deaktivieren Sie nun „LethargieUm die Mission sofort zu starten. Klicken Sie nun auf „OKum die Änderungen zu speichern.
4. Schließen Sie das Taskplaner-Fenster. Starten Sie Ihren Computer neu und prüfen Sie nach dem Neustart, ob der Aufgabenplaner immer noch das gleiche Problem für Sie verursacht oder nicht.
Fix-11 Überprüfen Sie, ob der Benutzerzugriff gewährt wird oder nicht
1. Drücken Sie die .-Taste Windows-+ R um mit dem Laufen zu beginnen, geben Sie dann „taskchd. msc" , dann drücken Enter Öffnen "Aufgabenplaner".
2. Im Fenster“Aufgabenplaner" , Klicken "Taskplaner-BibliothekIm rechten Bereich. Jetzt können Sie die Aufgaben auf der rechten Seite des „Aufgabenplaner. Doppelklicken Sie nun auf die herausfordernde Aufgabe, um ihre Eigenschaften zu öffnen.
3. Gehen Sie auf die Registerkarte „JahrDann klickBenutzer oder Gruppe ändern".
4. Klicken Sie nun auf „fortgeschritten".
5. Nun, unter Benutzer oder Gruppen definieren , Klicken "Jetzt suchenund wähle einen Namen der Benutzer aus Ihrem Suchergebnisfeld. Klicken Sie nun auf „OK".
6. Nun sehen Sie den angegebenen Benutzernamen im Feld Geben Sie den Namen des auszuwählenden Objekts ein. Klicken Sie nun auf „OK".
7. Im Eigenschaftenfenster im Abschnitt Sicherheitsoptionen sollten Sie Ihr Konto notieren können. Klicken Sie nun auf „OKum die Änderungen zu speichern.
Schließen Sie das Taskplaner-Fenster. Starte deinen Computer neu. Nach dem Neustart sollte im Taskplaner-Fenster kein Fehler angezeigt werden.
Fix 12 Task-Argumente ändern
1. Drücken Sie die .-Taste Windows-+ R um mit dem Laufen zu beginnen, geben Sie dann „taskchd. msc" , dann drücken Enter Öffnen "Aufgabenplaner".
2. Im Fenster“Aufgabenplaner" , Klicken "Taskplaner-BibliothekIm rechten Bereich. Jetzt können Sie die Aufgaben auf der rechten Seite des „Aufgabenplaner. Klicken Sie nun mit der rechten Maustaste auf die problematische Aufgabe und klicken Sie dann auf „ئصائص. Die Eigenschaften für diese Aufgabe werden geöffnet.
3. Nun im Reiter „ئصائص"Gehe zur Registerkarte"إجراءات.Dann klickجديد".
4. Im Fenster“neues Verfahren, Kopieren und EinfügenC:WindowsSystem32cmd.exe"In der Box"Programm/Skript".
In der Box"Fügen Sie ein Argument hinzu (optional):”, Kästchen, kopieren und einfügen /c starten "" "C: C:location_to_batch_filedeine_batch_datei.ffsDieser Befehl, dann klickeOK“, um diese Aktion zu speichern.
5. Nun zurück zum Eigenschaftenfenster, klicken Sie auf „OKum die Änderungen auf Ihrem Computer zu speichern.
Schließen Sie den Aufgabenplaner. Starte deinen Computer neu. Überprüfen Sie nach dem Neustart, ob der Fehler auf Ihrer Seite immer noch auftritt. Ihr Problem sollte gelöst sein.