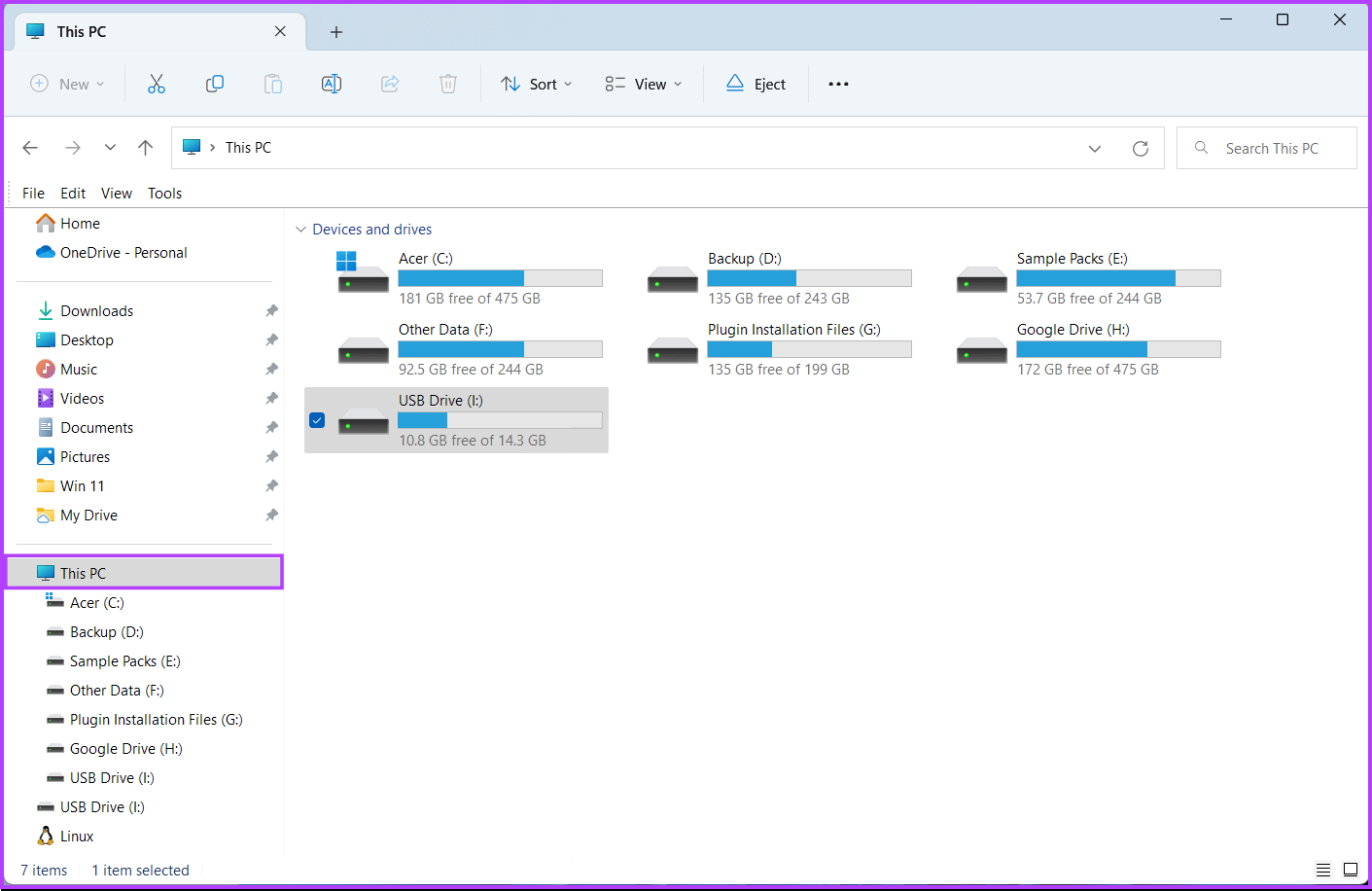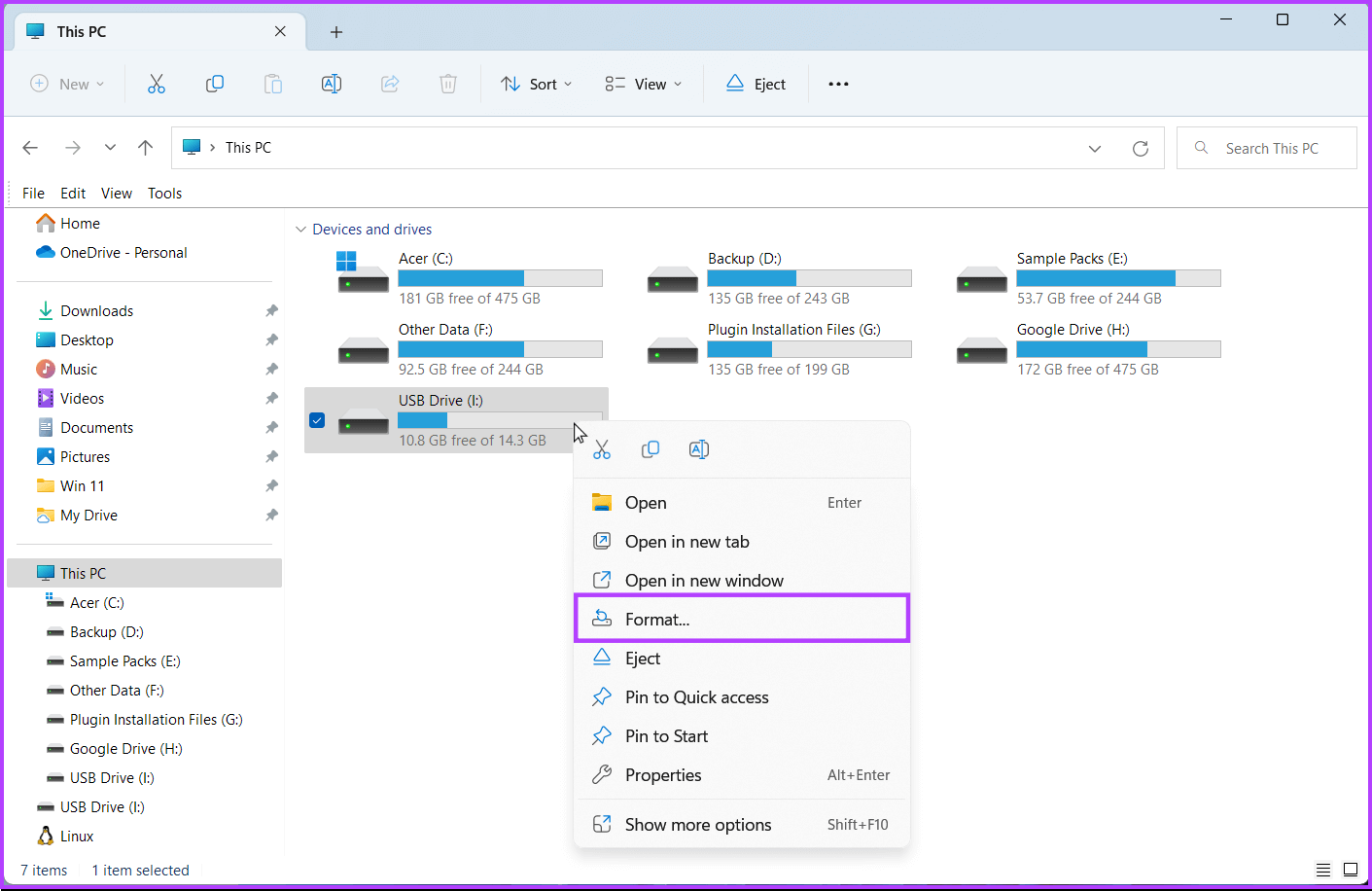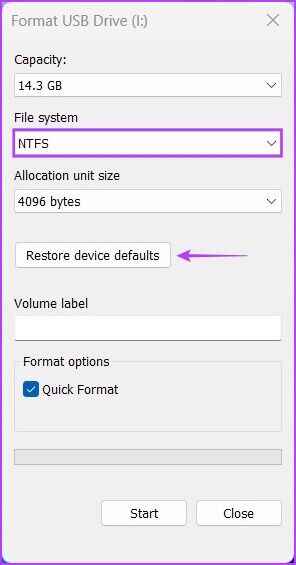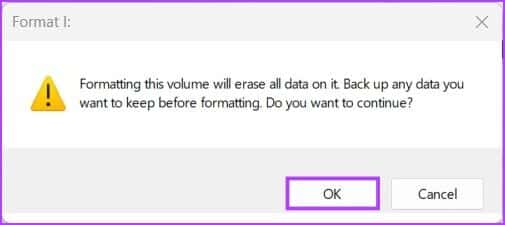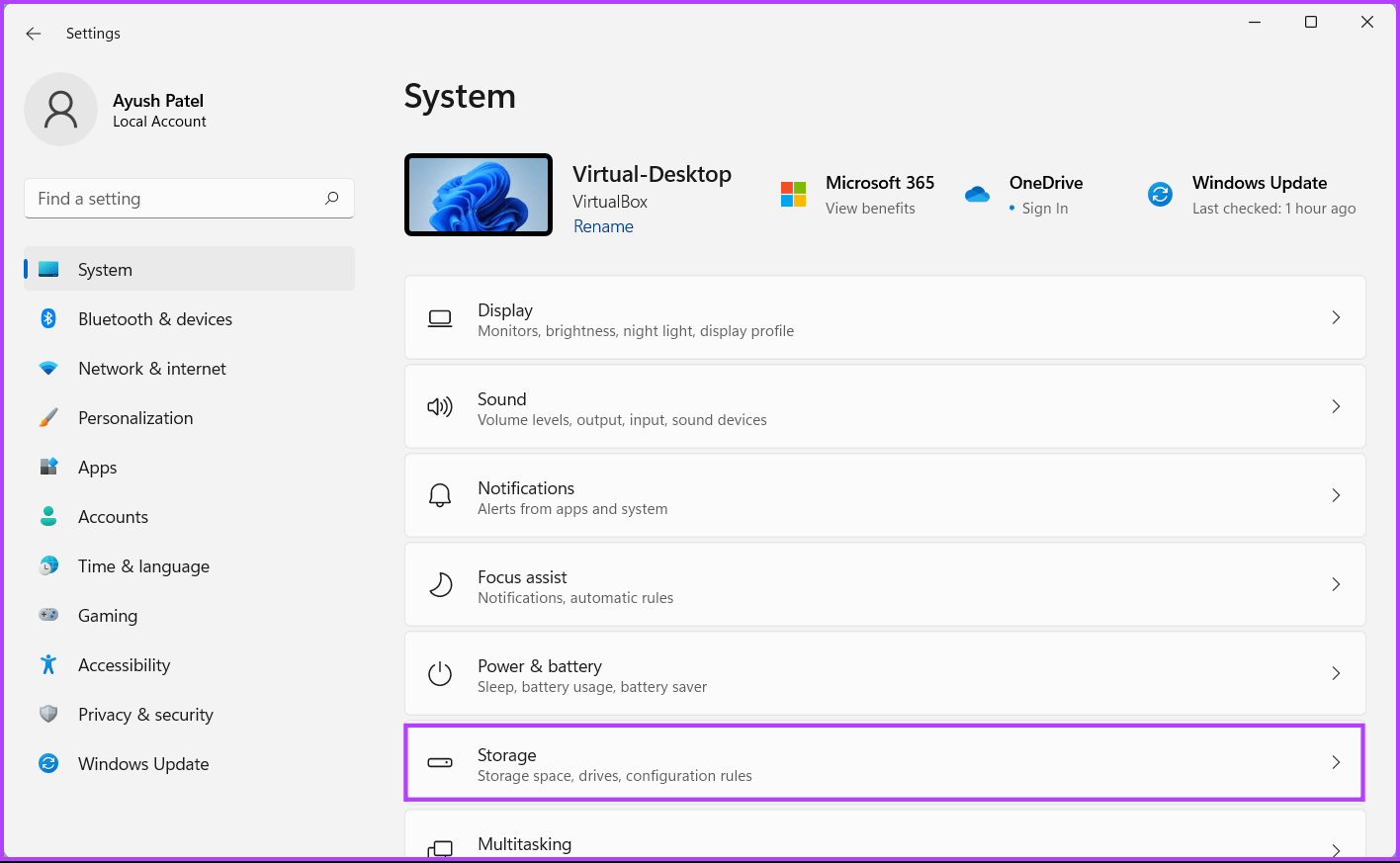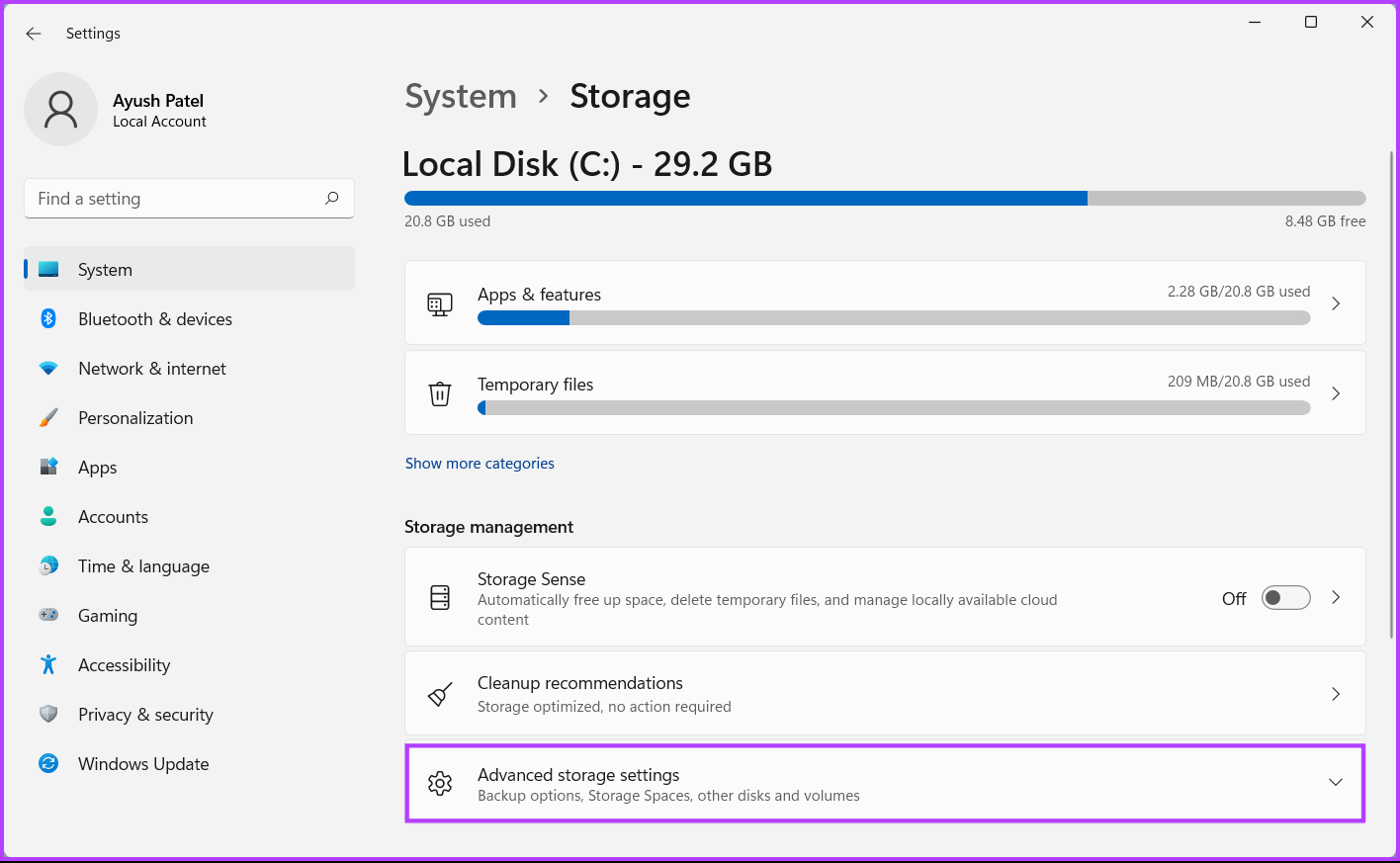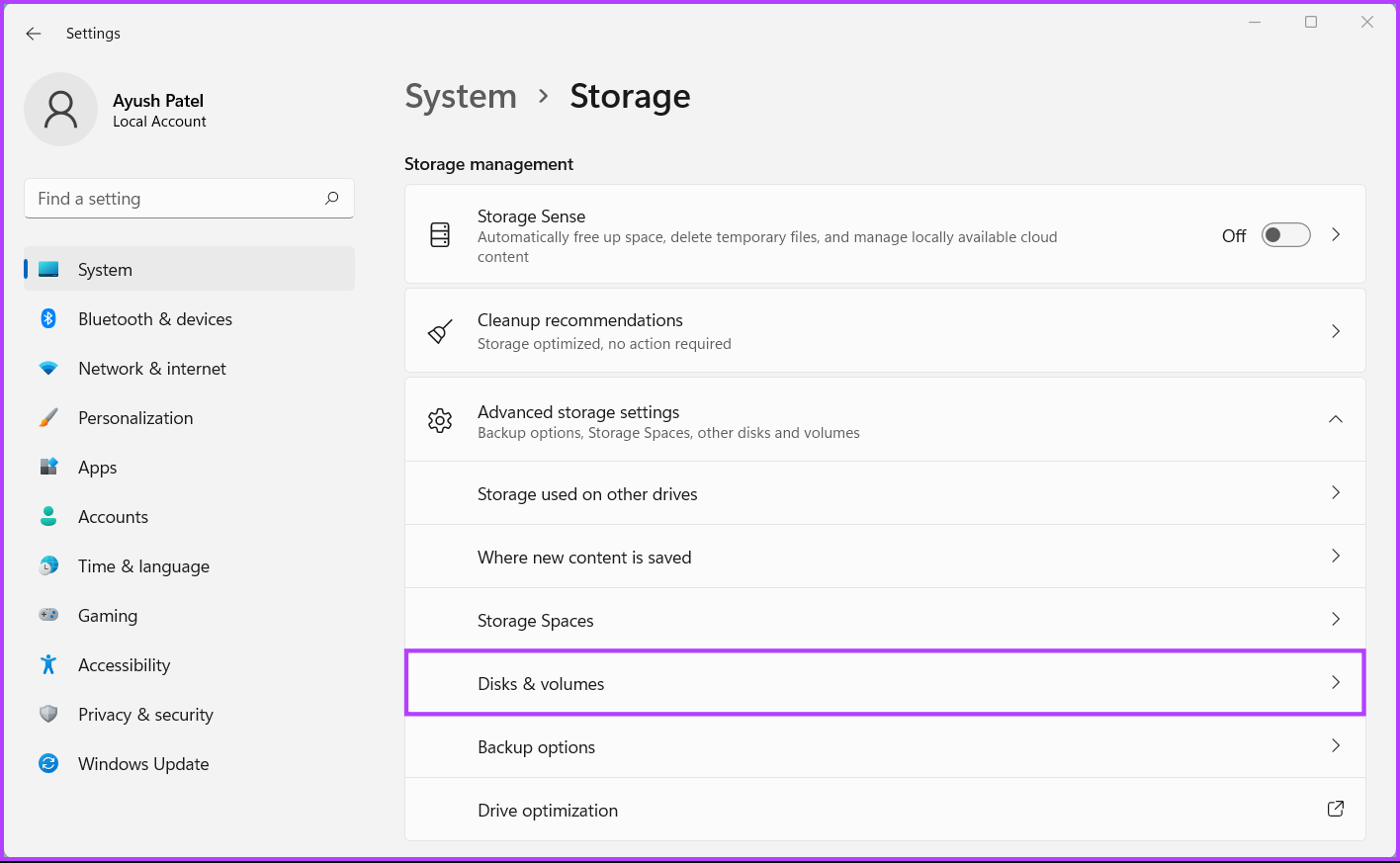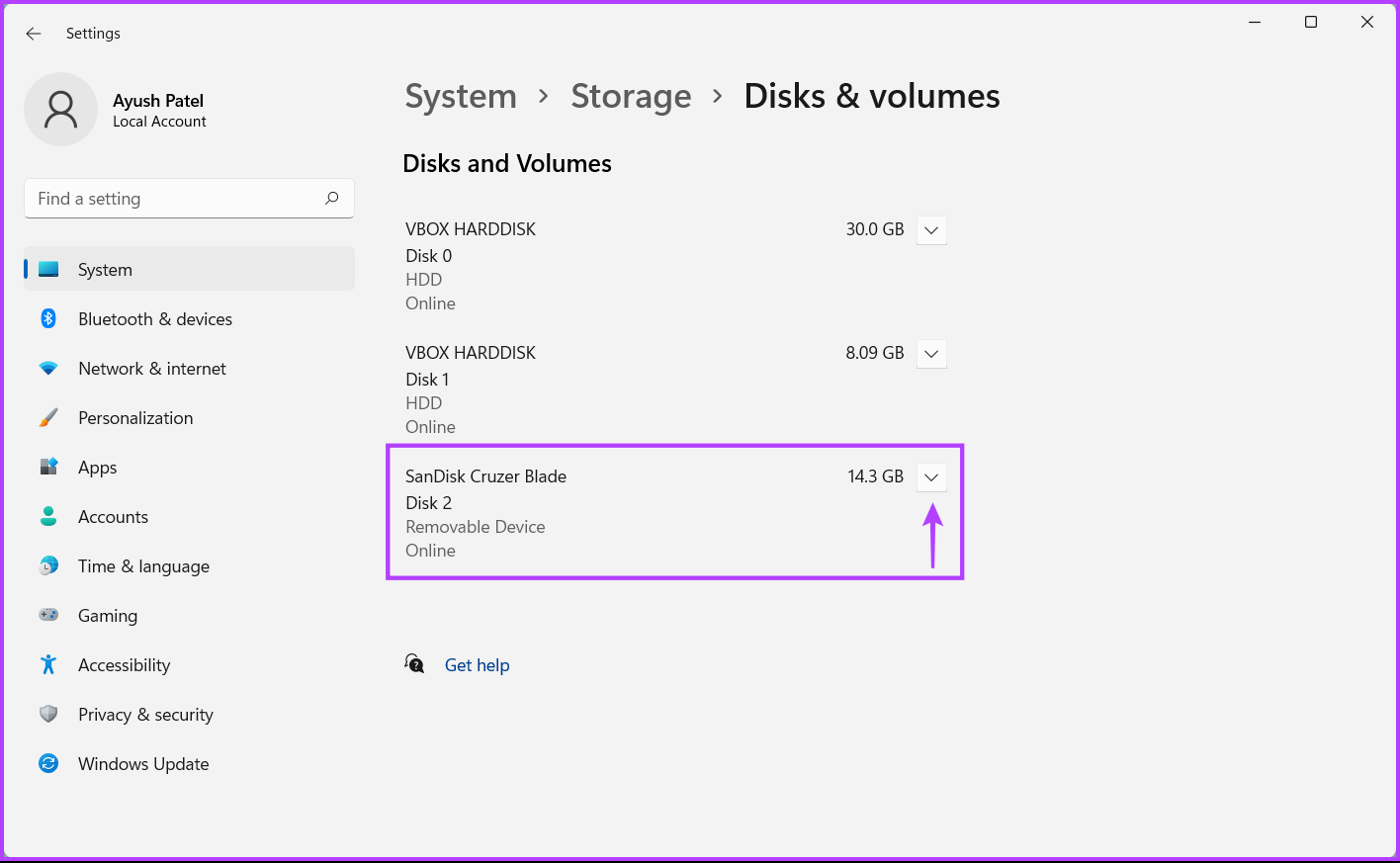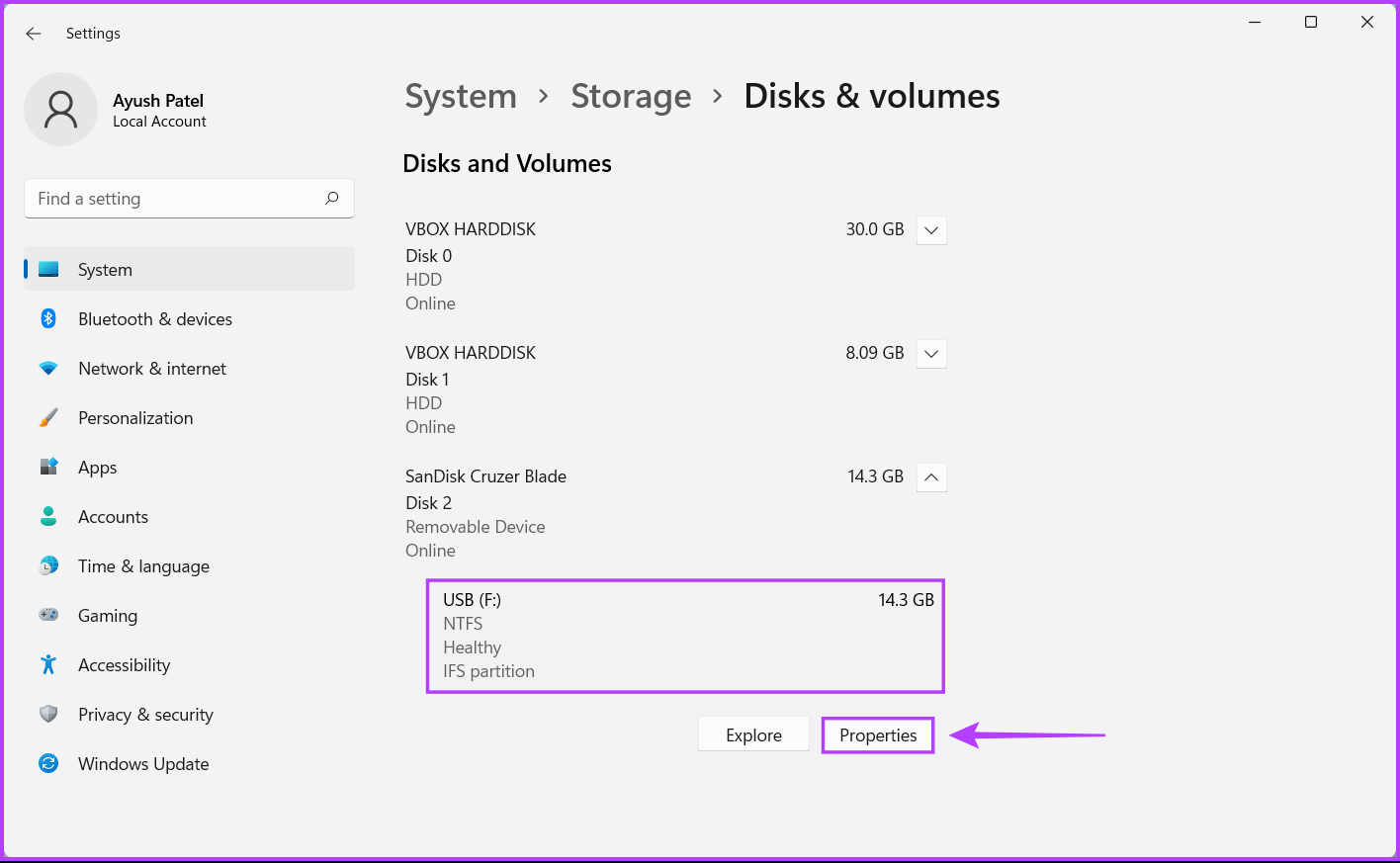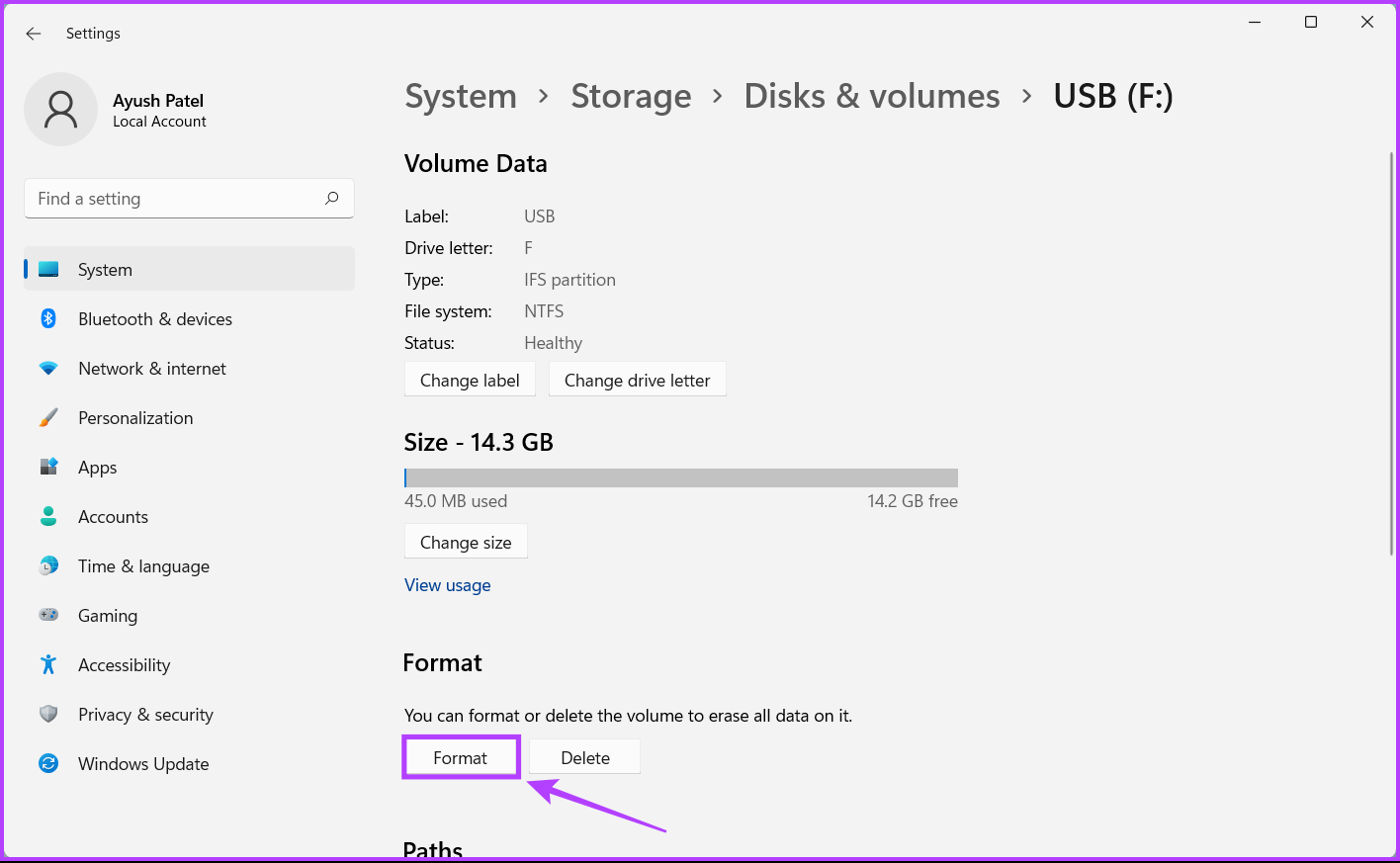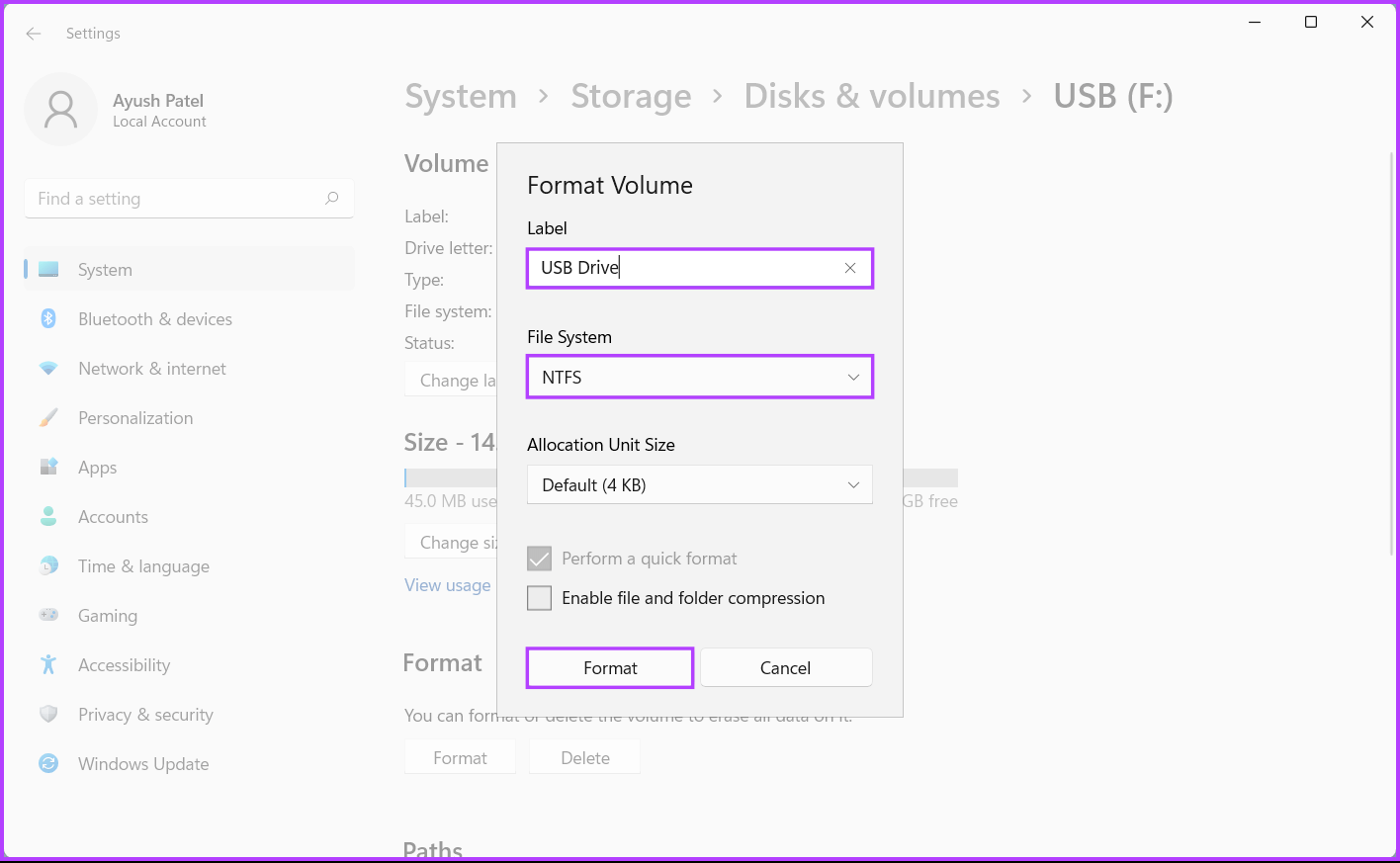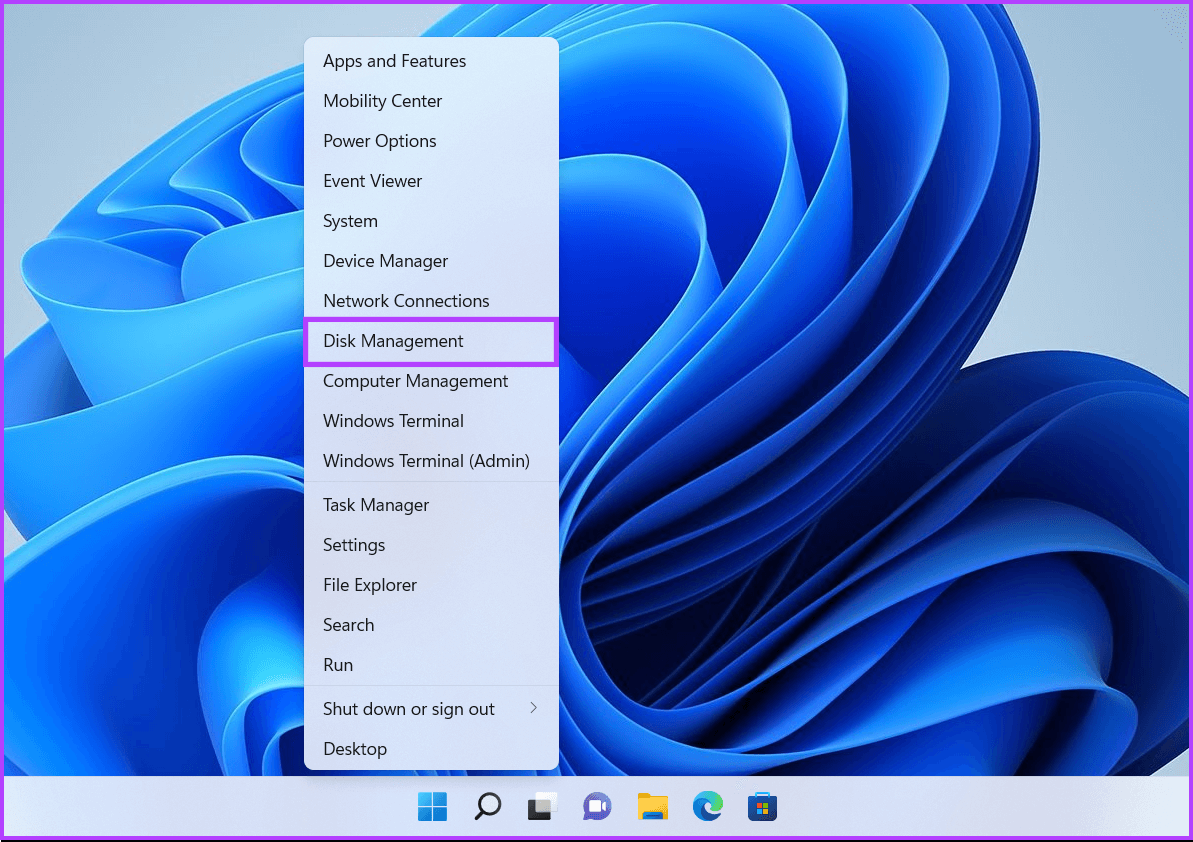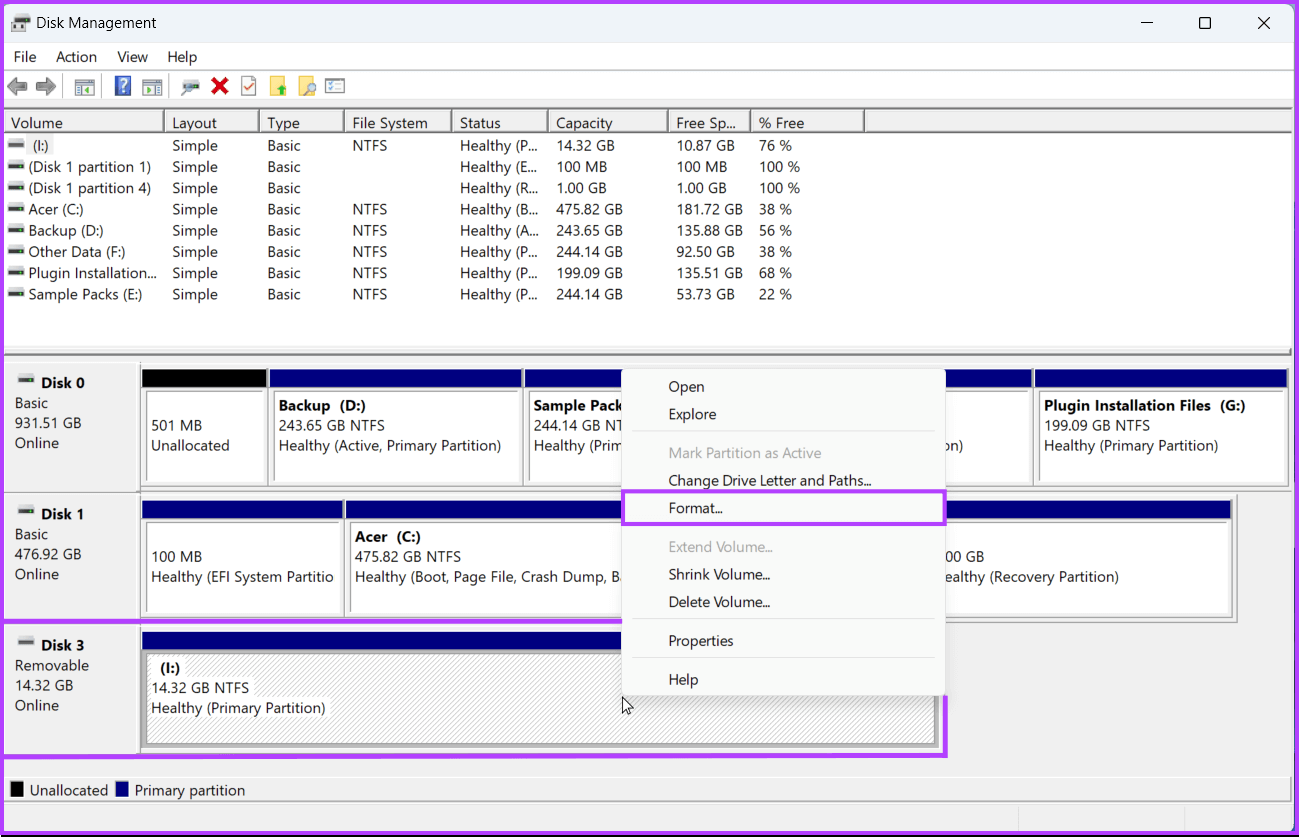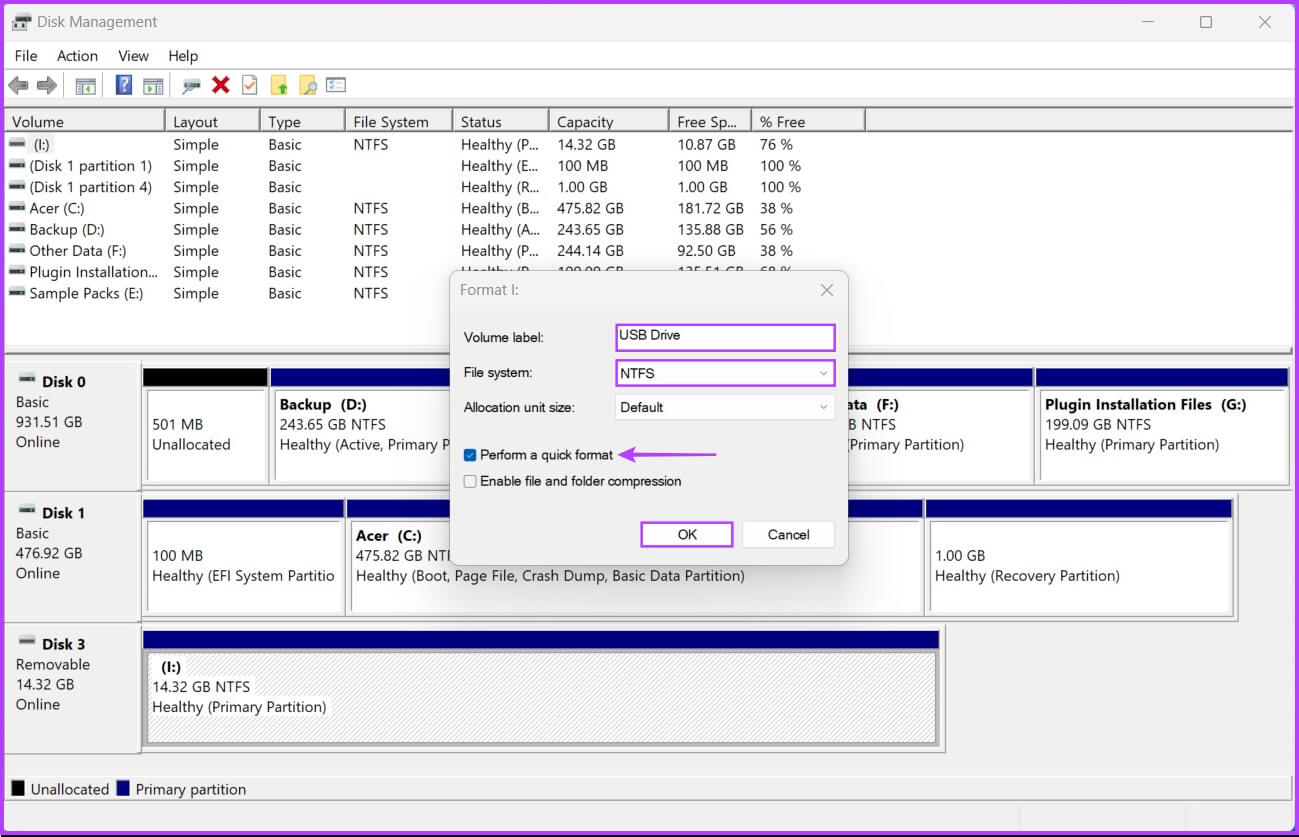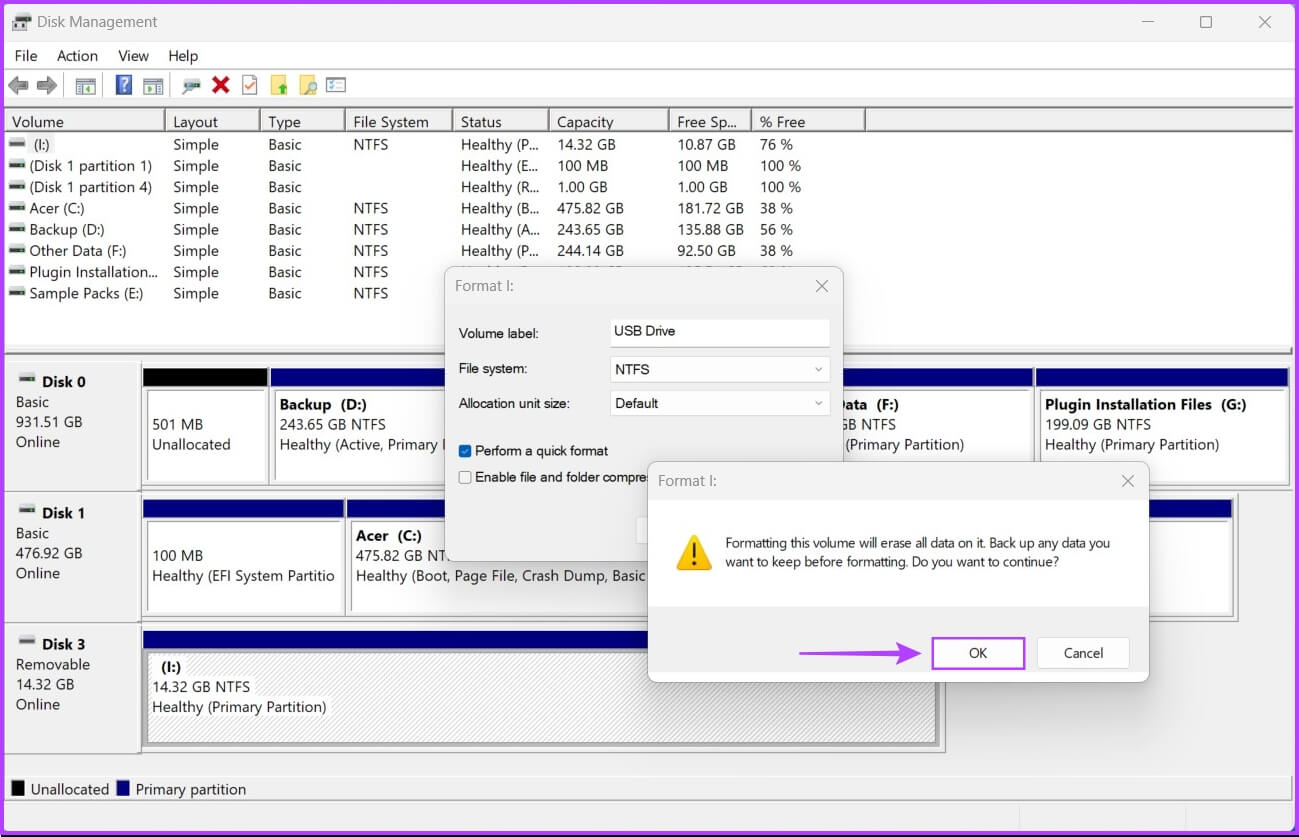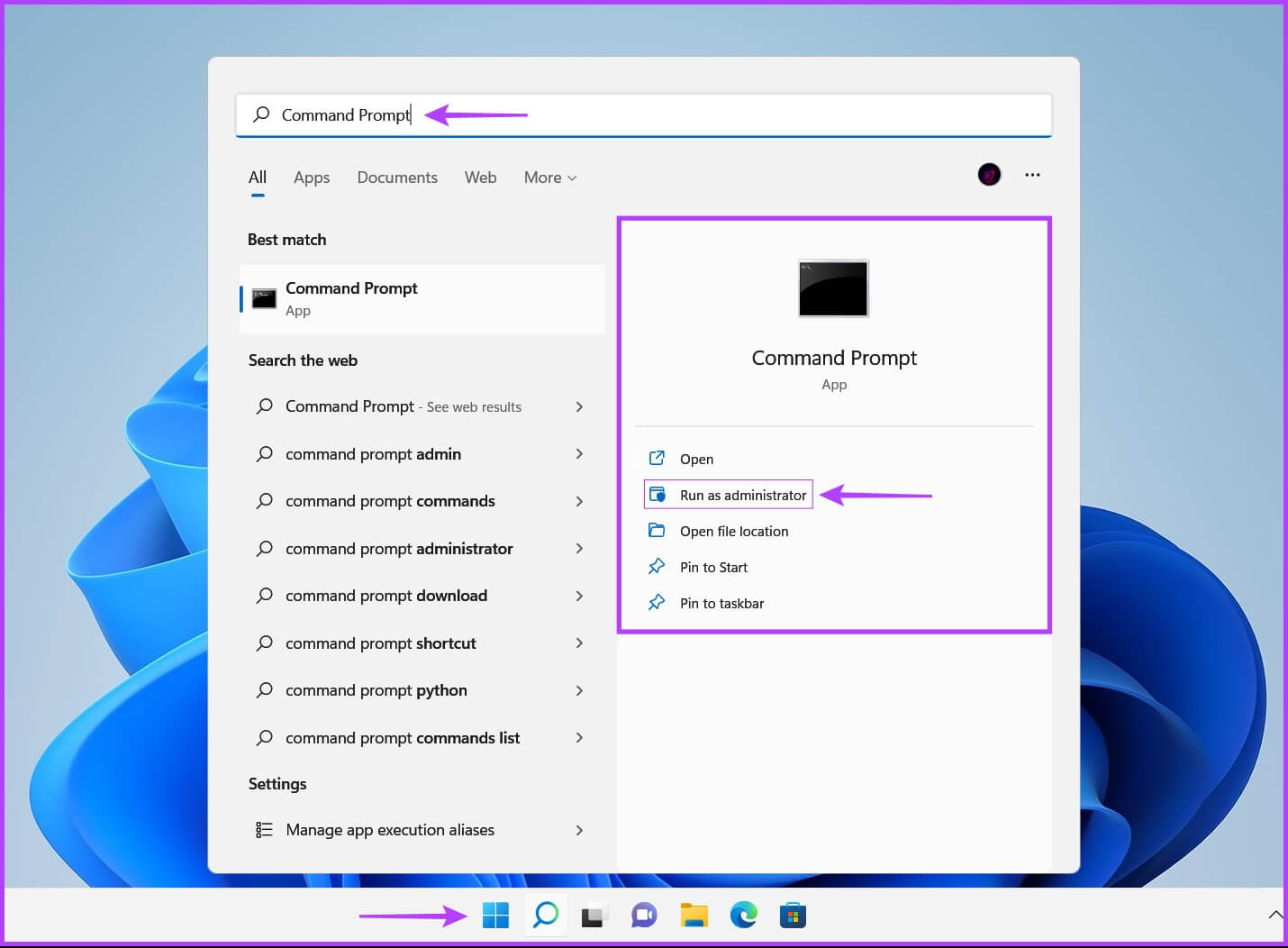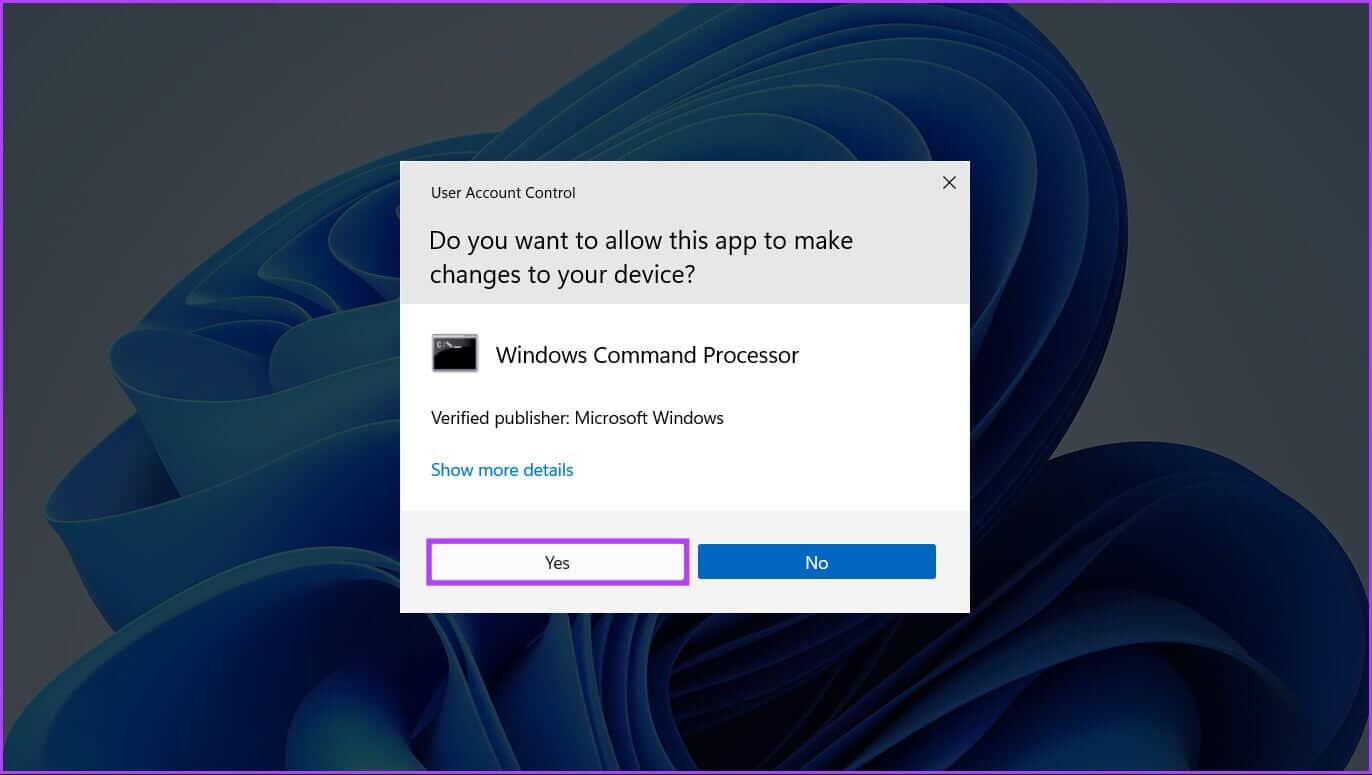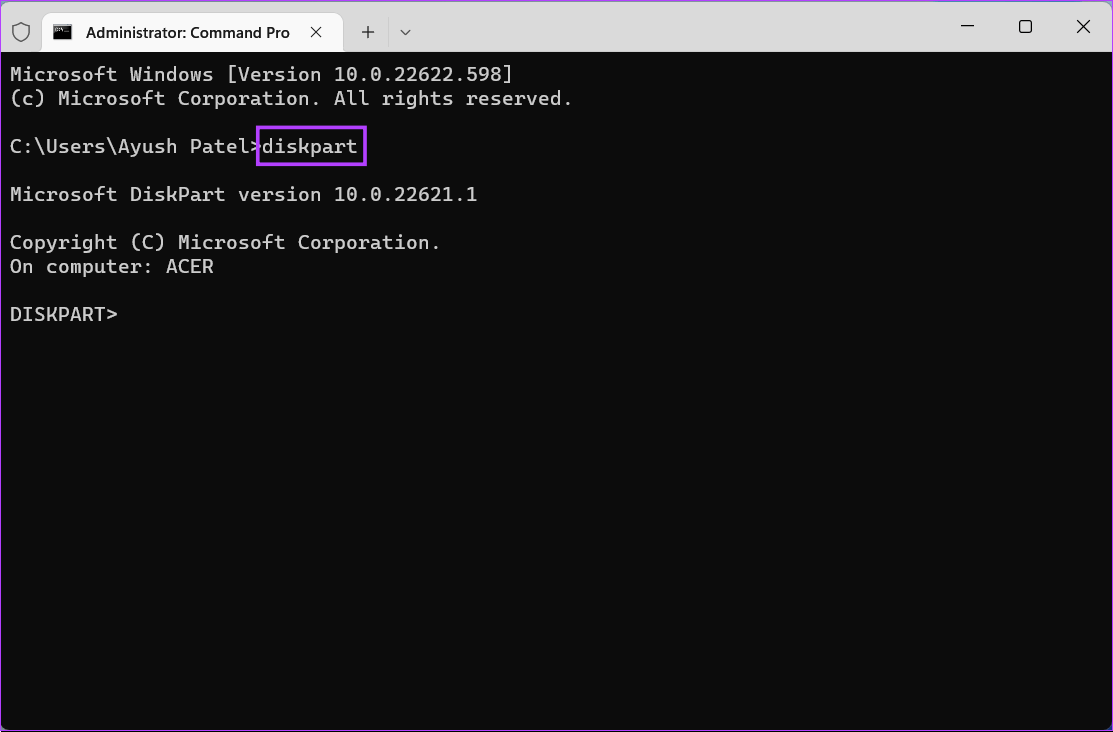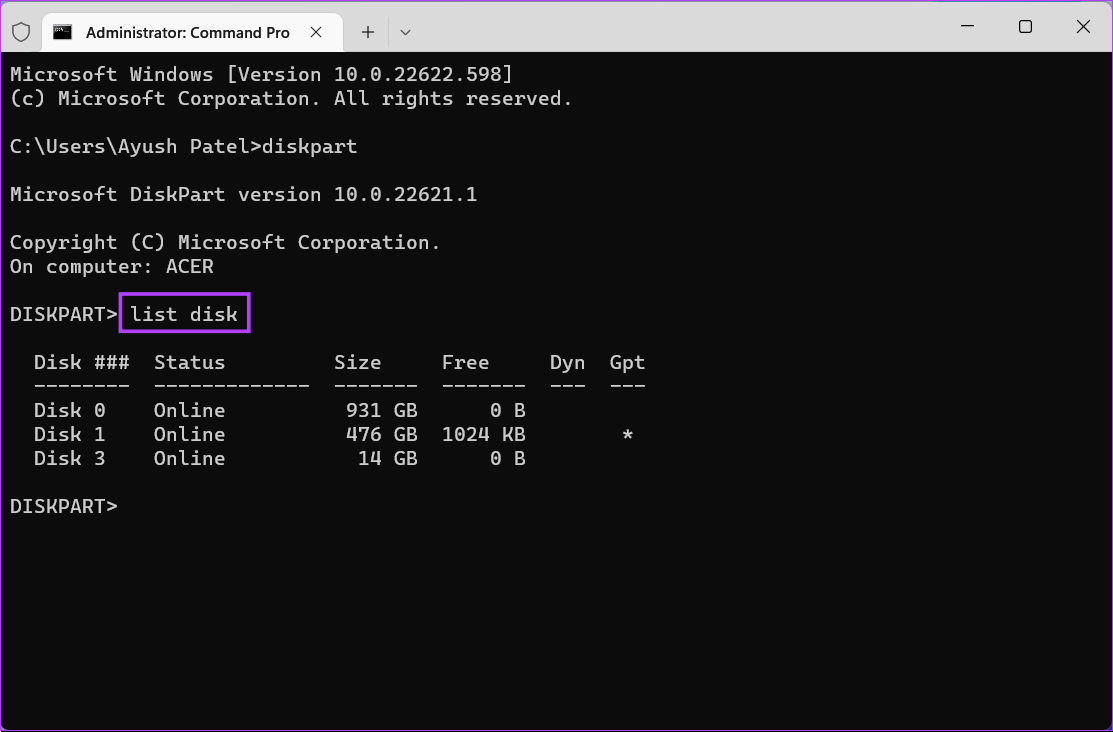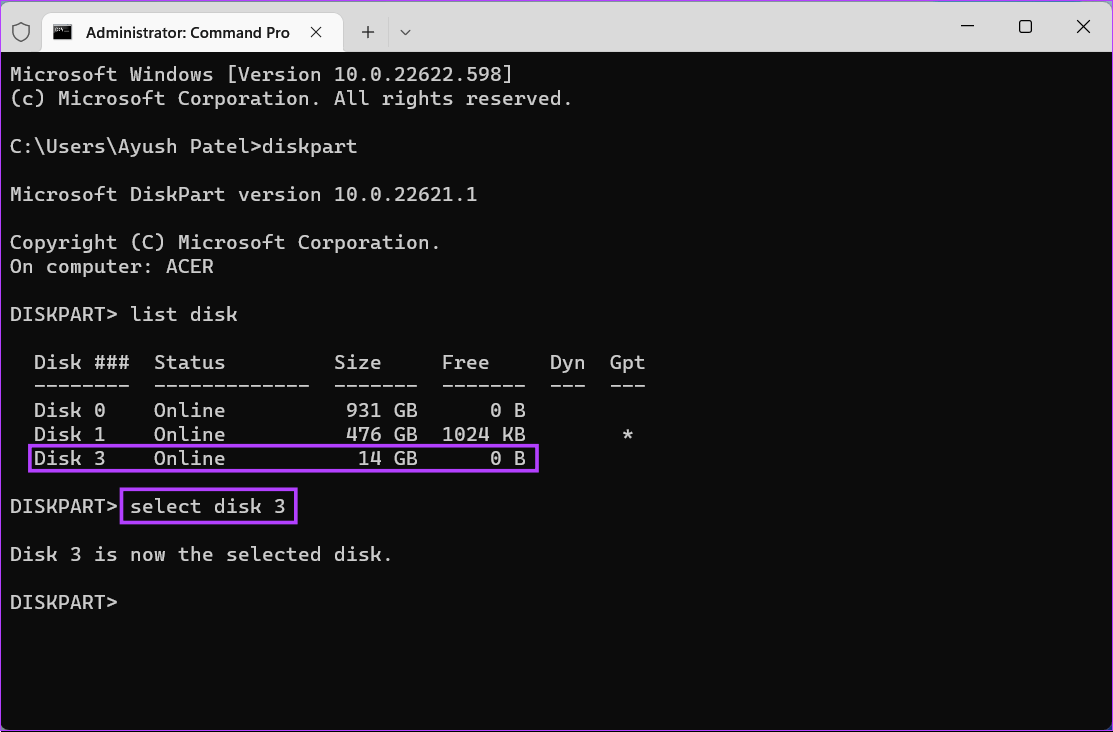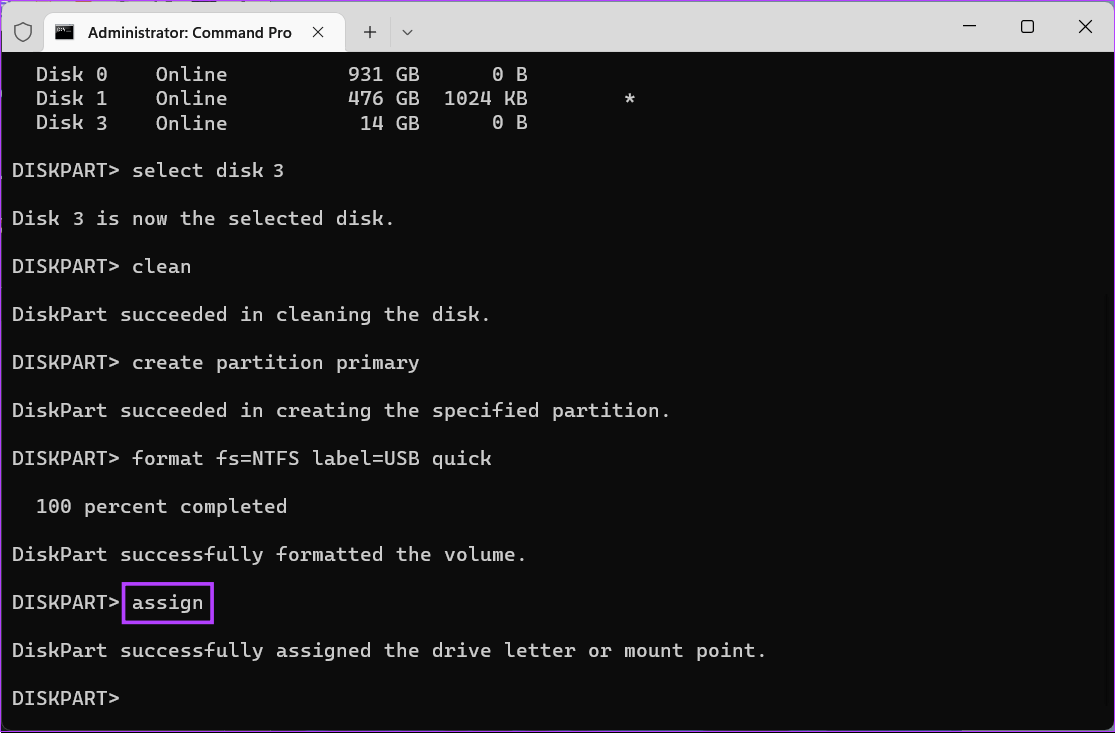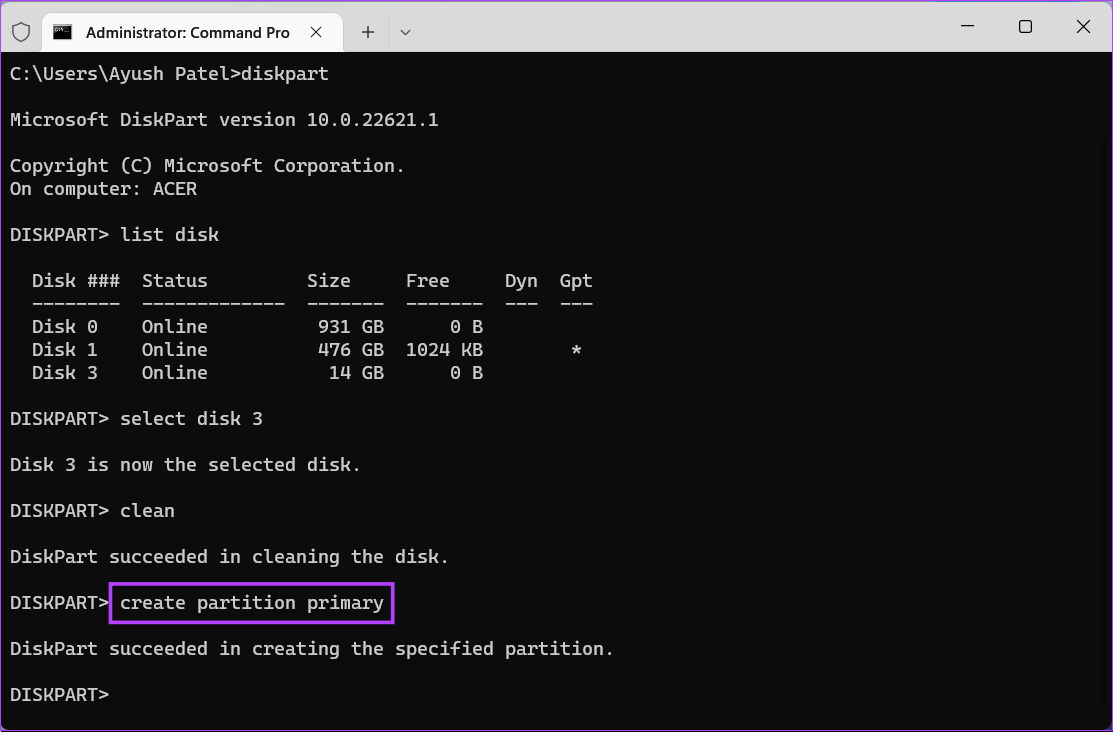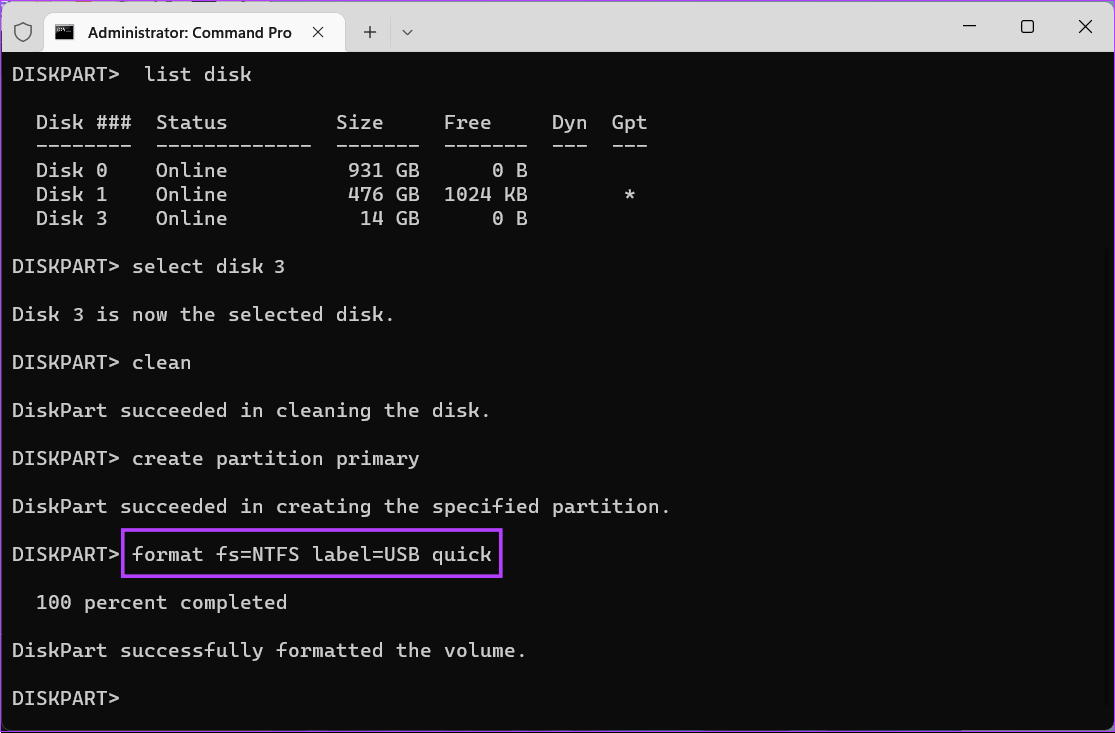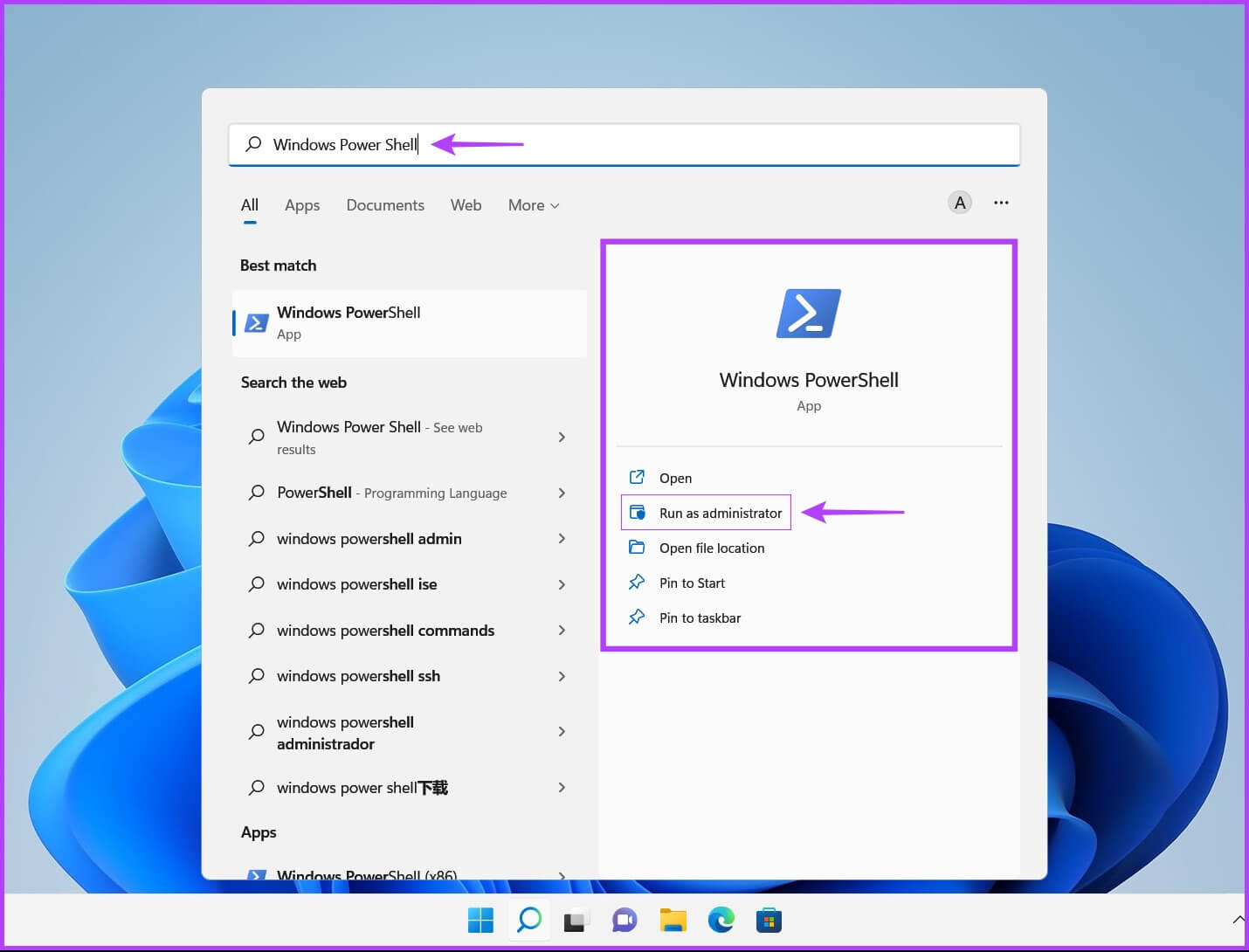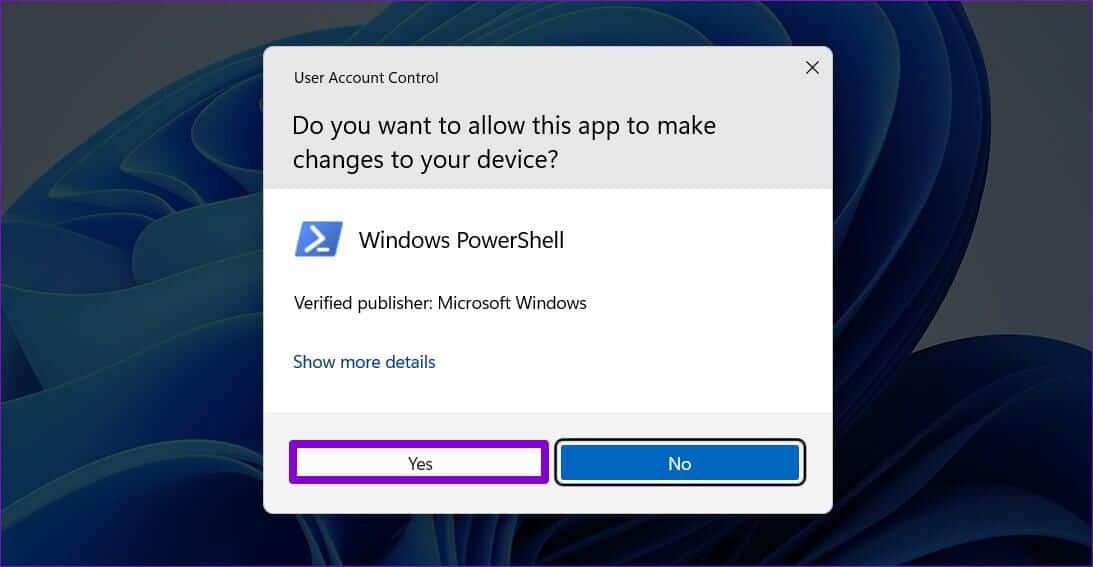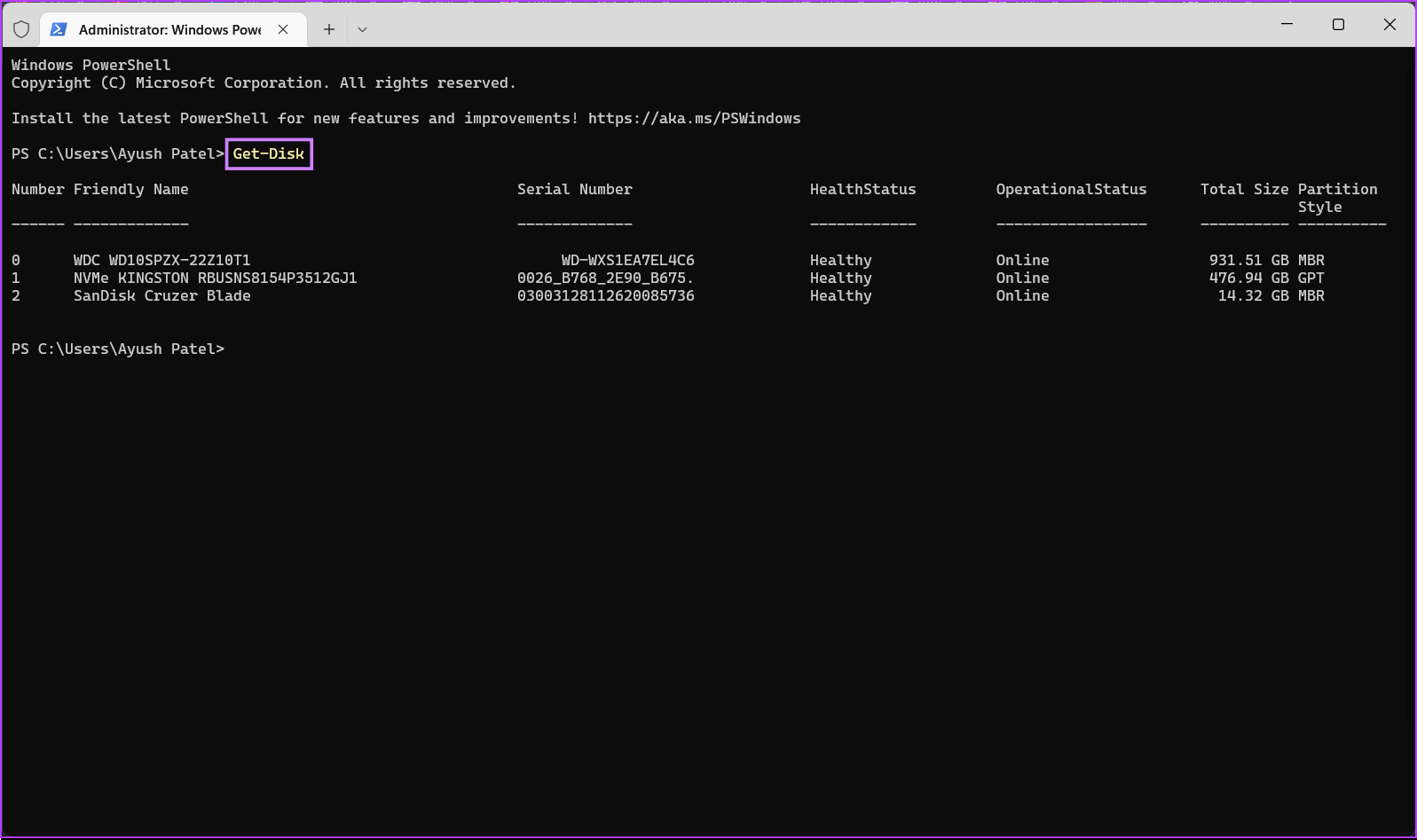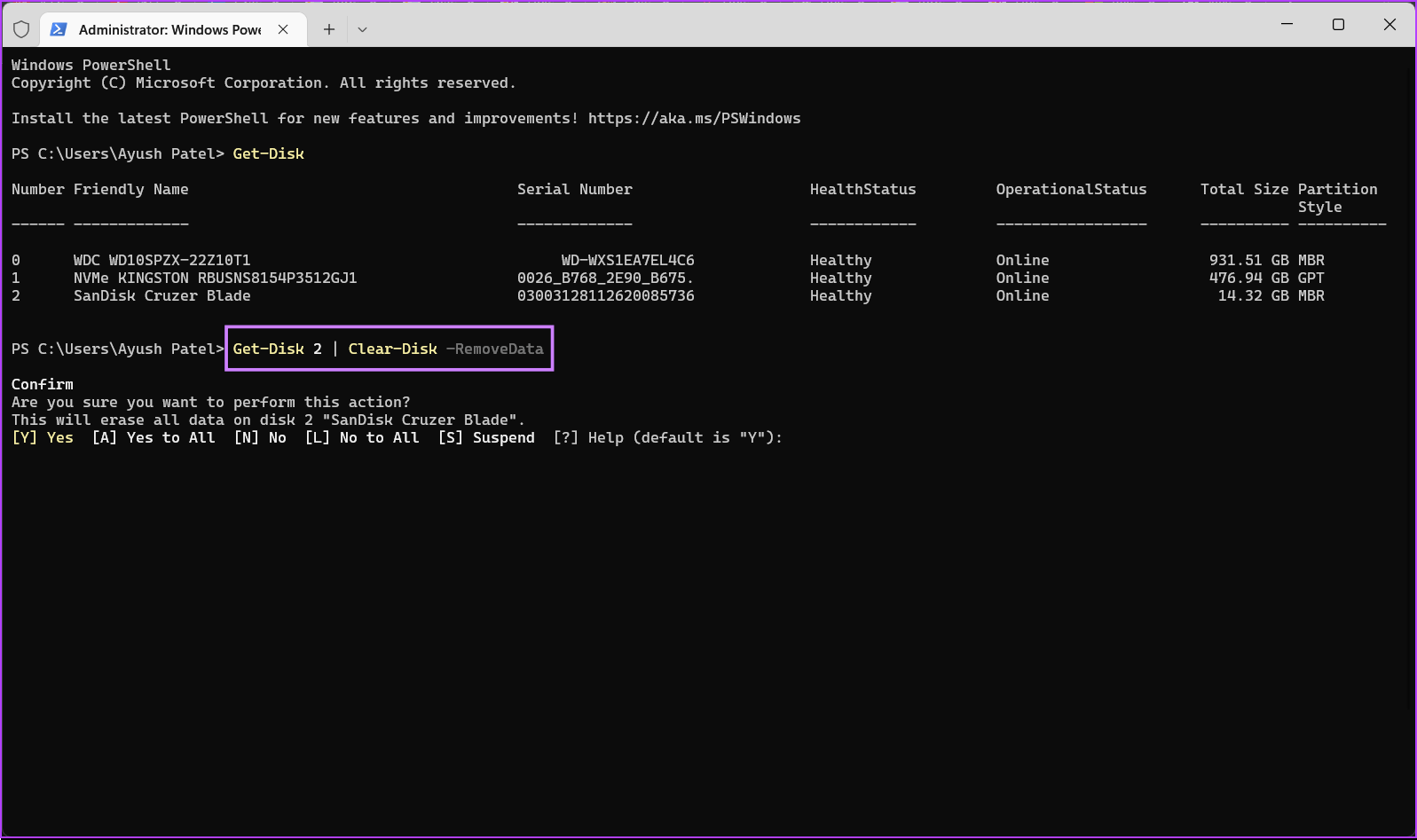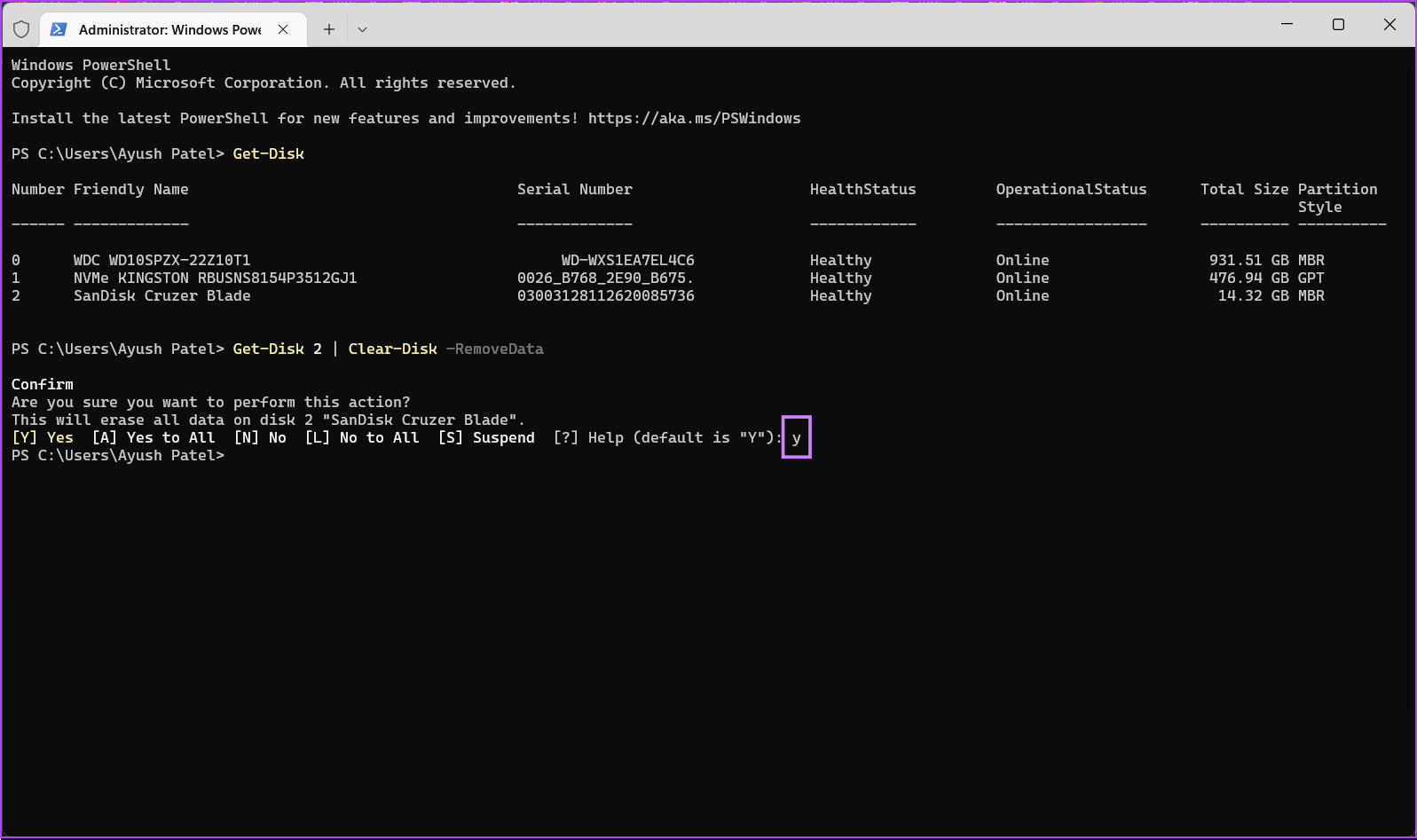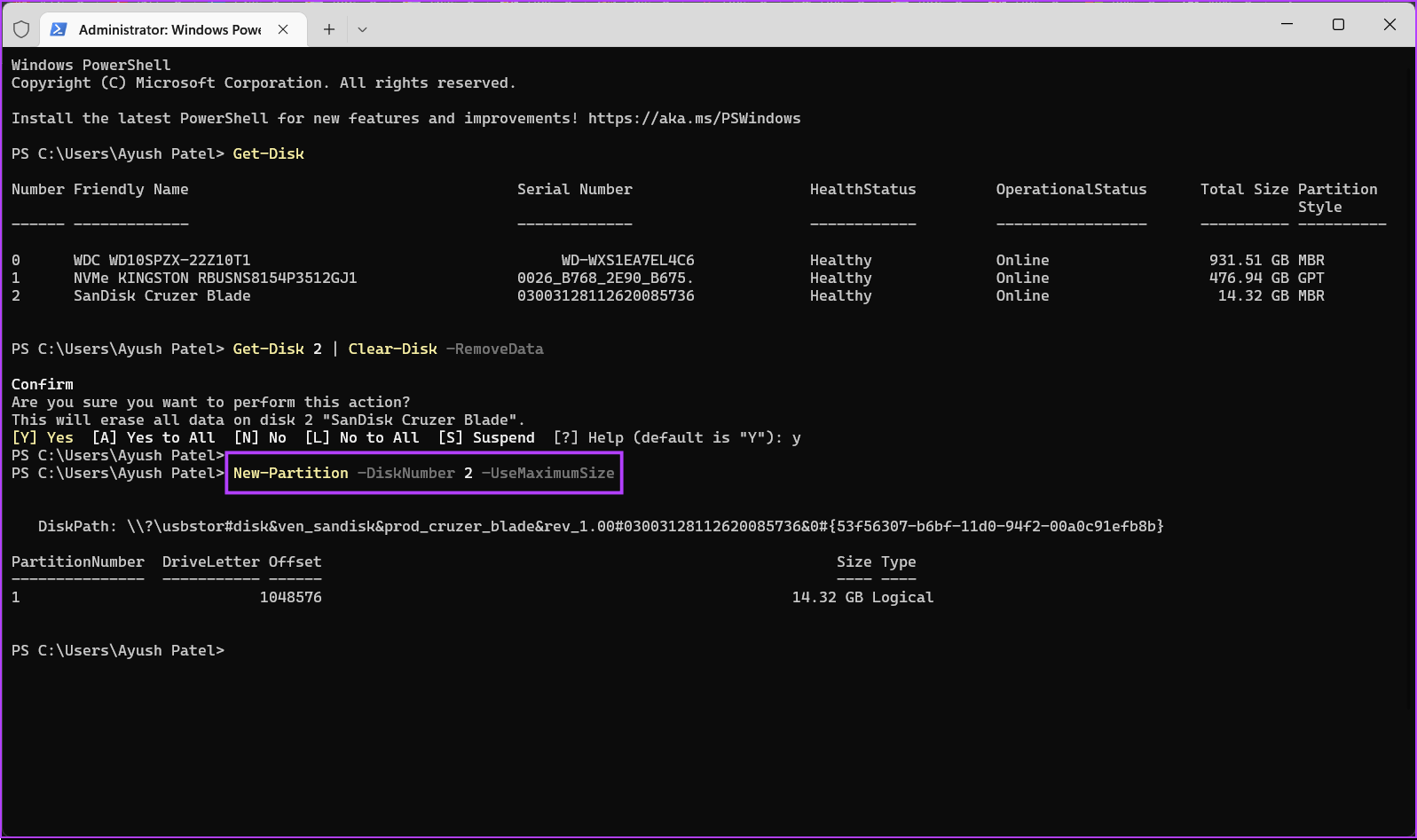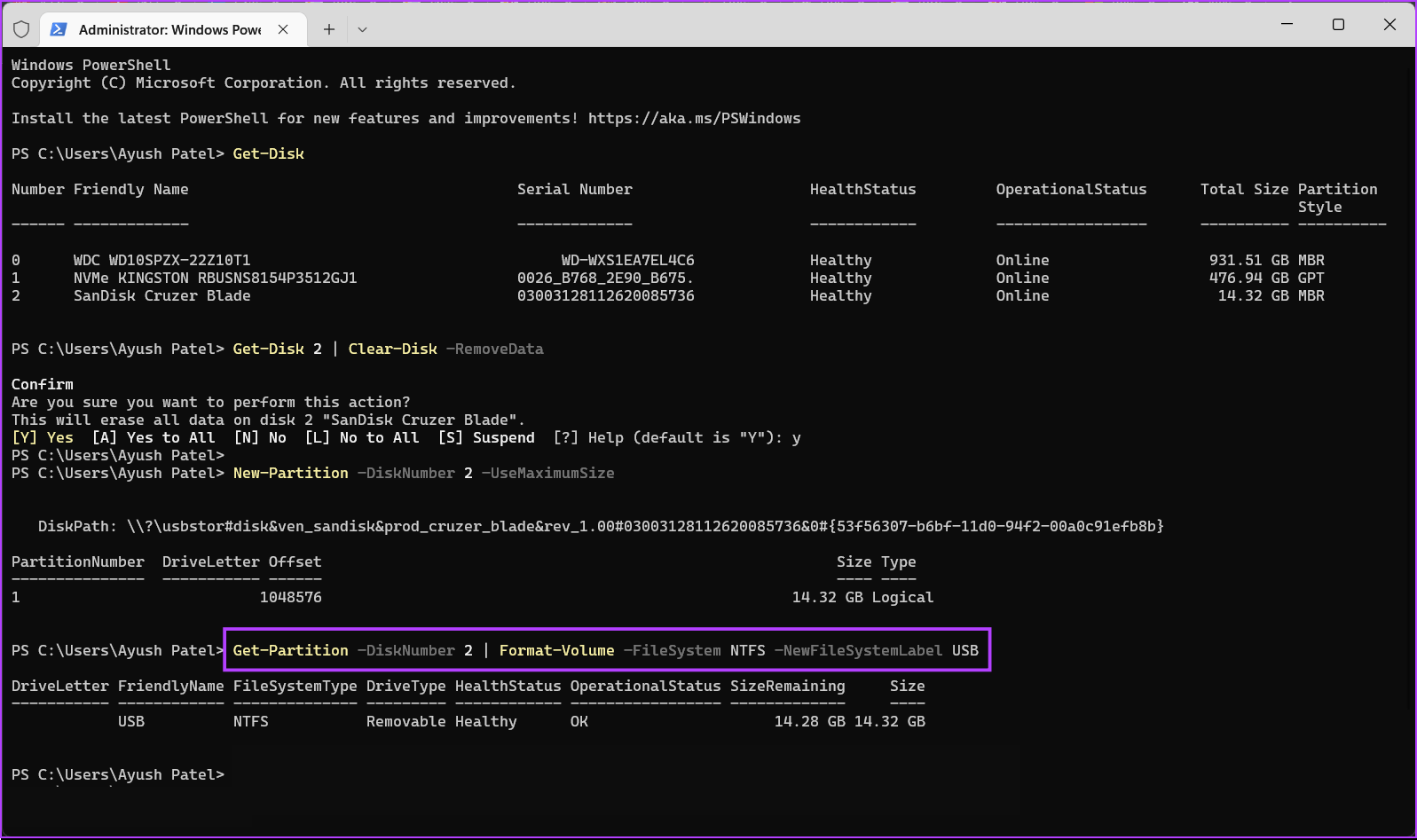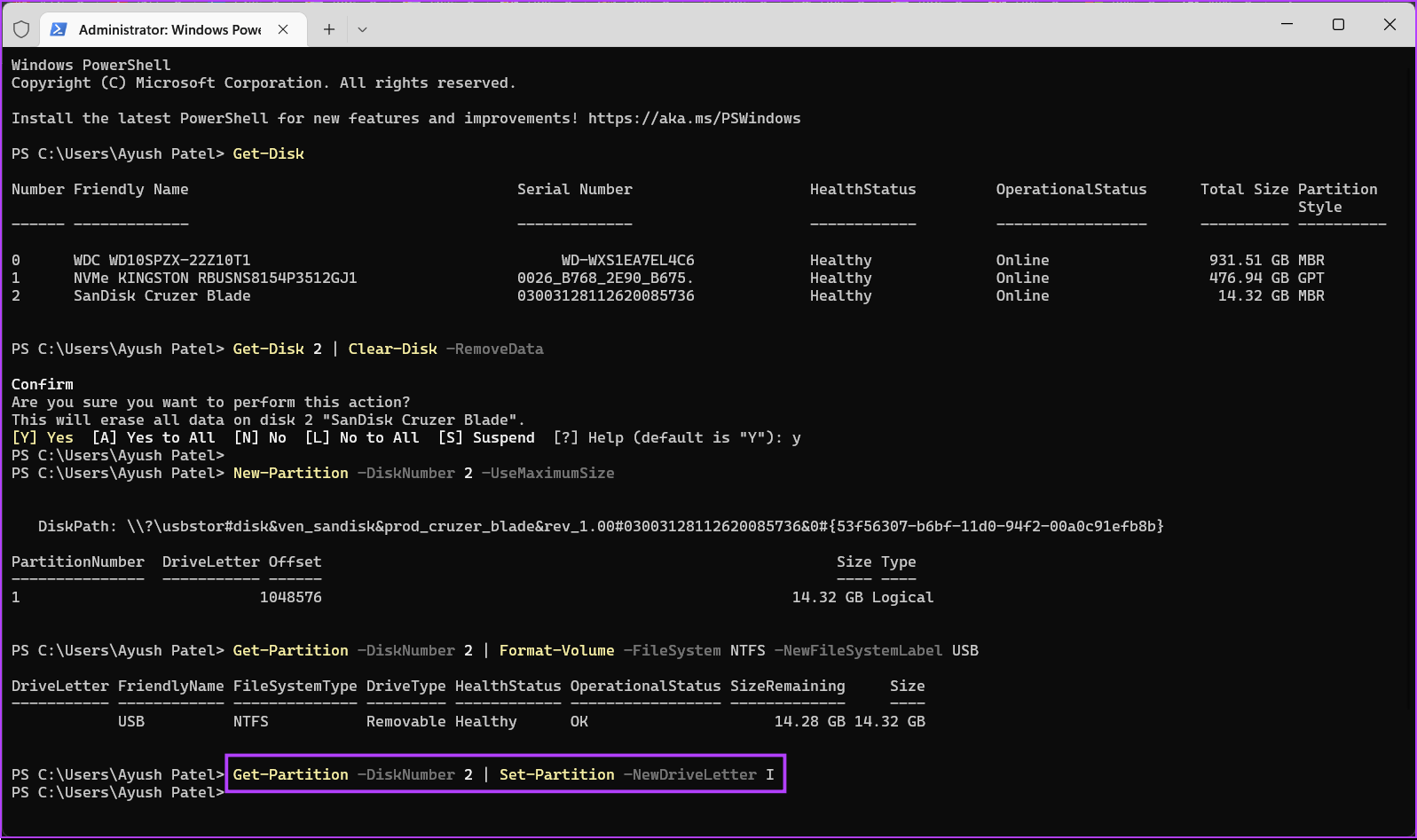Top 5 Möglichkeiten zum Formatieren und Formatieren von USB-Laufwerken unter Windows 11
Das Formatieren des USB-Laufwerks mag einfach erscheinen, da Sie auf die Schaltfläche „Löschen“ klicken können, um alle Dateien zu löschen, die möglicherweise auf dem USB-Laufwerk gespeichert sind. Manchmal müssen Sie das USB-Laufwerk jedoch formatieren, um es loszuwerden Schädliche Software darin lauern, beschädigte Partitionen reparieren oder ein kompatibles Dateisystem auswählen, mit dem das USB-Laufwerk unter Windows und macOS funktioniert.
Es gibt mehrere Möglichkeiten, ein USB-Laufwerk auf Ihrem Computer zu formatieren. Wir haben die besten Möglichkeiten zum Formatieren eines USB-Laufwerks auf Ihrem Windows 11-PC zusammengestellt.
1. Formatieren Sie das USB-Laufwerk mit dem Datei-Explorer
Der Datei-Explorer bietet eine schnelle und unkomplizierte Möglichkeit zum Formatieren von USB-Laufwerken auf einem PC mit Windows 11. Der Datei-Explorer muss jedoch zuerst das USB-Laufwerk erkennen, um es zu formatieren. Führen Sie die folgenden Schritte aus, um das USB-Laufwerk mit dem Datei-Explorer zu formatieren:
Schritt 1: Drücken Sie die Tasten Windows + E Öffnen Datei-Explorer und klicken Sie darauf Computer in der linken Spalte.
Schritt 2: Klicken Sie im rechten Bereich mit der rechten Maustaste auf USB Laufwerk die Sie formatieren möchten, und wählen Sie Format aus dem sich öffnenden Kontextmenü.
Schritt 3: Klicken Sie auf das Dropdown-Menü Dateisystem und wählen Sie eines der Dateisystemformate aus:
- Wählen Sie NTFS, um das USB-Laufwerk nur unter Windows zu verwenden.
- Wählen Sie exFAT, um das Laufwerk sowohl unter Windows als auch unter macOS zu verwenden.
Gehe zu FAT32 Um es zwischen verschiedenen Plattformen zu verwenden, beträgt die maximale Dateigröße für die Übertragung jedoch nur 4 GB.
Wenn Sie sich bezüglich des Dateisystems nicht sicher sind, klicken Sie in der Zwischenzeit auf die Schaltfläche Gerätevorgaben wiederherstellen, bevor Sie mit dem nächsten Schritt fortfahren.
Schritt 5: Klicken Textfeld unterer Aufkleber Lagereinheit und geben Sie einen Namen für das USB-Laufwerk ein. Klicken Sie dann auf Start.
Schritt 6: Klicken "OK" Wenn der Bestätigungsdialog erscheint.
2. Formatieren Sie das USB-Laufwerk mit der App „Einstellungen“.
Im Gegensatz zu früheren Iterationen erleichtert die neue und verbesserte Einstellungs-App unter Windows 11 die Durchführung speicherbezogener Vorgänge. Egal, ob es darum geht, Partitionen zu erstellen oder ein Laufwerk zu formatieren, die neue und neu gestaltete Einstellungs-App kann das Unter Windows 11 tun Sie das alles.
So formatieren Sie ein USB-Laufwerk mit der App „Einstellungen“ auf Ihrem Windows 11-PC:
Schritt 1: drücke meine Taste Windows + I So öffnen Sie eine App Einstellungen. Klicken Das System in der linken Spalte und klicken Sie auf Speicher im rechten Bereich.
Schritt 2: من Speicherbildschirm , Klicken "Erweiterte Speichereinstellungen.
Schritt 3: Aus dem Dropdown-Menü Erweiterte Speichereinstellungen , tippen Sie auf "Festplatten und Speichereinheiten.
Schritt 4: Tippen Sie als Nächstes auf Drop-down-Pfeil neben dem Motor USB-Festplatten die Sie konfigurieren möchten.
Schritt 5: Klicken USB-Laufwerksbuchstabe , in unserem Fall ist es USB (F:). Klicken Sie dann auf die Schaltfläche "Eigenschaften" die direkt darunter erscheint.
Schritt 6: Drück den Knopf Format Wie im Bild unten gezeigt.
Schritt 7: Wenn ein Dialog erscheint Volume formatieren , geben Sie einen Namen für Ihr Laufwerk ein und verwenden Sie das Dropdown-Menü des Dateisystems, um einen auszuwählen. Dann klick Koordinierung.
3. Formatieren Sie das USB-Laufwerk mit dem Disk Management Tool
Das Dienstprogramm zur Datenträgerverwaltung ist nützlich, um Partitionen zu verwalten, Laufwerksbuchstaben zu ändern und andere speicherbezogene Aufgaben auszuführen, wie z. B. das Formatieren von internen Laufwerken oder Extern mit Ihrem Windows 11-PC verbunden.
So formatieren Sie ein USB-Laufwerk mit dem Datenträgerverwaltungstool auf Ihrem Windows 11-PC:
Schritt 1: Klicke auf Hotkeys Windows + X ein Menü öffnen Hauptbenutzer und klicken Sie auf Datenträgerverwaltung.
Schritt 2: Suchen Sie nach einem Laufwerk USB Die entfernbare Datei, die Sie konfigurieren möchten, und klicken Sie mit der rechten Maustaste darauf. in Kontextmenü erscheint, Klicken Koordinierung.
Überprüfen Sie vor dem Formatieren die Kapazität und den Laufwerksbuchstaben des USB-Laufwerks, um sicherzustellen, dass Sie das richtige Laufwerk ausgewählt haben.
Schritt 3: In einer Kiste Dialog formatieren , tippen Sie auf die Datenträgerbezeichnung, um einen Namen für das USB-Laufwerk einzugeben, und wählen Sie aus Dateisystem , und klicke OK. Alternativ können Sie eine Box behalten.“Schnelle FormatausführungAktiviert, damit Windows den Vorgang schnell abschließen kann.
Schritt 4: Klicken "OK" Wenn der Bestätigungsdialog erscheint.
Danach formatiert Ihr Computer das ausgewählte USB-Laufwerk.
4. Formatieren Sie das USB-Laufwerk mit der Eingabeaufforderung
Die Eingabeaufforderung ist zweifellos eine der vielseitigsten Befehlszeilenschnittstellen (CLI), die in Windows enthalten sind. Sie können es verwenden, um Massendateien zu verarbeiten, beschädigte Systemdateien zu reparieren oder erweiterte Verwaltungsaufgaben wie Reparaturen durchzuführen Probleme mit dem Aktivierungsschlüssel وFühren Sie Ihren Computer im abgesicherten Modus aus usw. Sie können damit auch alle internen oder externen Laufwerke formatieren, die an Ihren Windows 11-PC angeschlossen sind.
So verwenden Sie die Eingabeaufforderung zum Formatieren eines USB-Laufwerks auf einem Windows 11-PC:
Schritt 1: Drücken Sie Windows-Tasten + S, um die Windows-Suche zu starten, und geben Sie die Eingabeaufforderung ein. Aus Ergebnisse der Eingabeaufforderung , Klicken "Als Administrator ausführen".
Schritt 2: Wenn die Eingabeaufforderung zur Benutzerkontensteuerung (UAC) angezeigt wird, tippen Sie auf Ja.
Schritt 3: Geben Sie den folgenden Befehl ein und drücken Sie Enter So führen Sie Diskpart aus:
Diskpart
Schritt 4: Geben Sie den folgenden Befehl ein und drücken Sie Enter So zeigen Sie eine Liste der verfügbaren Laufwerke an:
list disk
Schritt 5: Geben Sie den folgenden Befehl ein und drücken Sie Enter Bestimmen USB Laufwerk die Sie formatieren möchten:
Wählen Sie Diskette 3
ersetzen "3" Nummer des USB-Laufwerks. Das USB-Laufwerk hat möglicherweise eine andere Datenträgernummer.
Schritt 6: Geben Sie den folgenden Befehl ein und drücken Sie Enter Zum Löschen aller Speicherpartitionen.
reinigen
Schritt 7: Geben Sie den folgenden Befehl ein und drücken Sie die Eingabetaste, um eine primäre Partition zu erstellen.
primäre Partition erstellen
Schritt 8: Geben Sie den folgenden Befehl ein und drücken Sie die Eingabetaste, um eine schnelle Formatierung durchzuführen.
Wenn Sie das Dateisystem eines USB-Laufwerks ändern möchten, ersetzen Sie „NTFS“ durch exFAT oder FAT32. Wenn Sie in der Zwischenzeit die Laufwerksbezeichnung ändern möchten, ersetzen Sie „USB“ durch etwas anderes (Leerzeichen werden nicht unterstützt).
format fs=NTFS label=USB schnell
Schritt 9: Geben Sie den folgenden Befehl ein und drücken Sie die Eingabetaste, um dem formatierten USB-Laufwerk einen zufälligen Laufwerksbuchstaben zuzuweisen.
zuweisen
5. FORMATIEREN SIE DAS USB-LAUFWERK MIT WINDOWS POWERSHELL
Neben der Eingabeaufforderung können Sie auch Windows PowerShell verwenden, um fast alle Verwaltungsaufgaben auf Ihrem PC auszuführen. So formatieren Sie mit Windows PowerShell jedes an Ihren Windows 11-PC angeschlossene USB-Laufwerk:
Schritt 1: Drücken Sie die Tasten Windows + S Öffnen Sie die Windows-Suche und geben Sie ein Windows PowerShell. Dann, von den Ergebnissen Eingabeaufforderung, Klicken "Als Administrator ausführen".
Schritt 2: wenn du auftauchst Kontrollaufforderung Tippen Sie im Benutzerkonto (UAC) auf Ja.
Schritt 3: Geben Sie den folgenden Befehl ein und drücken Sie die Eingabetaste, um ein Menü anzuzeigen angeschlossene Laufwerke.
Festplatte erhalten
Schritt 4: Geben Sie den folgenden Befehl ein und drücken Sie Enter Bestimmen USB Laufwerk und alle seine Daten und Konfigurationsdateien löschen.
Austauschen nicht vergessen "3mit der USB-Laufwerksnummer. Das USB-Laufwerk hat möglicherweise eine andere Datenträgernummer.
Get-Disk 2 | Datenträger löschen -Daten entfernen
Schritt 5: Geben Sie den nächsten Buchstaben ein und drücken Sie Enter Um Ihre Entscheidung zu bestätigen, alle Daten und Konfigurationsdateien zu löschen USB Laufwerk.
Y
Schritt 6: Geben Sie den folgenden Befehl ein und drücken Sie Enter erschaffen Laufwerkspartition.
Neue Partition -DiskNumber 2 -UseMaximumSize
Schritt 7: tippe den Befehl ein der nächste Und drücke Enter anfangen Schnellformatierung, und wählen Sie Dateisystem und legen Sie eine Laufwerksbezeichnung fest.
Wenn Sie das Dateisystem eines USB-Laufwerks ändern möchten, ersetzen Sie „NTFS“ durch exFAT oder FAT32. Wenn Sie in der Zwischenzeit die Laufwerksbezeichnung ändern möchten, ersetzen Sie „USB“ durch etwas anderes (Leerzeichen werden nicht unterstützt).
Get-Partition-DiskNumber 2 | Format-Volume -FileSystem NTFS -NewFileSystemLabel USB
Schritt 8: Art Nächster Befehl und drücken Sie die Eingabetaste So weisen Sie einen Laufwerksbuchstaben zu.
Get-Partition-DiskNumber 2 | Set-Partition-NewDriveLetter E
Löschen Sie sicher jedes USB-Laufwerk unter Windows 11
Das ist alles. Sie können ein an Ihren Windows 11-PC angeschlossenes USB-Laufwerk mit einer der oben genannten Methoden sicher formatieren. Das Beste an diesen Methoden ist, dass Sie dafür keine wertvolle Zeit mit dem Herunterladen von Apps oder Software von Drittanbietern verschwenden müssen.