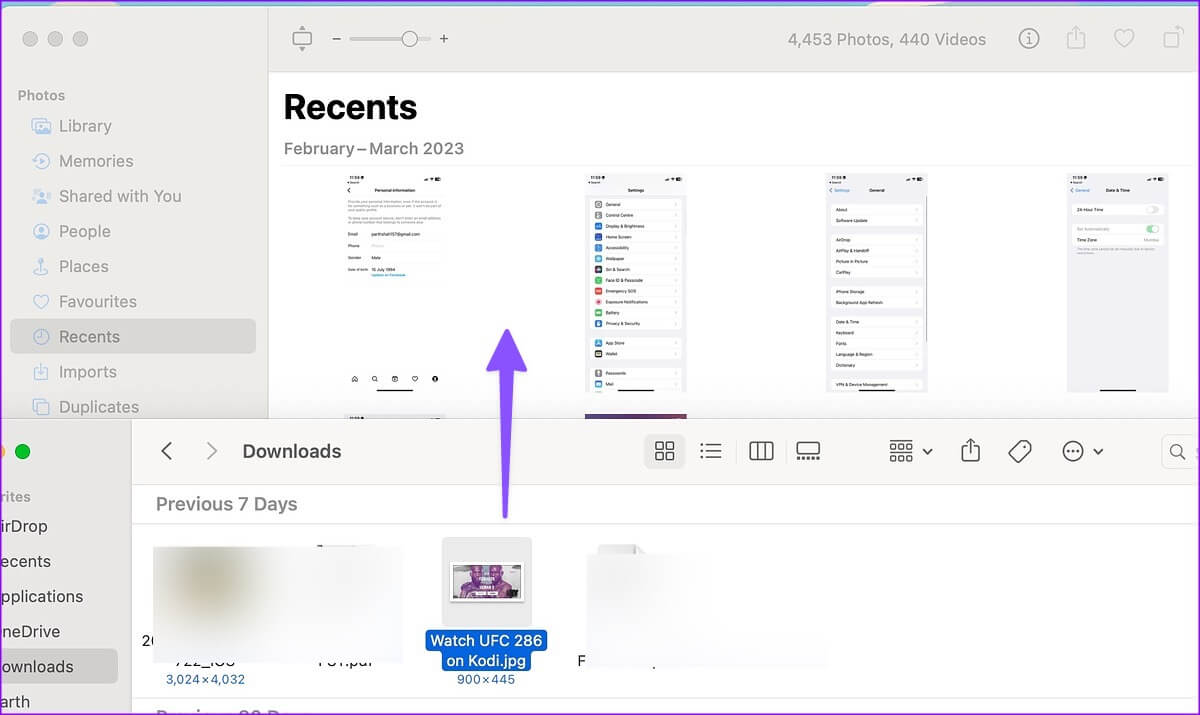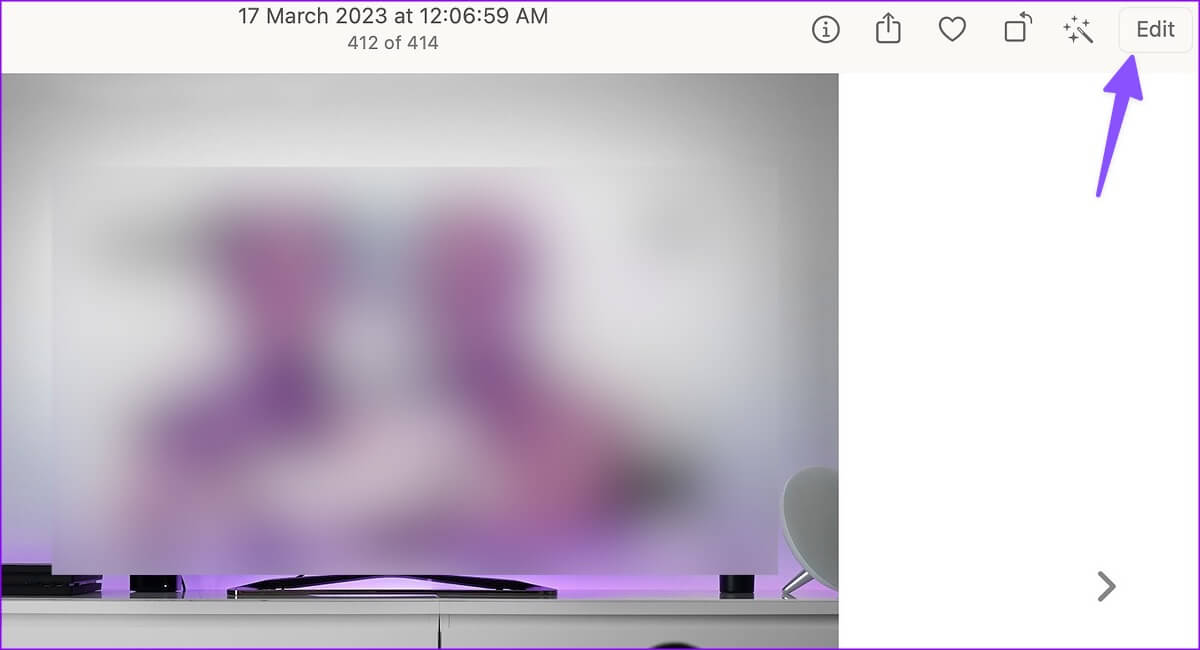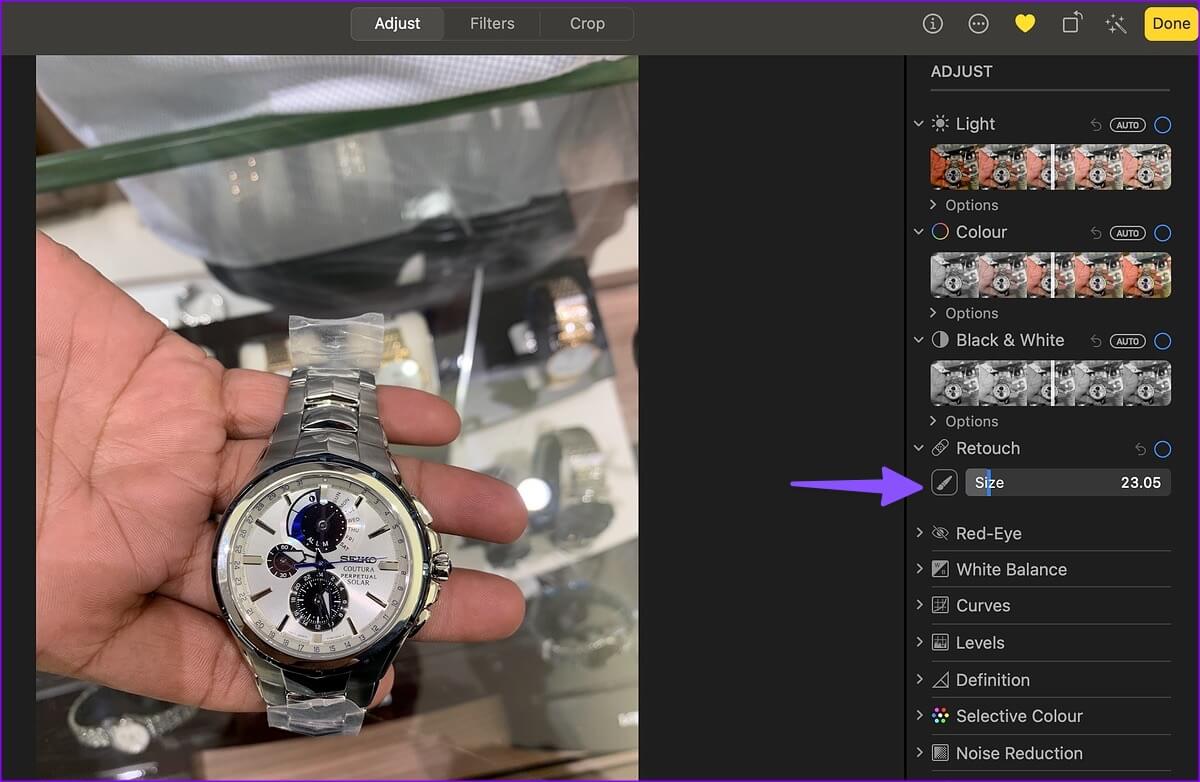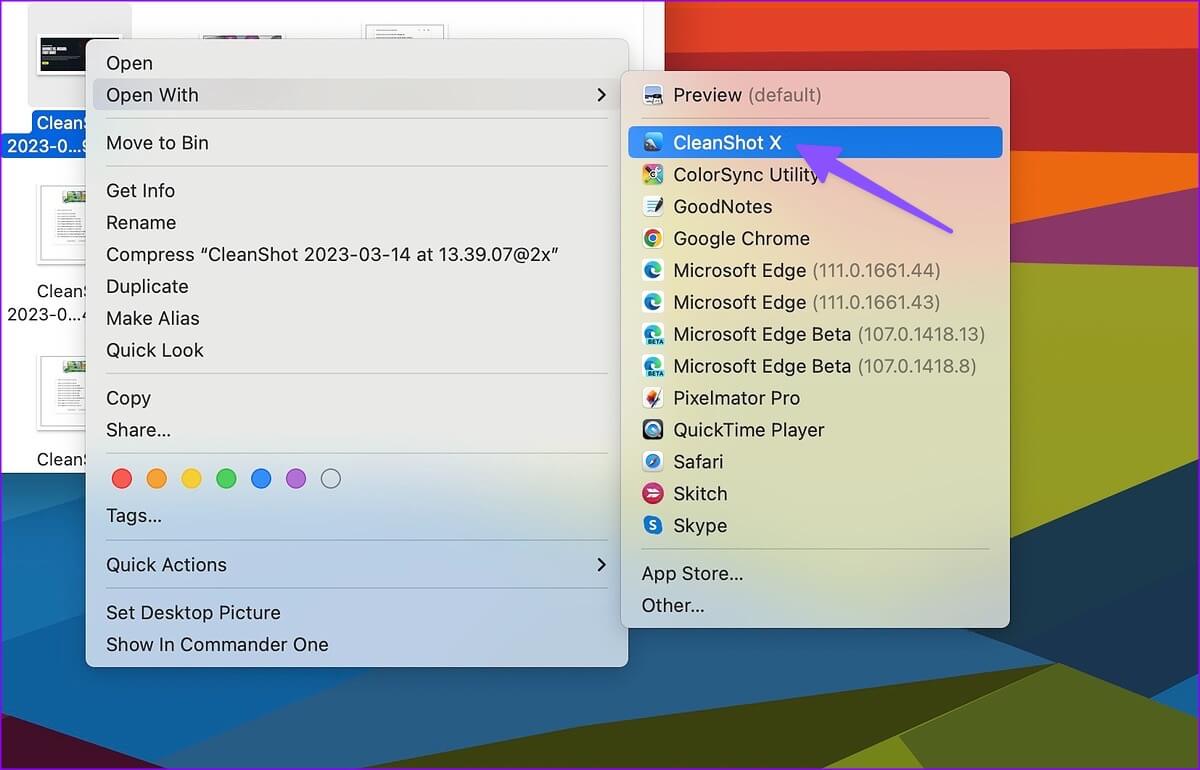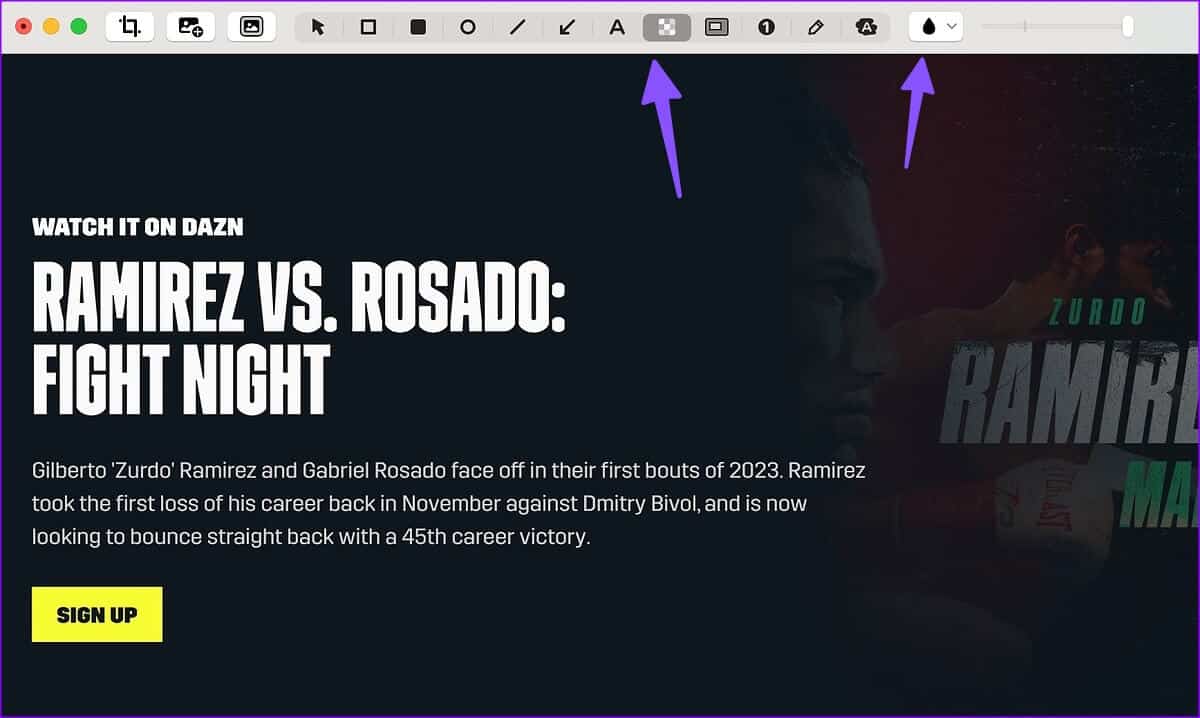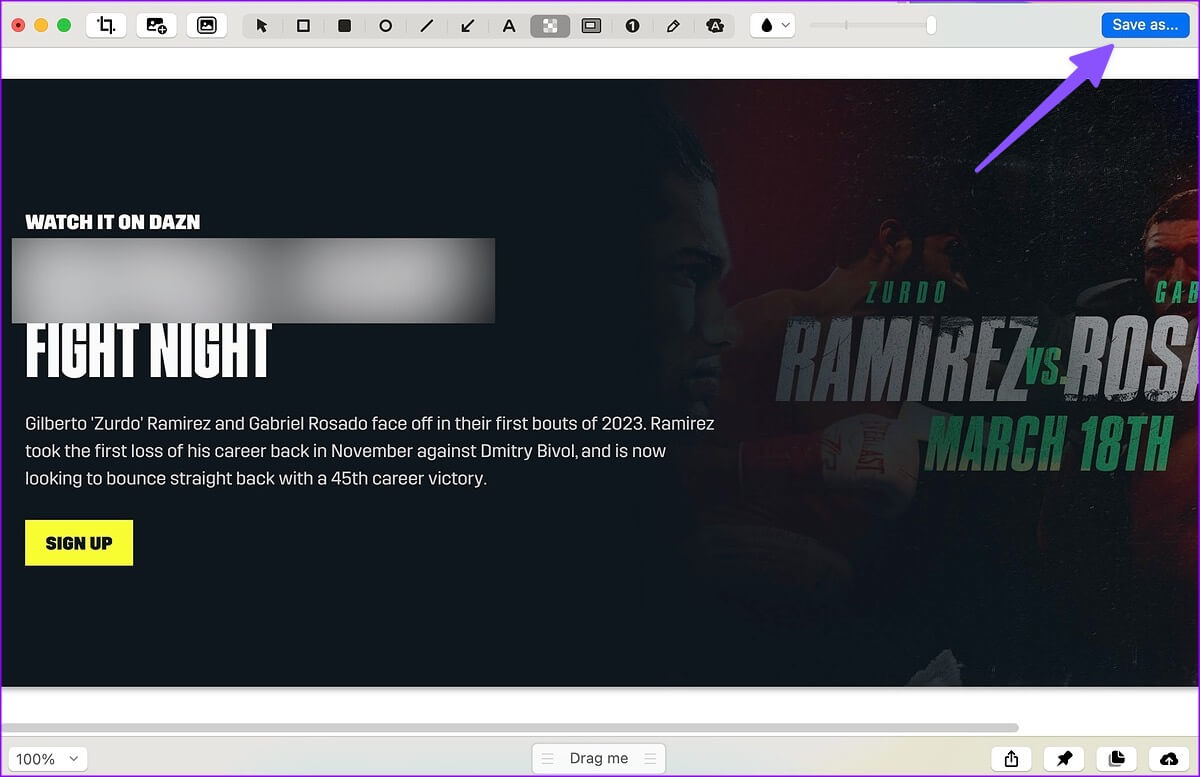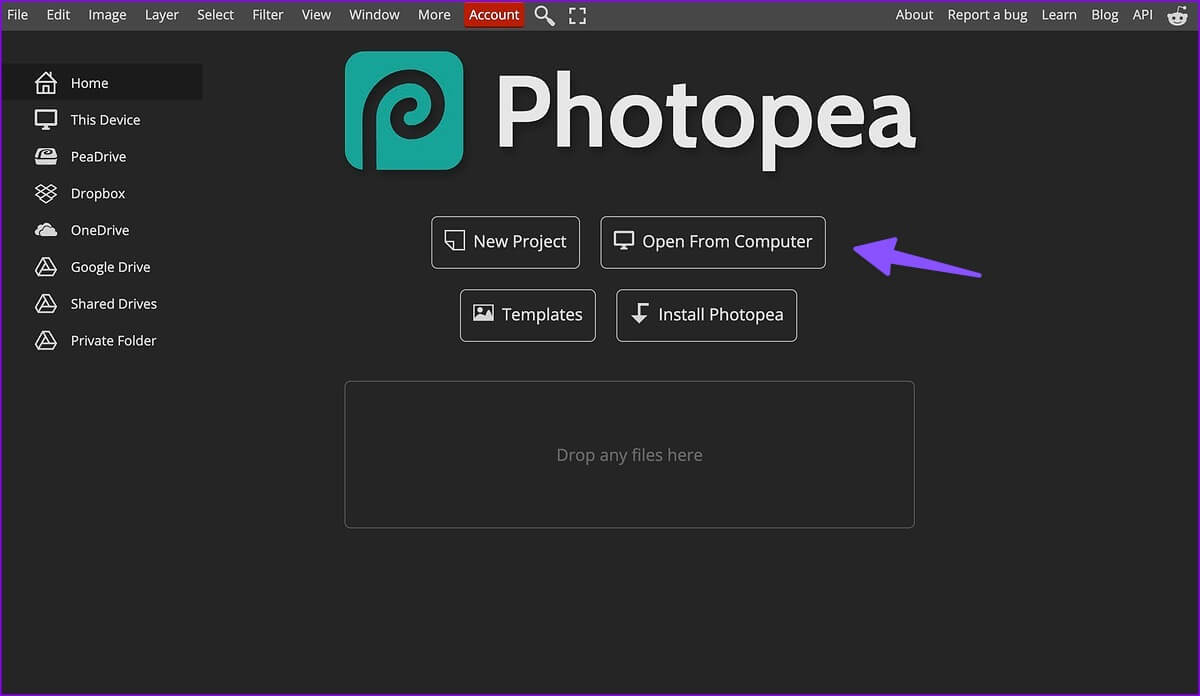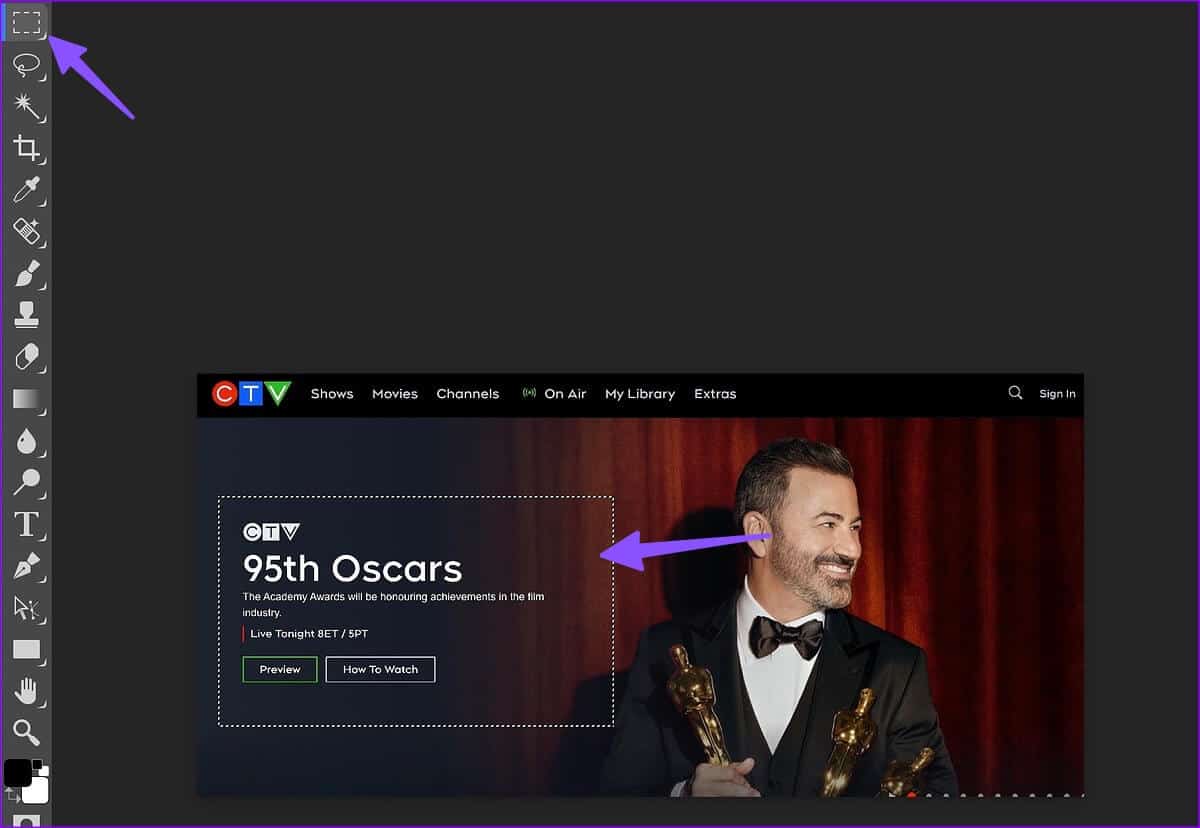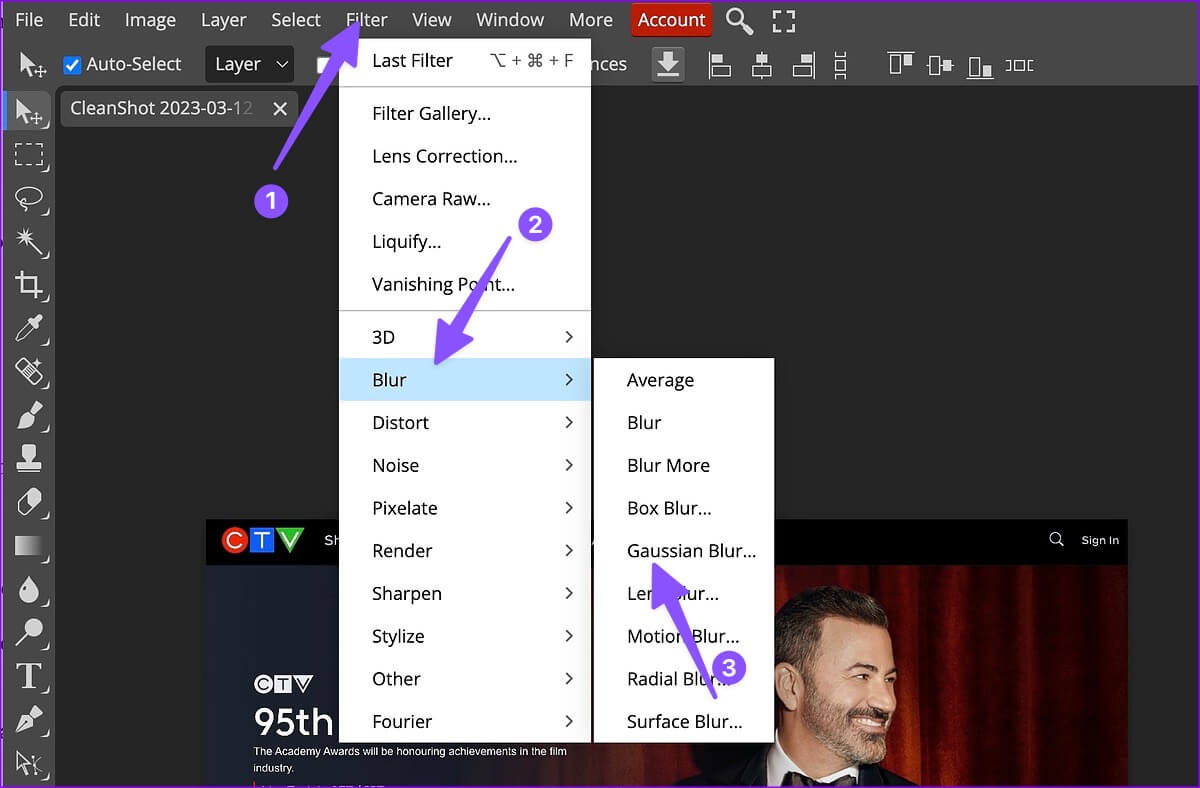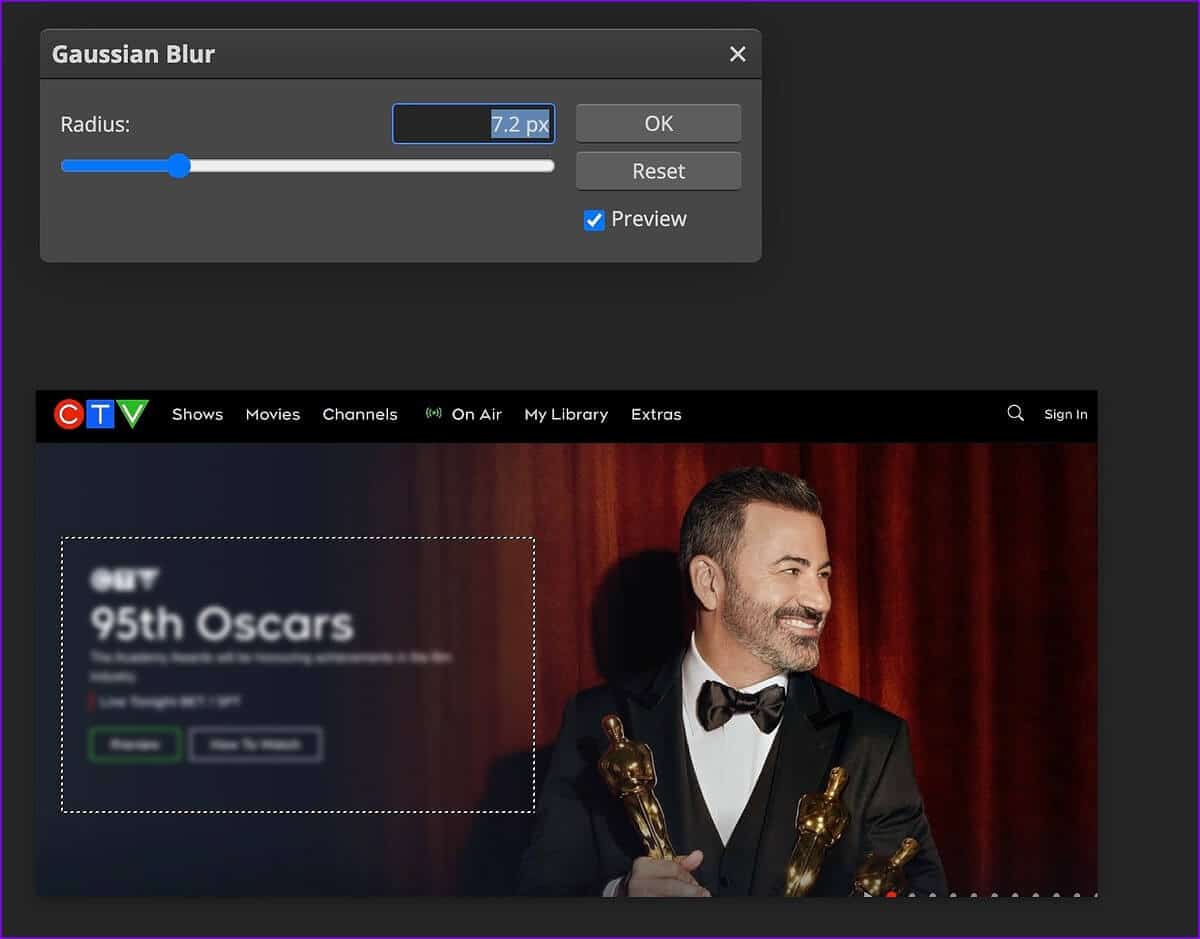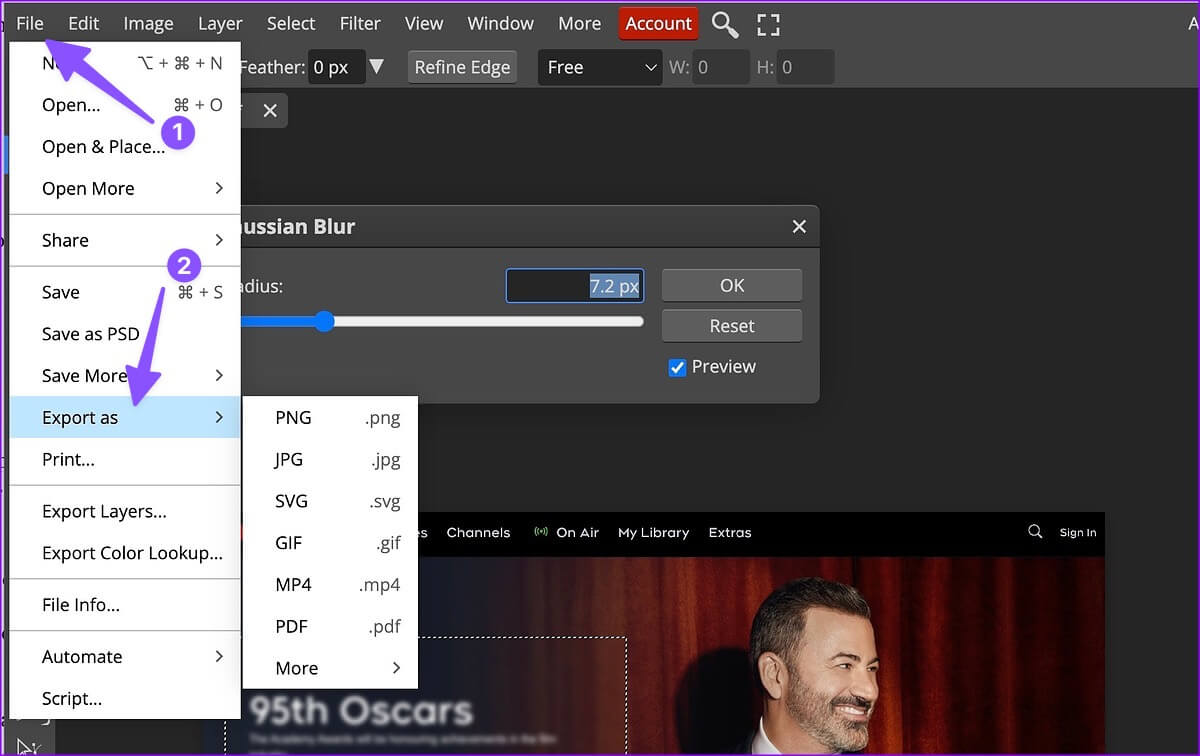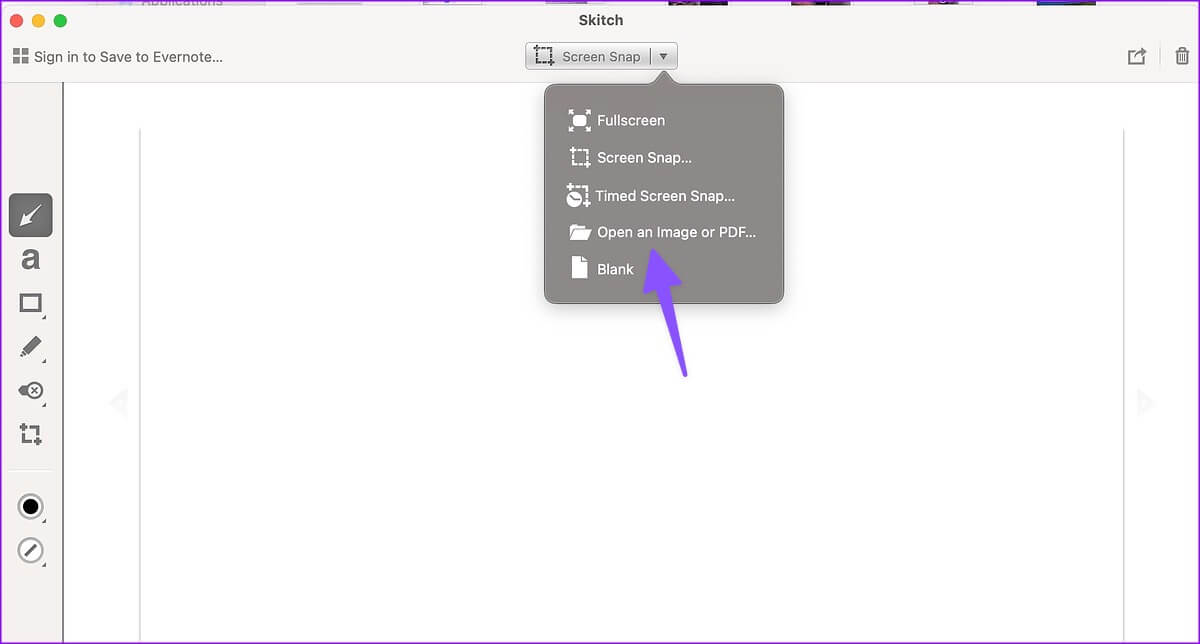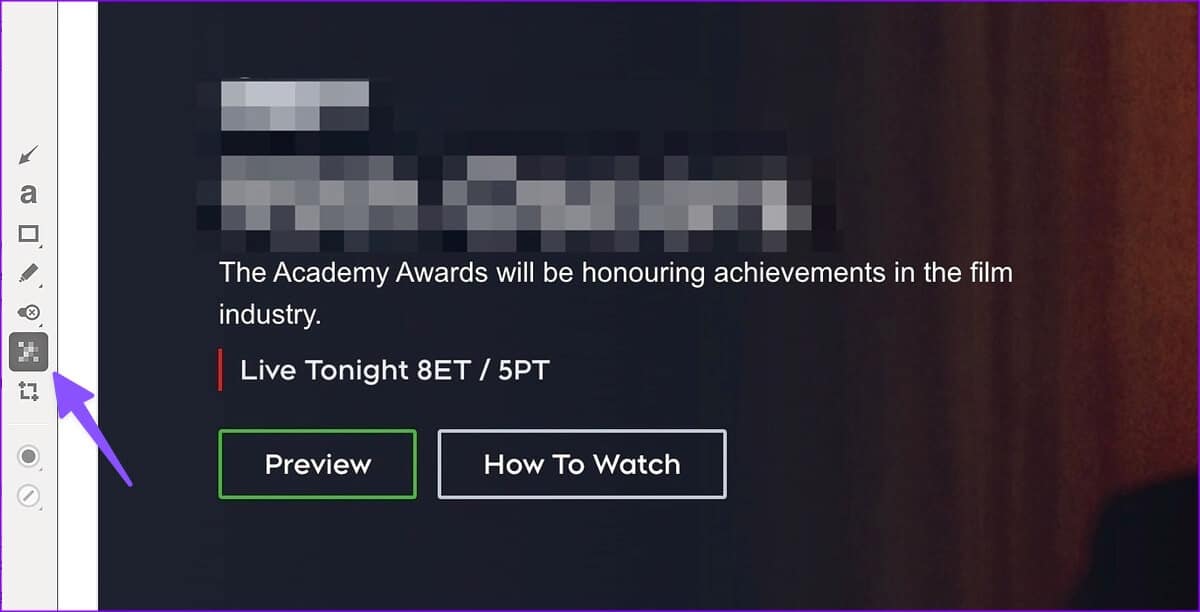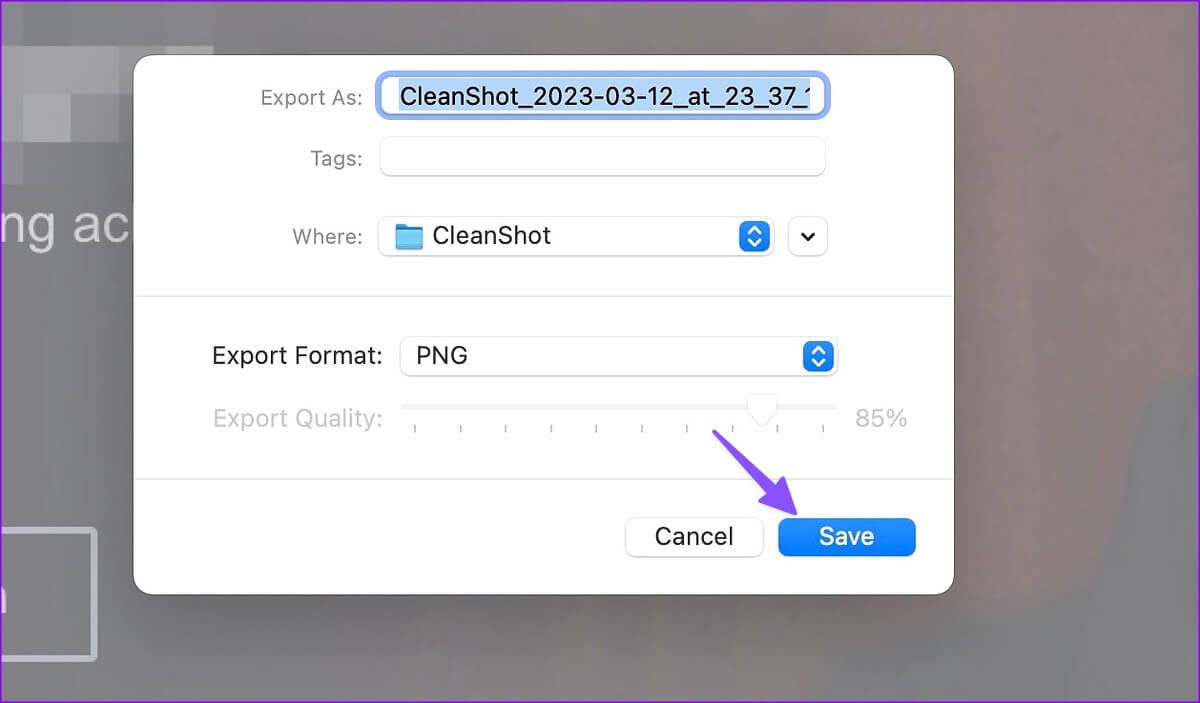Die 4 besten Möglichkeiten, einen Teil des Fotos auf dem Mac unkenntlich zu machen
Sie müssen die vertraulichen und privaten Informationen auf dem Foto unkenntlich machen, bevor Sie es in sozialen Medien, Gruppen oder Unternehmenskanälen teilen. Es ist notwendig, Ihre Telefonnummer, E-Mail-Adresse, Adresse oder andere wichtige Details auf Ihrem Foto zu verbergen. Sie können diese Details mit der standardmäßigen Fotos-App oder Tools von Drittanbietern auf Ihrem Mac verwischen oder zuschneiden. Schauen wir sie uns an.
Obwohl die standardmäßige Vorschau-App funktionsreich ist, erlaubt sie kein Ausschneiden privater Informationen auf dem Bild. Sie können Anwendungen von Drittanbietern verwenden, um die grundlegenden Details im Bild auszublenden. Wir haben aus Dutzenden solcher Anwendungen die besten Tools ausgewählt, um die Aufgabe zu erledigen. So verwischen Sie einen Teil eines Bildes auf einem Mac.
1. FOTOS-App
Mit dem Retusche-Werkzeug können Sie dies tun Die Standard-Fotos-App auf dem Mac Informationen in einem Bild ausblenden. Obwohl es nicht so perfekt ist oder eine granulare Steuerung bietet wie andere Apps, ist das Retusche-Tool dennoch einen Versuch wert.
Schritt 1: Öffnen Sie den Finder auf Ihrem Mac. Starten Sie auch die Fotos-App.
Schritt 2: ziehen undLegen Sie das Bild aus dem Finder ab zur Fotos-App. Offen Bild.
Schritt 3: Klicken Bearbeiten in der oberen rechten Ecke.
Schritt 4: Erweitern Redaktionstool.
Schritt 5: Klicken Pinsel-Symbol um das Werkzeug zu aktivieren. Ändern Sie die Größe der Schwärzung nach Ihren Wünschen.
Schritt 6: Verwenden Sie Ihre Maus oder Ihr Trackpad, um den Teil des Bildes auszuwählen, den Sie verwischen möchten, und voila! Die Foto-App verwischt den Teil sofort.
Ihr bearbeitetes Foto kann jetzt im Internet geteilt werden.
2. Cleanshot X
CleanShot X ist eine der besten Anwendungen zum Verwischen von Teilen von Fotos auf dem Mac. Es ist vollgepackt mit Anmerkungsfunktionen und ermöglicht es Ihnen, Ihren langweiligen Screenshots einen schönen Hintergrund hinzuzufügen. Wir konzentrieren uns hier auf das Verwischen eines Teils des Bildes.
Schritt 1: Installieren Cleanshot X von der offiziellen Website. Das Programm kostet einmalig 29 US-Dollar.
Schritt 2: einschalten Finder Klicken Sie mit der rechten Maustaste auf das Bild, das Sie bearbeiten möchten.
Schritt 3: Lokalisieren Cleanshot X aus dem Seitenmenü.
Schritt 4: Klicken Sie auf das Unschärfe-Symbol in der oberen Symbolleiste. Erweitern Sie das Tarnmenü und Sie haben vier Optionen:
- Pixelate
- Unschärfe (sicher)
- Unschärfe (glatt)
- Black Out
Schritt 5: Sie können eine relevante Option auswählen und die Intensität mit dem Schieberegler ändern.
Schritt 6: Verwischen Sie einen Teil des Bildes und tippen Sie darauf "Speichern als" in der oberen rechten Ecke.
CleanShot X bleibt eine der besten nativen Apps zum Weichzeichnen von Fotos auf dem Mac. Wenn Sie regelmäßig viele Fotos auf Ihrem Mac bearbeiten, lohnt es sich, ein paar Euro in die Hand zu nehmen.
3. PHOTOPEA WEB
Photopea Eine ausgezeichnete Alternative zu Photoshop im Internet. Wenn Sie keine Software zum Verwischen von Teilen eines Bildes auf Ihrem Mac herunterladen möchten, verwenden Sie Photopea, um die Arbeit zu erledigen.
Schritt 1: Besuch Photopea im Internet. Klicken Sie auf Vom Computer öffnen und importieren Sie ein Bild.
Schritt 2: Klicken Auswahlwerkzeug aus der linken Seitenleiste. Wählen Sie den Teil des Bildes aus, den Sie verwischen möchten.
Schritt 3: Lokalisieren Filtern in der oberen Menüleiste. Expandieren Liste verwischen.
Schritt 4: Wählen Sie die entsprechende Unschärfeoption aus. Klicken wir auf Gaußsche Unschärfe. Sie können den Unschärferadius ändern, um die Intensität anzupassen. drücken Sie OK.
Schritt 5: Klicken Sie oben links auf Datei und erweitern Sie das Menü Exportieren als. Speichern Sie das bearbeitete Foto auf Ihrem Mac und teilen Sie es problemlos mit anderen.
Photopea kann kostenlos im Internet verwendet werden. Sie können ein monatliches Abonnement für 5 $ abschließen, um Anzeigen zu entfernen und 5 GB PeaDrive-Speicher freizuschalten.
4. SKIZZE
Obwohl Evernote Skitch seit Jahren nicht aktualisiert hat, hat die aktuelle Version immer noch genügend Funktionen, um die Anmerkungs-App auf dem Mac zu werden. So verwenden Sie Skitch, um einen Teil eines Bildes auf dem Mac unkenntlich zu machen.
Schritt 1: Installieren Skitch من Mac-App-Store.
Schritt 2: Öffnen Skitch Und klicken Sie oben auf das Abwärtspfeilsymbol. Wählen Sie Bild oder PDF öffnen.
Schritt 3: Importieren Sie ein Bild und klicken Sie auf Pixelierungsoption aus der Seitenleiste.
Schritt 4: Verwenden Sie ein Trackpad Mac Oder Maus, um private Informationen auf dem Bild zu verbergen.
Schritt 5: Drücken Sie die Tastenkombination cmd (Befehl) + E Exportieren Sie Ihr bearbeitetes Foto an einen bevorzugten Speicherort auf Ihrem Mac.
Skitch kann kostenlos heruntergeladen und auf dem Mac verwendet werden. Die App ist auch für Windows verfügbar.
Seien Sie vorsichtig, bevor Sie Fotos teilen
Sie möchten nicht, dass Fremde Ihre persönlichen Daten von einem geteilten oder hochgeladenen Foto erhalten. Die oben genannten Tricks sollten Ihnen helfen, Teile eines Bildes schnell unkenntlich zu machen. Welches Werkzeug bevorzugen Sie? Teilen Sie Ihre Wahl in den Kommentaren unten mit.