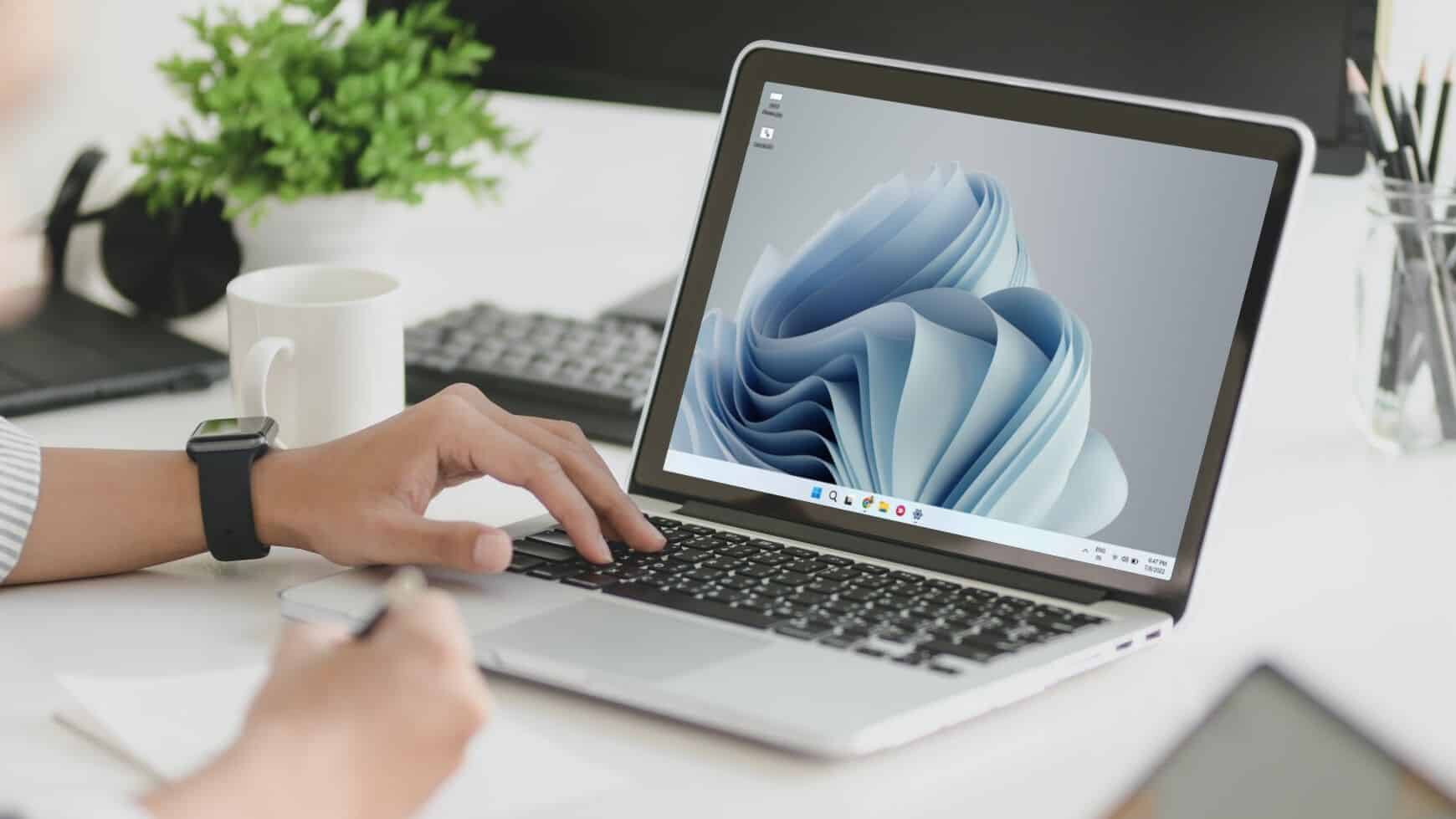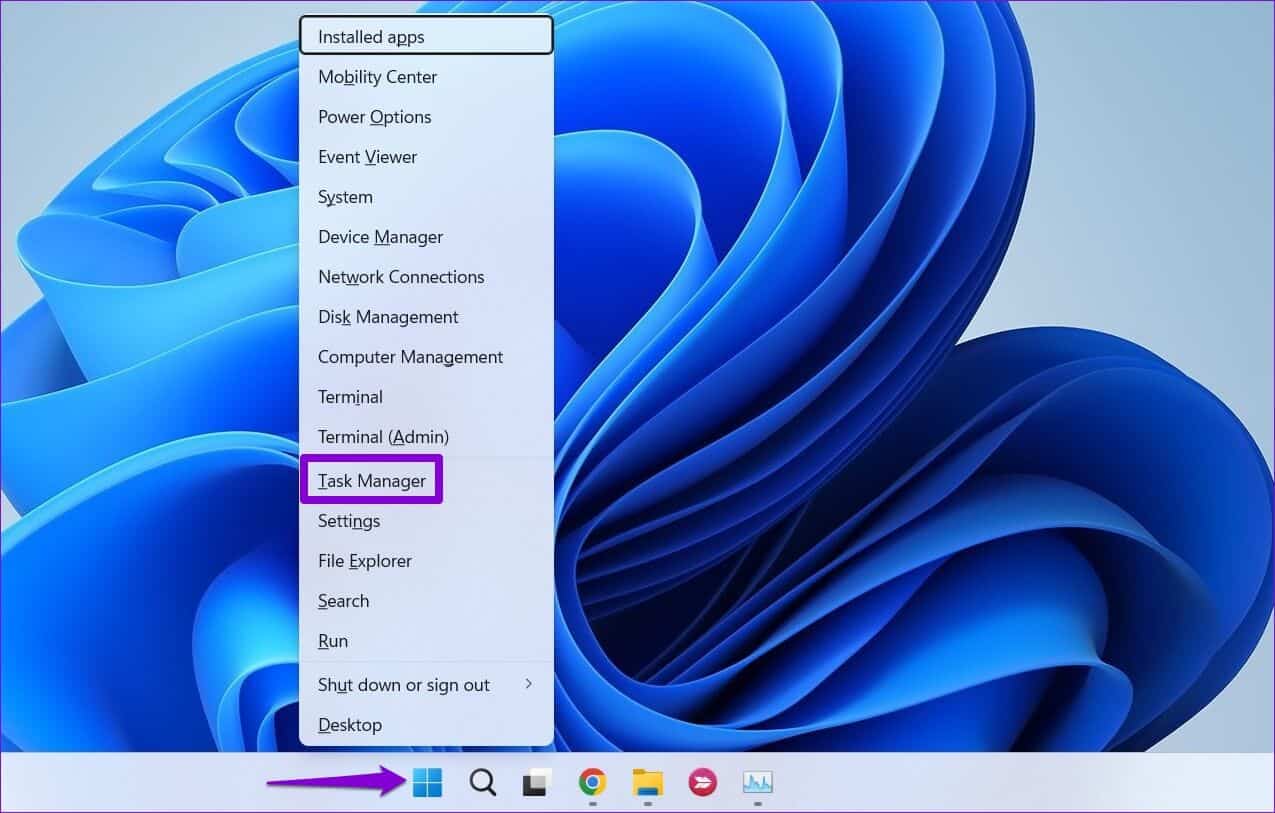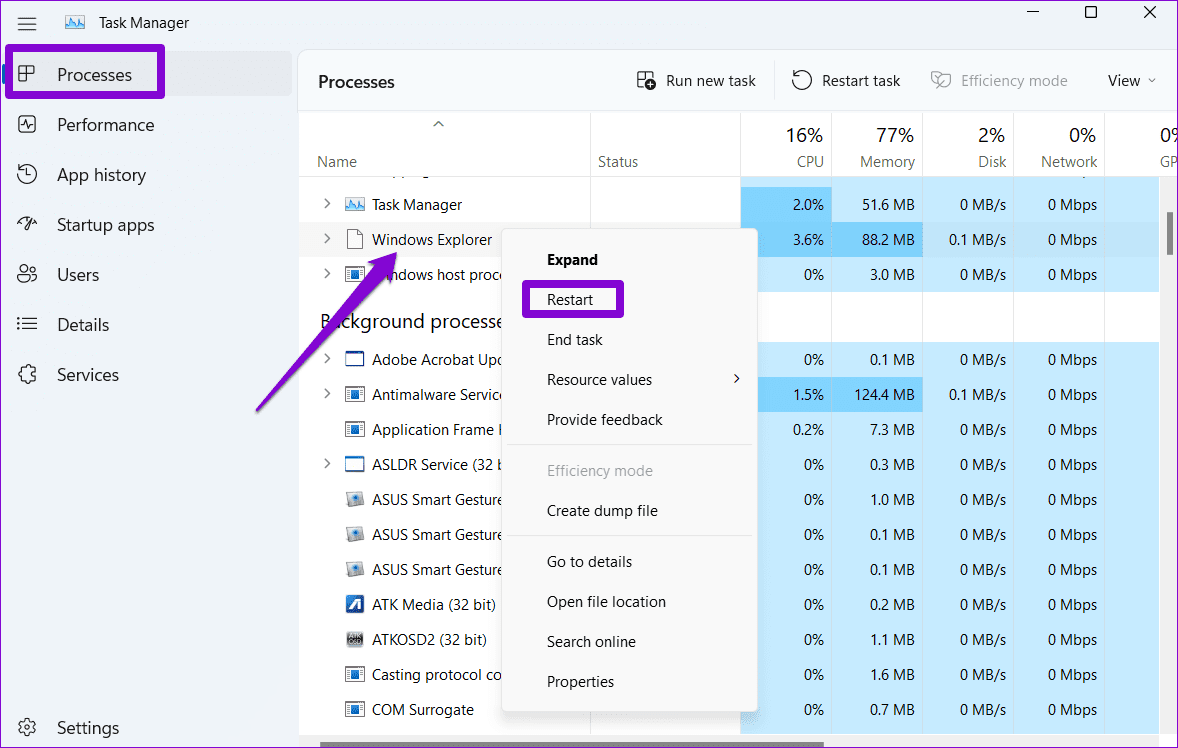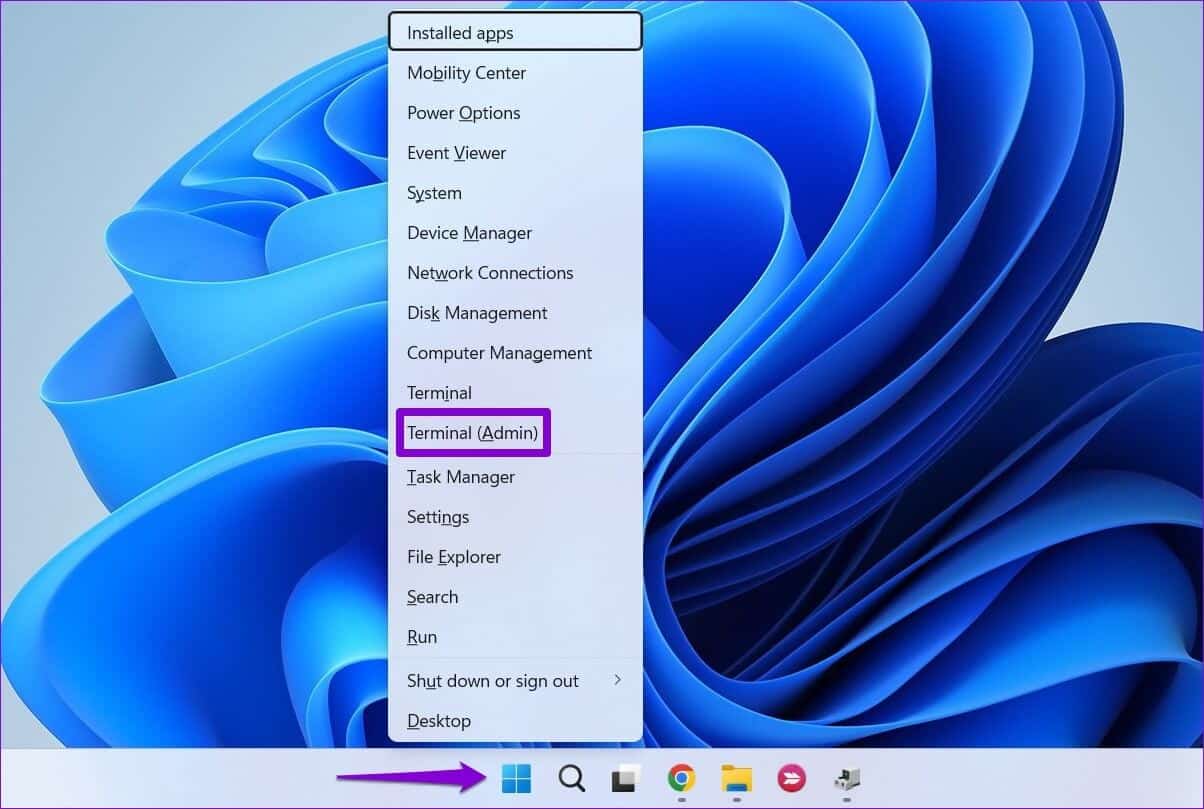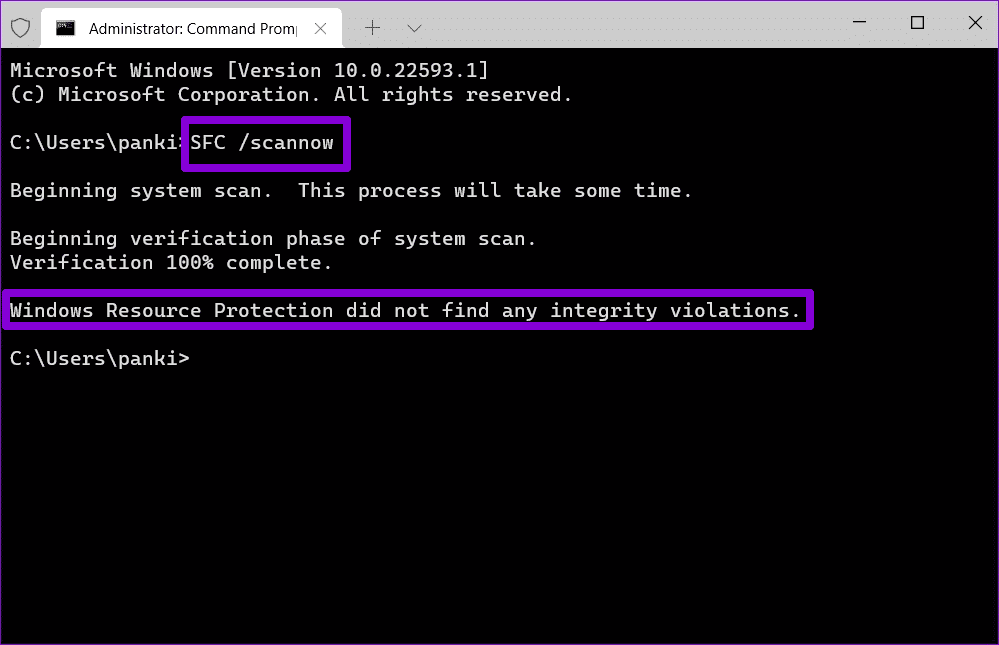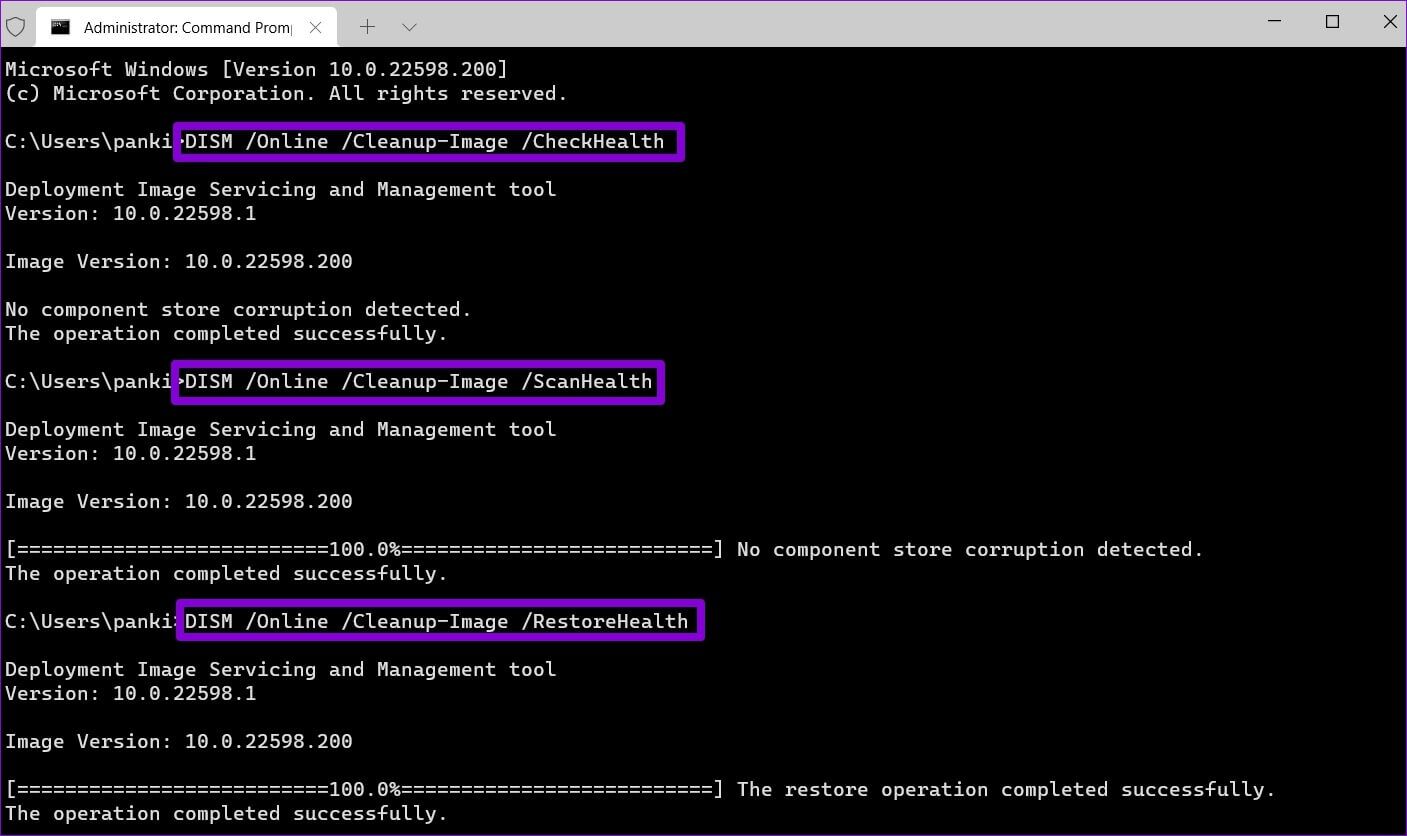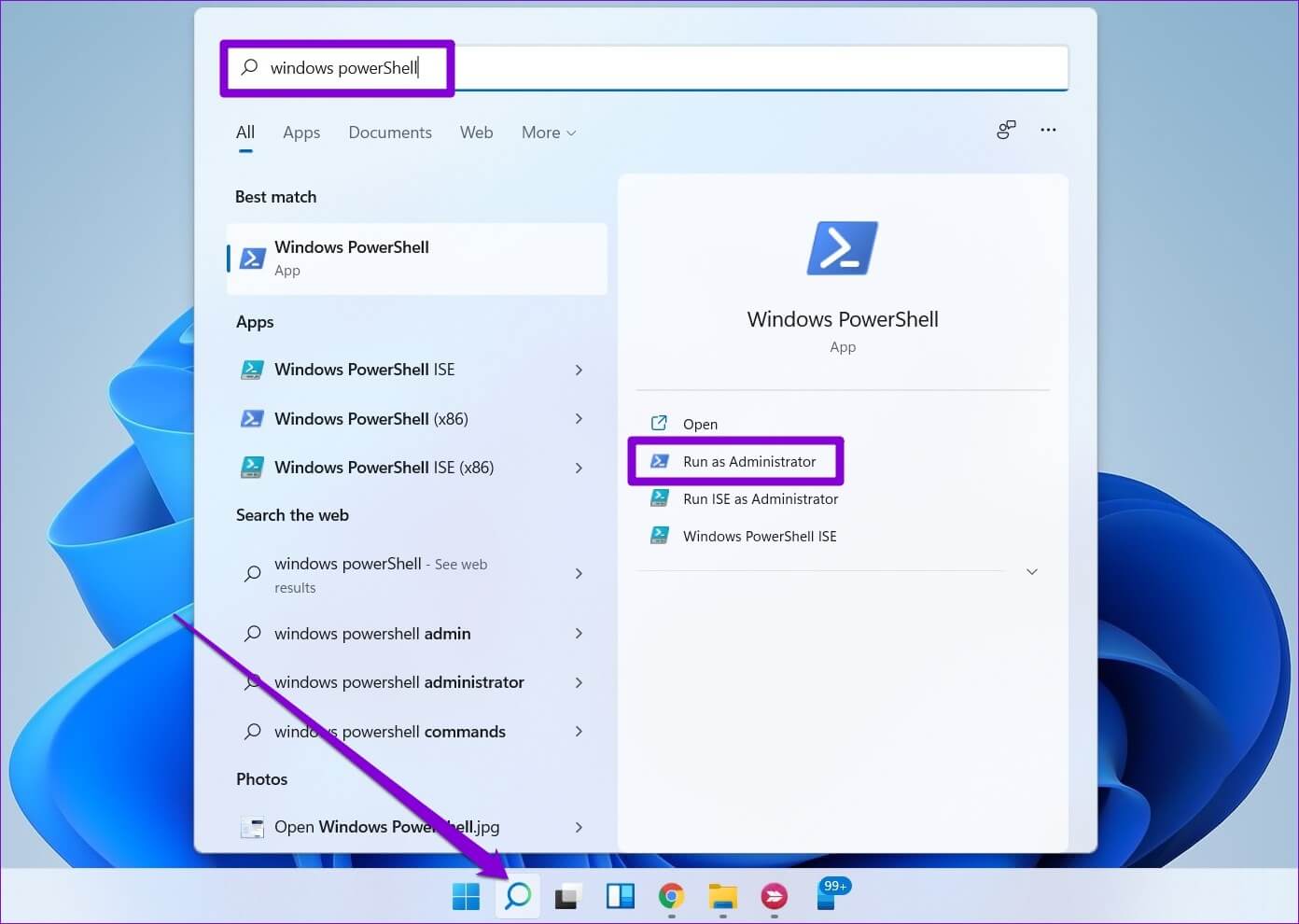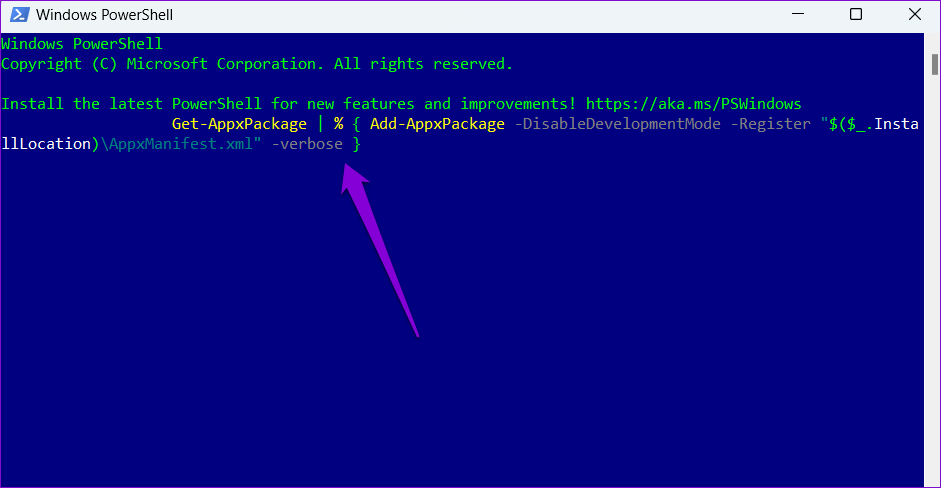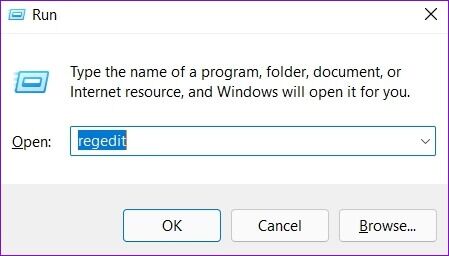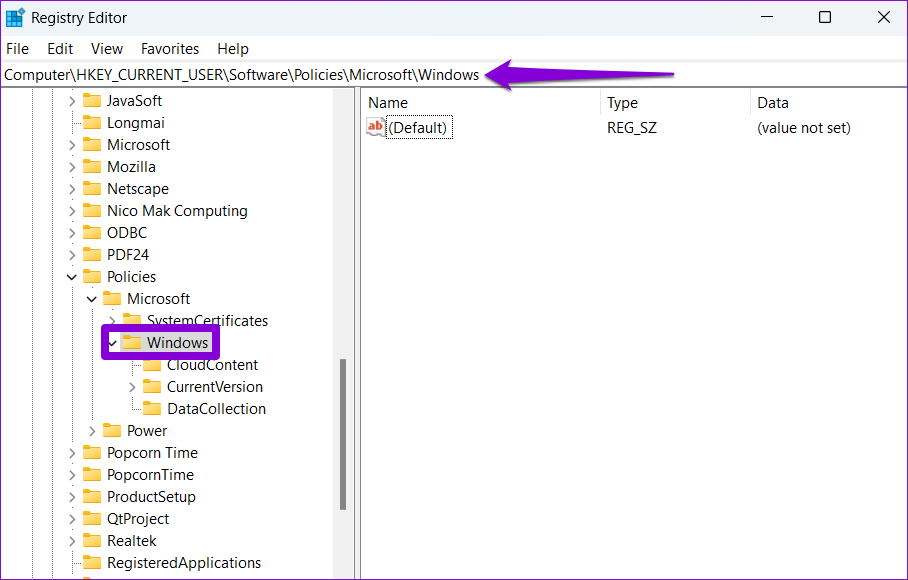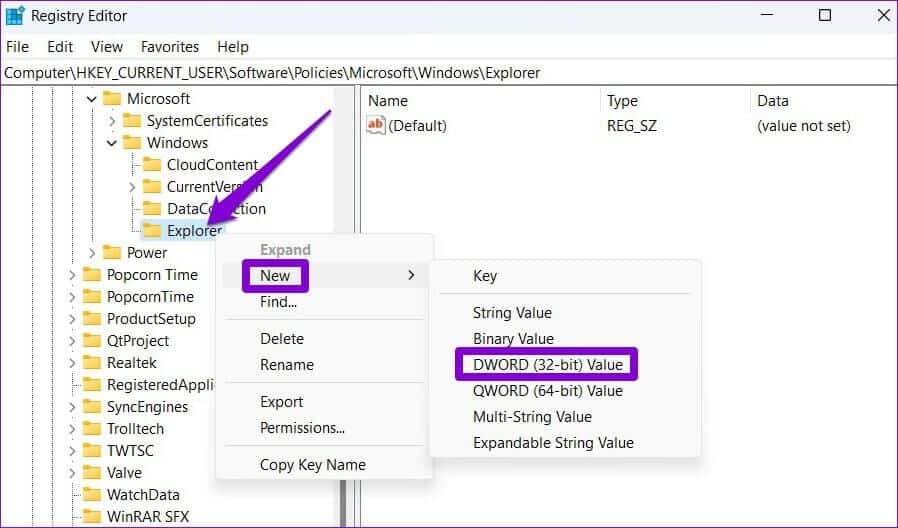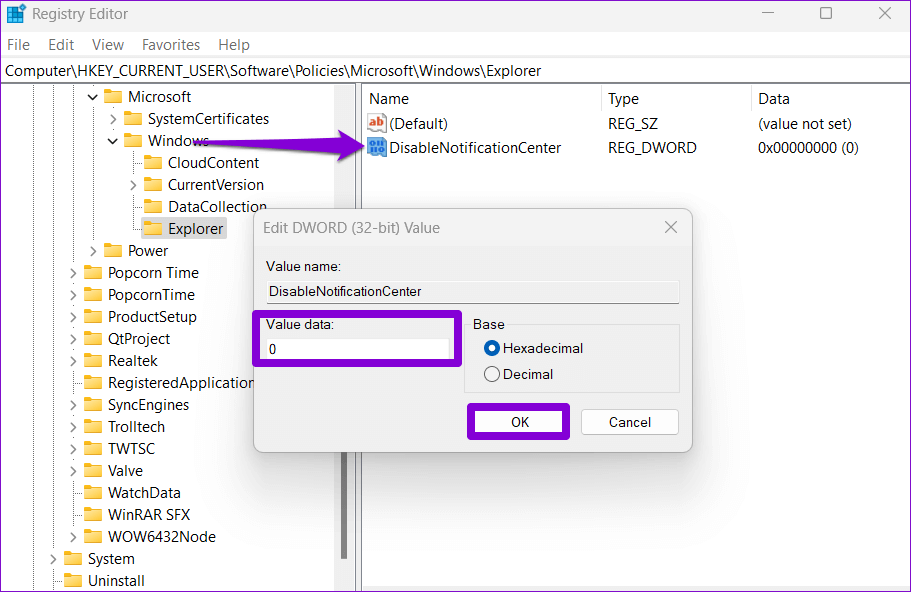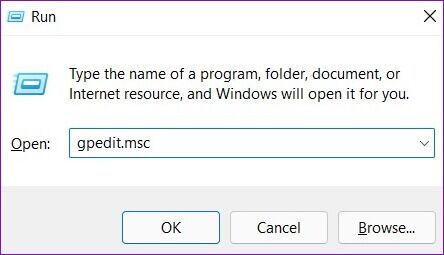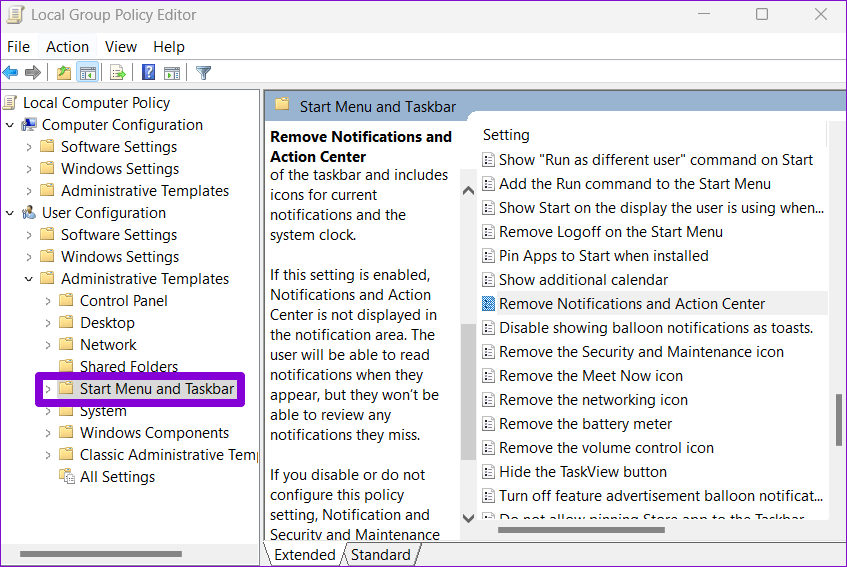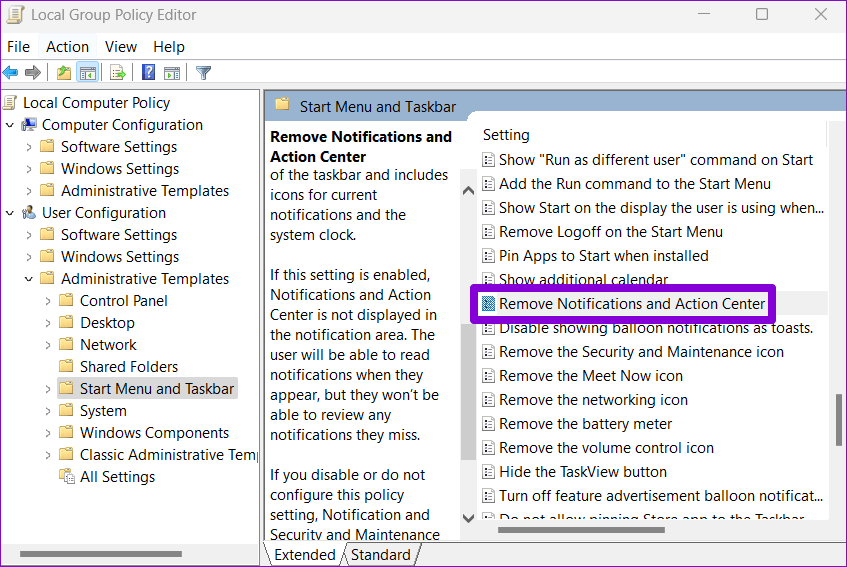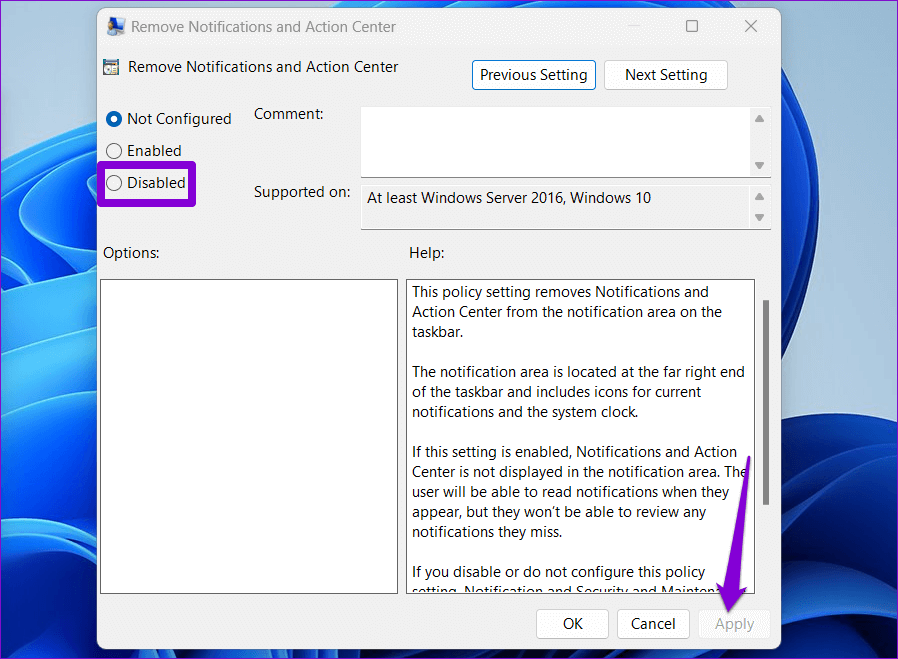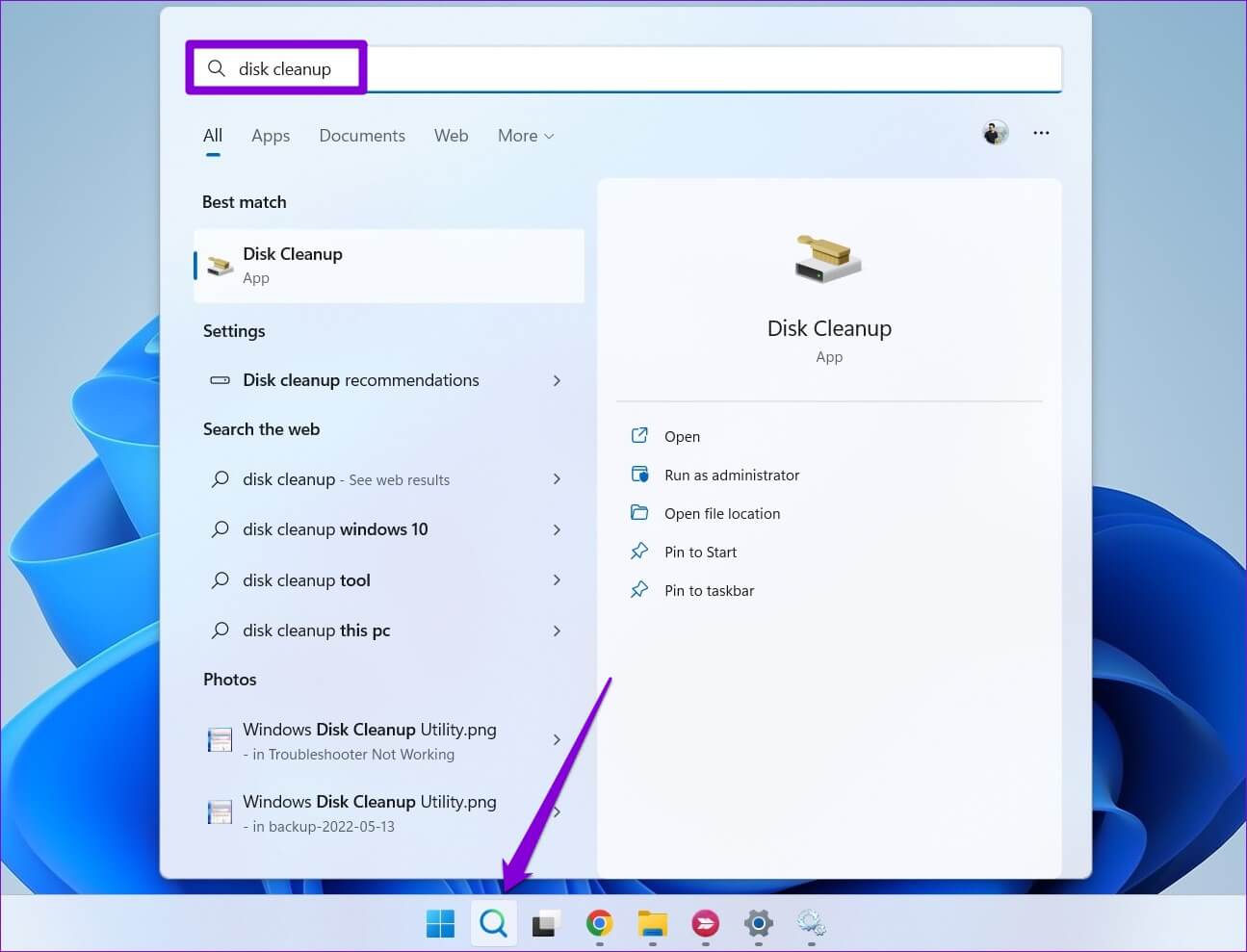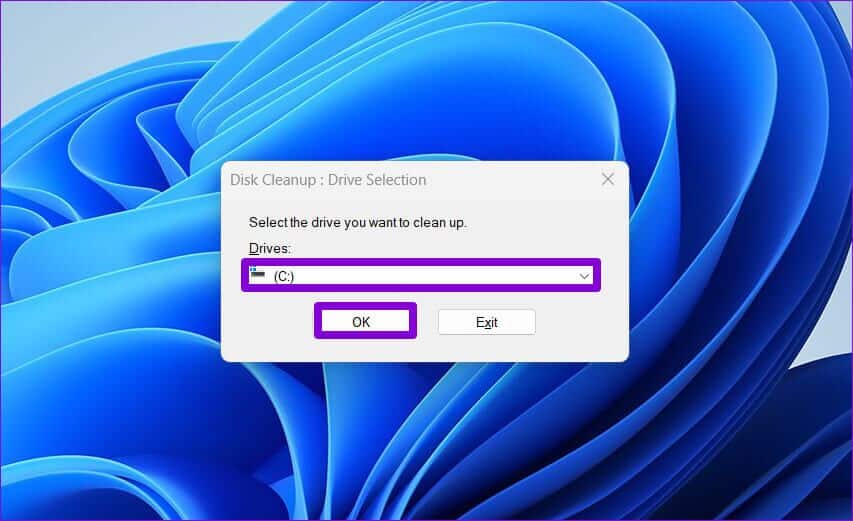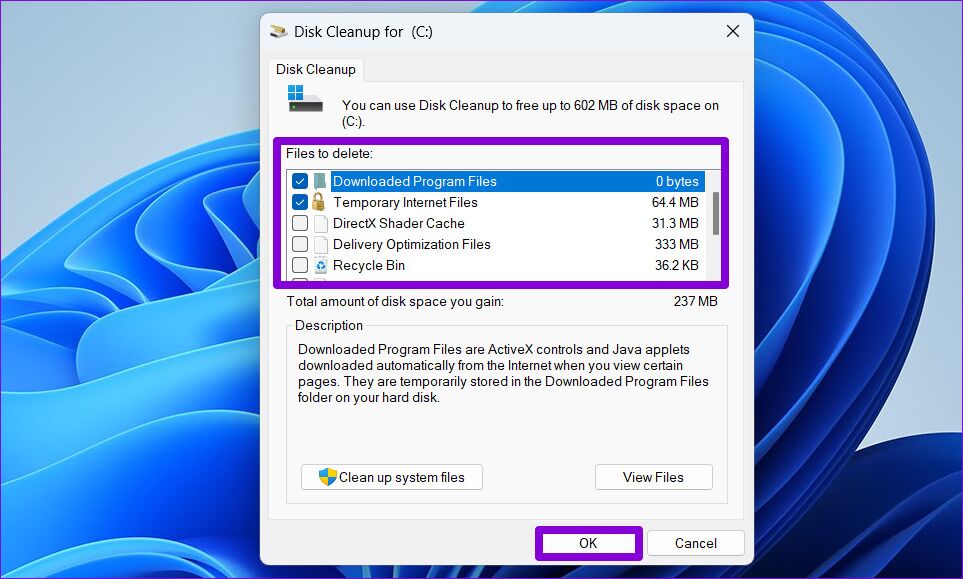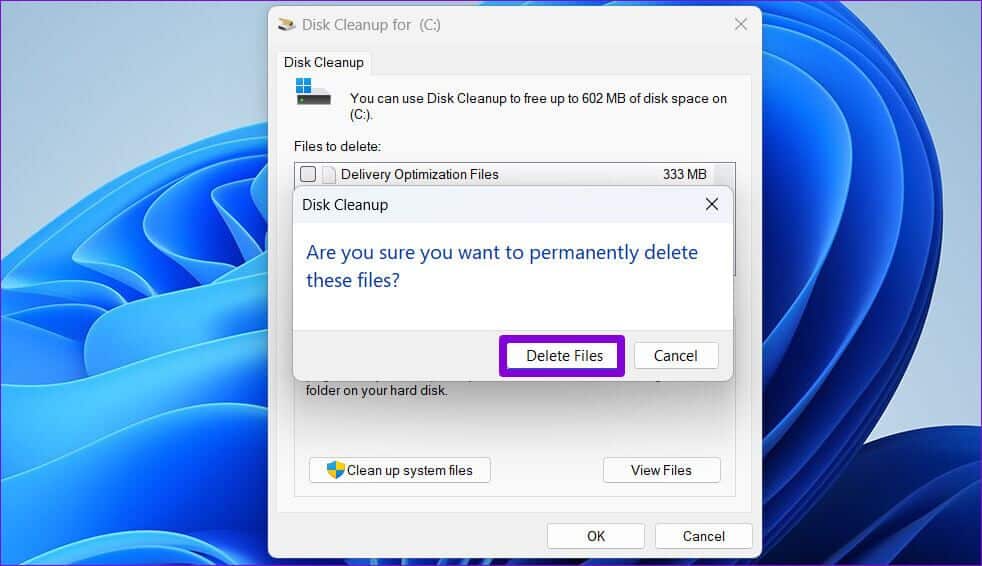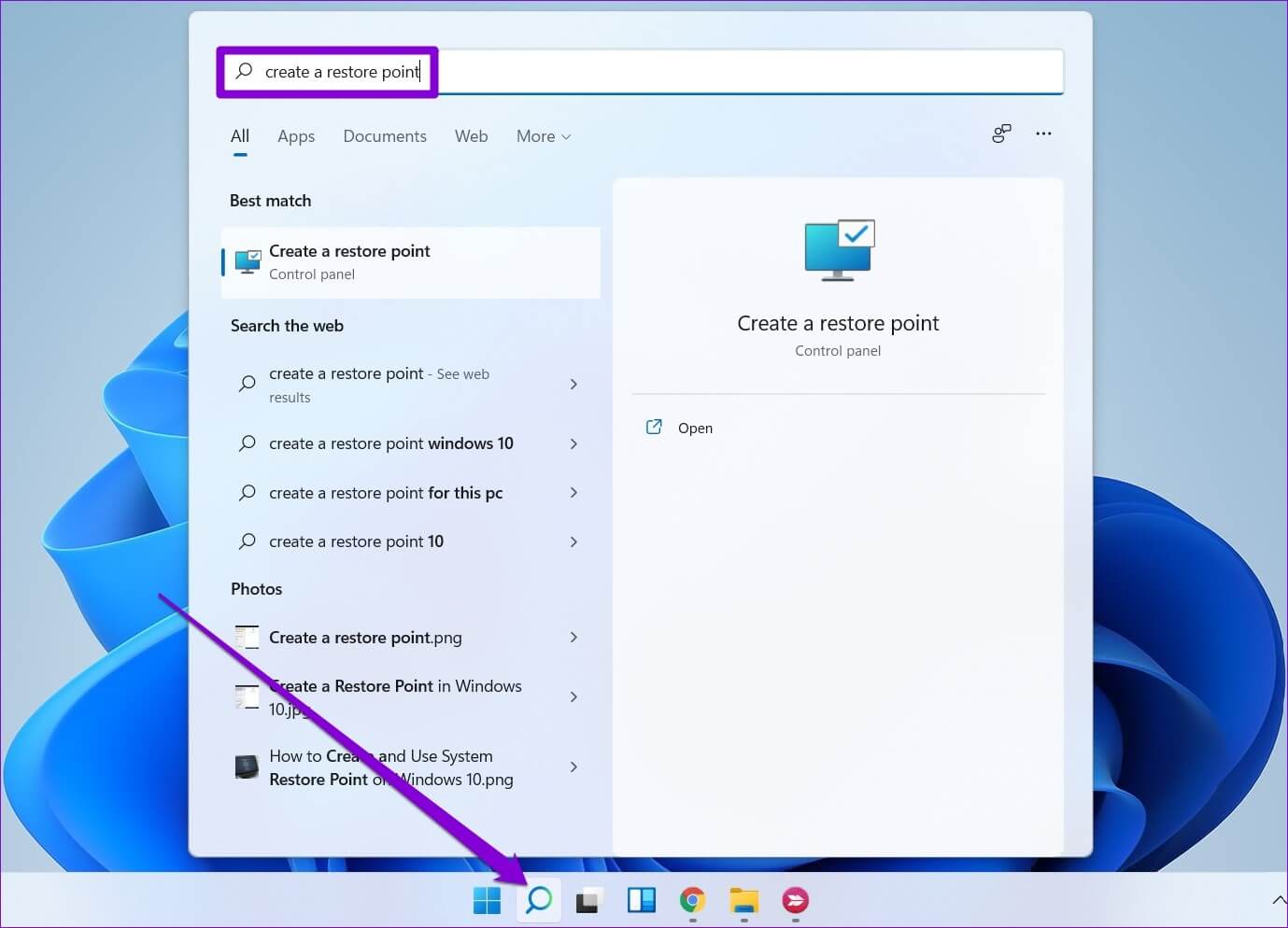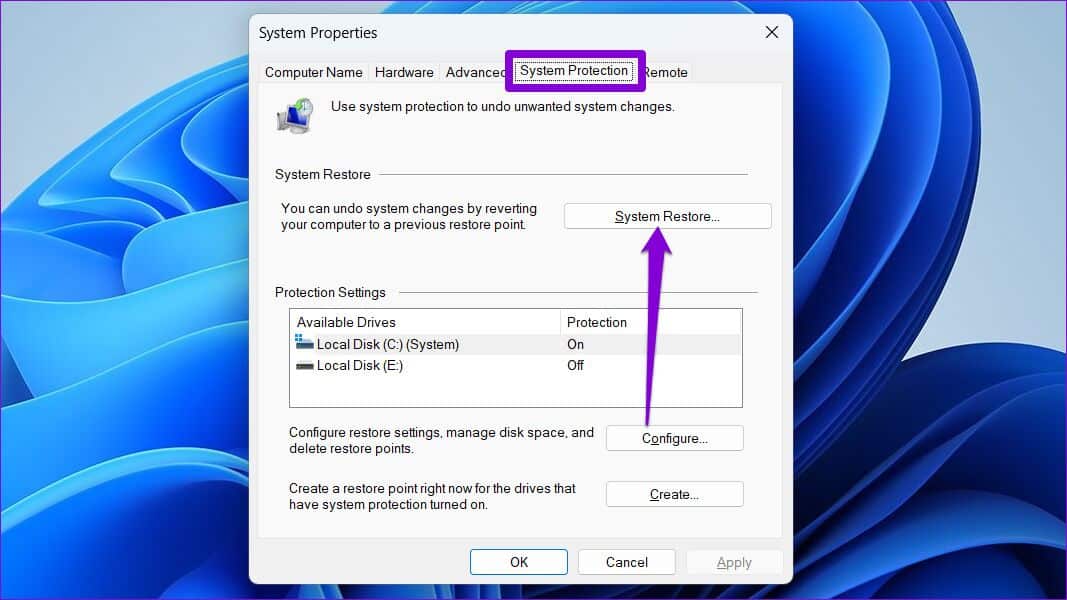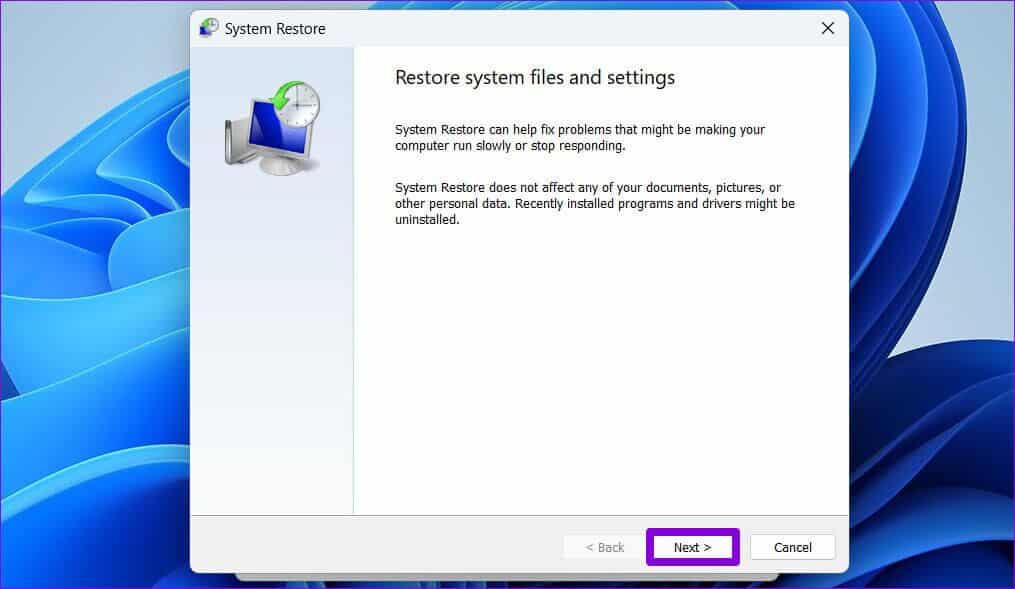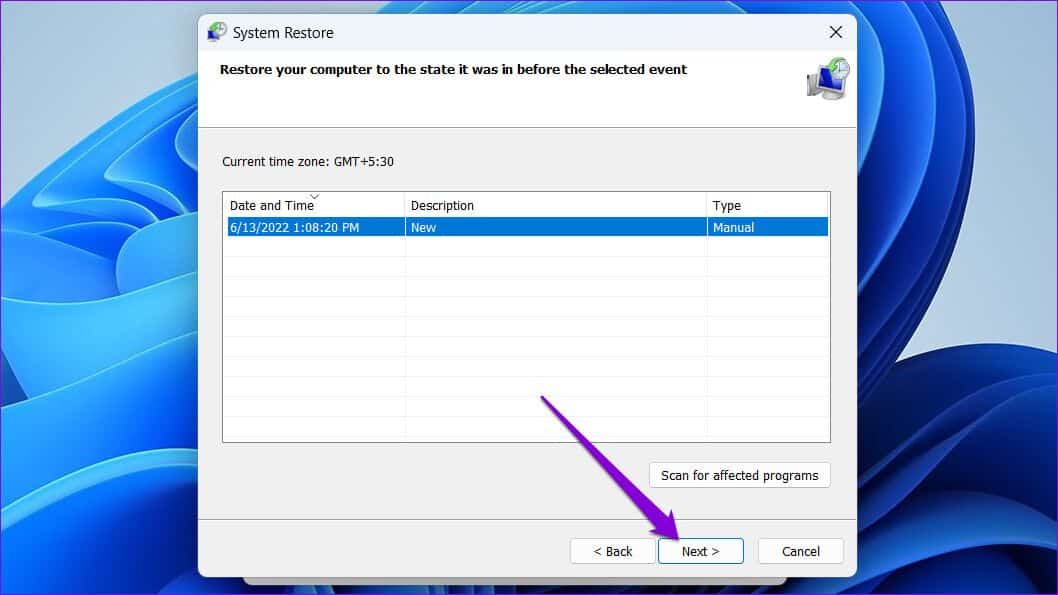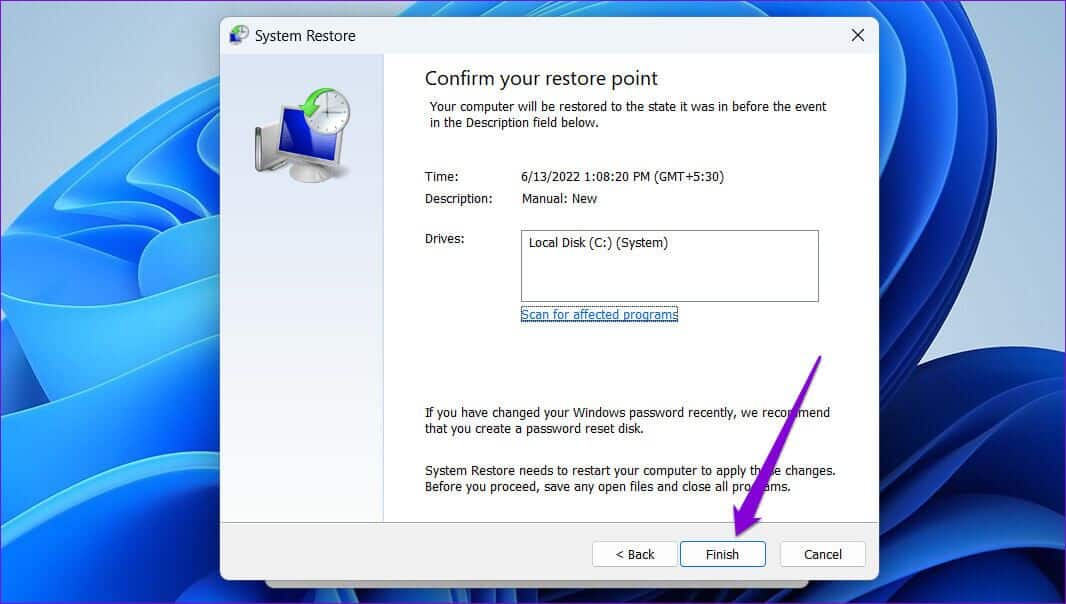Top 7 Möglichkeiten, um zu beheben, dass das Action Center unter Windows 11 nicht geöffnet wird
Mit Windows 11 konnte Microsoft Ihr Action Center-Erlebnis durch geringfügige Änderungen neu gestalten. Diese Arbeit ist jedoch noch im Gange, und immer noch Einige alte Probleme von Windows 10 gegenwärtig. Einer ist, wenn das Action Center nicht mehr reagiert oder unter Windows 11 nicht geöffnet werden kann.
Wenn Sie in Windows 11 nicht auf das Action Center zugreifen können, finden Sie hier einige Tipps zur Fehlerbehebung, die Ihnen helfen könnten. Also, lass es uns überprüfen.
1. Starten Sie den Windows-Explorer neu
Windows Explorer ist ein wichtiger Prozess, der eine Benutzeroberfläche für den Desktop, die Taskleiste, das Startmenü, den Datei-Explorer und das Action Center bereitstellt. Wenn das Action Center nicht geöffnet wird, hilft daher ein Neustart des Windows Explorer-Prozesses.
Schritt 1: Klicken Sie mit der rechten Maustaste auf das Startsymbol und wählen Sie Task-Manager aus dem Menü.
Schritt 2: Suchen Sie auf der Registerkarte Prozesse nach Windows Explorer. Klicken Sie mit der rechten Maustaste darauf und wählen Sie Neustart.
Überprüfen Sie als Nächstes, ob Sie das Action Center öffnen können.
2. Führen Sie den SFC-Scan und den DISM-Scan aus
Beschädigte oder fehlende Systemdateien können auch einige Funktionen von Windows beeinträchtigen oder Systemabsturz verursachen. In solchen Fällen kann Ihnen das Ausführen eines SFC-Scans (oder System File Checker) helfen, diese Systemdateien zu reparieren. Hier ist, wie man es spielt.
Schritt 1: Klicken Sie mit der rechten Maustaste auf das Startsymbol und wählen Sie aus Terminal (Administrator) von der Liste.
Schritt 2: Fügen Sie in der Konsole den folgenden Befehl ein und drücken Sie Enter.
sfc / scannow
Wenn das Tool Fehler erkennt, werden Sie um Ihre Erlaubnis gebeten, diese zu beheben. Starten Sie danach Ihren Computer neu und versuchen Sie erneut, das Action Center zu öffnen. Wenn das Problem weiterhin besteht, können Sie versuchen, einen DISM-Scan (oder Image Deployment and Management Service) durchzuführen. Dafür müssen Sie jedoch über eine aktive Internetverbindung verfügen.
Öffnen Sie Windows Terminal mit Administratorrechten und führen Sie die folgenden Befehle aus.
DISM /Online /Cleanup-Image /CheckHealth DISM /Online /Cleanup-Image /ScanHealth DISM /Online /Cleanup-Image /RestoreHealth
Nachdem der Scan abgeschlossen ist, starten Sie Ihren Computer neu und prüfen Sie, ob Sie das Action Center öffnen können.
3. Melden Sie die Dienststelle neu an
Wenn das Problem weiterhin besteht, können Sie PowerShell verwenden, um das Action Center unter Windows 11 erneut zu registrieren. So geht's.
Schritt 1: Klicken Sie auf das Suchsymbol in der Taskleiste, geben Sie windowsowershell ein und klicken Sie auf Als Administrator ausführen.
Schritt 2: Fügen Sie den folgenden Befehl ein und drücken Sie die Eingabetaste.
Get-AppxPackage | % { Add-AppxPackage -DisableDevelopmentMode -Register "$($_.InstallLocation)\AppxManifest.xml" -verbose }
Nachdem Sie den obigen Befehl ausgeführt haben, starten Sie Ihren Computer neu und das Action Center sollte wieder funktionieren.
4. TWEAK Aufnahmedateien
Der Registrierungseditor ist ein leistungsstarkes Tool, mit dem Sie systemweite Änderungen an Windows vornehmen können. Wenn das Action Center nicht geöffnet wird, können Sie den folgenden Registrierungstrick verwenden, um das Problem zu beheben. Stellen Sie dies jedoch sicher, bevor Sie fortfahren Erstellen Sie eine Sicherungskopie aller Registrierungsdateien.
Schritt 1: drücken Sie die .-Taste Windows-+ R Um das Dialogfeld zu öffnen Führen Sie. Ich schreibe regedit Im Feld Offen und drücke على Enter.
Schritt 2: im Fenster محرر التسجيل , fügen Sie den folgenden Pfad in die Adressleiste oben ein und drücken Sie die Eingabetaste.
Computer\HKEY_CURRENT_USER\Software\Richtlinien\Microsoft\Windows
Schritt 3: Innenschlüssel Windows , suchen Sie den Schlüssel Erkunden. Sie müssen einen Schlüssel generieren, wenn Sie keinen vorhandenen Schlüssel finden können. Klicken Sie also mit der rechten Maustaste auf die Windows-Taste, gehen Sie zu Neu und wählen Sie Schlüssel. Nennen Sie es Entdecker.
Schritt 4: Klicken Sie mit der rechten Maustaste auf den Explorer-Schlüssel, gehen Sie zu Neu und wählen Sie den DWORD-Wert (32-Bit). nenne es Benachrichtigungscenter deaktivieren.
Schritt 5: Doppelklick auf DWORD neu erstellt, setzen Sie seinen Wert auf 0 (Null) und drücken Sie OK.
Starten Sie Ihren Computer neu und prüfen Sie, ob dies hilft, das Action Center wieder zum Laufen zu bringen.
5. Ändern Sie die lokale Gruppenrichtlinie
Ein weiterer Grund, warum Sie nicht auf das Action Center zugreifen konnten, ist, dass es im Editor für lokale Gruppenrichtlinien deaktiviert wurde. In diesem Fall können Sie die folgenden Schritte ausführen, um es wieder zu aktivieren.
Es ist wichtig zu wissen, dass der Gruppenrichtlinien-Editor nur in den Editionen Pro, Enterprise und Education von Windows verfügbar ist. Wenn Sie also die Home-Edition von Windows 11 verwenden, funktioniert diese Methode nicht für Sie.
Schritt 1: drücken Sie die .-Taste Windows-+ R Um das Dienstprogramm zu öffnen تشغيل , Und geben Sie ein gpedit.msc , Und drücke Enter.
Schritt 2: im Fenster Lokale Gruppenrichtlinien-Editor , verwenden Sie den rechten Bereich, um zum nächsten Ordner zu wechseln.
Benutzerkonfiguration> Administrative Vorlagen> Startmenü und Taskleiste
Schritt 3: Suchen Sie auf der rechten Seite Richtlinie und doppelklicken Sie darauf "Benachrichtigungen und Action Center entfernen".
Schritt 4: Wählen Sie die Option Deaktiviert und klicken Sie dann auf Übernehmen.
Nachdem Sie die oben genannten Änderungen vorgenommen haben, starten Sie Ihren Computer neu und prüfen Sie, ob das Problem weiterhin besteht.
6. Datenträgerbereinigung
Alte temporäre Dateien auf Ihrem Computer können auch den Windows-Betrieb beeinträchtigen und Anomalien verursachen. Du könntest Löschen Sie schnell diese temporären Dateien Verwenden des Dienstprogramms zur Datenträgerbereinigung.
Schritt 1: Klicken Suchsymbol Geben Sie in der Taskleiste Datenträgerbereinigung ein und drücken Sie Enter.
Schritt 2: Verwenden Sie das Dropdown-Menü, um Ihr primäres Laufwerk auszuwählen, und klicken Sie auf „OK".
Der Schritt 3: Innerhalb der Dateien zu sein Lösche es Verwenden Sie die Kontrollkästchen, um temporäre Dateien auszuwählen. Dann klickOK".
Schritt 4: Wählen Dateien löschen Wenn Sie dazu aufgefordert werden.
7. Systemwiederherstellung
Wenn Sie das Action Center zu diesem Zeitpunkt immer noch nicht öffnen können, können Sie eine Systemwiederherstellung durchführen, um zu dem Punkt zurückzukehren, an dem das Action Center einwandfrei funktionierte. Dies hilft dabei, alle Systemänderungen rückgängig zu machen, die das Problem verursacht haben könnten. Außerdem werden Ihre persönlichen Daten und Dateien nicht entfernt. Hier ist wie.
Schritt 1: Menü öffnen البحث , und geben Sie erstellen ein Wiederherstellungspunkt , Und drücke Enter.
Schritt 2: innerhalb Systemschutz , drück den Knopf Systemwiederherstellung.
Schritt 3: Klicken der nächste.
Schritt 4: Lokalisieren Wiederherstellungspunkt als er war Arbeitszentrum er funktioniert gut.
Schritt 5: Überprüfen Sie alle Details und klicken Sie auf „Ende".
Ihr Computer wird neu gestartet und kehrt zum ausgewählten Wiederherstellungspunkt zurück. Überprüfen Sie danach, ob das Action Center normal geöffnet wird.
Zurück an die Arbeit
Es ist frustrierend, wenn ein wichtiges Dienstprogramm wie das Action Center unter Windows nicht mehr reagiert. In den meisten Fällen sollten Sie das Problem jedoch beheben können, indem Sie den Windows Explorer-Prozess neu starten oder das Action Center erneut registrieren. Sie müssen selten drastische Maßnahmen ergreifen, wie z. B. die Durchführung einer Systemwiederherstellung. Teilen Sie uns in den Kommentaren unten mit, welche der oben genannten Lösungen für Sie funktioniert hat.