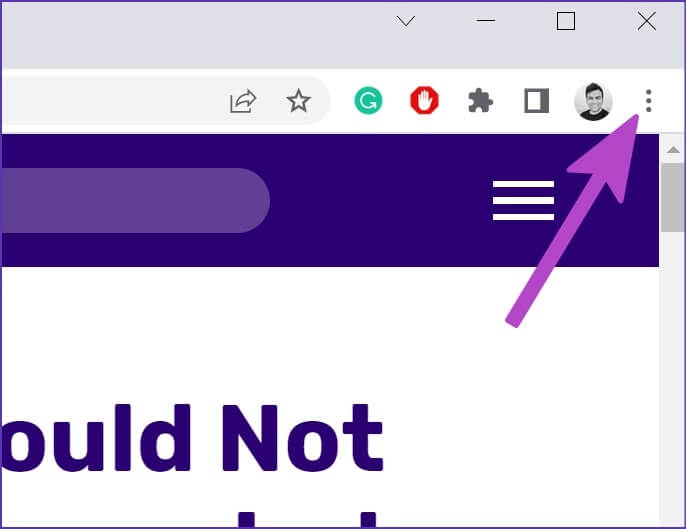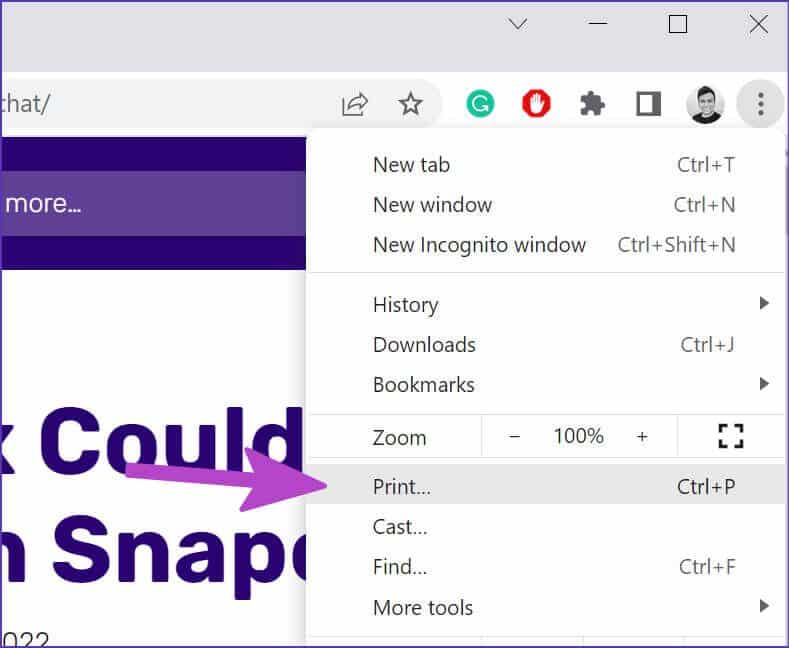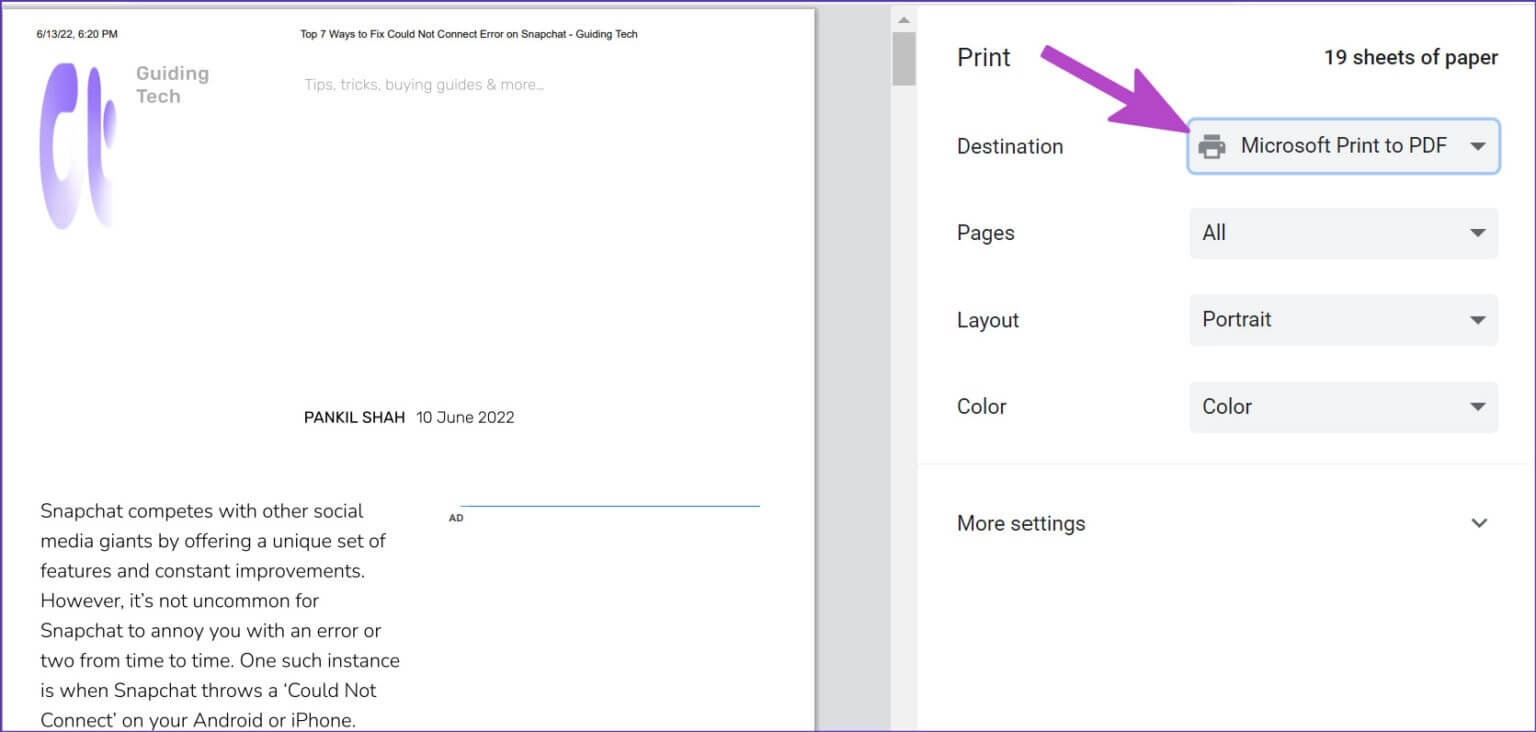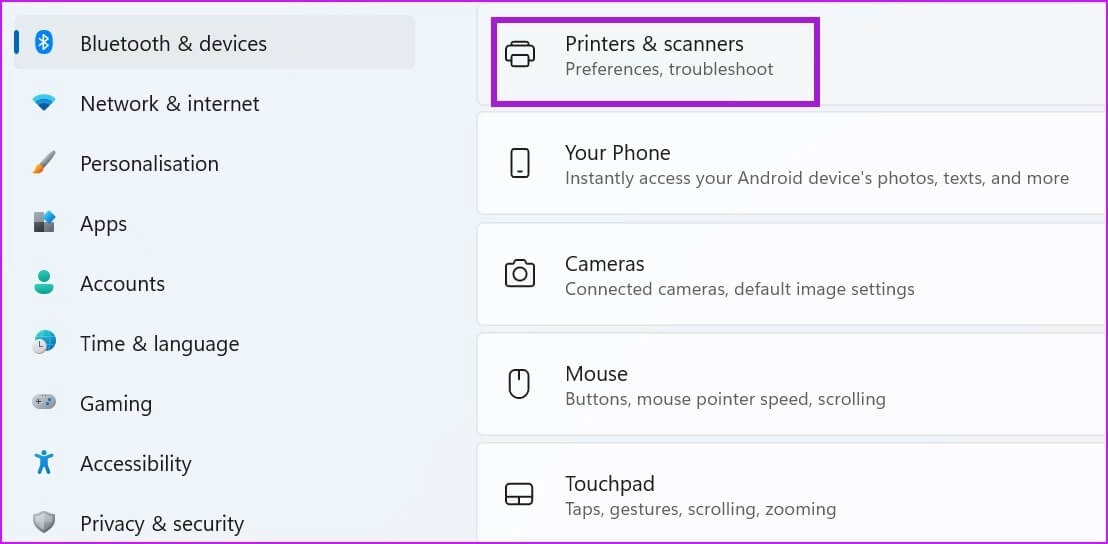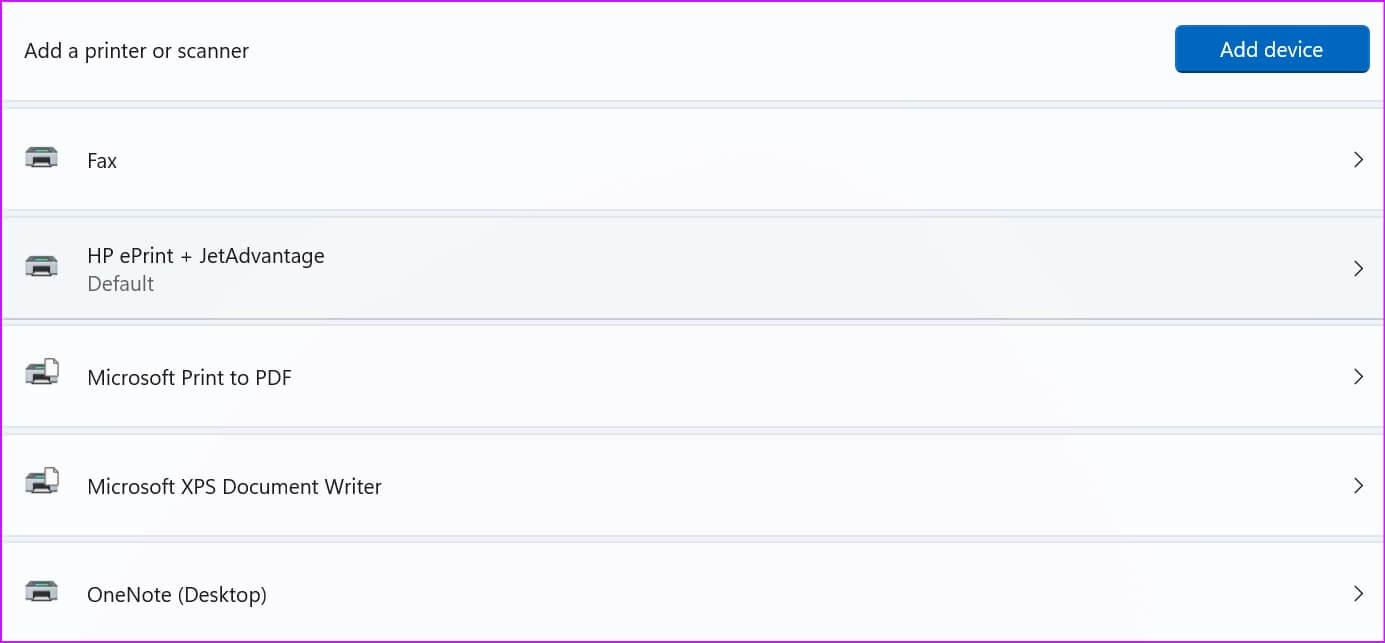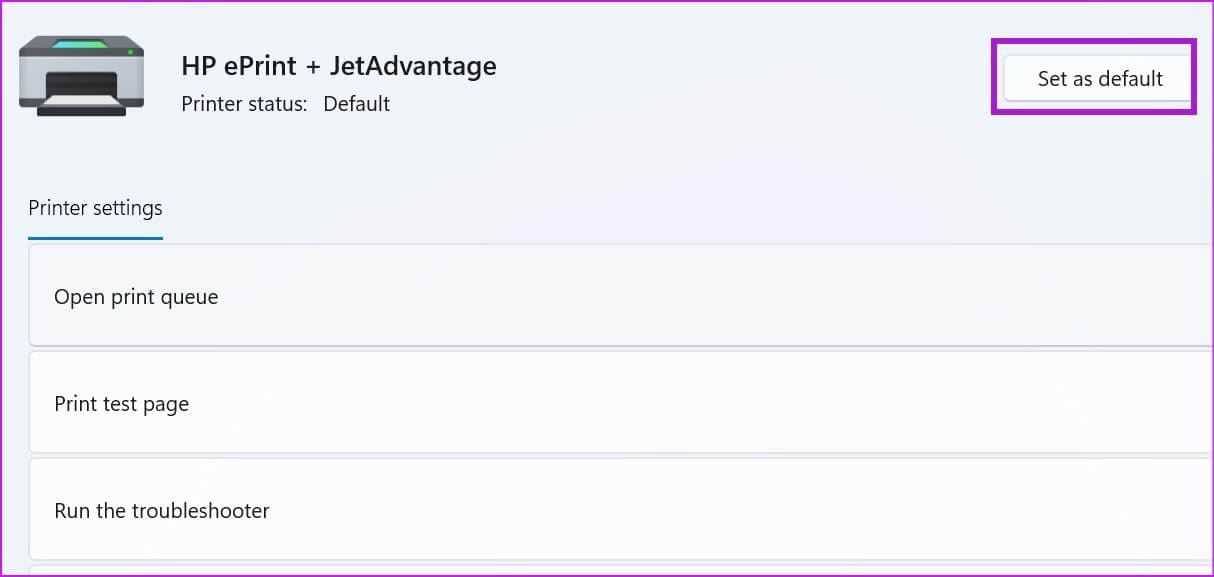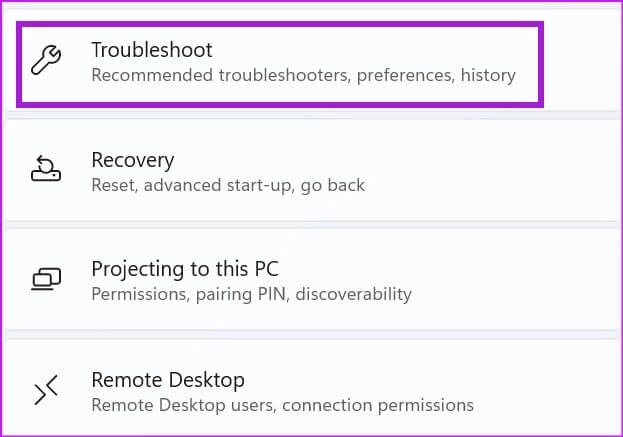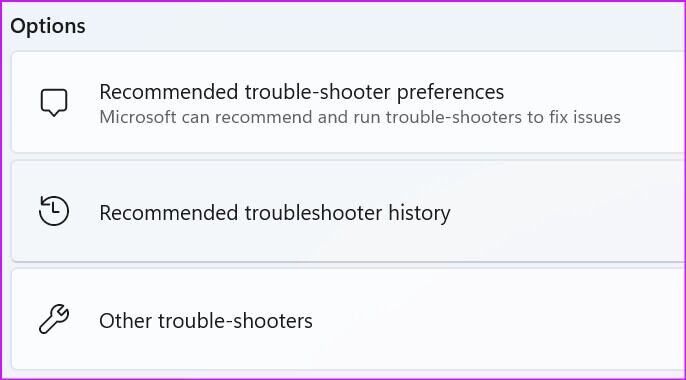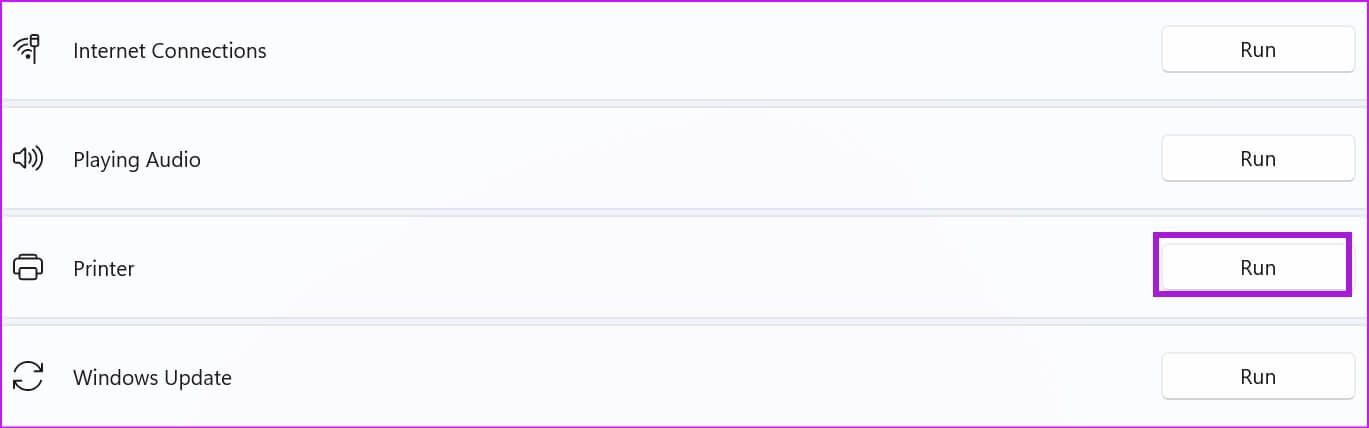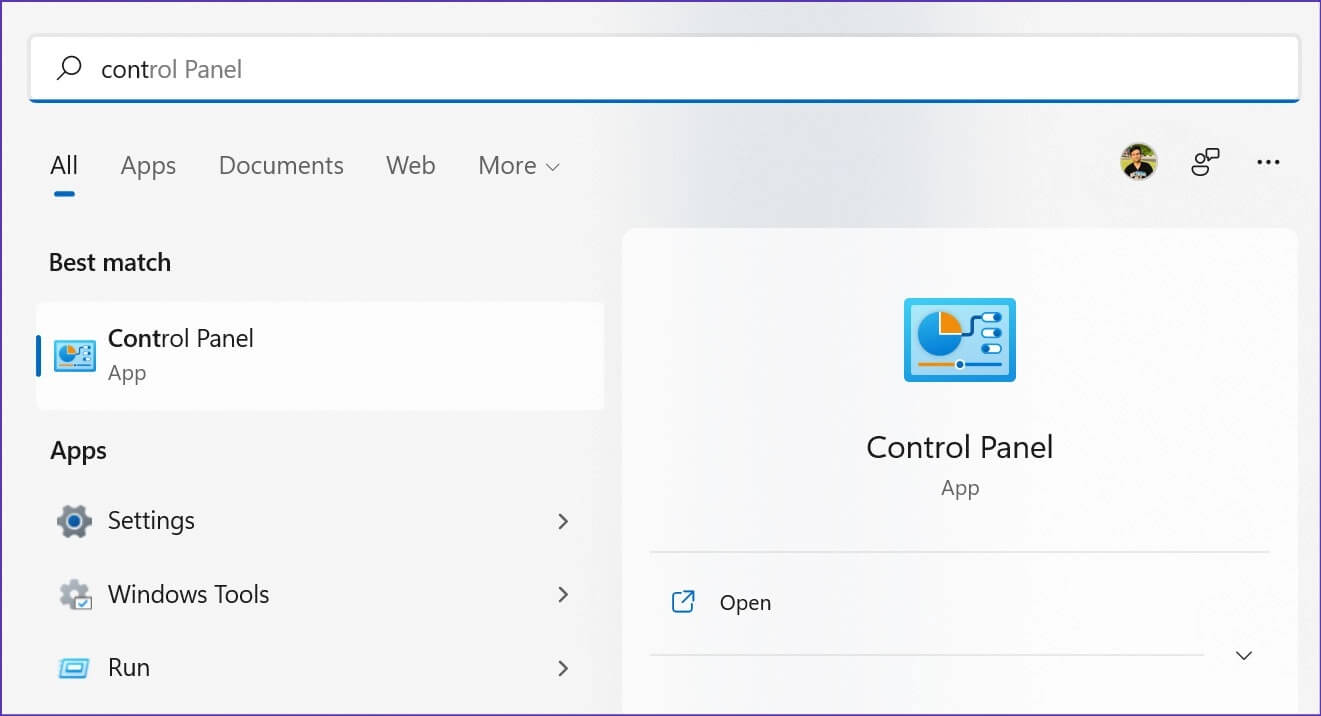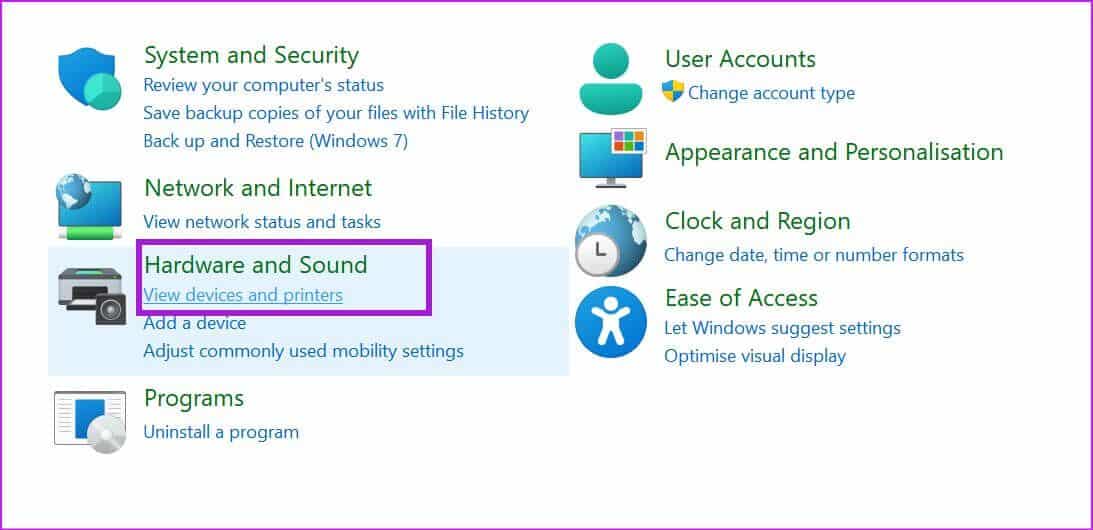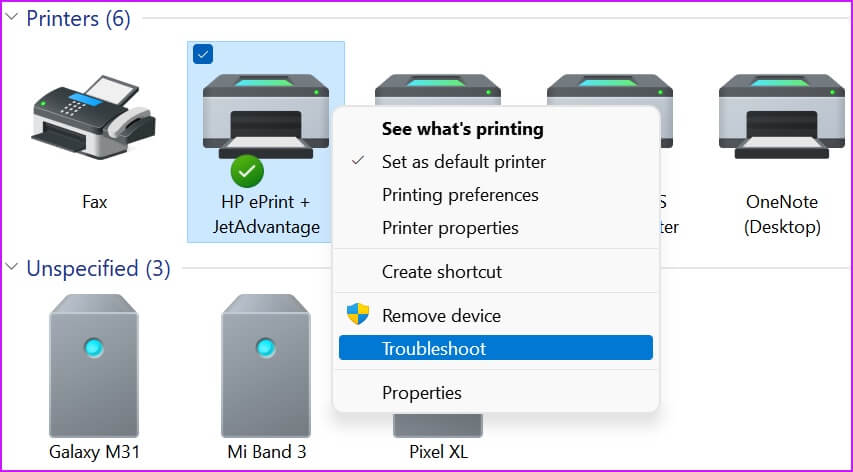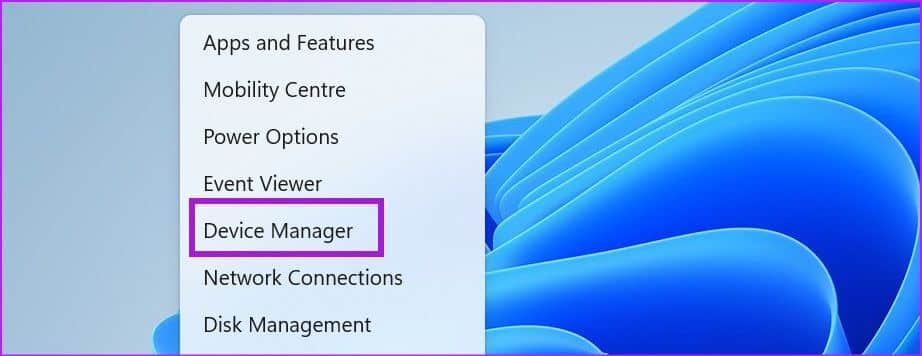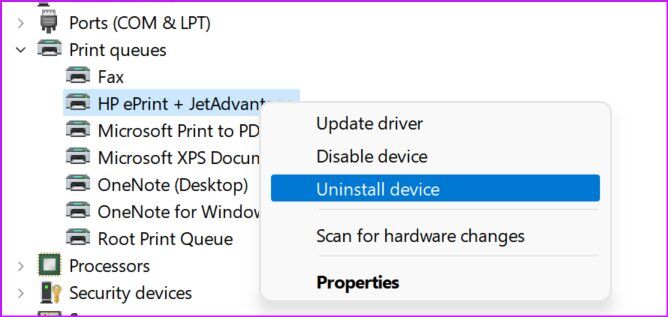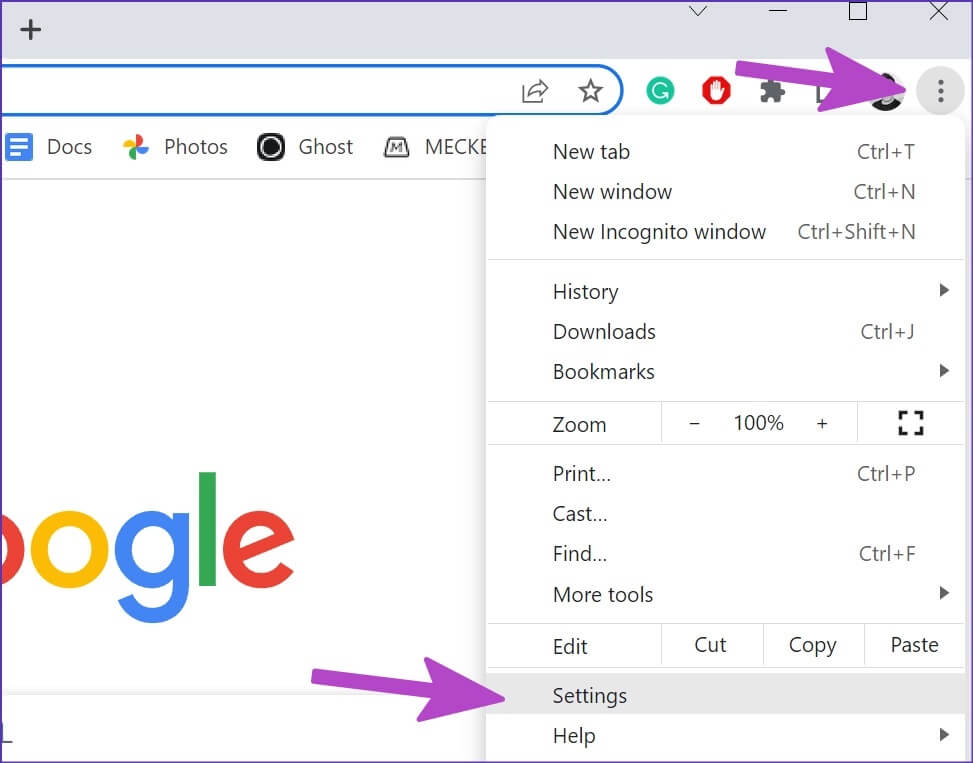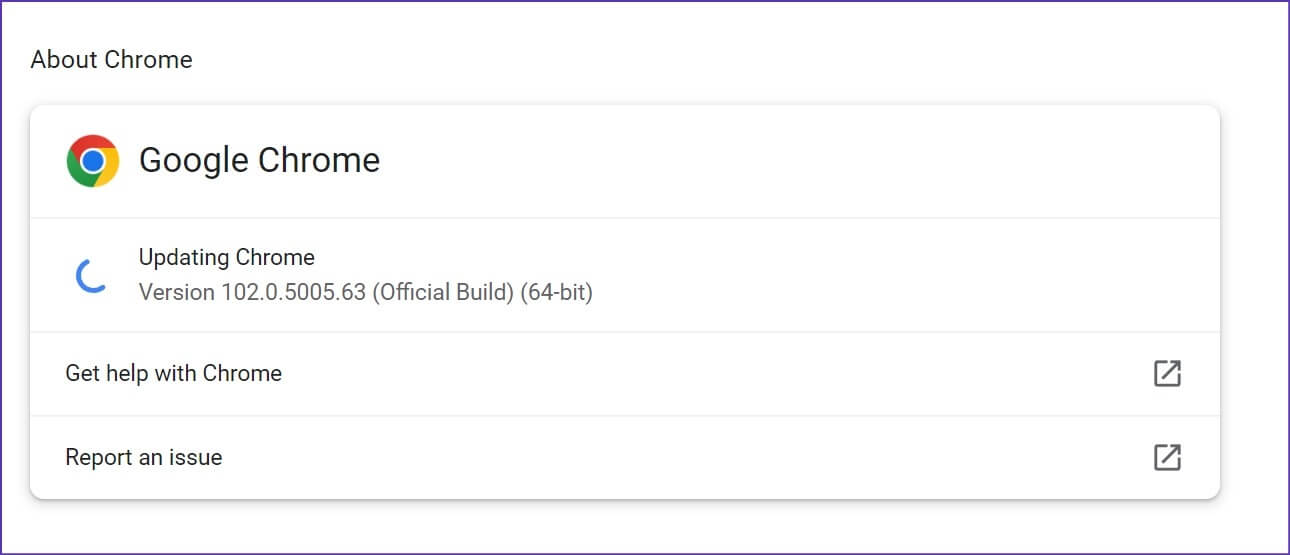Top 8 Möglichkeiten, um den Absturz von Google Chrome beim Drucken zu beheben
Google Chrome verfügt wie andere Browser über eine Druckfunktion zum Drucken von Webseiten und PDF-Dokumenten. Sie können Bankauszüge und interessante Artikel ganz einfach direkt aus dem Internet ausdrucken. Es kann jedoch vorkommen, dass Google Chrome die Webseite nicht druckt oder sogar während des Druckvorgangs abstürzt. Glücklicherweise gibt es ein paar MöglichkeitenAbsturz von Google Chrome beheben Wenn Sie etwas aus dem Internet drucken. Es gibt viele Faktoren, die dafür verantwortlich sein können, daher ist es schwierig, auf einen bestimmten Faktor hinzuweisen. Wenn es ein Problem mit einer Webseite, einem Browser, einem Windows-System oder einem Drucker gibt, schlägt das Drucken fehl. Wir haben praktische Möglichkeiten zusammengestellt, um den Absturz von Google Chrome beim Drucken zu beheben.
1. Hardwareverbindung zurücksetzen
Dies ist das erste, was Sie tun sollten, wenn das Drucken in Google Chrome fehlschlägt. Löschen Alle Druckeranschlüsse von Ihrem Computer und verbinden Sie sie erneut. Auch eine lockere Druckerverbindung kann zu Druckproblemen auf Ihrem Computer führen.
Einmal Schließen Sie den Drucker erneut an , Offen Chrome und starte in eine Webseite ausdrucken. Sehen Sie sich unseren Leitfaden anAbsturz oder Einfrieren von Chrome beheben.
2. Drucken Sie von einer anderen Website
Wenn die Website (von der Sie versuchen zu drucken) einen beschädigten Code enthält oder das Drucken für Webseiten deaktiviert hat, werden Sie feststellen, dass Ihr Browser während des Druckvorgangs abstürzt. Sie müssen den Website-Code nicht durchsuchen, um das Problem zu bestätigen. Sie können versuchen, eine Webseite von einer anderen Website zu drucken. Wenn der Druckvorgang reibungslos verläuft, hängt das Problem nur mit Ihrer bevorzugten Website zusammen.
3. Wählen Sie den entsprechenden Drucker aus
Wenn Sie versuchen, eine Webseite oder PDF-Datei aus Google Chrome zu drucken, zeigt der Browser eine Liste mit Druckern zur Auswahl an. Für einen reibungslosen Druckprozess müssen Sie den richtigen Drucker auswählen.
Schritt 1: Öffnen Google Chrome und wählen Sie Drei-Punkte-Liste in der oberen rechten Ecke.
Schritt 2: Lokalisieren Drucken.
3: Lokalisieren Drucker Verwandte aus dem Dropdown-Menü und drücken Sie Drucktaste.
Wenn Sie den Drucker nicht ständig in Chrome ändern möchten, können Sie einfach den Standarddrucker unter Windows ändern.
Schritt 1: Öffnen Windows-Einstellungsmenü (verwenden Windows + I. Tasten).
Schritt 2: Lokalisieren Bluetooth und Geräte aus der linken Seitenleiste.
3: Öffnen Liste der Drucker und Scanner.
Schritt 4: Lokalisieren Ihr Lieblingsdrucker von der Liste.
Schritt 5: Klicken Die Schaltfläche ist standardmäßig eingestellt.
4. Betreiben und reparieren Sie den Drucker
Wenn die Druckfunktion von Windows 11 nicht richtig funktioniert, führt dies zu einem Absturz von Chrome. Sie können die Standarddrucker-Fehlerbehebung ausführen und solche Probleme beheben.
Schritt 1: einschalten Einstellungen-App Windows 11.
Schritt 2: Lokalisieren Das System aus der linken Seitenleiste.
3: Öffnen Fehlerbehebungsliste und wählen Sie Andere Tools zur Fehlerbehebung.
Schritt 4: einschalten Drucker-Fehlerbehebung aus der folgenden Liste.
Warten Sie, bis Microsoft das Druckproblem behoben hat, und versuchen Sie Ihr Glück erneut in Chrome.
5. Führen Sie das Hardware-Fehlerbehebungstool aus
Windows ermöglicht es Ihnen, Fehler bei einem bestimmten Drucker über das Menü der Systemsteuerung zu beheben. Befolgen Sie die folgenden Schritte.
Schritt 1: Klicke auf Windows-Taste und suche nach Steuerplatine.
Schritt 2: Klicke auf Enter-Taste und öffnen Anwendung.
3: Lokalisieren Geräte und Drucker anzeigen.
Schritt 4: Lokalisieren Standard Drucker Ihre und klicken Sie mit der rechten Maustaste darauf.
Schritt 5: Lokalisieren Finde die Fehler und behebe sie aus dem Kontextmenü.
Führen Sie die Hardware-Fehlerbehebung aus und beginnen Sie mit Webseiten aus Chrome drucken.
6. Installieren Sie die Druckertreiber neu
Beschädigte oder veraltete Druckertreiber können Druckprobleme in Chrome verursachen. Sie müssen die Druckertreiber neu installieren und mit dem Drucken von Webseiten beginnen.
Schritt 1: Rechtsklick auf Windows-Taste und öffnen Gerätemanager.
Schritt 2: Erweitern Sie Listen warten auf den Druck Und klicke mit der rechten Maustaste auf Standard Drucker.
3: Wählen Sie Gerät deinstallieren und bestätigen Sie Ihre Entscheidung.
Starten Sie Ihren Computer neu und Windows installiert die erforderlichen Druckertreiber während des Neustartvorgangs.
7. Aktualisieren Sie Ihr GOOGLE CHROME
Google Chrome kann beim Drucken von einer Webseite abstürzen, was auf einen veralteten Browser zurückzuführen sein kann, der auf Ihrem Computer installiert ist. Während Google Chrome im Hintergrund automatisch auf die neueste Version aktualisiert, können Sie das Update manuell erzwingen.
Schritt 1: Öffnen Sie Google Chrome und klicken Sie oben auf das Menü mit den drei Punkten.
Schritt 2: Klicken Einstellungen.
3: Lokalisieren Über Chrome aus der linken Seitenleiste.
Schritt 4: wird beginnen Chrome في Laden Sie verfügbare Browser-Updates herunter.
8. Versuchen Sie es mit einem anderen Browser
Wenn Google Chrome beim Drucken immer wieder abstürzt, können Sie mit schieben Microsoft Edge Oder Vivaldi, Brave oder Opera unter Windows. Diese Browser basieren auf Chrome und funktionieren mit allen gut Chrome-Erweiterungen.
Webseiten in Chrome drucken
Wenn Google Chrome beim Drucken immer wieder abstürzt, kann es Sie verwirren. Sie können den obigen Schritt-für-Schritt-Anweisungen folgen, um die Ursache des Chrome-Druckfehlers zu finden und zu beheben. Wenn Sie schon dabei sind, teilen Sie uns den Trick mit, der bei der Behebung des Absturzes von Google Chrome beim Drucken funktioniert hat.