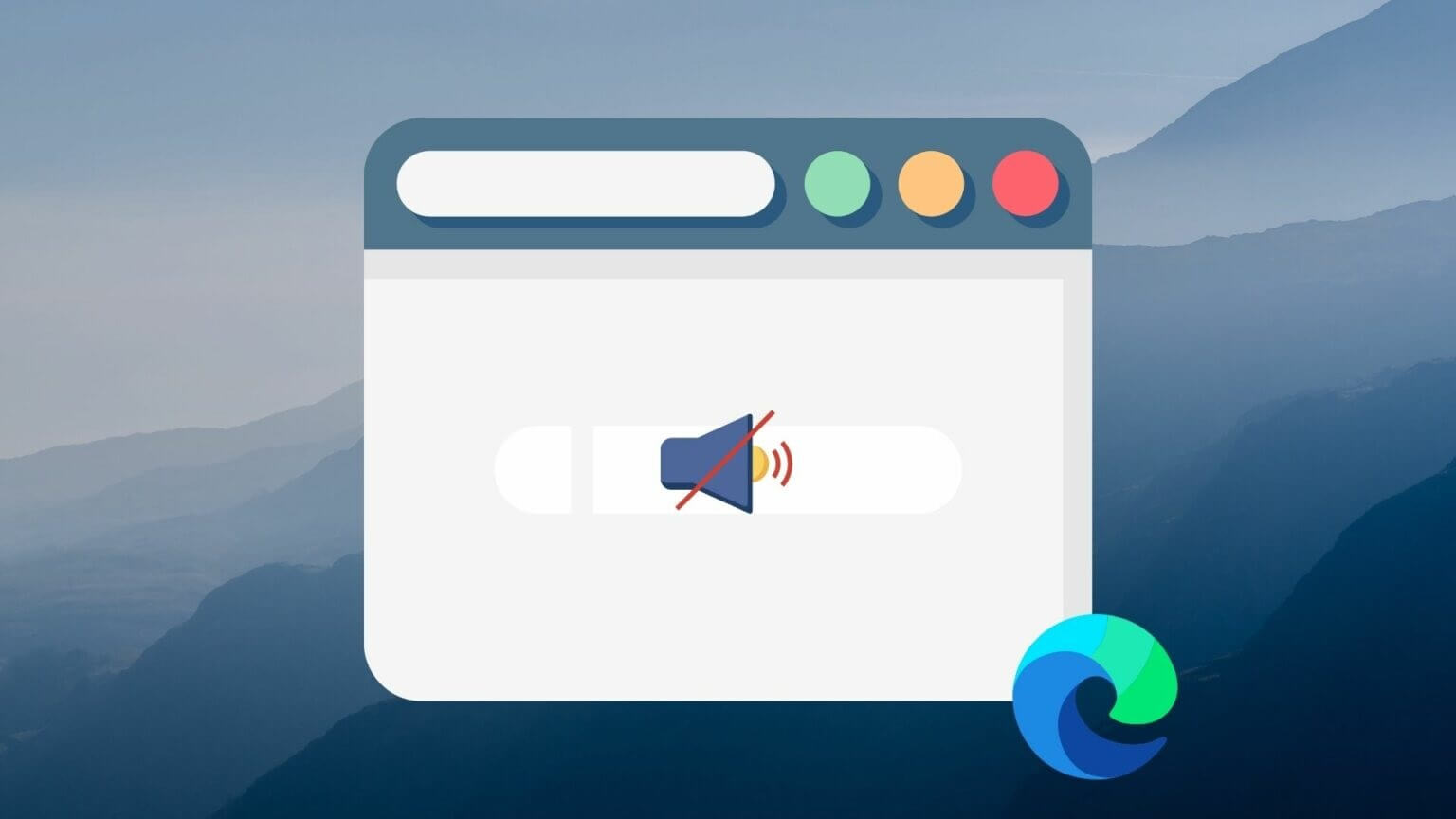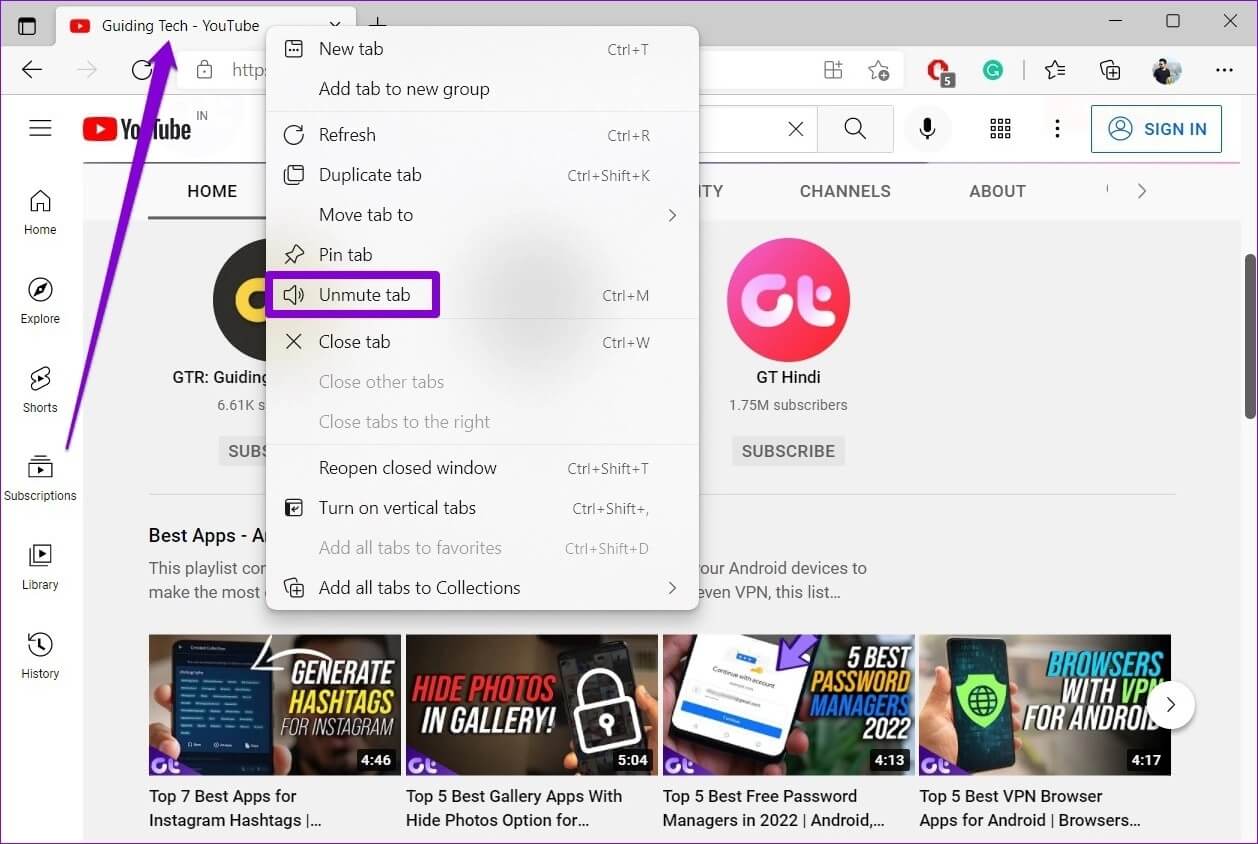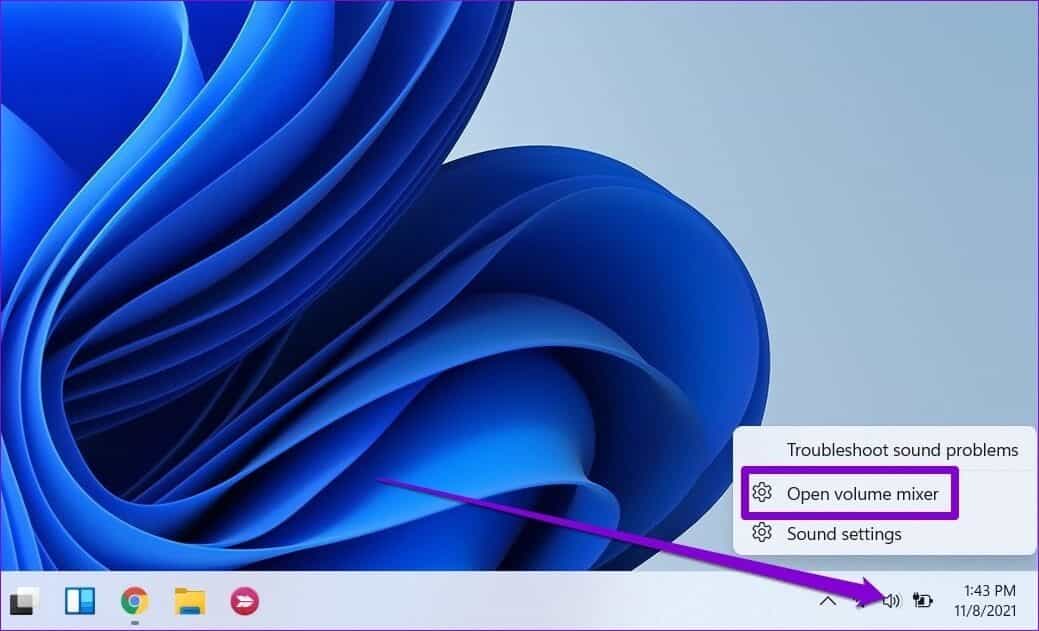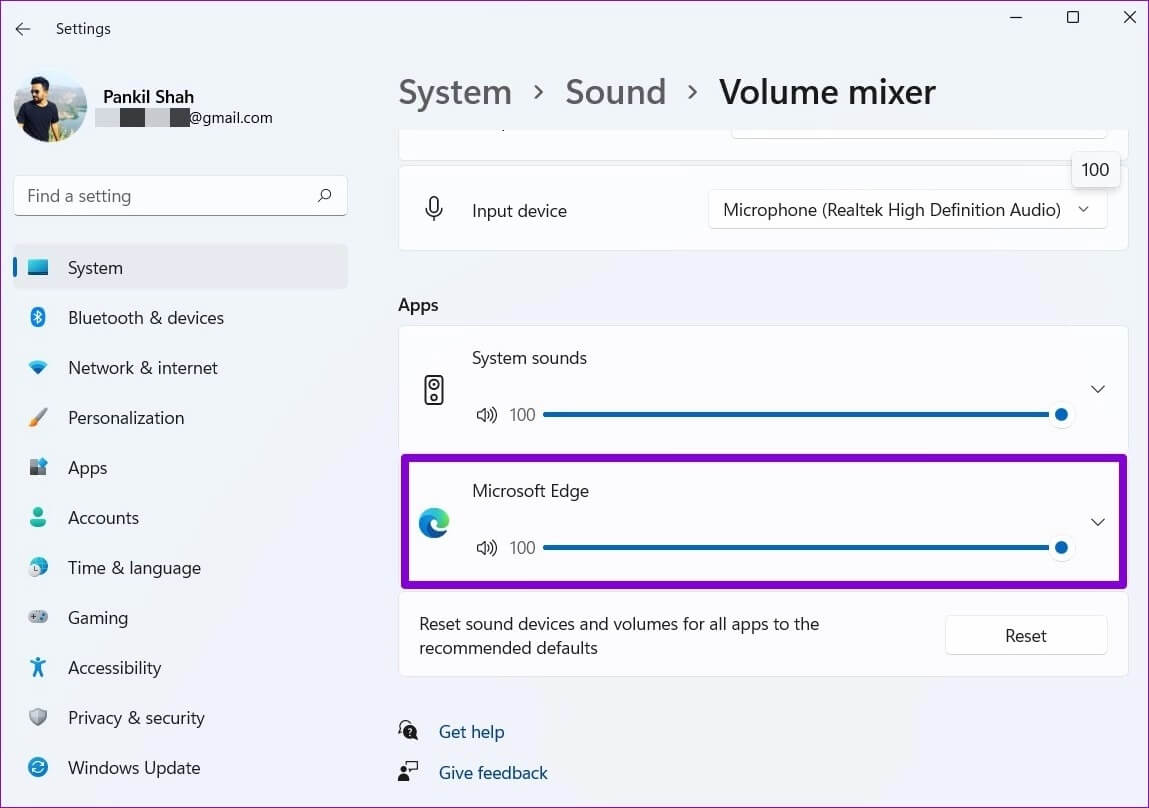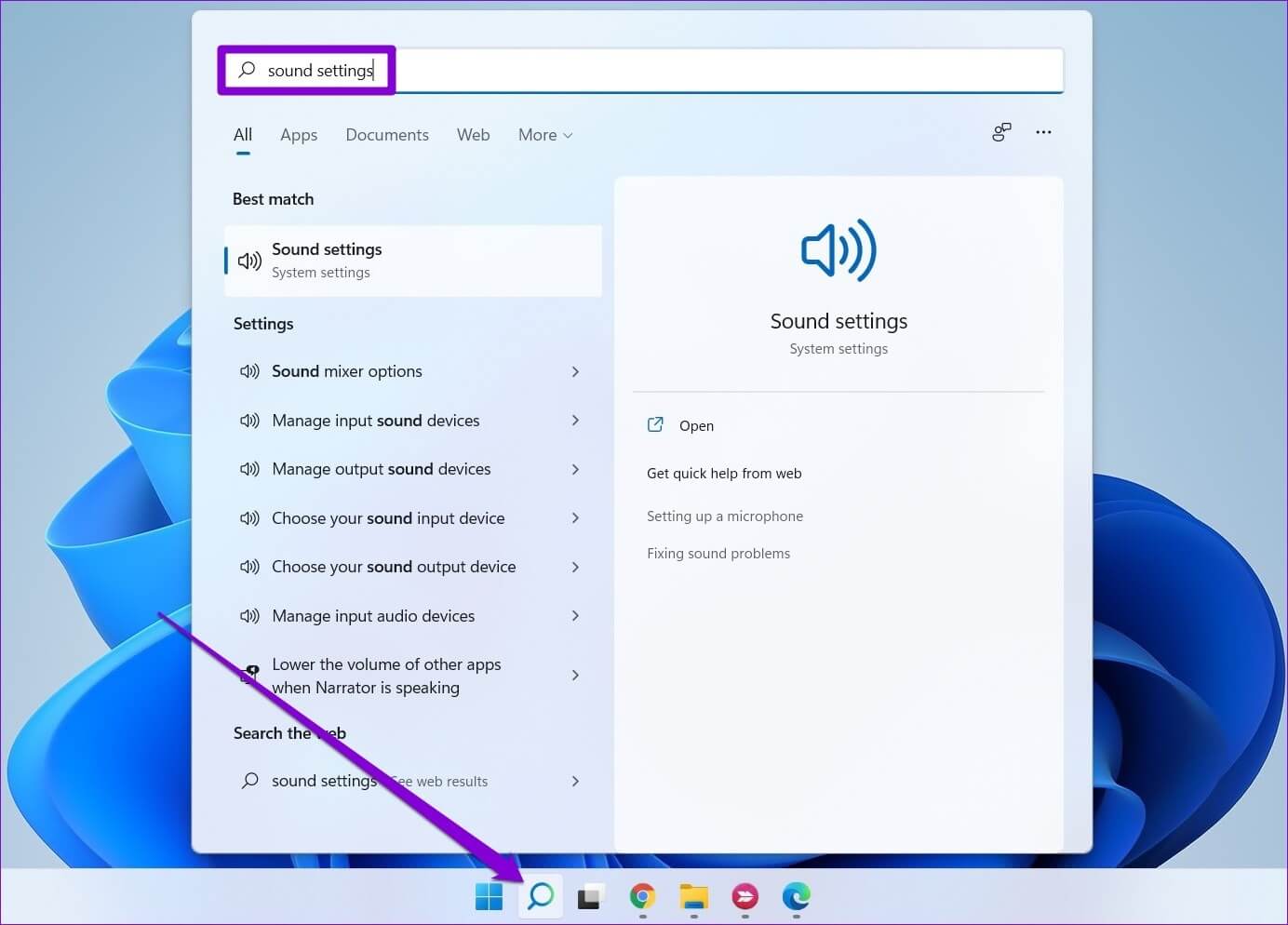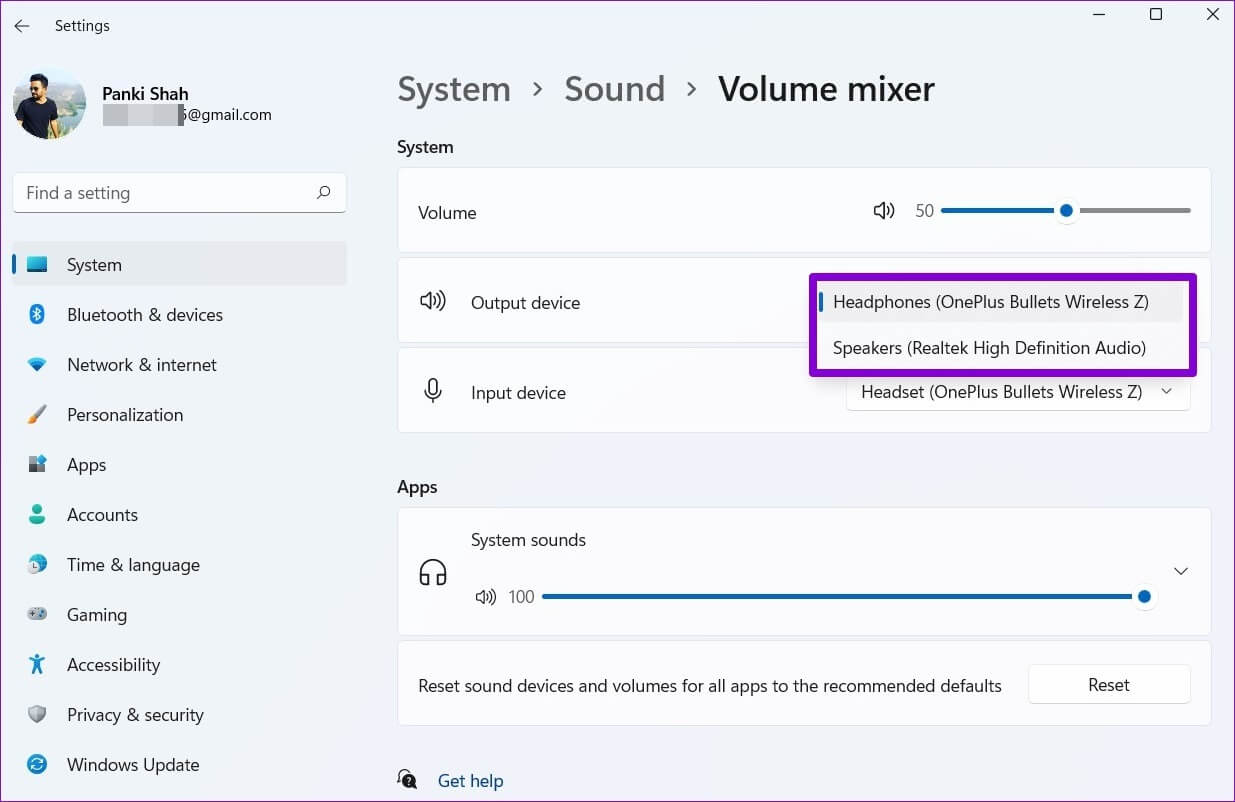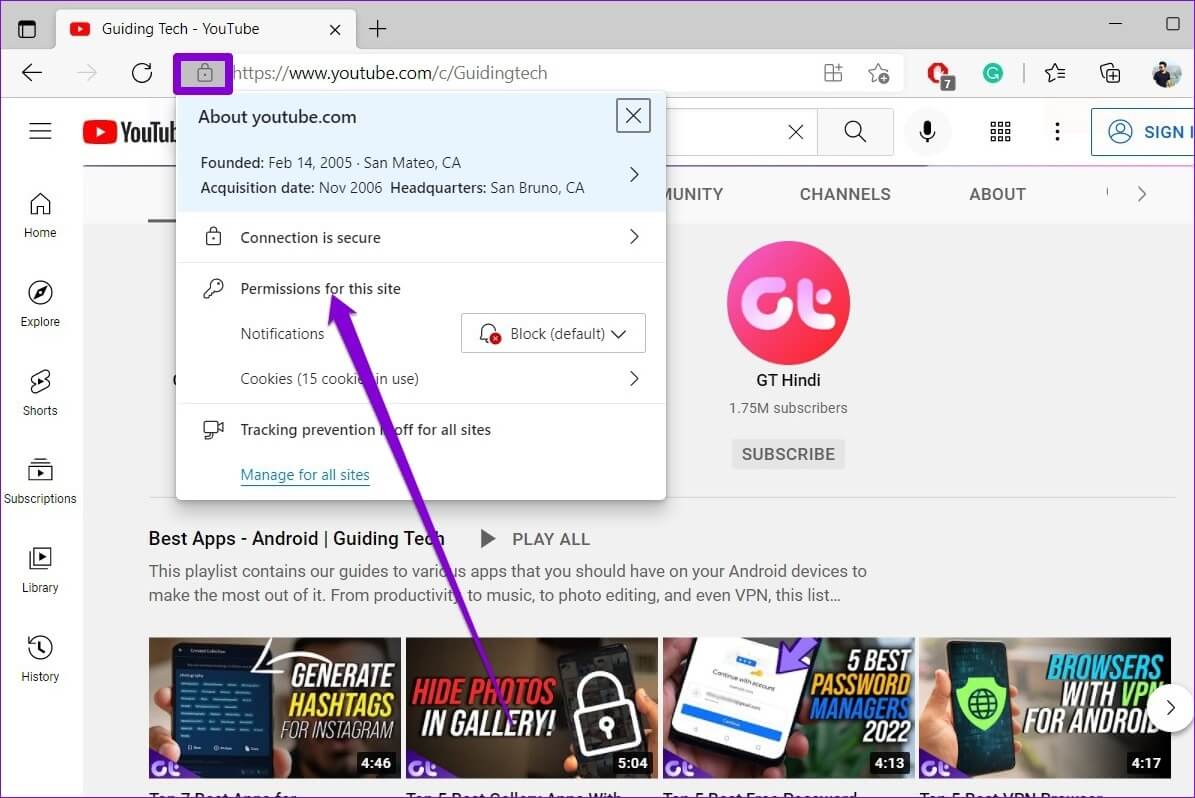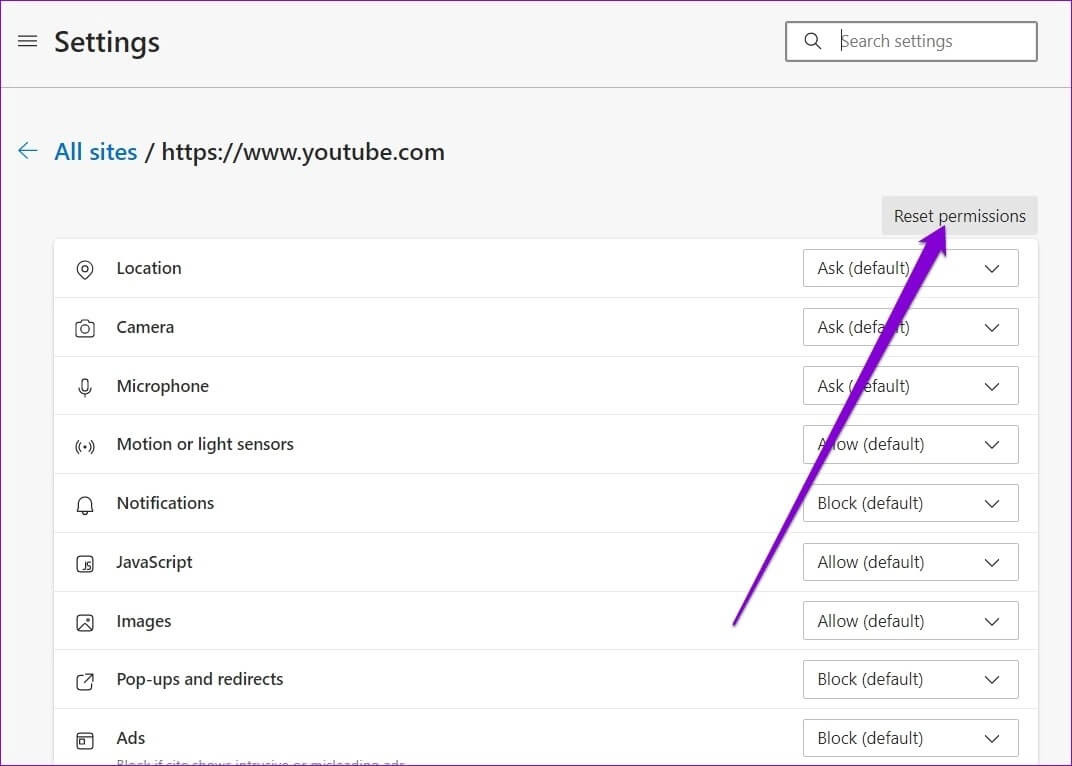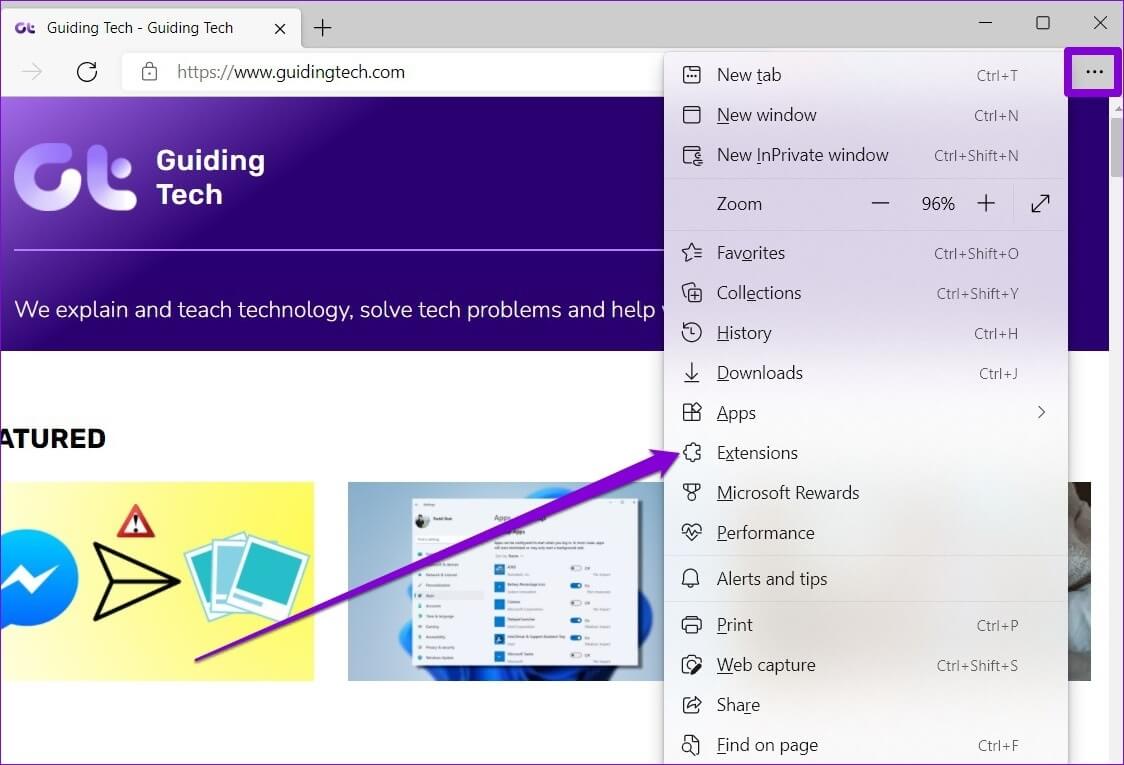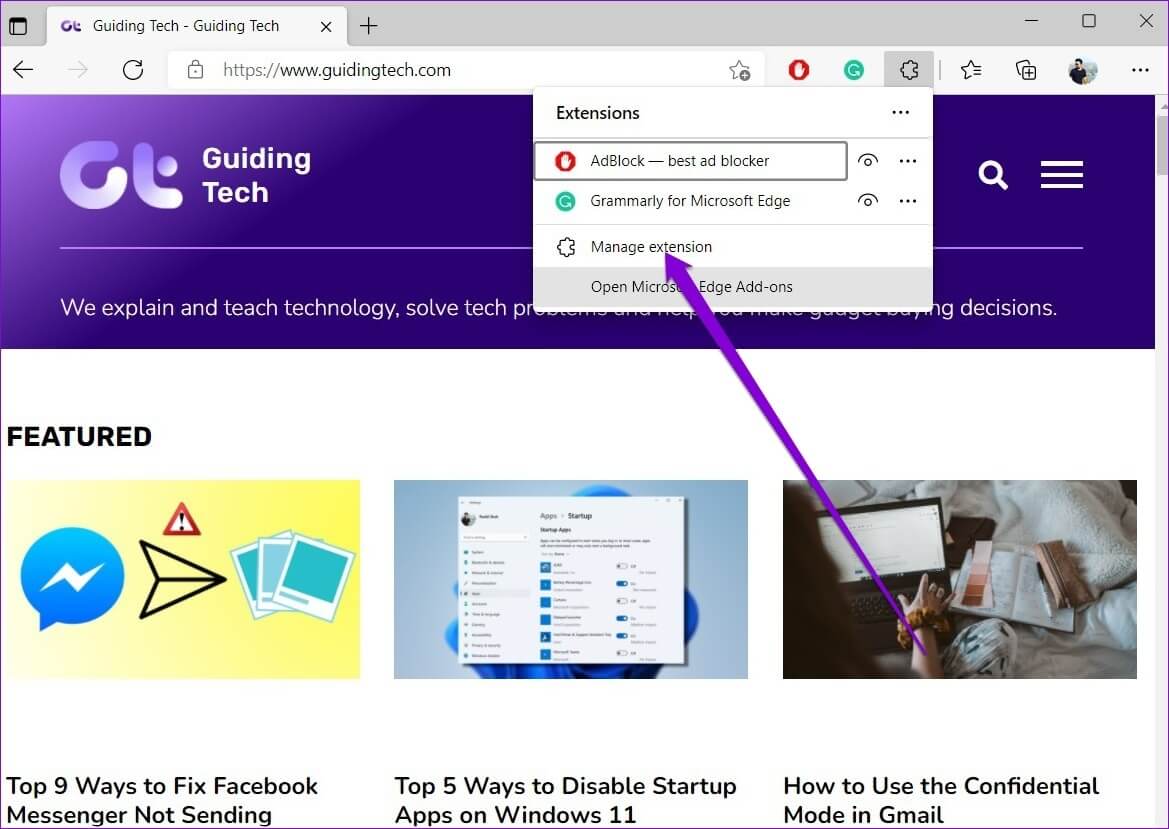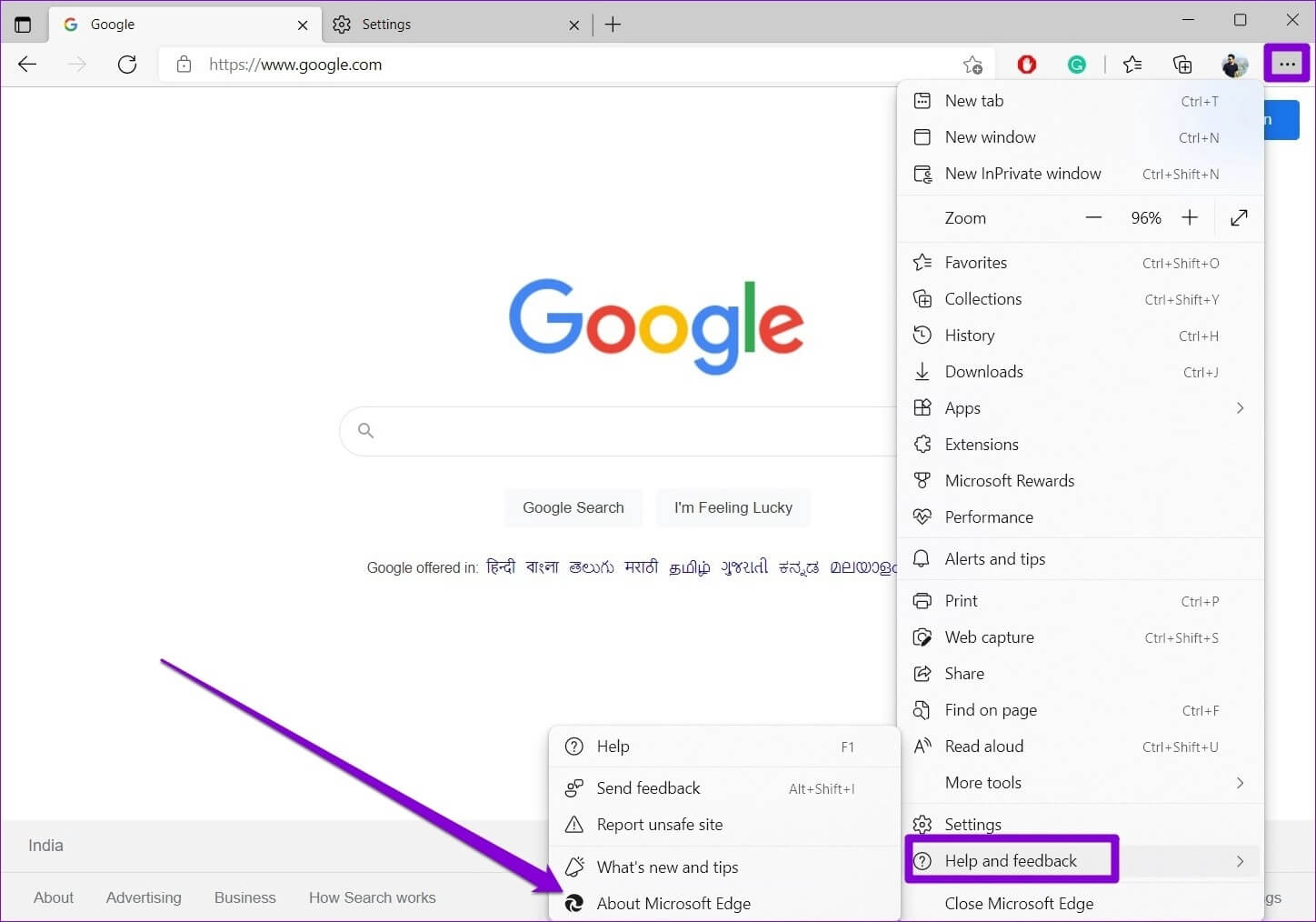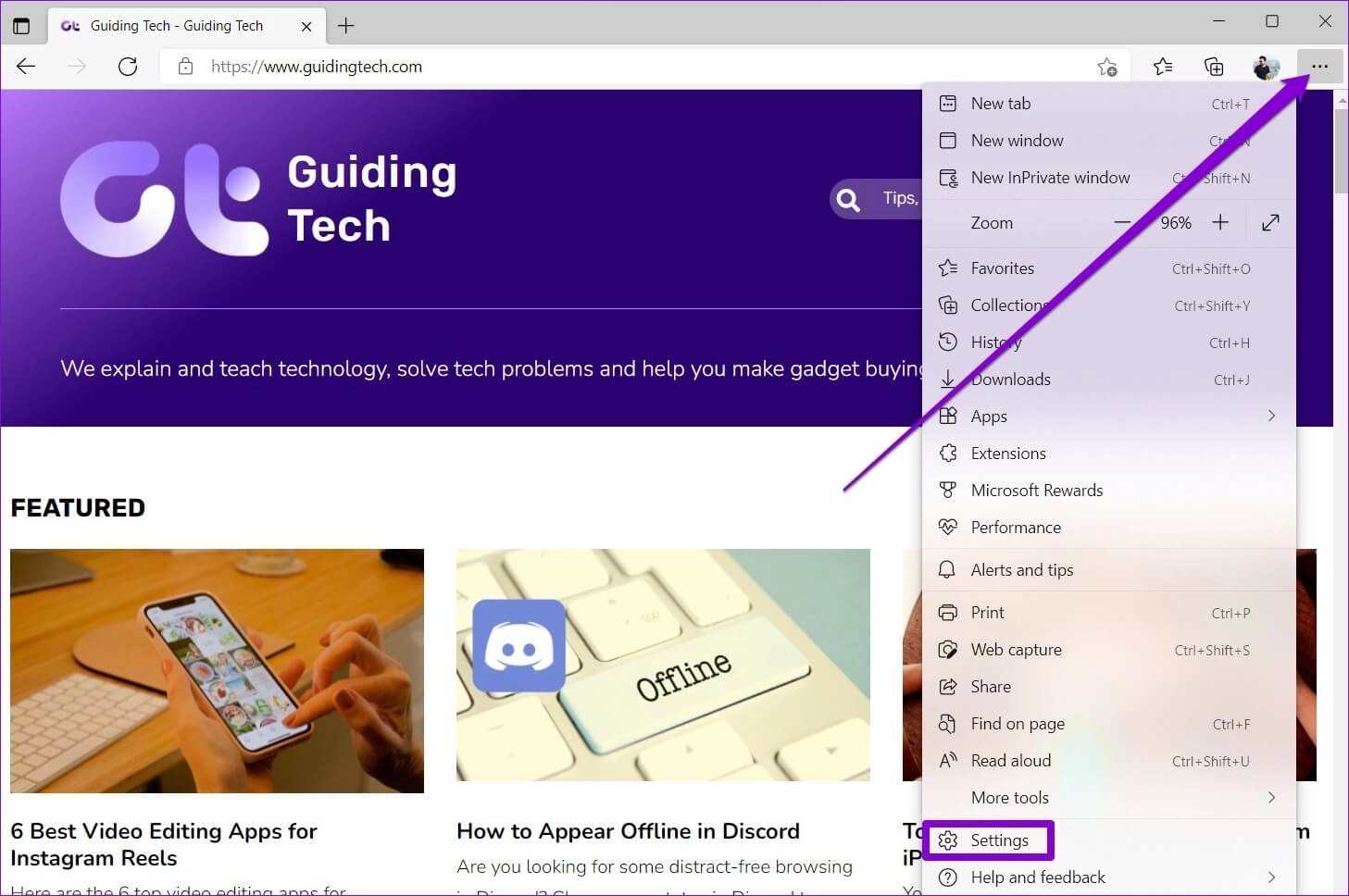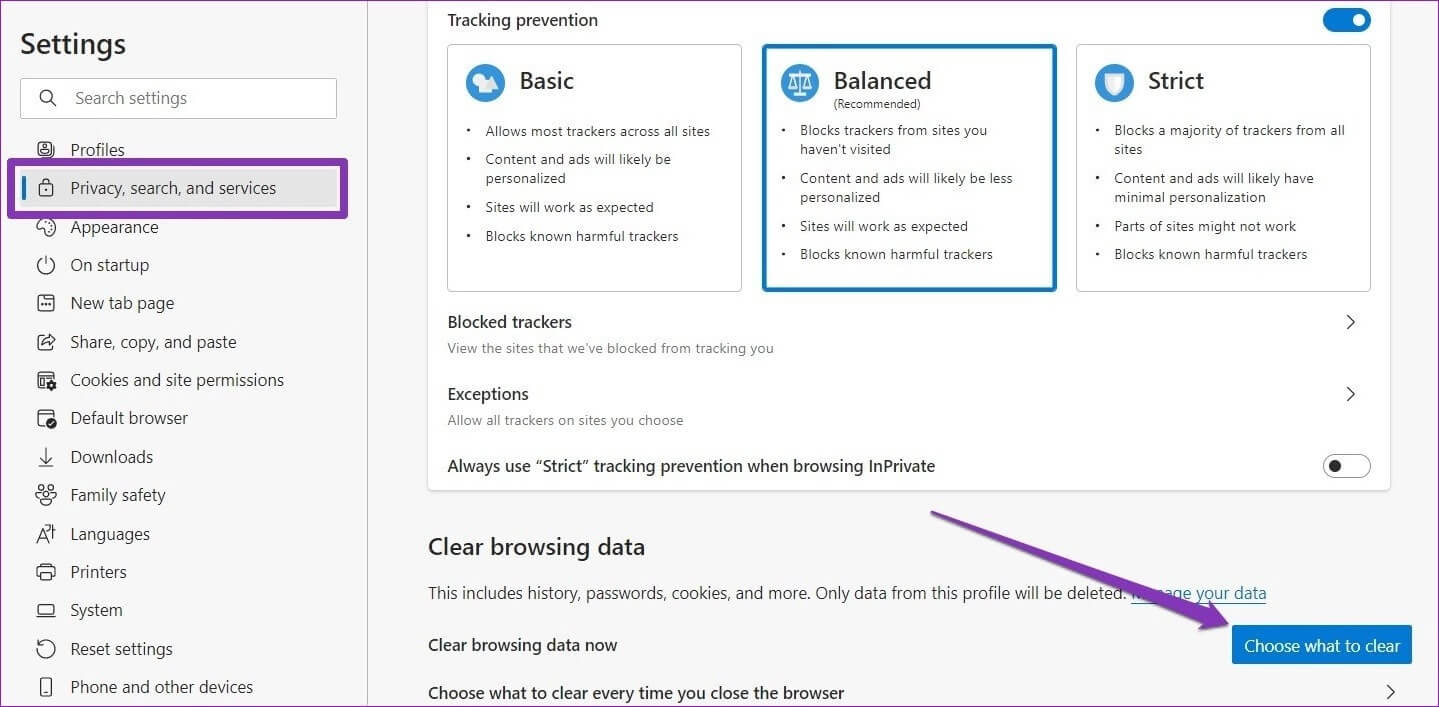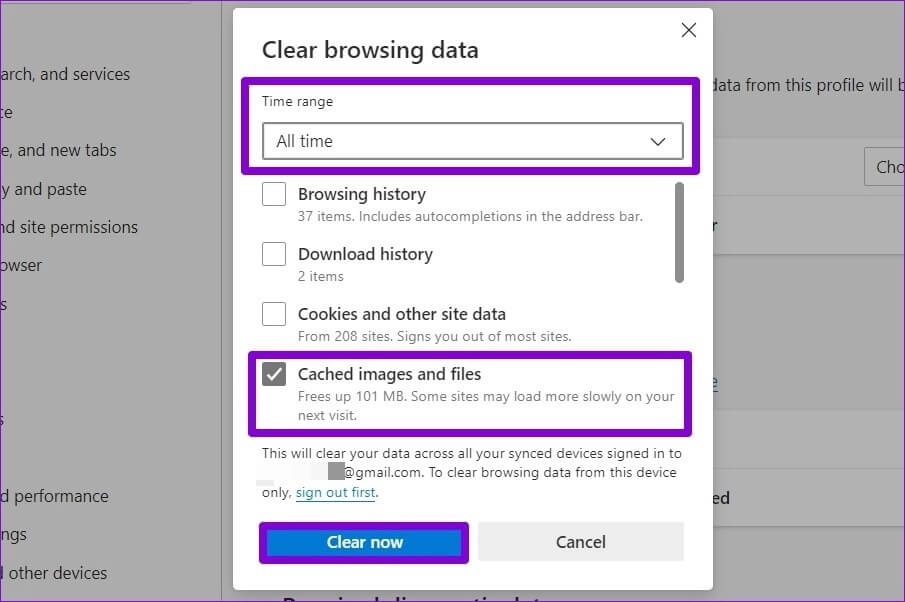Top 8 Möglichkeiten, um keinen Ton auf Microsoft Edge zu lösen
Microsoft Edge unterscheidet sich von den übrigen Browsern dadurch Chrom Mit seinen einzigartigen Funktionen und einem reibungslosen Surferlebnis. Edge ist jedoch nicht ohne Nachteile. Ein spezifisches Problem, das viele Benutzer in letzter Zeit gestört hat, ist, dass Edge keine Sounds wiedergibt. Wenn Edge keinen Ton wiedergibt, während Sie versuchen, YouTube-Videos abzuspielen oder Ihre Lieblingsmusik zu hören, sind Sie hier genau richtig. Wir haben eine Liste mit Tipps zur Fehlerbehebung zusammengestellt, mit denen Sie das Problem „Kein Ton“ in Microsoft Edge beheben können. Lass uns anfangen.
1. Überprüfen Sie, ob die Registerkarte ignoriert wird
Mit Edge können Sie jede Registerkarte stummschalten oder die Stummschaltung aufheben, sodass Sie nur Audio von bestimmten Seiten hören. Sie sollten also zunächst überprüfen, ob Ihr Tab stummgeschaltet ist.
Um die Stummschaltung eines Tabs aufzuheben, klicken Sie einfach mit der rechten Maustaste Tab und wählen Sie Registerkarte Stummschaltung aufheben.
2. Überprüfen Sie die Gerätegröße
Auch wenn Sie die Lautstärke Ihres Computers möglicherweise bereits überprüft haben, ermöglicht Ihnen Windows auch, die Lautstärke je nach Anwendung zu steuern. Wenn Edge also auf niedrige Lautstärke eingestellt oder stummgeschaltet ist, hören Sie keinen Ton. Hier erfahren Sie, wie Sie es überprüfen und ändern können.
Schritt 1: Rechtsklick auf Lautsprechersymbol في Taskleiste und wählen Sie Öffnen Audio-Mischeinheit.
Schritt 2: innerhalb Anwendungen , verwenden Schieberegler neben Microsoft Edge erhöhen Lautstärke.
3. Ausgabegeräte umschalten
Wenn die Tonpegel in Ordnung sind, ist es an der Zeit, das spezifische Audioausgabegerät zu überprüfen. Wenn Sie zu viele Audiogeräte an Ihren Computer anschließen, wird möglicherweise Ton von einem davon ausgegeben. Sie werden nicht wirklich bemerken, wenn sie wie Bluetooth-Kopfhörer aussehen.
Schritt 1: Klicke auf Windows-Taste + S Öffnen Windows Search , Und geben Sie ein Audio Einstellungen , Und drücke Enter.
Schritt 2: Stellen Sie unter Ausgabe sicher, dass Sie das Audiogerät auswählen, das Sie verwenden möchten. Sie können zu einem anderen Audiogerät wechseln, um Hardwareprobleme auszuschließen.
4. Site-Berechtigungen zurücksetzen
Wenn Edge-Audioprobleme auf einige bestimmte Websites beschränkt sind, können Sie versuchen, die Berechtigungen für diese Websites zurückzusetzen, um zu sehen, ob das hilft. Hier ist wie.
Schritt 1: Öffnen Webseite irgendwas du willst Berechtigungen zurücksetzen sein eigenes. tippen Sie auf Sperrcode links neben der Website-URL und wählen Sie aus "Berechtigungen für diese Seite".
Schritt 2: Klicken Berechtigungen zurücksetzen oben rechts.
Überprüfen Sie, ob Edge jetzt Audio wiedergeben kann.
5. Plugins deaktivieren
Während Edge eine Vielzahl von bietet Add-ons zur Verbesserung Ihres Surferlebnisses Manchmal können diese Add-Ons auch Probleme verursachen. Wenn Sie beispielsweise Add-Ons installieren, um Websites zu blockieren oder die Audioausgabe zu verbessern, können solche Probleme auftreten. Es kann schwierig sein, die Erweiterung zu isolieren, die das Problem verursacht. Daher müssen Sie alle deaktivieren und prüfen, ob Edge danach Sounds abspielen kann.
Schritt 1: Öffnen Microsoft Edge. verwenden Menüsymbol mit drei Punkten In der oberen rechten Ecke zur Auswahl Plugins.
Schritt 2: Klicken Verwaltung hinzufügen.
3: schalte aus Bedientasten neben Ergänzungen um es auszuschalten.
Überprüfen Sie als Nächstes, ob der Ton funktioniert. Wenn ja, aktivieren Sie nacheinander alle Erweiterungen, um den Übeltäter zu finden.
6. EDGE-Update
Updates sind für jede App wichtig. Wenn Sie eine ältere Version des Browsers verwenden, können solche Probleme auftreten. Du darfst Kante .Aktualisieren auf die neueste Version, um zu sehen, ob das Ihre Audioprobleme behebt.
Um in Edge nach Updates zu suchen, klicken Sie auf das Ellipsensymbol, gehen Sie zu Hilfe und Feedback und wählen Sie Info zu Microsoft Edge aus.
Edge beginnt automatisch mit dem Herunterladen von Updates.
7. Browserdaten löschen
Manchmal können die Cache-Daten auf Edge seine Funktionalität überwältigen und beeinträchtigen. Sie können versuchen, die Cache-Daten zu löschen, um zu sehen, ob dies die Situation verbessert, um dies auszuschließen. Hier ist wie.
Schritt 1: Öffnen Edge und verwenden Menüsymbol mit drei Punkten Öffnen Einstellungen.
Schritt 2: في Registerkarte Datenschutz, Suche und Dienste , scrollen Sie nach unten zu Löschen Sie den Abschnitt mit den Browserdaten. Dann klick auf den Button „Wählen Sie aus, was Sie löschen möchten“.
3: Lokalisieren Die ganze Zeit im Zeitbereich. Aktivieren Sie dann das Kontrollkästchen „Bilder und Dateien im Cache“ Und drücke Scanne jetzt.
8. Setzen Sie MICROSOFT EDGE zurück
Wenn am Ende nichts funktioniert, haben Sie keine andere Wahl, als Edge zurückzusetzen. Dadurch werden alle Erweiterungen, Konfigurationen, Website-Cookies und der Cache entfernt.
Schritt 1: في Microsoft Edge , schreiben edge://settings/reset in der Adressleiste oben und tippen Sie auf Enter.
Schritt 2: Klicken „Einstellungen auf Standardwert zurücksetzen“ Und drücke "Zurücksetzen" Zur Bestätigung.
Das sieht gut aus
Kein Tonproblem beim Streamen eines Films oder während eines Videoanrufs, der störend sein kann. Wir hoffen, dass die oben genannten Lösungen Ihnen geholfen haben, das Problem mit Microsoft Edge ohne Ton zu beheben, und Sie daran gehindert haben, zu anderen Browsing-Alternativen zu wechseln.