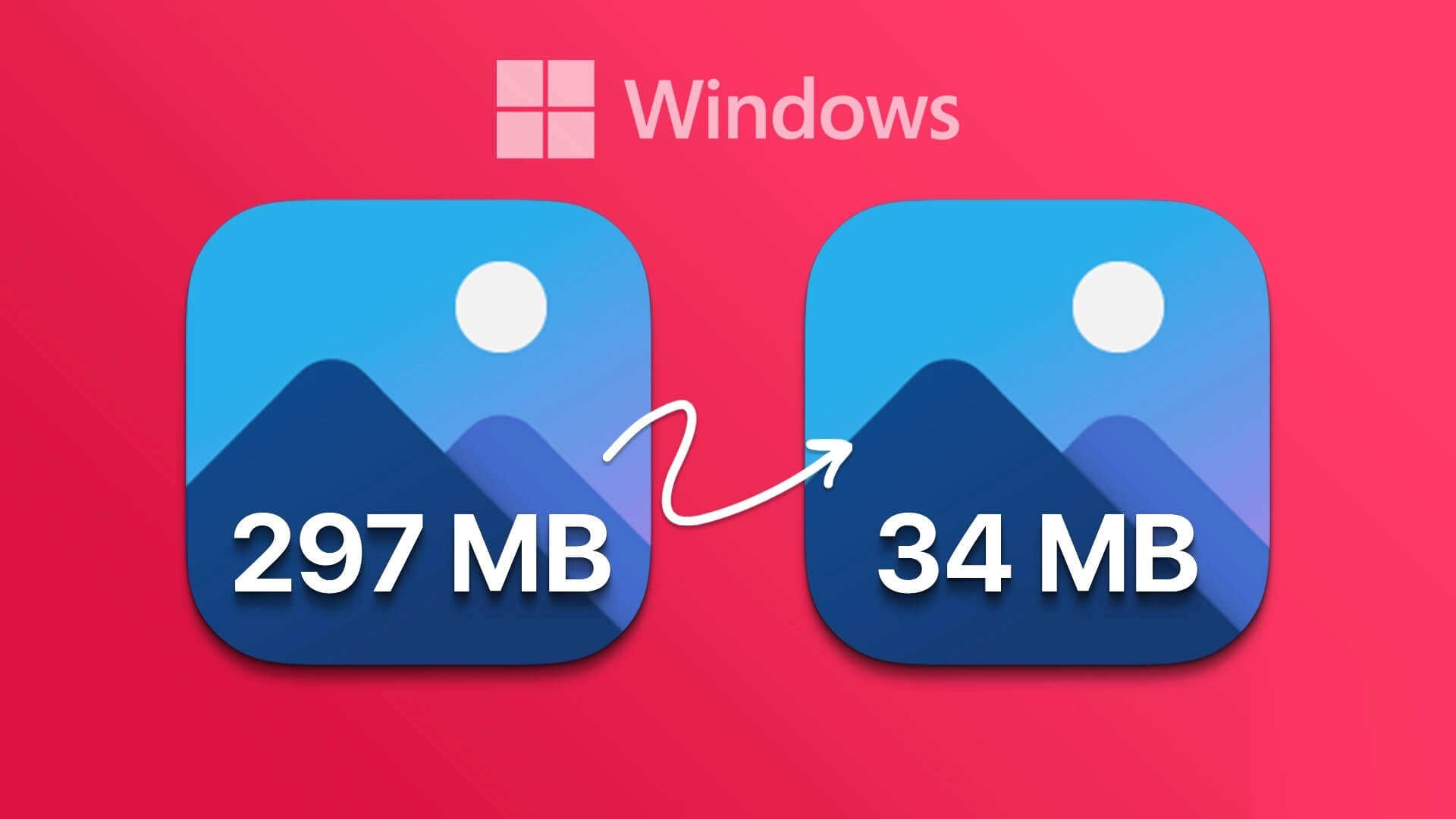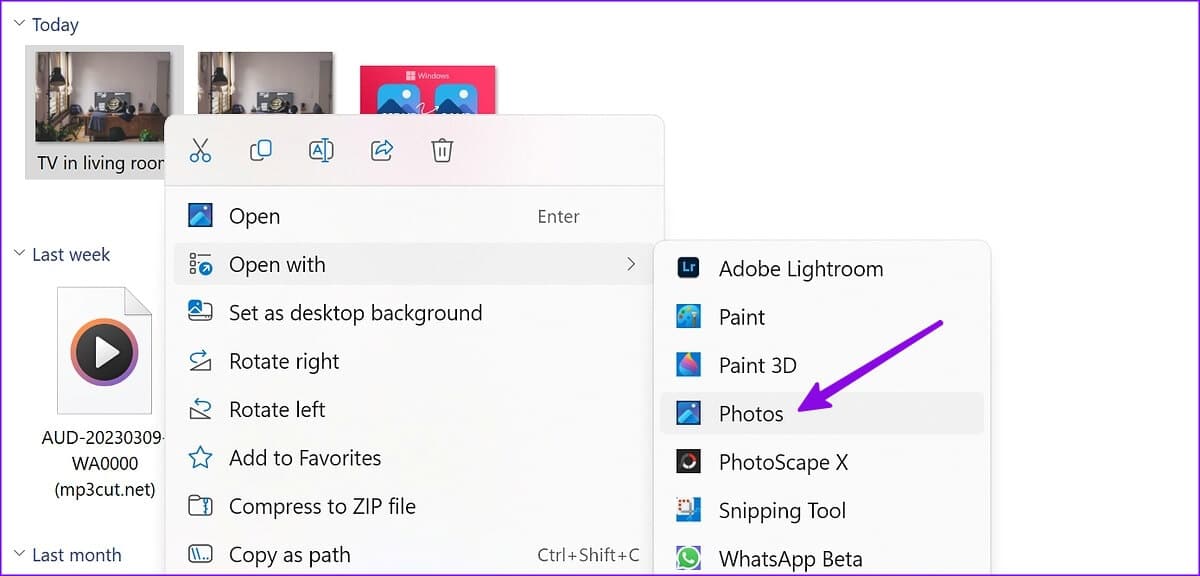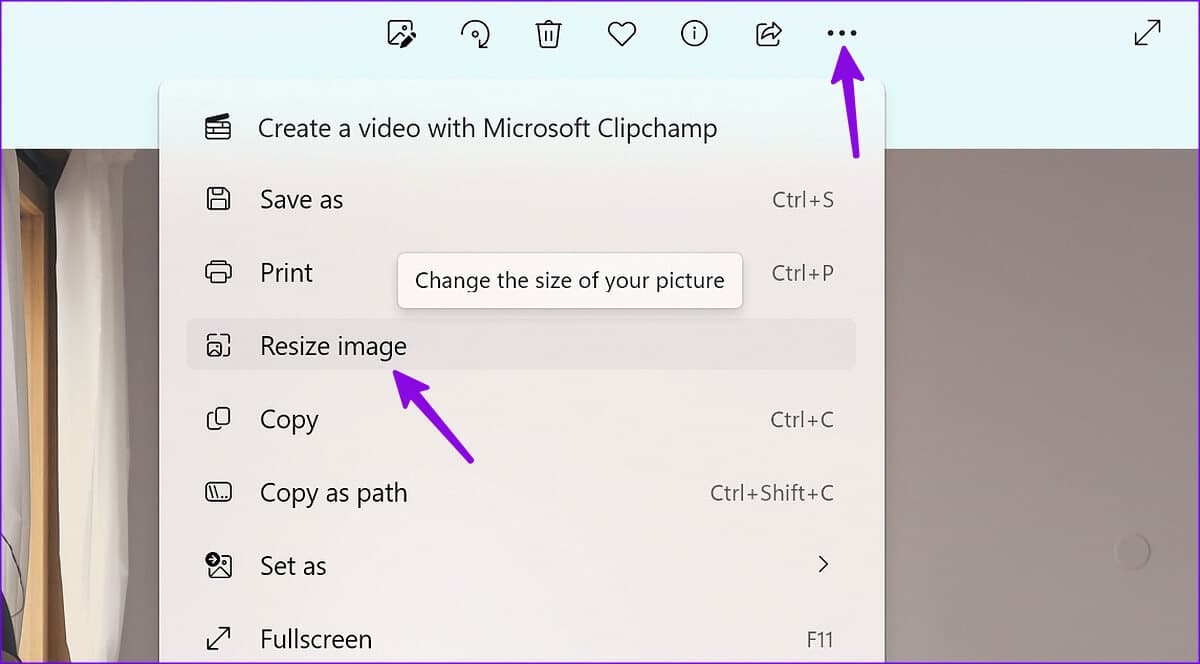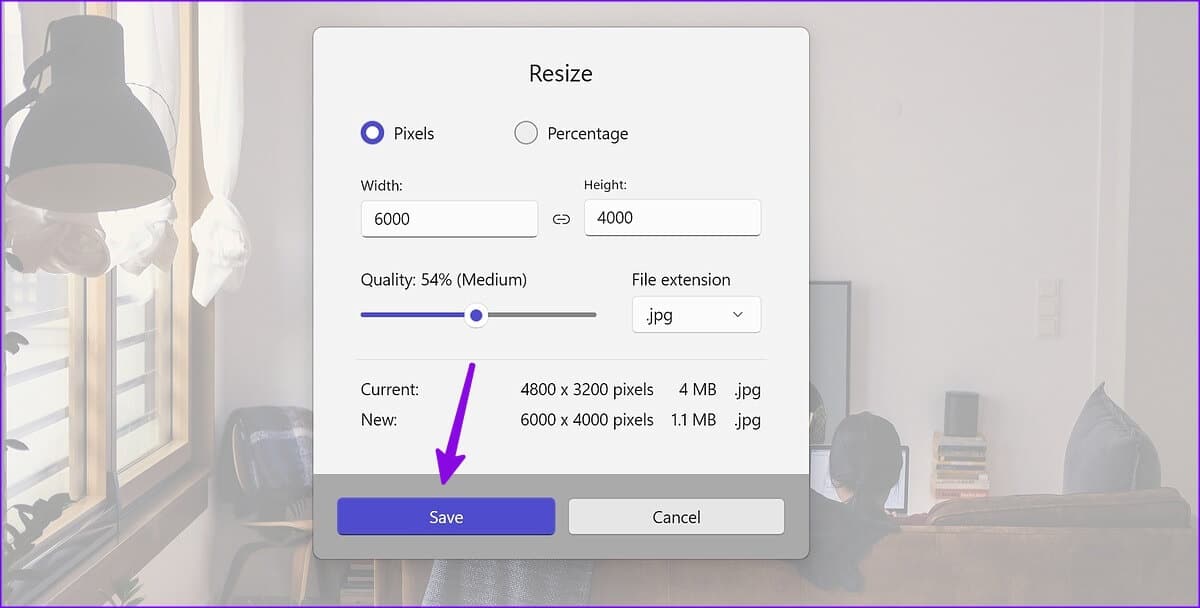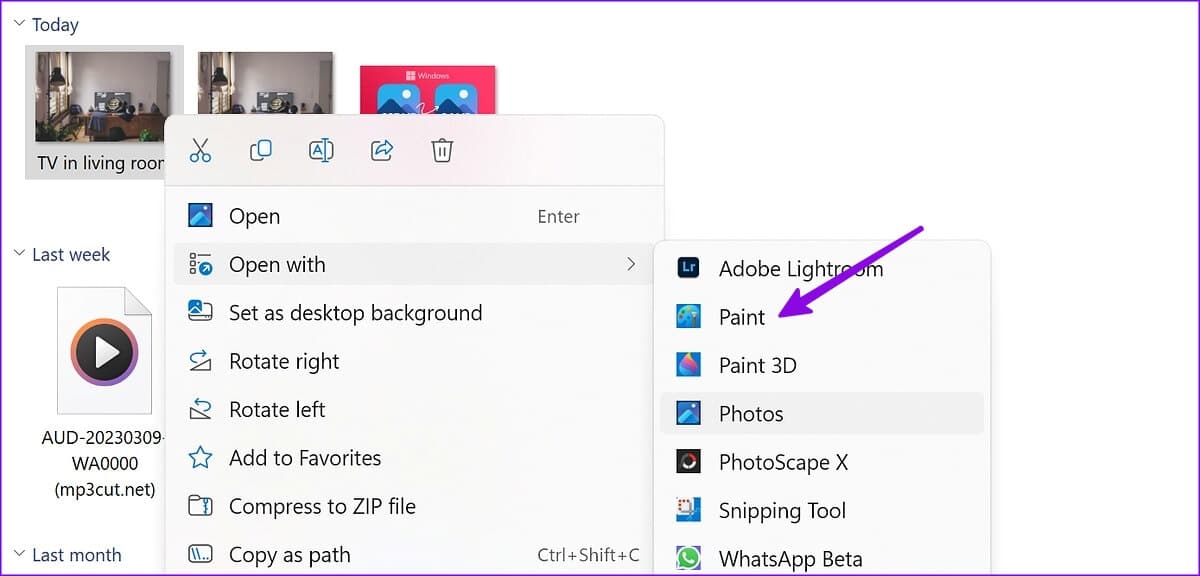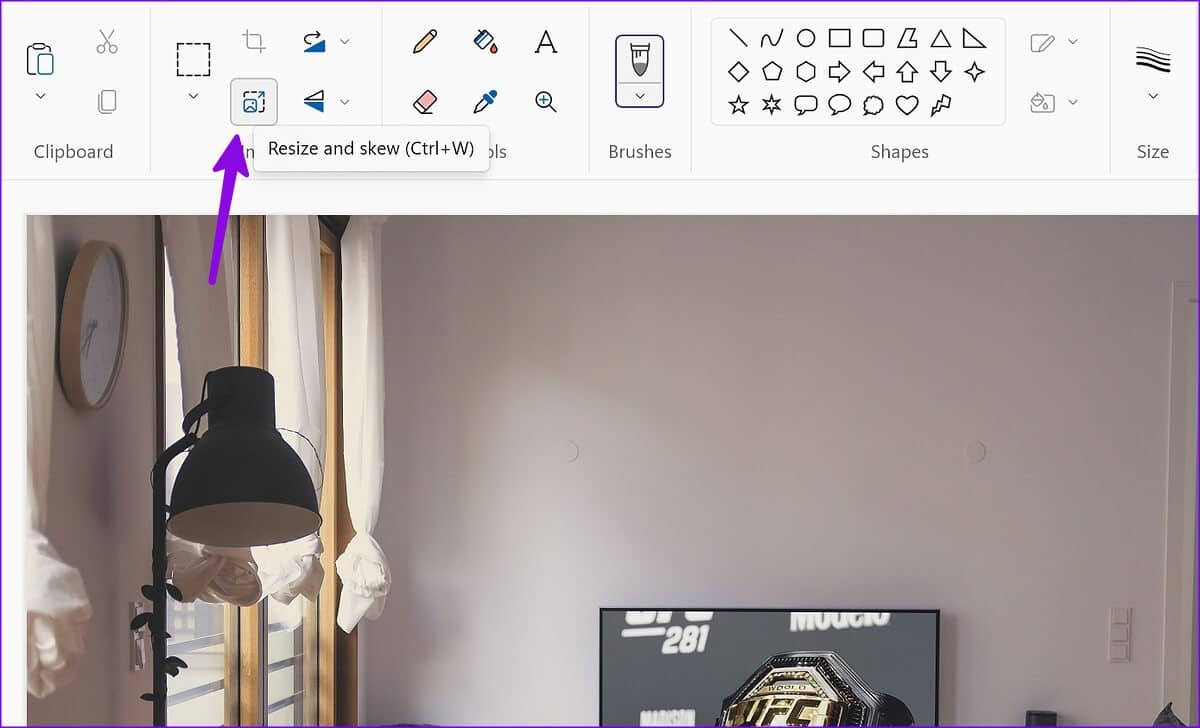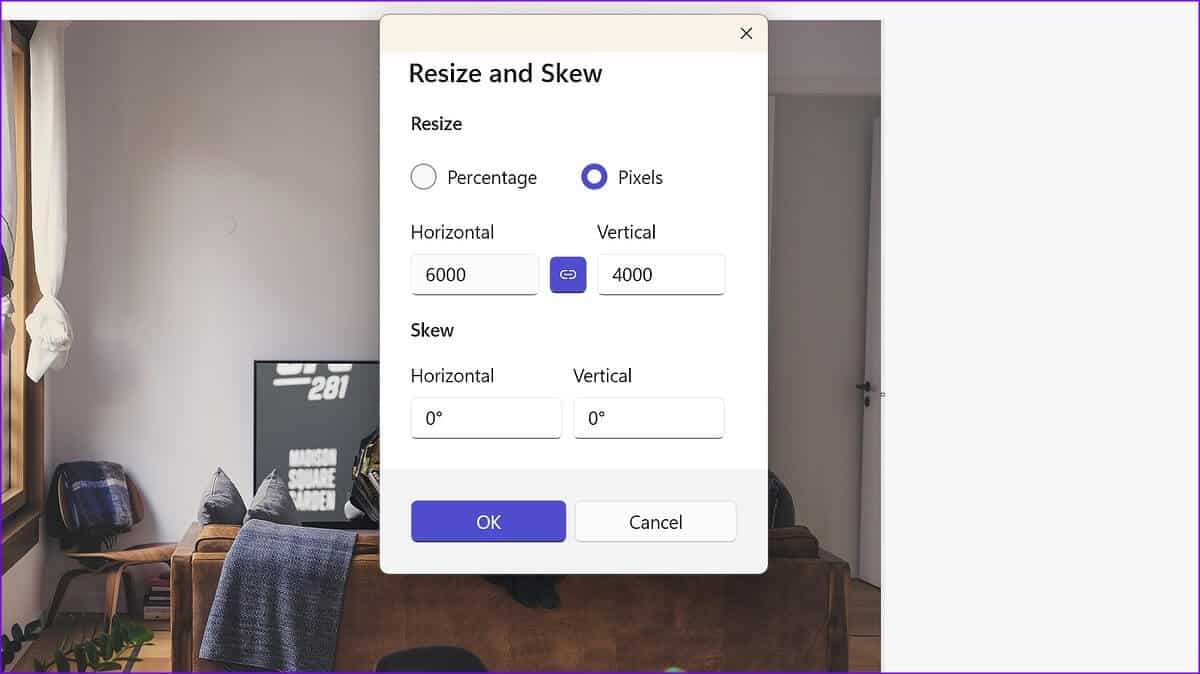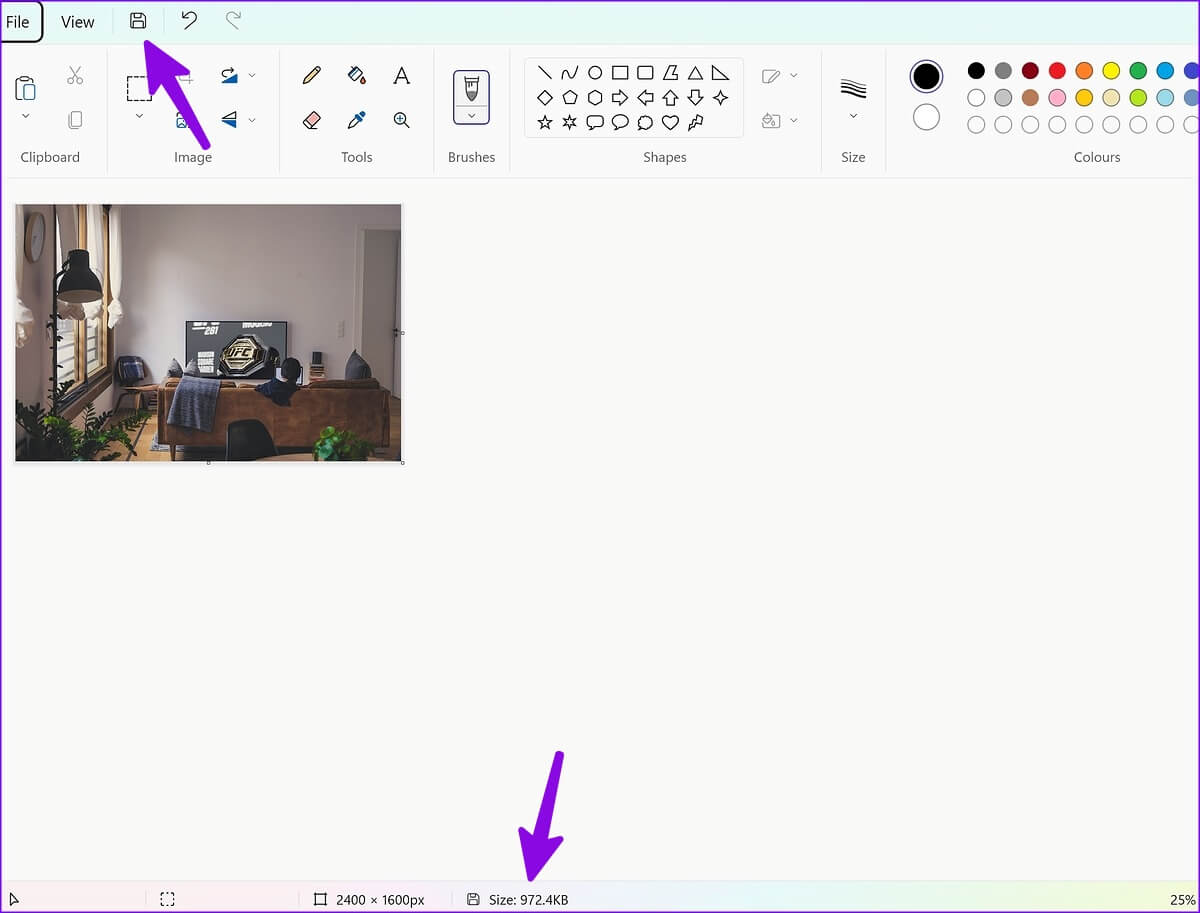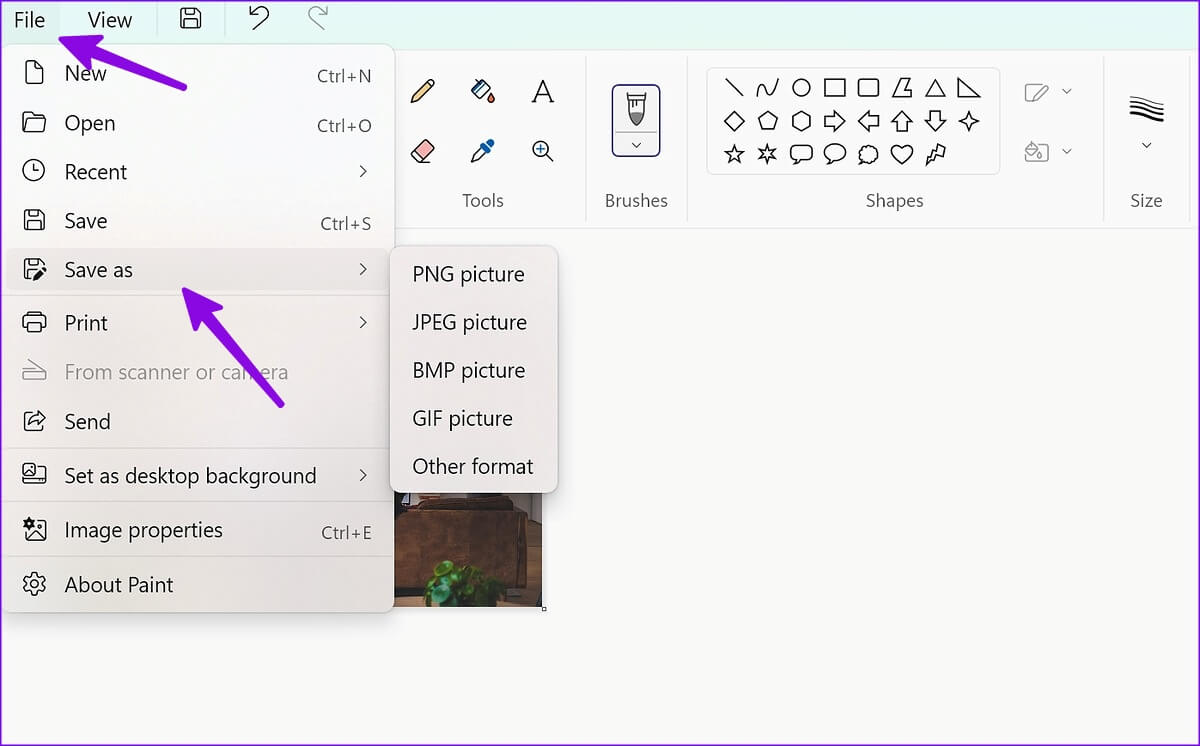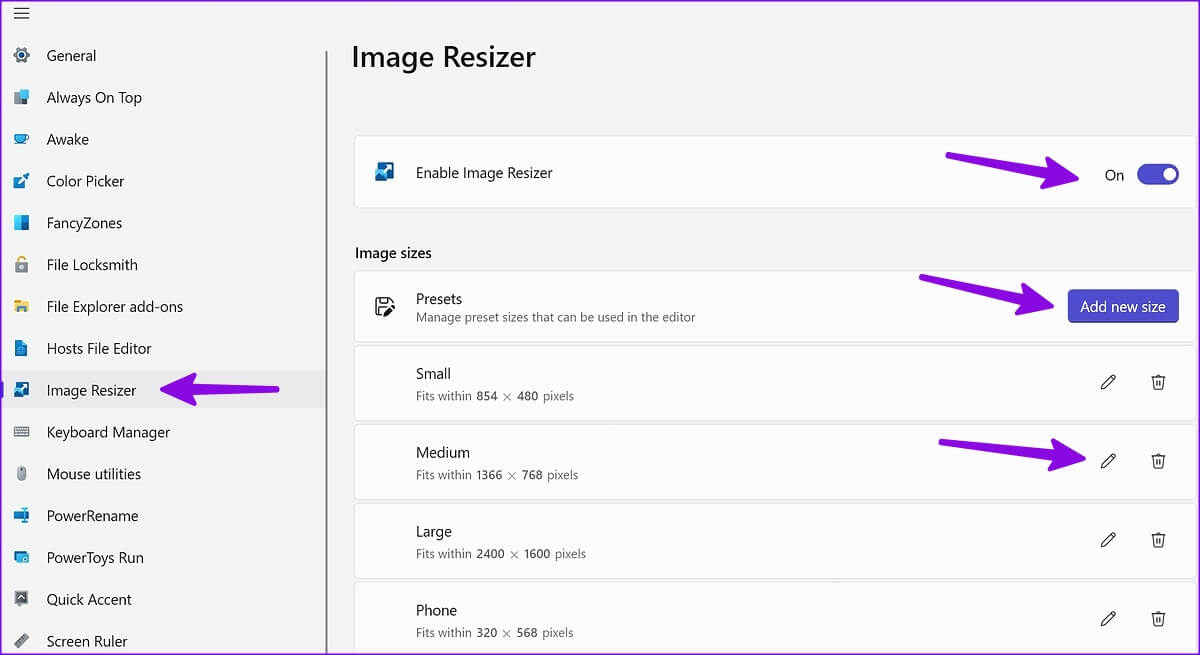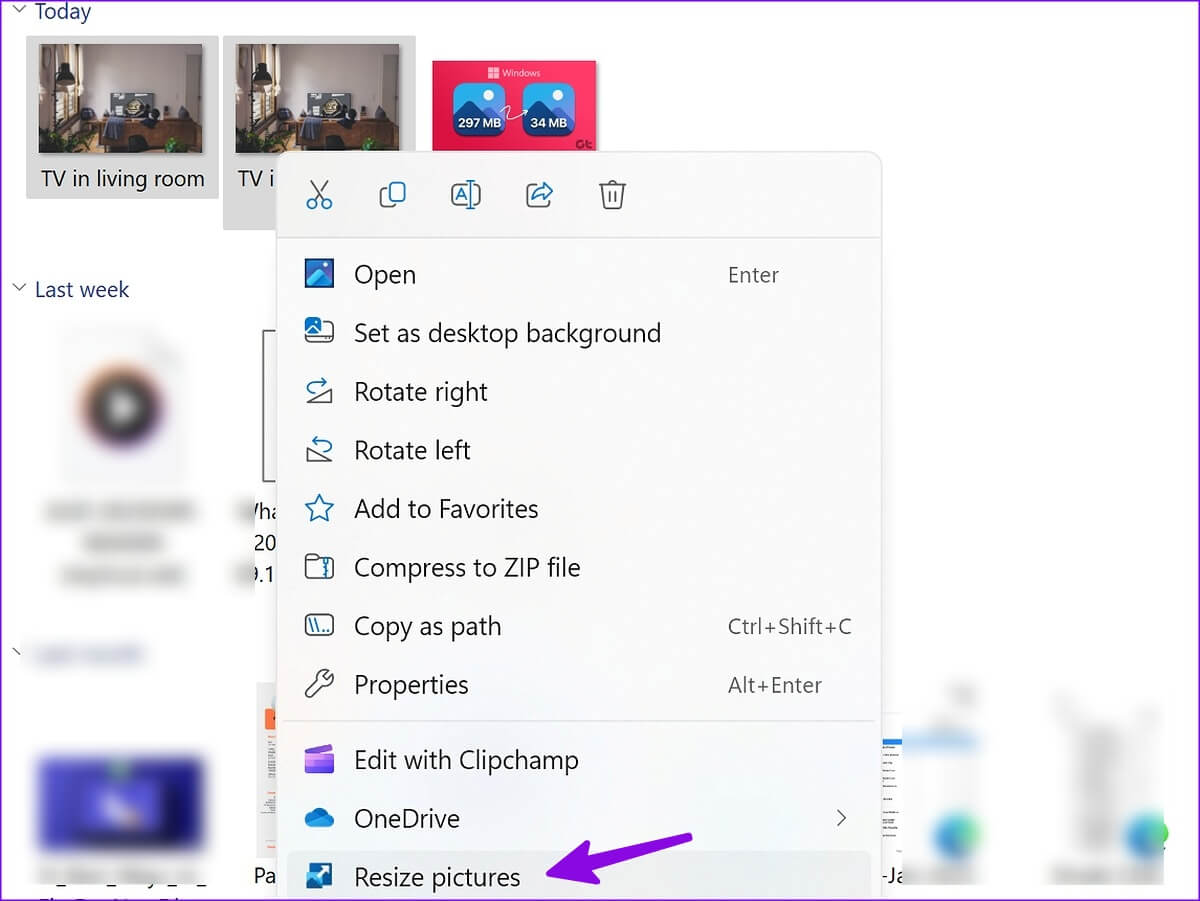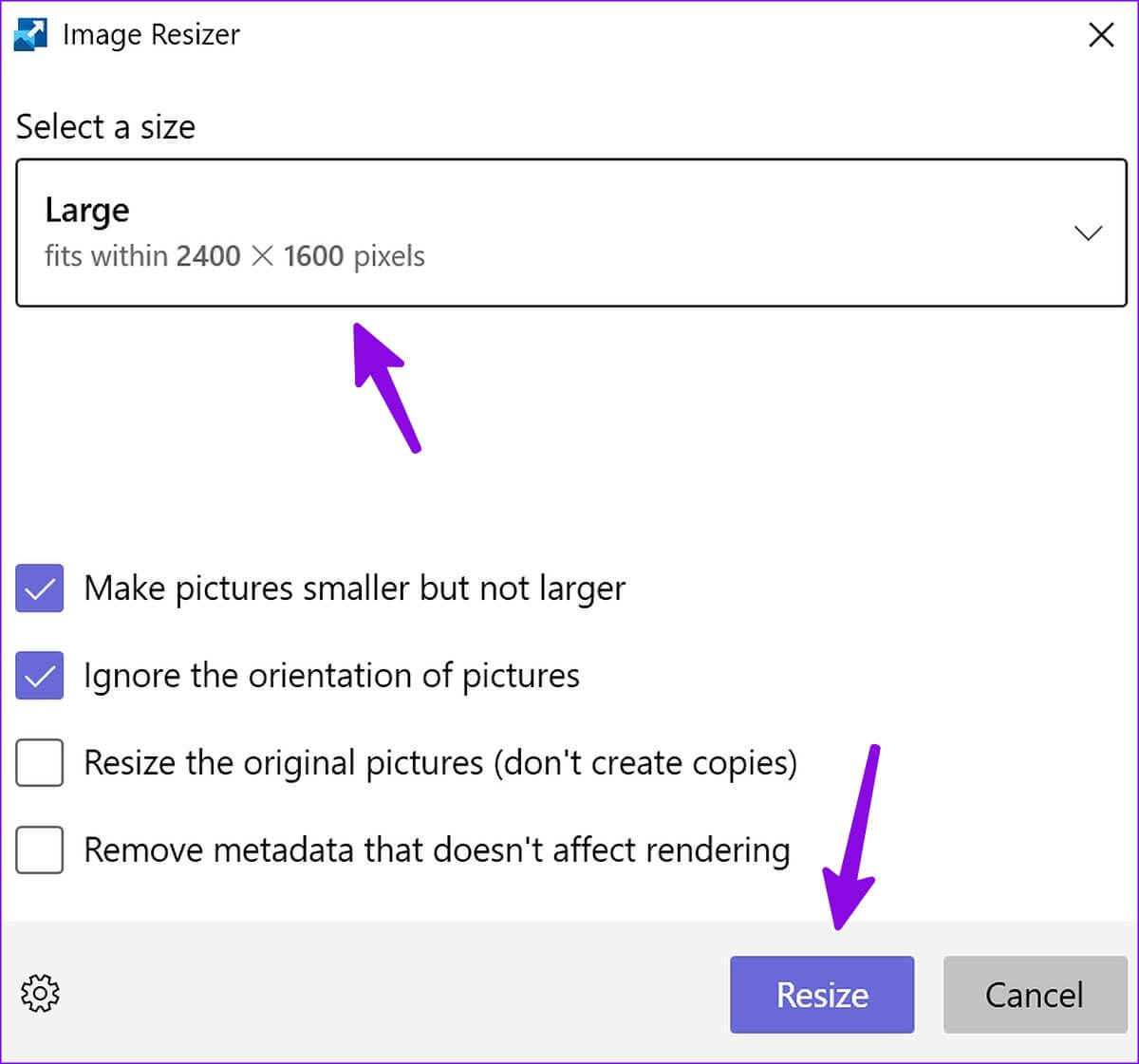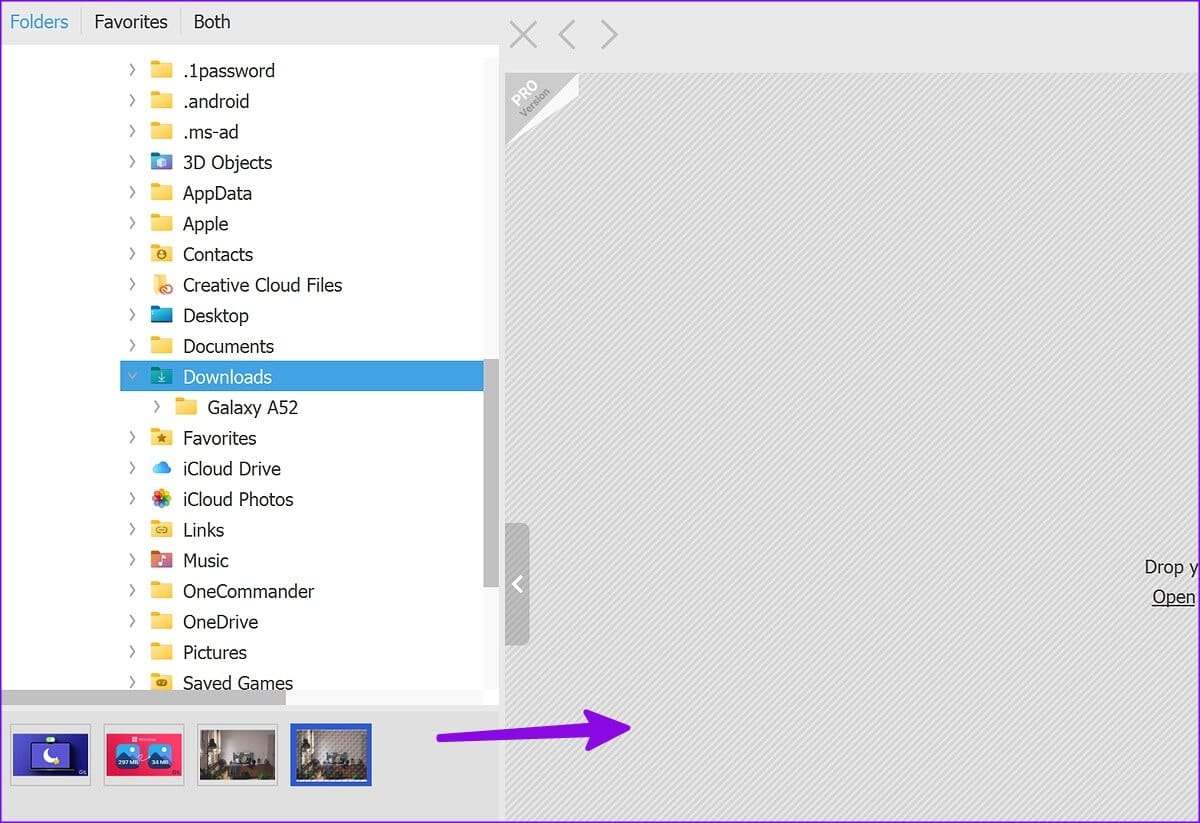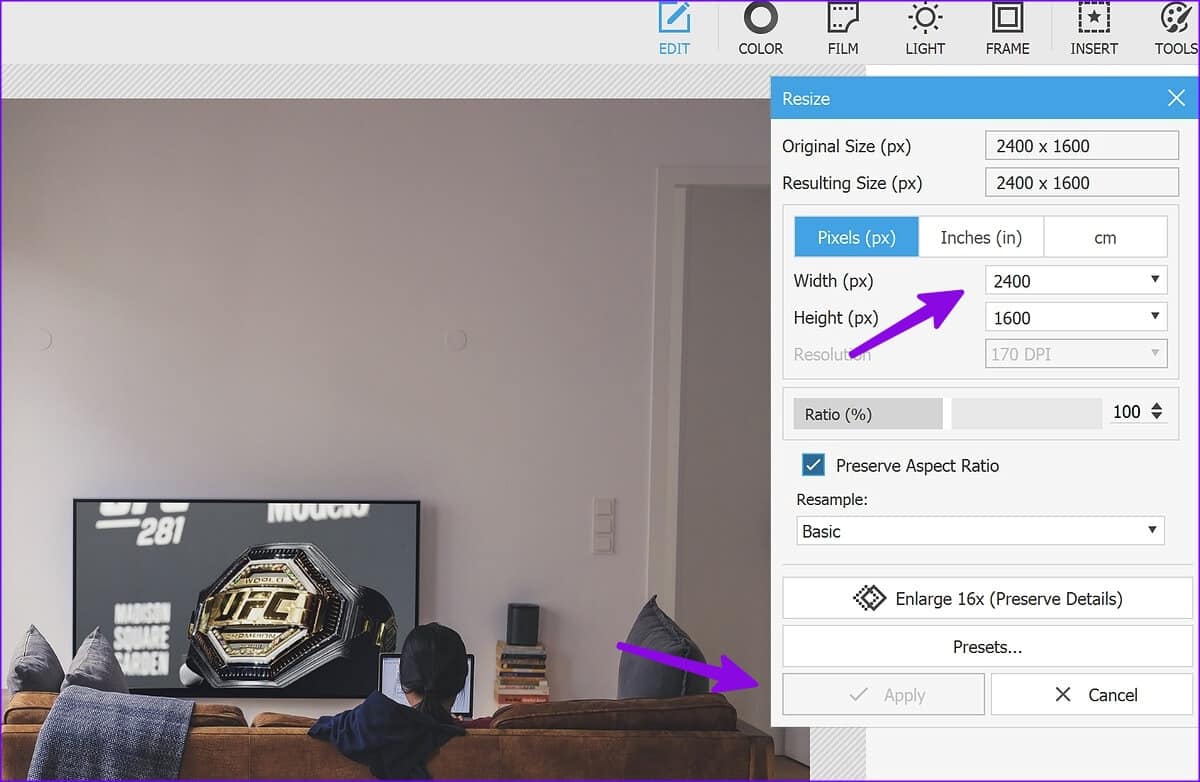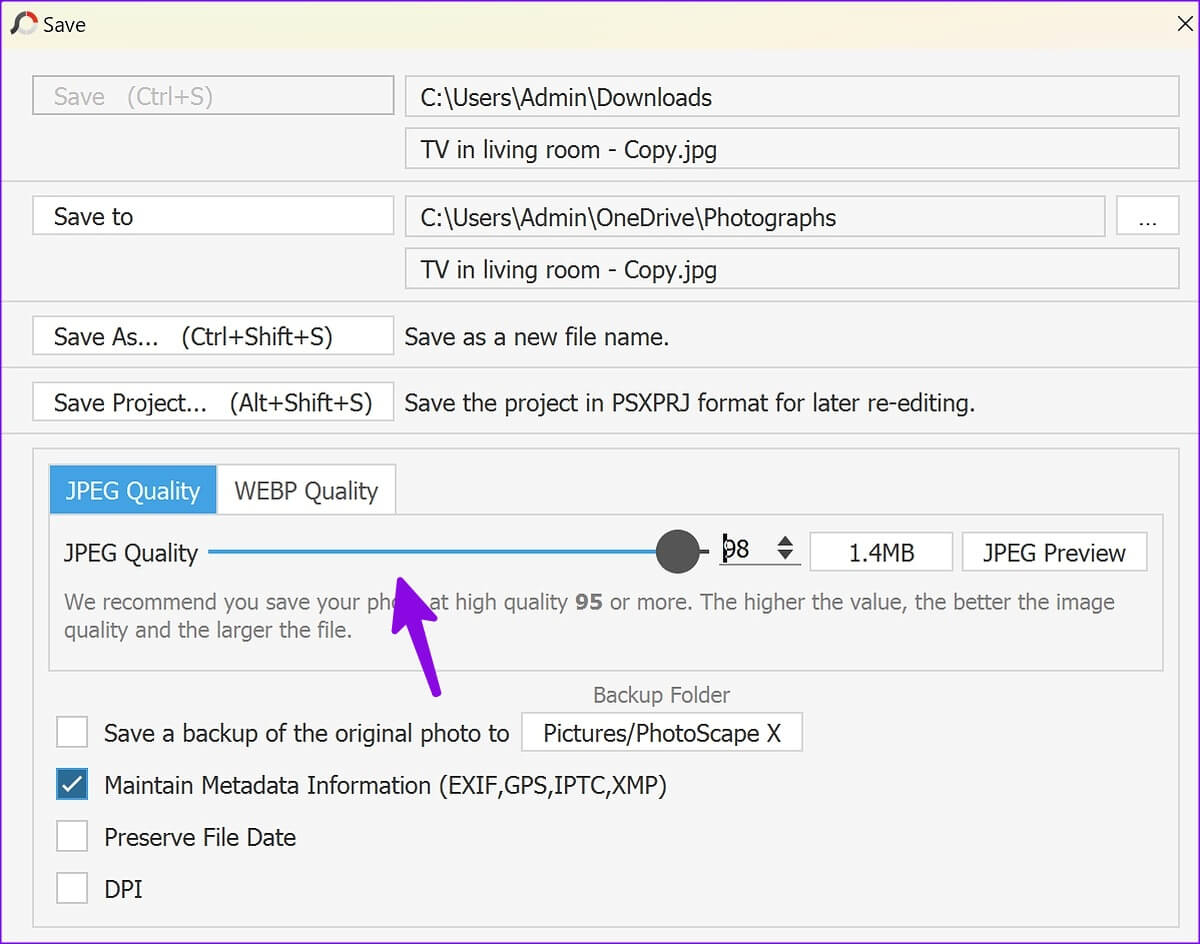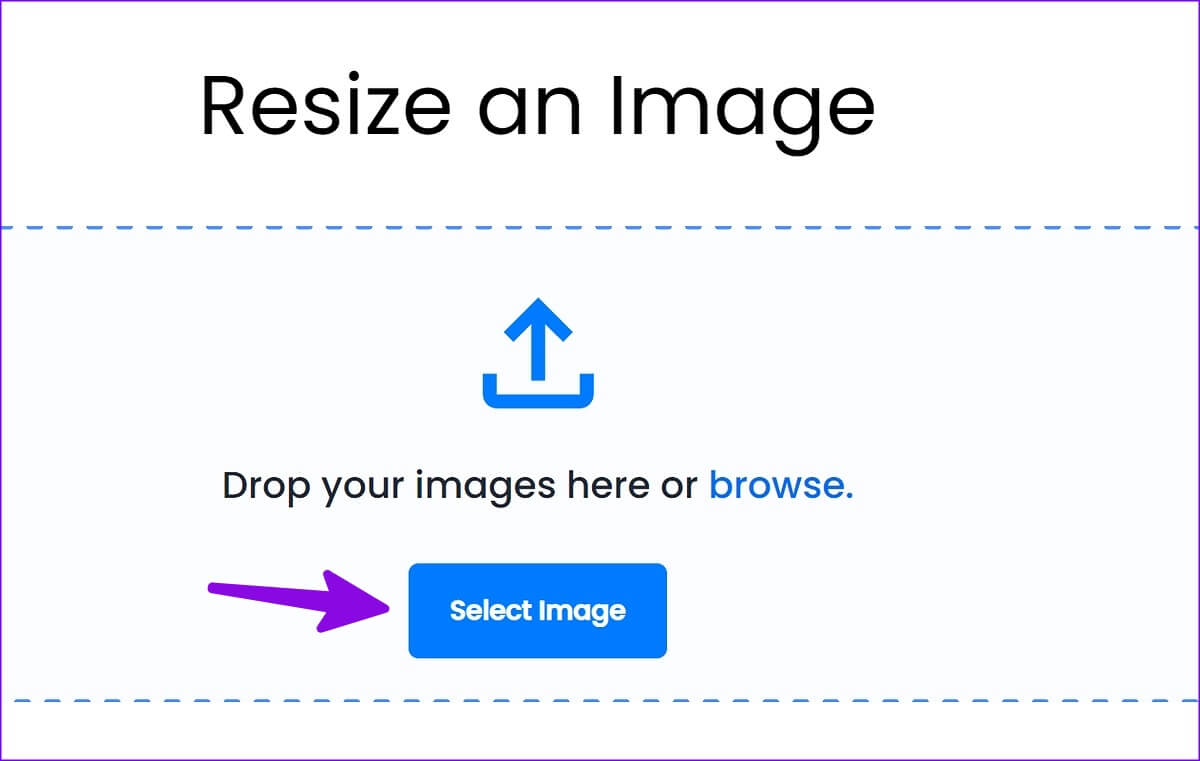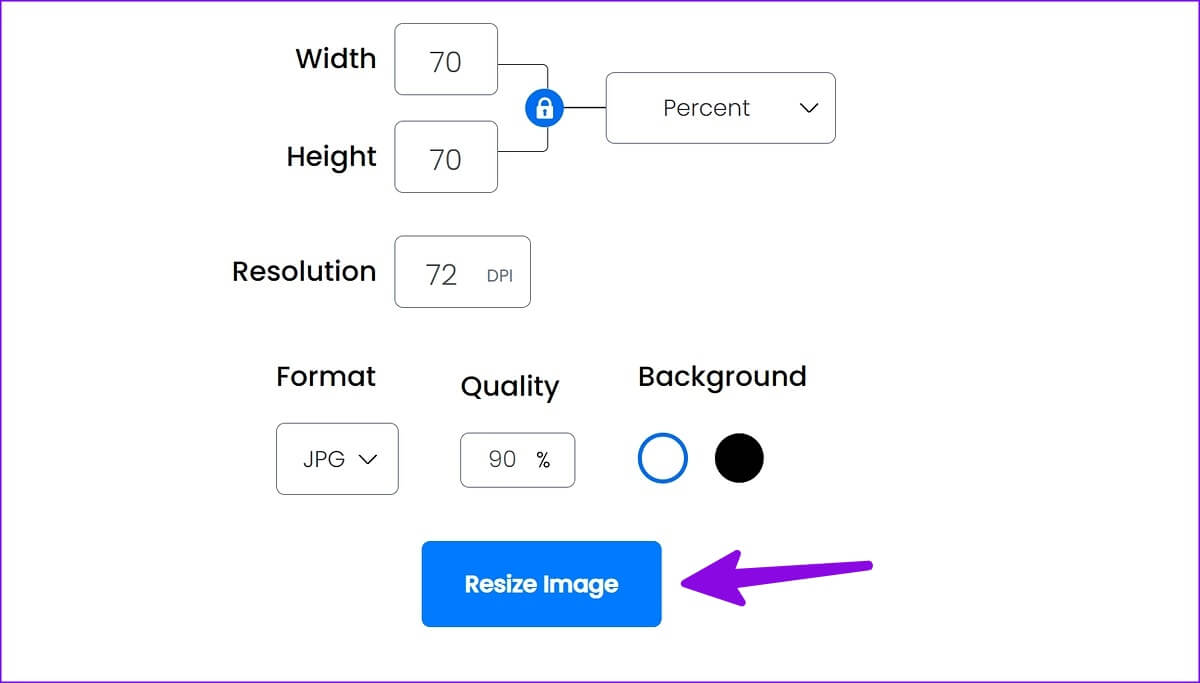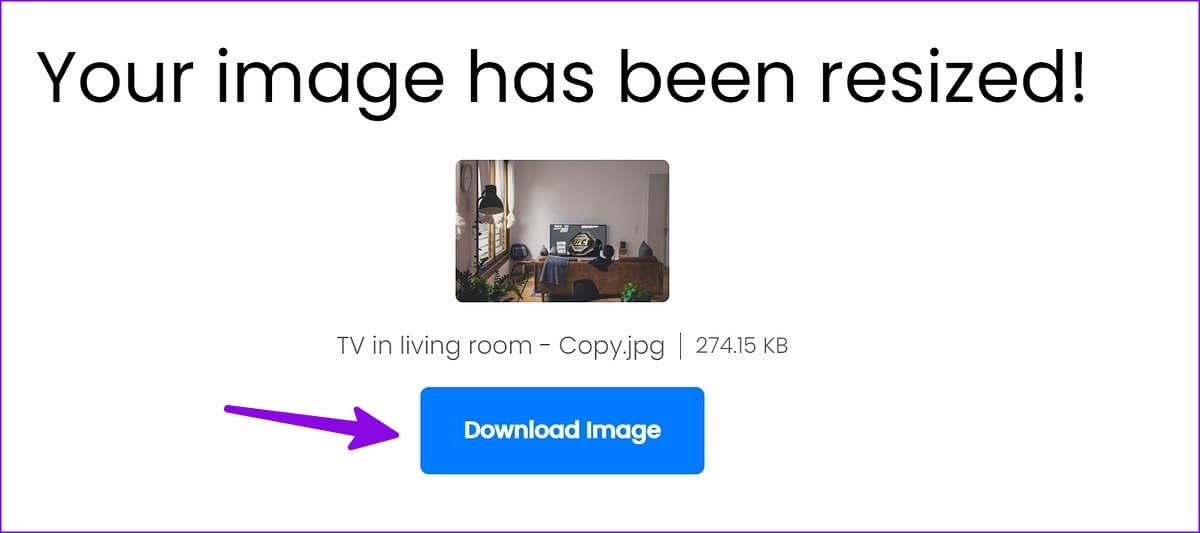Top 5 Wege, um die Bildgröße unter Windows zu reduzieren
Die meisten Dienste und Websites legen eine Größenbeschränkung für das Hochladen von Bildern fest. Bei Mittelklasse- und Flaggschiff-Smartphones, die mit hochauflösenden Kameras ausgestattet sind, wird das Aufnehmen von Fotos mit großen Dateigrößen zur Selbstverständlichkeit. Allerdings ist nicht jeder mit diesen Geräten und der Internetbandbreite gesegnet. Also kannst du Bildgröße reduzieren Um sie zu teilen oder hochzuladen, ohne auf einen Fehler zu stoßen. Hier sind die besten Möglichkeiten, die Bildgröße unter Windows zu reduzieren.
Erhalten Sie häufig eine Fehlermeldung beim Hochladen oder Teilen eines Fotos online? Es könnte an der großen Dateigröße liegen. Sie müssen die Bildgröße auf ein überschaubares Maß reduzieren. Glücklicherweise benötigen Windows-Benutzer keine spezielle Bildverarbeitungssoftware wie Photoshop, um die Bildgröße zu reduzieren. Sie können die integrierten Tools ganz einfach verwenden, um die Arbeit zu erledigen.
1. Verwenden Sie MICROSOFT IMAGES, um die Bildgröße zu reduzieren
Die Standard-Fotos-App unter Windows verfügt über viele Bearbeitungsfunktionen. Sie können es auch verwenden, um die Bildgröße zu reduzieren. Befolgen Sie die folgenden Schritte.
Schritt 1: Drücken Sie die Tastenkombination Windows + E Zum Öffnen des Windows Explorer-Menüs unter Windows.
Schritt 2: Durchsuchen Sie den Ordner mit Bildern. Klicken Sie mit der rechten Maustaste auf صورة , und wählen Sie Öffnen mit Und wähle Fotoanwendung aus dem Untermenü.
Schritt 3: Klicken Sie oben auf das Menü mit den drei horizontalen Punkten und wählen Sie aus Größe ändern.
Schritt 4: Wir öffneten 12 MB Bild in der Fotos-App und reduzierte die Größe mit den Standardeinstellungen auf nur 3.1 MB.
Schritt 5: benutze Klebeband Qualitätspass zu reduzieren Bildgröße größer. Sie können die Breite und Höhe des Bildes im selben Menü ändern. Klicke auf sparen.
Speichern Sie Ihr komprimiertes Bild an einem bevorzugten Ort in der Windows Explorer-Anwendung.
2. Verwenden Sie MICROSOFT PAINT, um ein Bild zu komprimieren
Microsoft hat umgestaltet Die standardmäßige Paint-App unter Windows vollständig. Mit der Paint-App können Sie Bilder ganz einfach in der Größe ändern und komprimieren. Hier ist wie.
Schritt 1: Drücken Sie die Tastenkombination Windows + E um den Windows-Explorer zu öffnen. Navigieren Sie zu „Bilder“, klicken Sie mit der rechten Maustaste auf das Bild, wählen Sie „Öffnen mit“ und dann „Malen“ aus dem Untermenü.
Schritt 2: Klicken Sie oben auf die Option Größe ändern oder drücken Sie Tastenkombination Strg + W.
Schritt 3: du kannst ändern Bildgröße Durch Anpassen des Prozentsatzes oder der Pixel. Danach klicken Sie aufOKum zu überprüfen, ob die Miniaturbilddatei ausgeführt wird.
Schritt 4: Klicken Sie auf die Schaltfläche sparen Und überprüfen Sie die Dateigröße der Miniaturansicht in der unteren Leiste.
Schritt 5: Klicken eine Datei oben und erweitern Sie die Liste Speichern als.
Schritt 6: Wählen Sie den bevorzugten Dateityp zum Speichern Ihres Bildes und exportieren Sie es in einen entsprechenden Ordner auf Ihrem Computer.
3. Verwenden Sie PowerToys, um ein Bild zu komprimieren
Microsoft bietet PowerToys an, die mit mehreren Tools zur Verbesserung Ihrer Produktivität geliefert werden. Wenn Sie die Dateigröße mehrerer Bilder auf einmal reduzieren möchten, empfehlen wir Ihnen, PowerToys zu verwenden.
Schritt 1: Installieren PowerToys Aus dem Microsoft Store unter Windows.
Schritt 2: Öffnen PowerToys und wählen Sie Image Resizer aus der linken Seitenleiste. Schalten Sie den Kippschalter neben ein Bildanpassung aktivieren.
Schritt 3: Überprüfen Sie voreingestellte Standardgrößen, die im Editor verwendet werden können. Sie können auch eine neue Größe hinzufügen oder vorhandene ändern.
Schritt 4: einschalten Windows Explorer Durch Klicken auf eine Verknüpfung Windows + E und wählen Sie mehrere Fotos.
Schritt 5: Klicken Sie mit der rechten Maustaste darauf und wählen Sie aus Fotos skalieren aus dem Kontextmenü.
Schritt 6: Wählen Sie die entsprechende Größenvoreinstellung aus dem oberen Menü aus, aktivieren oder deaktivieren Sie die erforderlichen Optionen zur Ausrichtung und klicken Sie dann auf Größe ändern.
Dadurch werden alle diese Bilder in kleinere Bilder Ihrer Wahl konvertiert.
4. Verwenden Sie Apps von Drittanbietern, um ein Bild zu komprimieren
Fotobearbeitungs-Apps von Drittanbietern unter Windows haben keinen Probelauf. Unter ihnen zeichnet sich PhotoScape X durch seine umfangreichen Bearbeitungsoptionen aus. So verwenden Sie PhotoScape X, um die Bildgröße unter Windows zu reduzieren.
Schritt 1: Installieren Fotolandschaft X من Microsoft-Store.
Schritt 2: Öffnen PhotoScape X und wählen Sie Weg aus der Seitenleiste.
Schritt 3: Ziehen Bilder und legen Sie es im leeren Editorbereich ab.
Schritt 4: من Popup-Menü Öffnen Sie in der oberen rechten Ecke, klicken Sie auf "Größe ändern" Ändern Sie die Breite und Höhe des Bildes. Klicken Sie auf Übernehmen.
Schritt 5: Drücken Sie die Tastenkombination Strg + S um die Speicherliste zu öffnen. verwenden Schieberegler für die JPEG-Qualität Reduzieren Bildgröße. Klicken sparen.
Während PhotoScape X kostenlos verwendet werden kann, sind einige Bearbeitungsfunktionen hinter einer Paywall gesperrt. Für die Pro-Version müssen Sie 39.99 $ bezahlen.
5. Bilder mit Web-Tools komprimieren
Sie können auch Web-Tools verwenden, um die Bildgröße unter Windows zu reduzieren. Seien Sie jedoch vorsichtig bei der Verwendung von Web-Tools, da die Websites möglicherweise eine Kopie des von Ihnen hochgeladenen Bildes speichern. Wir empfehlen Ihnen, keine vertraulichen Bilder auf diese Websites hochzuladen und sich an Offline-Tools zum Komprimieren privater Bilder unter Windows zu halten.
Schritt 1: Besuch Bilder reduzieren im Internet.
Schritt 2: Kommen Sie vorbei oder durchsuchen Sie Ihre Fotos von Ihrem Computer aus.
Schritt 3: Reduzieren JPG-Qualität Und drücke Bildgröße anpassen. Die Website kann einige Zeit in Anspruch nehmen um die Bildgröße zu reduzieren.
Schritt 4: Überprüfen Sie die Größe Vorschaubild Und drücke Bild herunterladen. Wir haben ein 12-MB-Bild importiert und ein komprimiertes Bild von nur 1.08 MB erhalten.
Die Nutzung des Tools ist kostenlos. Wenn Sie Massenbearbeitung und Anzeigenentfernung wünschen, abonnieren Sie einen Monatsplan ab 3.99 $.
BILDER UNTER WINDOWS KOMPRIMIEREN
Die Mehrheit sollte mit der Microsoft Photos App unter Windows vollkommen in Ordnung sein. Wenn Sie die Größe mehrerer Bilder gleichzeitig ändern möchten, verwenden Sie PowerToys. Apps wie PhotoScape X eignen sich für diejenigen, die Bilder mit mehreren Tools in der Größe ändern und ändern möchten.