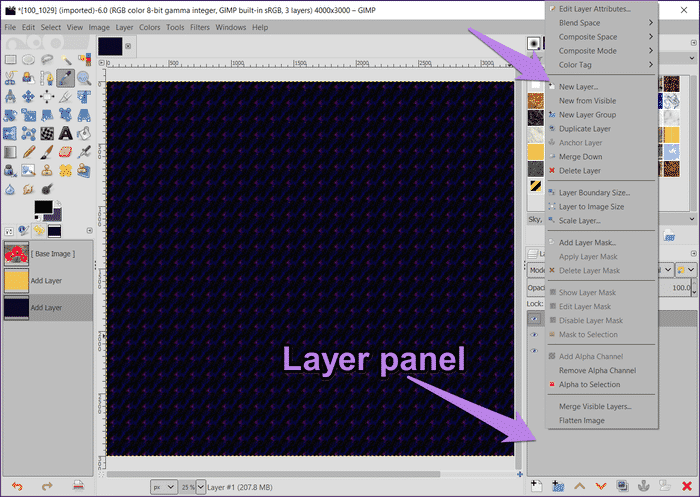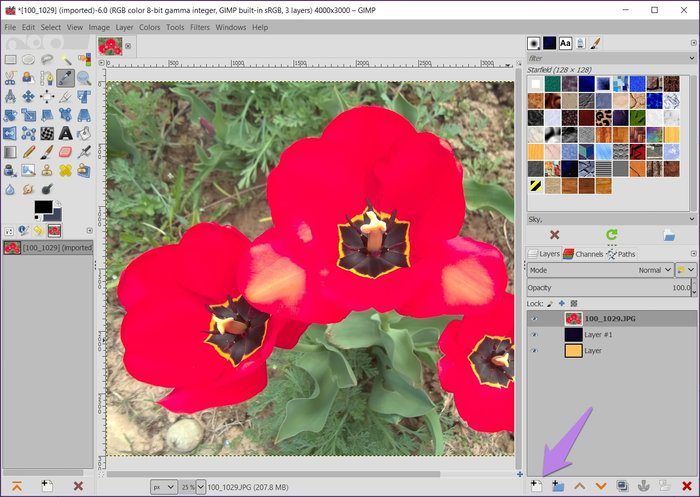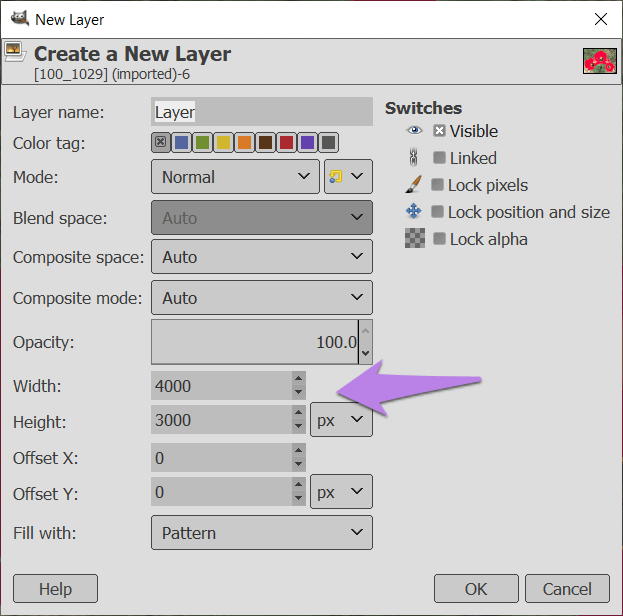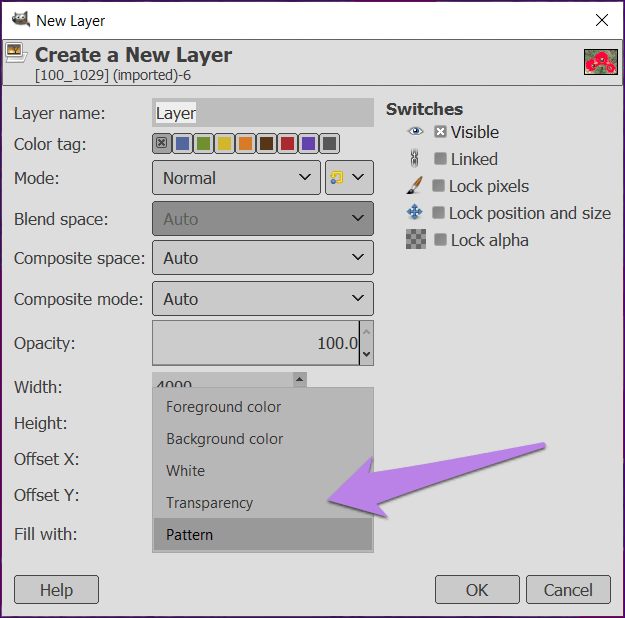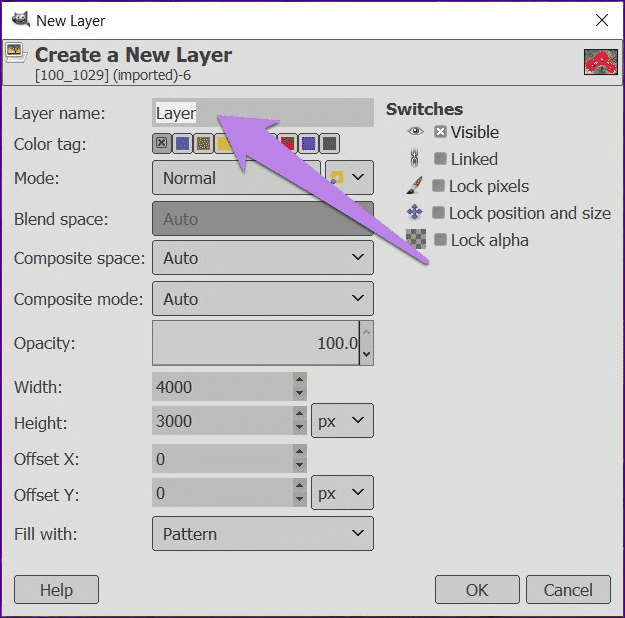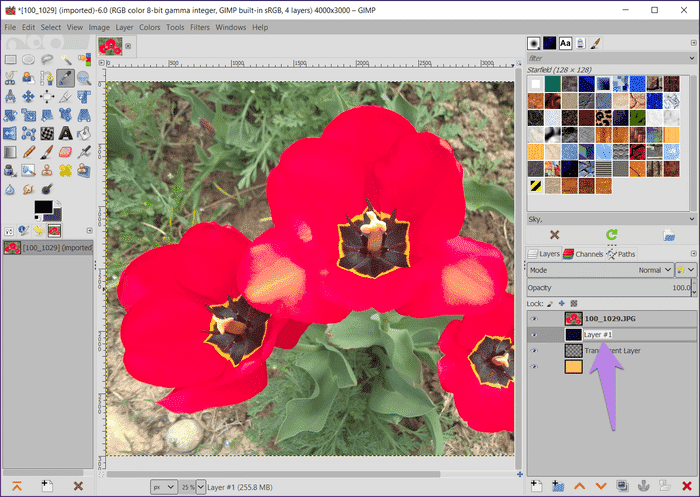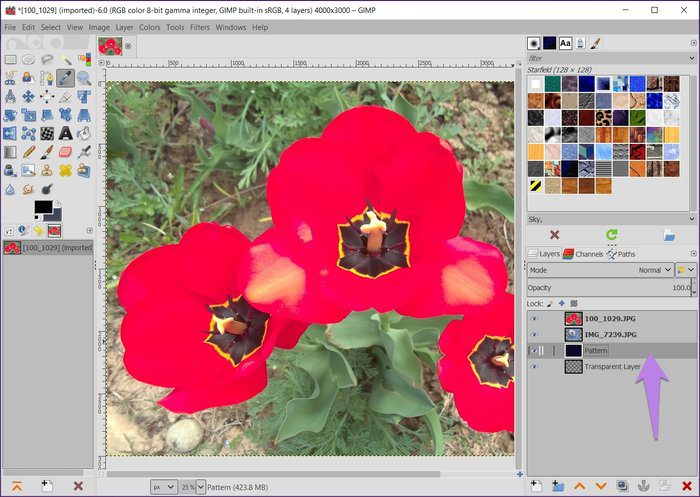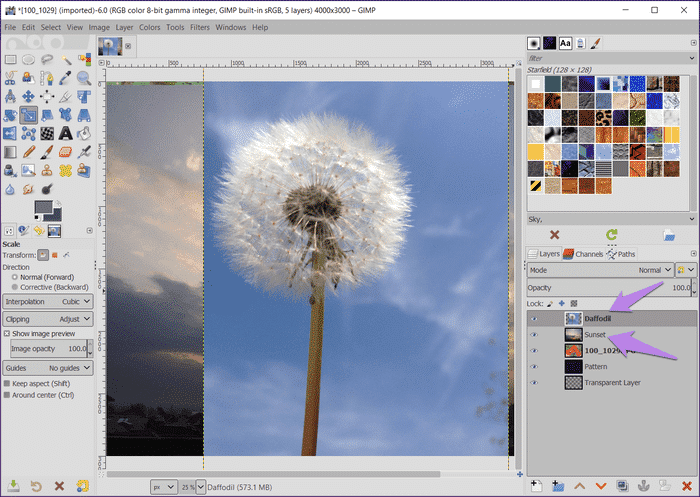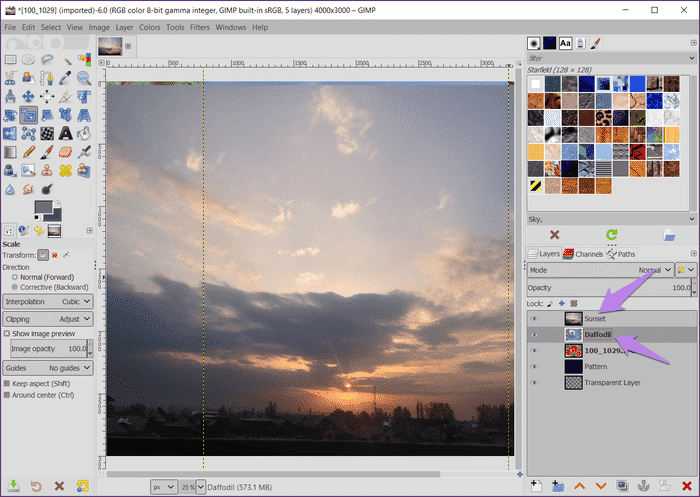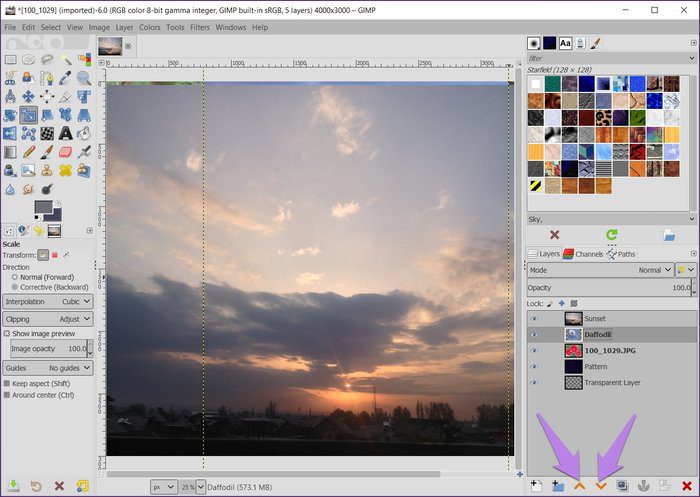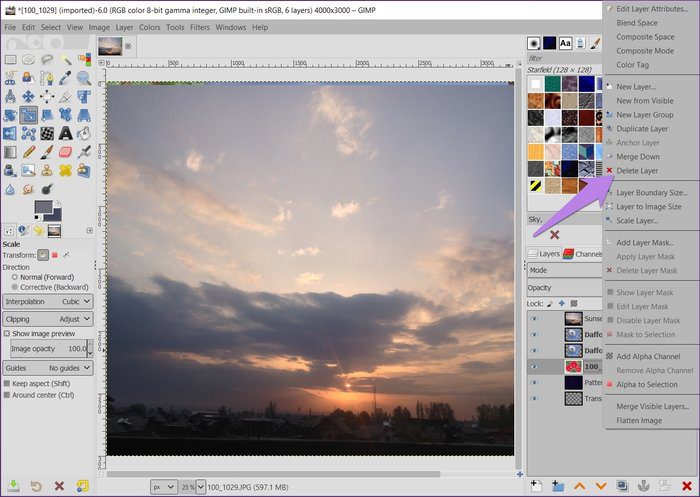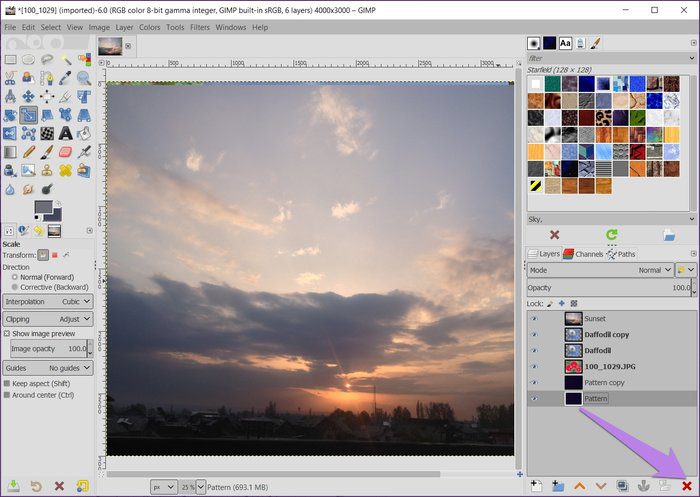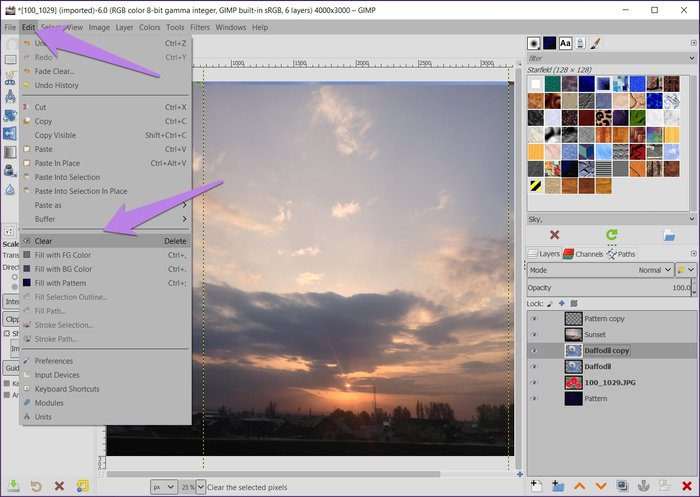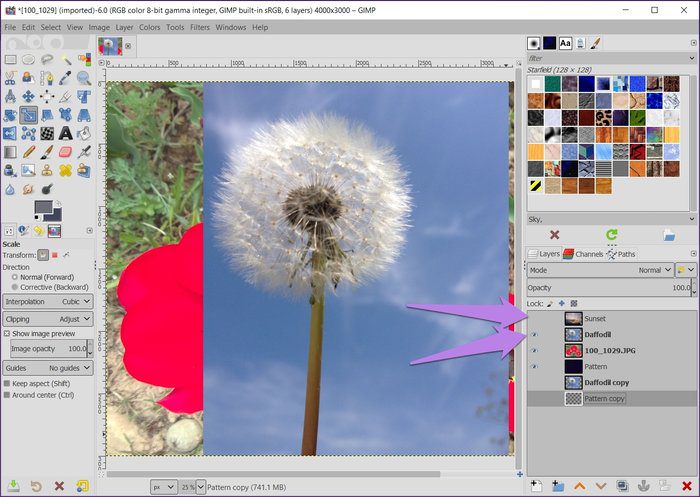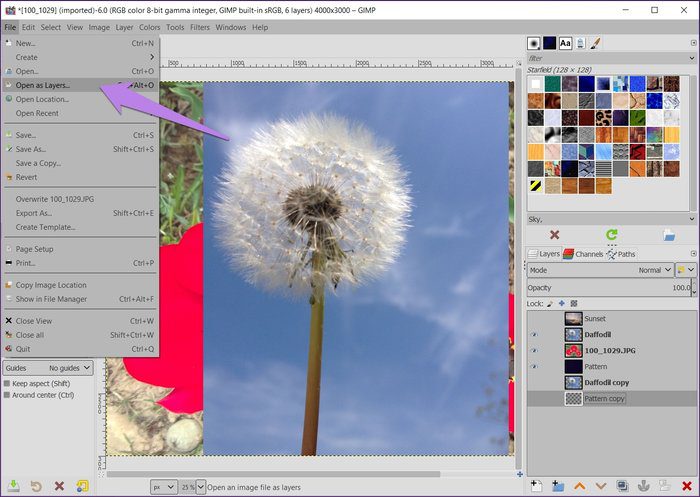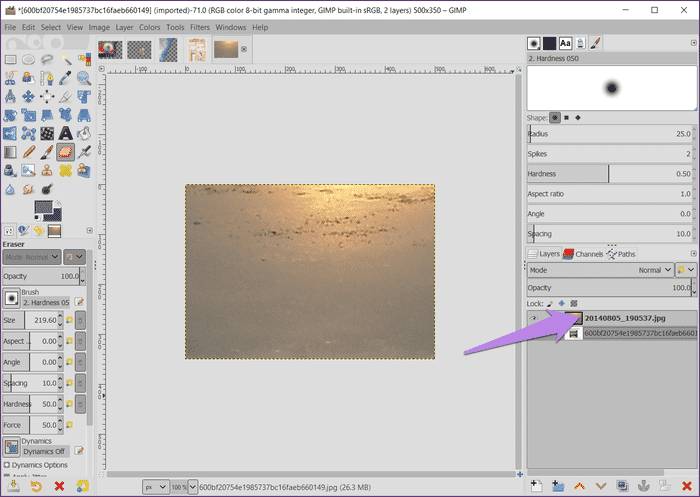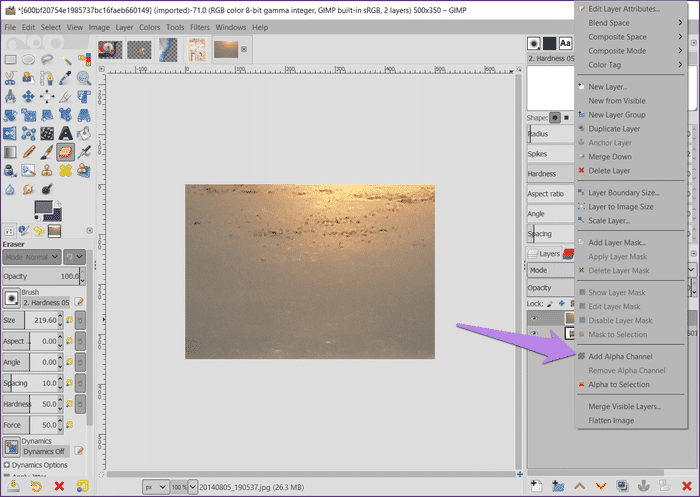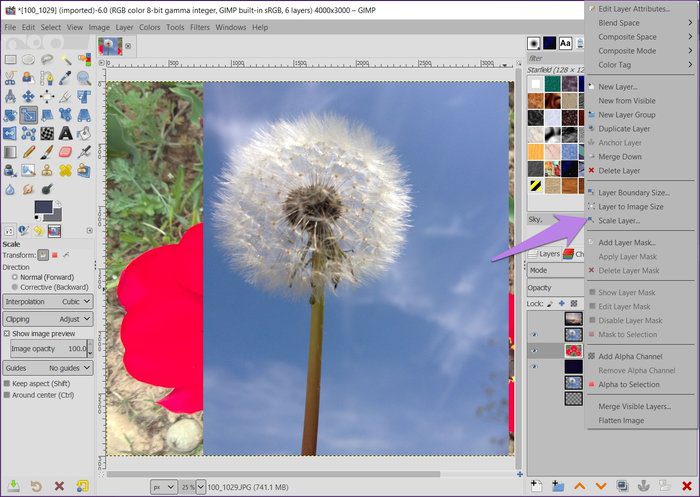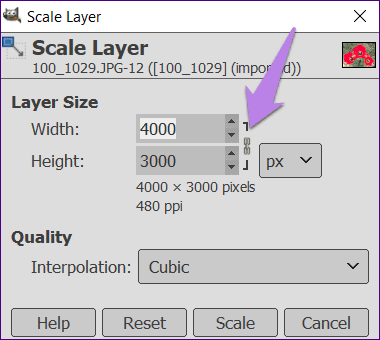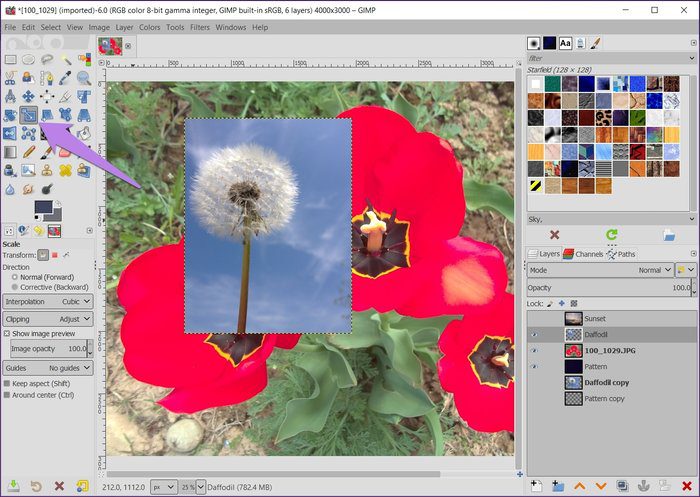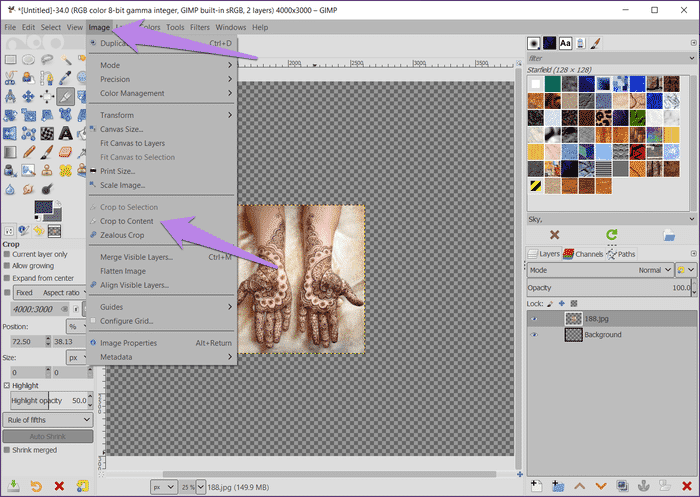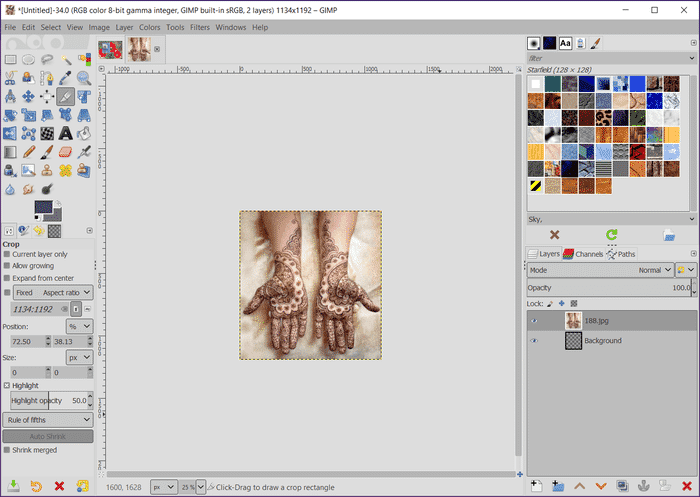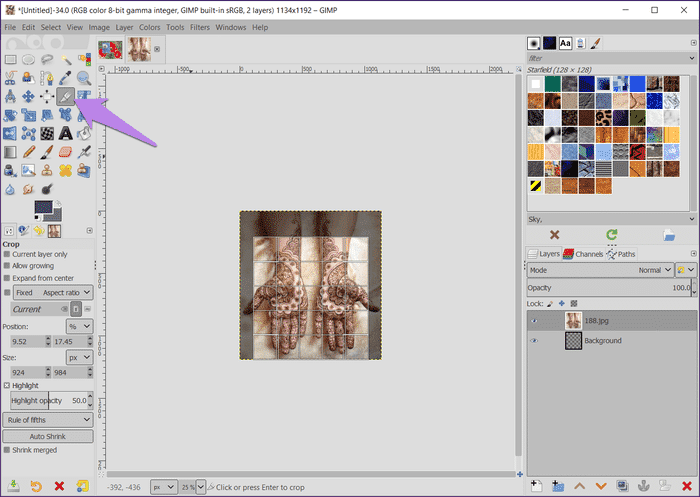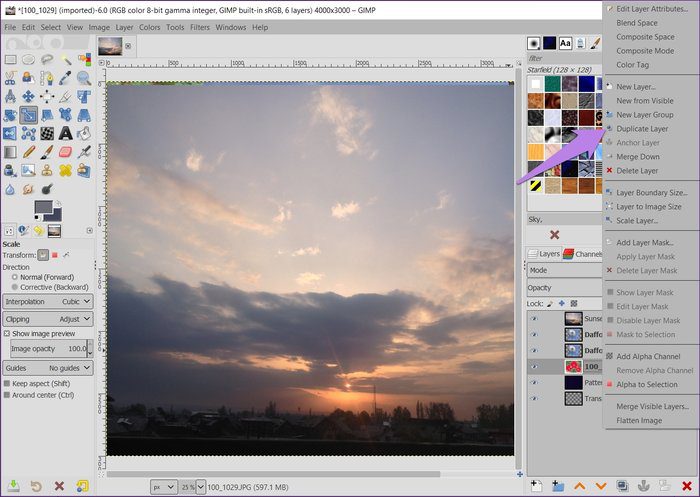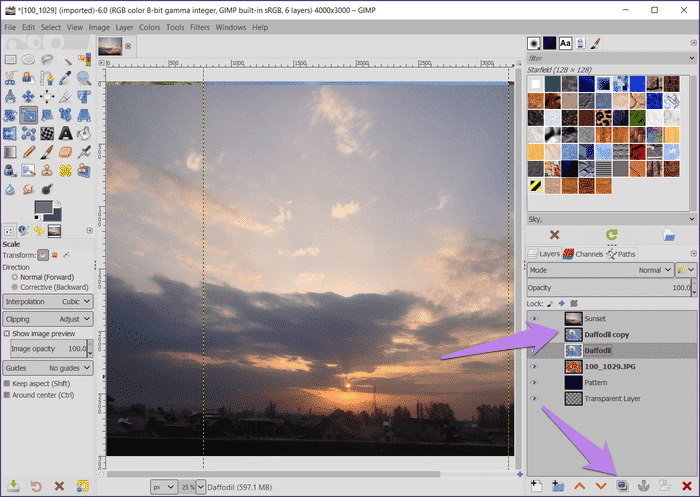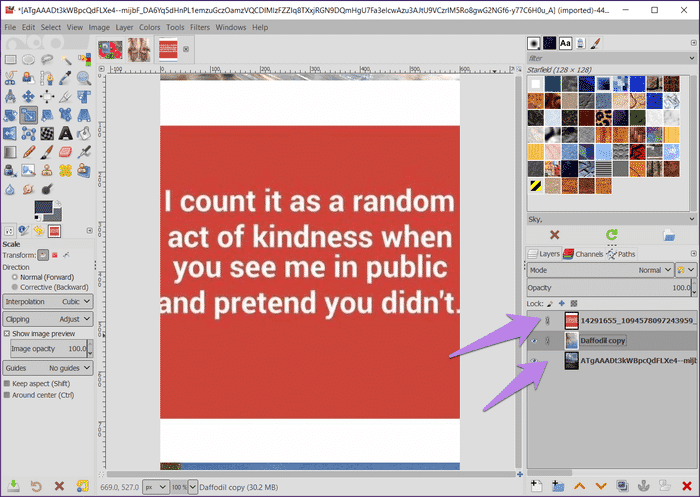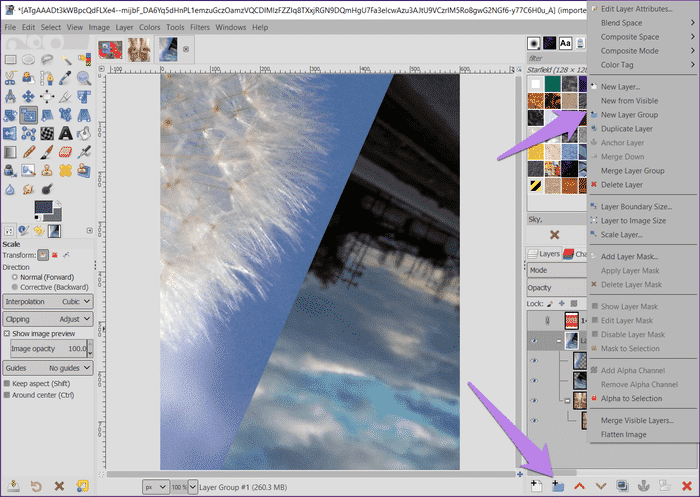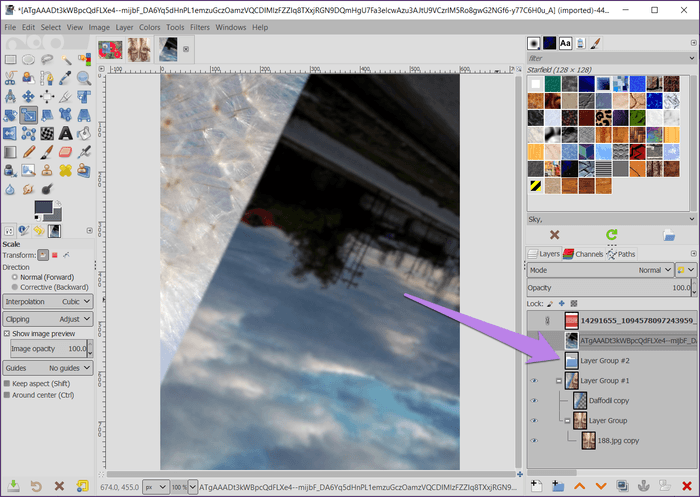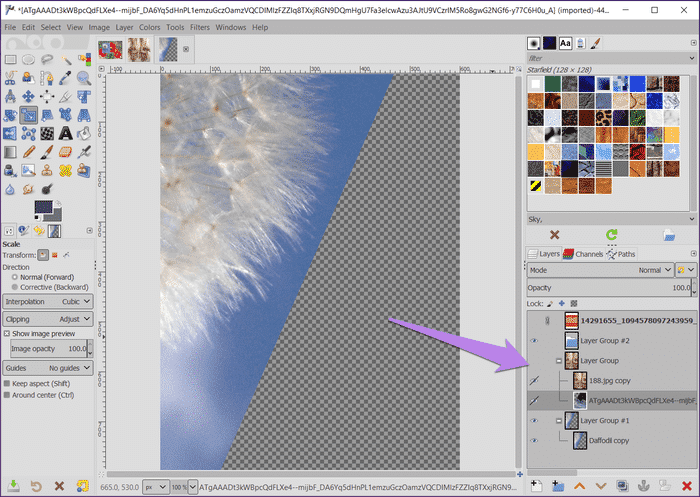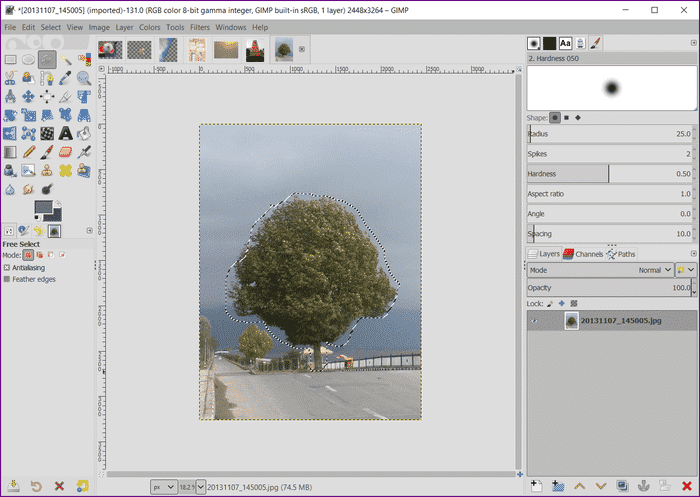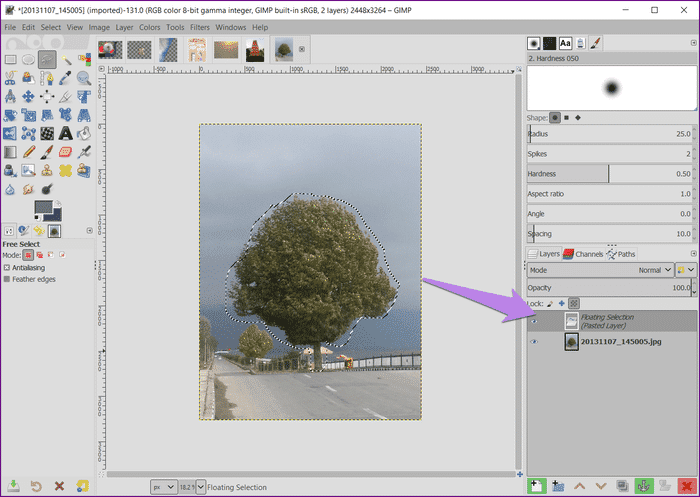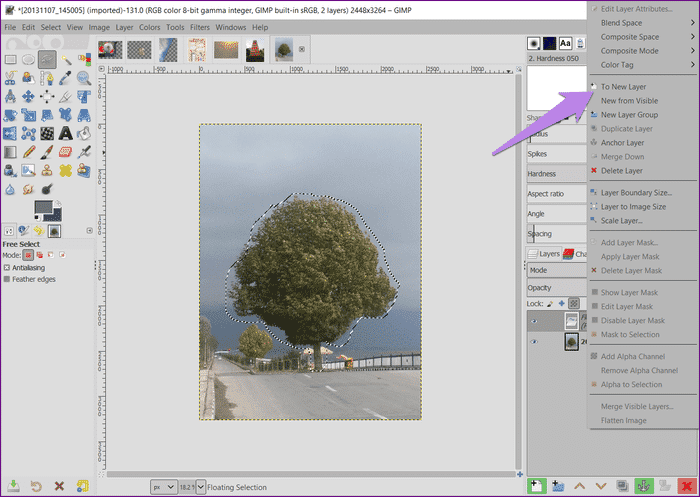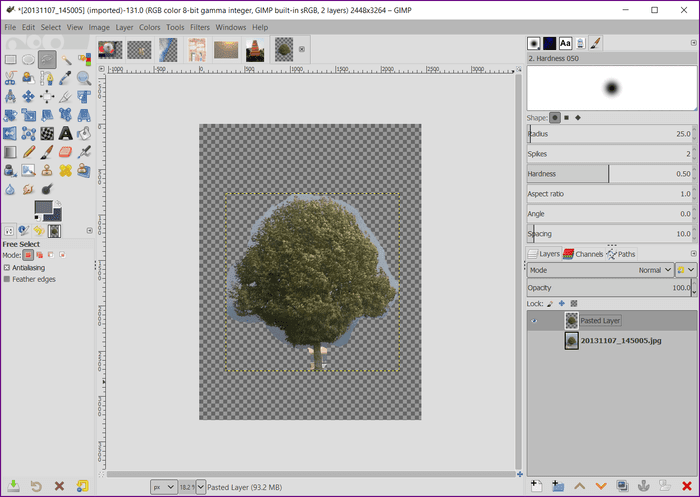So verwenden Sie Ebenen in GIMP
GIMP ist eines der kostenlosen und fortschrittlichen Bildbearbeitungswerkzeuge, mit denen Sie mit Ebenen spielen können. Obwohl dies großartig ist, kann die Verwendung von GIMP ein wenig schwierig erscheinen. Wenn Sie sich jedoch daran halten, wird nach einiger Übung alles einfach.
Obwohl GIMP weniger leistungsstark ist als Photoshop, ist es eine der besten Alternativen zur Verwendung von Ebenen. Betrachten Sie Ebenen als Bildstapel, bei denen Sie jede Ebene einzeln bearbeiten können. Dies gibt Ihnen die Freiheit, Ihre Fotos auf viele Arten zu bearbeiten.
Sie können aus einem vorhandenen Bild eine neue Ebene erstellen, eine transparente Ebene hinzufügen, Ebenen verknüpfen und vieles mehr. Aber wie verwendet man sie in GIMP auf einem Windows- oder Mac-Computer?
Sie sind an der richtigen Stelle, wenn wir tief in die Grundlagen der in GIMP verfügbaren Ebenen eintauchen. Bevor wir beginnen, stellen Sie sicher, dass Sie die neueste Version von GIMP auf Ihrem System haben.
Füge eine neue Ebene hinzu
GIMP beginnt mit einer einzigen Masterebene. Das heißt, jedes Bild, das Sie in GIMP öffnen, wird als Basisebene betrachtet. So können Sie einem bestehenden Bild neue Ebenen hinzufügen oder mit einer leeren Ebene beginnen.
Um eine neue Ebene hinzuzufügen, klicken Sie mit der rechten Maustaste auf das Ebenenbedienfeld und wählen Sie Neue Ebene aus der Liste. Alternativ können Sie unten im Ebenenbedienfeld auf die Schaltfläche „Neue Ebene“ klicken. Ebenso können Sie mehrere Ebenen hinzufügen.
- Tipp: Verwenden Sie die Tastenkombination Umschalt + Strg + N, um eine neue Ebene unter Windows zu erstellen. Drücken Sie unter macOS Umschalt + Befehl + N.
Wenn Sie einem vorhandenen Bild eine Ebene hinzufügen, entspricht die Ebenengröße der Bildgröße. Wenn Sie jedoch ein neues Bild erstellen, müssen Sie die Größe anpassen. Die Layergröße kann in beiden Fällen unter der Einstellung Höhe und Breite geändert werden.
Schicht füllen mit
Eine der grundlegenden Eigenschaften des Layers ist die Option "Füllen mit". Wenn Sie eine neue Ebene hinzufügen, werden Sie aufgefordert, die Farbe auszuwählen, mit der Sie die Ebene ausfüllen möchten. Sie erhalten fünf Optionen: Vordergrund, Hintergrund, Weiß, Transparenz und Stil.
Durch Auswahl von Vordergrund und Hintergrund werden die entsprechenden Farben hinzugefügt, die im Farbdialog vorhanden sind. Weiß wird es natürlich mit Weiß füllen und das Modell fügt den ausgewählten Stil hinzu. Im Transparenzmodus wird eine transparente Ebene hinzugefügt, die zum Erstellen von PNG-Dateien sehr nützlich ist.
Ebenen umbenennen
Ebenen werden standardmäßig als Ebene 1, Ebene 2 usw. bezeichnet. Wenn Sie mit mehreren Ebenen arbeiten, ist es praktisch, ihnen einen richtigen Namen zu geben. Es gibt mehrere Möglichkeiten, es umzubenennen. Erstens können Sie dies im Fenster Neue Ebene selbst tun, während Sie eine Ebene erstellen.
Zweitens doppelklicken Sie nach dem Erstellen der Ebene auf den Ebenennamen. Der Text wird editierbar. Jetzt können Sie einen neuen Namen hinzufügen.
Wählen Sie Ebene
Um mit der Arbeit an einer bestimmten Ebene zu beginnen, klicken Sie einfach einmal im Ebenenbedienfeld darauf. Die ausgewählte Ebene oder die aktive Ebene wird von einem grauen Quadrat umgeben.
Ändern Sie die Reihenfolge der Ebenen
Das Überlagern von Aufträgen ist bei der Arbeit an ihnen von entscheidender Bedeutung. Als Faustregel gilt also, dass die oberste Schicht sichtbar ist. Das heißt, die Ebenen oder der Ebenenteil unter der Ebene werden nicht angezeigt. Sie müssen es so anpassen, dass jeder Teil der Ebene sichtbar ist.
Im Bild unten enthält die oberste Ebene beispielsweise Löwenzahn und nur bestimmte Teile der Sonnenuntergangsebene sind sichtbar. Wenn Sie die Löwenzahnebene unter den Sonnenuntergang verschieben, wird die gesamte Sonnenuntergangsebene sichtbar, wie im zweiten Bild gezeigt.
Um die Ebenen neu anzuordnen, klicken Sie auf die Ebene und ziehen Sie sie an ihre neue Position in der Ebenen-Palette. Verwenden Sie alternativ die Aufwärts- und Abwärtspfeile im Ebenenbedienfeld, um die Position der ausgewählten Ebene zu ändern.
Ebene löschen
Um eine Ebene zu löschen, klicken Sie mit der rechten Maustaste darauf und wählen Sie Ebene löschen aus dem Menü. Wählen Sie alternativ die Ebene aus und klicken Sie im Ebenenbedienfeld auf das Löschsymbol. Sie können die Ebene auch auf das Löschsymbol ziehen, um sie zu entfernen.
klare Schicht
Manchmal ist es nicht erforderlich, eine ganze Ebene zu löschen, damit Sie die Transparenz der Ebene beibehalten und den anderen Inhalt darin löschen können. Wählen Sie dazu die Ebene aus, gehen Sie in der oberen Leiste zu Bearbeiten und wählen Sie Löschen.
- Tipp: Drücken Sie die Löschtaste auf Ihrer Tastatur, um die Ebene zu löschen.
Ebenen ein- oder ausblenden
Wenn Sie in GIMP über mehrere Ebenen verfügen, scheint das Löschen oder Löschen einer Ebene ein harter Schritt zu sein, da dadurch der Hauptinhalt der Ebene entfernt wird. Um dies zu vermeiden, können Sie eine Ebene einfach ausblenden, wenn Sie sie nicht benötigen.
Klicken Sie dazu auf das Augensymbol auf der linken Seite des Ebenennamens im Ebenenbedienfeld. Um es sichtbar zu machen, klicken Sie auf die leere Stelle, an der sich das Augensymbol befinden soll.
Wie Sie im Bild oben sehen können, können wir, obwohl die oberste Ebene die Sonnenuntergangsebene ist, den Löwenzahn und die darunter liegende Ebene sehen. Das liegt daran, dass ich die Sonnenuntergangsebene ausgeblendet habe (davor gab es kein Augensymbol).
Bild zur aktuellen Datei hinzufügen
Wir möchten mehrmals ein Foto von unserem Computer zu dem vorhandenen Foto hinzufügen. Wenn Sie die Option Bild öffnen in GIMP verwenden, wird das Bild als neue Datei geöffnet. Um ein Bild zu erstellen oder ein Bild in eine Ebene zu importieren, müssen Sie es als Ebene öffnen.
Gehen Sie also zu Datei und klicken Sie auf Als Ebenen öffnen.
- Tipp: Verwenden Sie die Tastenkombination Strg + Alt + O (Windows) und Befehl + Wahl + O (macOS), um eine Datei als Ebene zu öffnen.
Alphakanal hinzufügen
Alphakanäle sind wichtig, um Transparenz zu schaffen. Wenn Sie in GIMP ein Bild als Ebene hinzufügen, gibt es normalerweise keinen Alphakanal. Wenn Sie also einen Teil des Bildes löschen, können Sie den transparenten Hintergrund oder die darunter liegende Ebene (falls vorhanden) nicht sehen.
Um den transparenten Hintergrund oder die darunter liegende Ebene anzuzeigen, müssen Sie einen Alphakanal hinzufügen. Ebenen ohne Alphakanal werden fett dargestellt. So können Sie diese Ebenen schnell auswählen.
Um einen Alphakanal hinzuzufügen, klicken Sie mit der rechten Maustaste auf die Ebene und klicken Sie auf Alphakanal hinzufügen.
Größe einer Ebene ändern
Sie können die Größe einer Ebene ändern, indem Sie die Größe ändern. Es gibt zwei Möglichkeiten, eine Schicht zu messen. Sie können die Layergröße entweder manuell eingeben oder die Größe mit der Maus ändern.
Klicken Sie im ersten Fall mit der rechten Maustaste auf die Ebene und klicken Sie auf Ebene skalieren. Der Bildschirm Ebene skalieren wird geöffnet. Geben Sie die erforderlichen Abmessungen ein.
- Hinweis: Lassen Sie das Kettensymbol geschlossen, um die andere Bemaßung automatisch zu ändern.
Wählen Sie für die zweite Methode zuerst die Ebene aus und klicken Sie dann auf das Skalierungswerkzeug in der Symbolleiste. Sobald das Werkzeug aktiviert ist, verwenden Sie die Maus, um die Größe der Ebene zu ändern. Sie können die Tastenkombination Umschalt + S verwenden, um das Skalierungswerkzeug zu aktivieren.
- Hinweis: Um gleichmäßig zu skalieren, halten Sie die Umschalttaste auf Ihrer Tastatur gedrückt, während Sie die Mausgröße ändern.
Schnittebene
Sie können eine Ebene auf zwei Arten zuschneiden: durch automatisches Zuschneiden und manuelle Auswahl.
Wenn Sie ein Bild mit einem zusätzlichen transparenten Hintergrund haben, können Sie es mit der ersten Methode zuschneiden. Bei dieser Methode müssen Sie nichts auswählen, da GIMP alles für Sie erledigt. Alles, was Sie tun müssen, ist einen Knopf zu drücken. Wählen Sie dazu die Ebene aus und gehen Sie dann zu Bild> Auf Inhalt zuschneiden.
Wenn Sie jedoch manuell zuschneiden möchten, müssen Sie das Zuschneidewerkzeug in der Symbolleiste verwenden. Klicken Sie auf das Zuschneiden-Symbol, wählen Sie den Bereich aus, den Sie zuschneiden möchten, und drücken Sie zum Zuschneiden die Eingabetaste.
- Tipp: Verwenden Sie die Tastenkombination Umschalt + C, um das Zuschneidewerkzeug zu aktivieren.
Doppelschicht
Um zu verhindern, dass die ursprüngliche Ebene beschädigt wird, während Sie etwas Neues in GIMP ausprobieren, können Sie eine Ebene duplizieren. Dadurch bleibt die ursprüngliche Ebene erhalten und Sie können die neue Ebene nach Belieben ändern.
Um eine Ebene zu duplizieren, klicken Sie mit der rechten Maustaste auf die Ebene im Ebenenbedienfeld und wählen Sie im Menü die Option Ebene duplizieren. Wählen Sie alternativ die Ebene aus und klicken Sie im Ebenenbedienfeld auf das Symbol der duplizierten Ebene oder ziehen Sie die Ebene in Richtung des Symbols der duplizierten Ebene. Die duplizierte Ebene wird als Kopierebene bezeichnet.
- Tipp: Verwenden Sie die Tastenkombination Umschalt + Strg + D, um eine Ebene unter Windows zu duplizieren. Drücken Sie unter macOS Umschalt + Befehl + D.
Link-Layer
Während der Arbeit in GIMP möchten Sie möglicherweise mehrmals mehrere Ebenen verschieben oder drehen. Normalerweise machst du das nacheinander. Dies ist jedoch nicht erforderlich, da Sie mit GIMP sie verknüpfen können, damit Sie sie als einzelnes Bild bearbeiten können. Mit der Verknüpfungsfunktion können Sie Ebenen verschieben, drehen, spiegeln und ihre Größe ändern.
Um Ebenen zu verknüpfen, klicken Sie auf das Leerzeichen vor dem Namen der Ebenen, die Sie verknüpfen möchten. Ein Kettensymbol wird angezeigt, das anzeigt, dass die Ebenen verknüpft sind. Führen Sie nach der Verknüpfung eine Konvertierung durch. Um die Verknüpfung aufzuheben, klicken Sie auf das Kettensymbol.
Gruppenebenen
Durch das Gruppieren verschiedener Ebenen können Sie diese auf organisierte Weise verknüpfen. Das heißt, Sie können damit Ebenen organisieren und Aktionen wie Drehen, Verschieben usw. auf allen Ebenen in der Gruppe ausführen.
Um eine Layergruppe zu erstellen, klicken Sie mit der rechten Maustaste auf einen beliebigen Layer und wählen Sie Layergruppe erstellen aus dem Menü. Sie können auch das Symbol Ebenengruppe erstellen im Ebenenbedienfeld verwenden. Sobald Sie dies tun, wird eine Ebene mit dem Ordnersymbol erstellt.
Um Ebenen hinzuzufügen, ziehen Sie einfach Ebenen darauf. Um eine Ebene aus einer Gruppe zu entfernen, ziehen Sie sie außerhalb der Gruppe. Sie können eine Ebenengruppe innerhalb einer anderen Ebenengruppe haben. Die gestrichelte Linie zeigt die Hierarchie der Ebenen an. Klicken Sie auf das Minuszeichen, um die Gruppe zu schließen. Über das Augensymbol neben der Ebenengruppe können Sie alle Ebenen gleichzeitig ein- oder ausblenden.
Erstellen Sie eine Ebene aus einem Bild
Sie können jeden Teil des Bildes in eine separate Ebene zuschneiden. Auf diese Weise können Sie diesen bestimmten Bereich bearbeiten und Maßnahmen ergreifen, ohne das Originalbild zu ändern.
Führen Sie die nächsten Schritte aus:
Schritt 1: Wählen Sie den gewünschten Bereich als Ebene aus. Sie können das Pfadwerkzeug verwenden (drücken Sie B, um es zu aktivieren), um es auszuwählen.
Schritt 2: Verwenden Sie den Befehl Strg + C, um die Auswahl zu kopieren. Fügen Sie es dann mit dem Befehl Strg + V ein. Es wird als schwebende Ebene im Ebenenbedienfeld angezeigt.
Schritt 3: Klicken Sie mit der rechten Maustaste auf die schwebende Ebene und wählen Sie Neue Ebene aus dem Menü.
Unser ende! Das ausgewählte Teil steht nun als neue Ebene zur Verfügung. Wenn Sie die untere Ebene ausblenden, sehen Sie die neue Ebene.
Ebenen verwenden
Zweifellos tolle Schichten. Sie können ein Bild mit Ebenen auf viele verschiedene Arten bearbeiten. Sie geben Ihnen Super-Power in Bezug auf die Bearbeitung. Sie können sie zum selektiven Färben, für Mockups, zum Ändern des Hintergrunds und für viele andere Dinge verwenden.