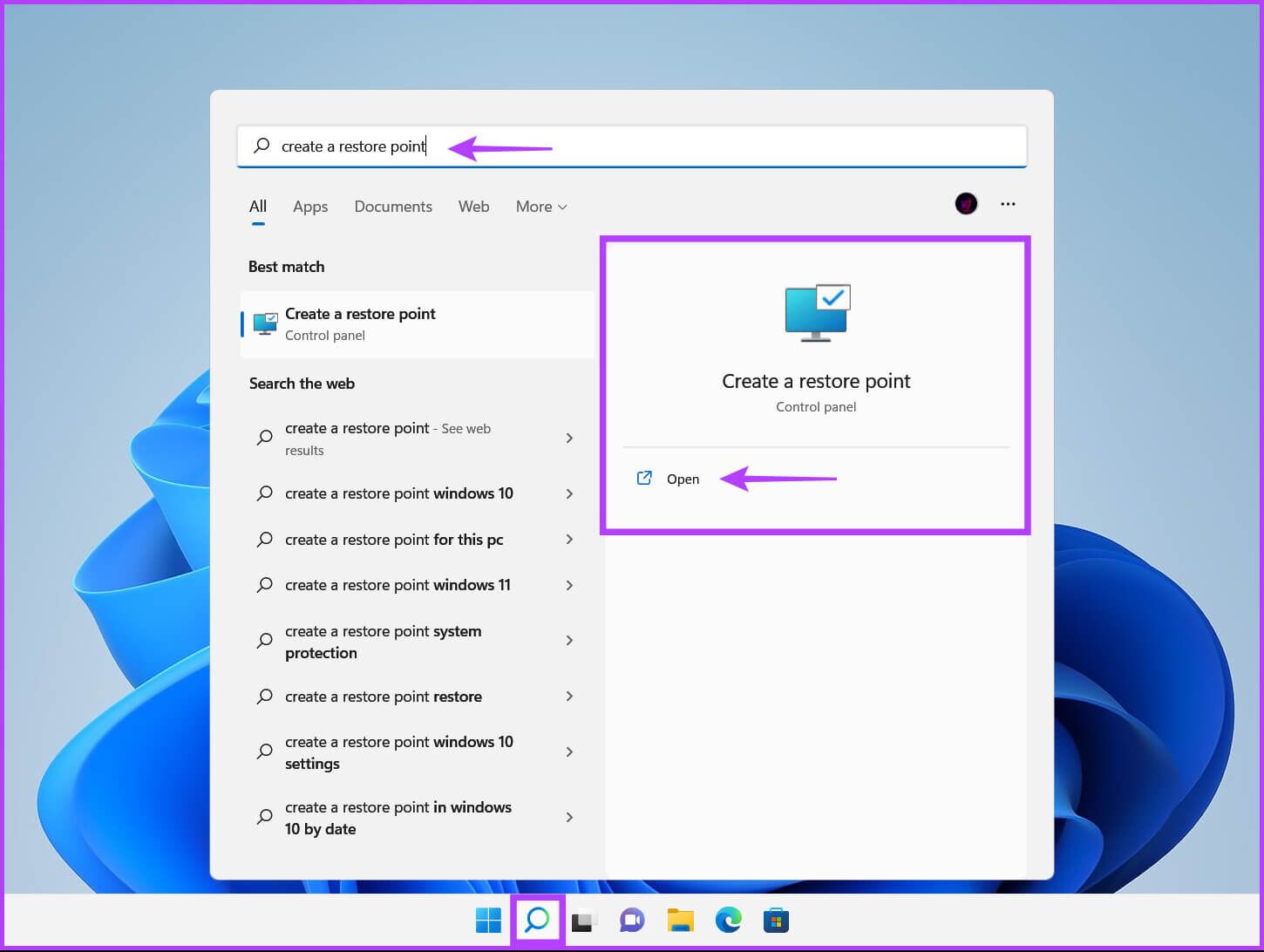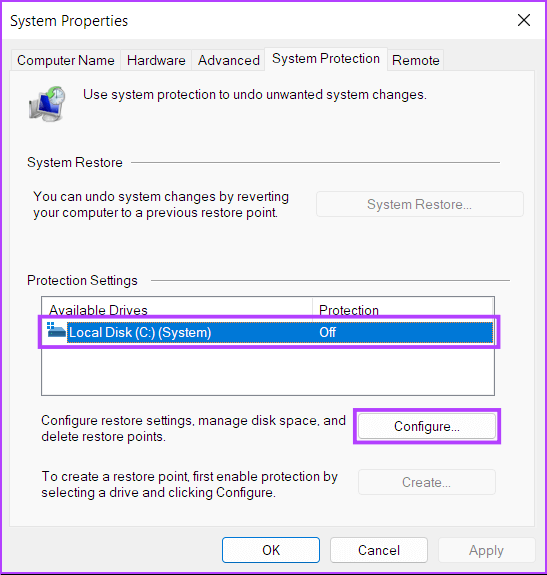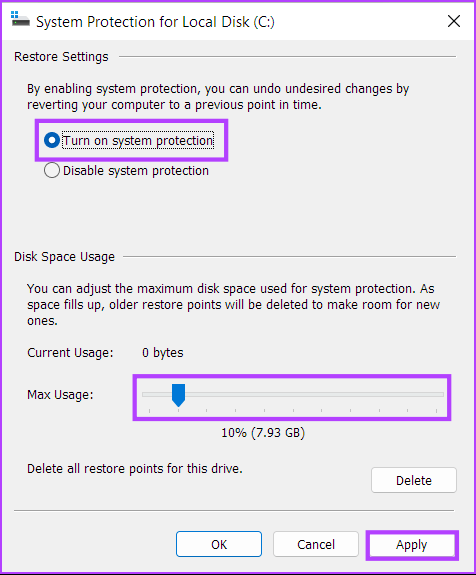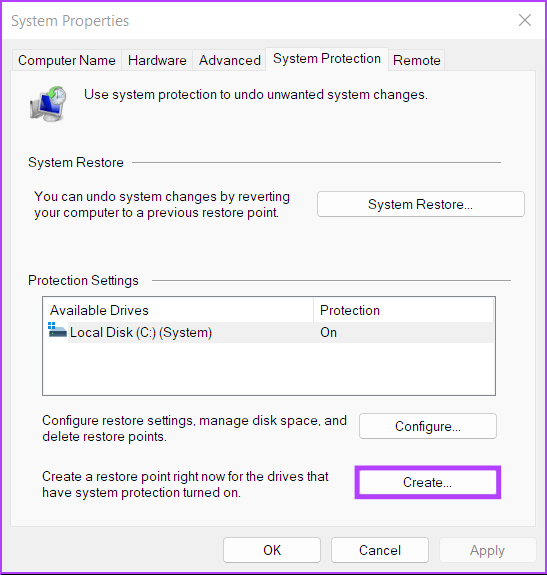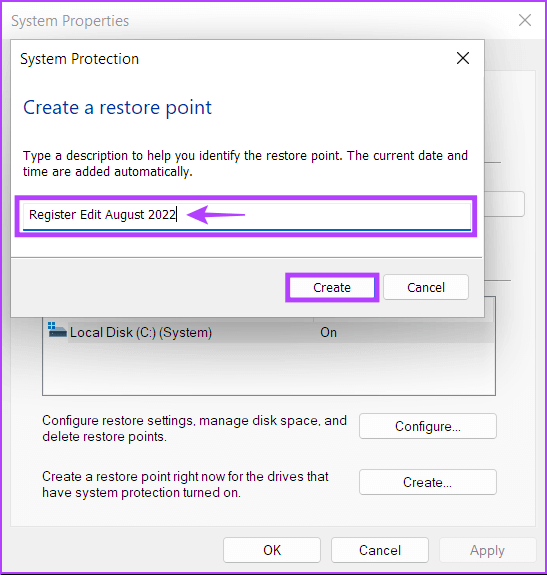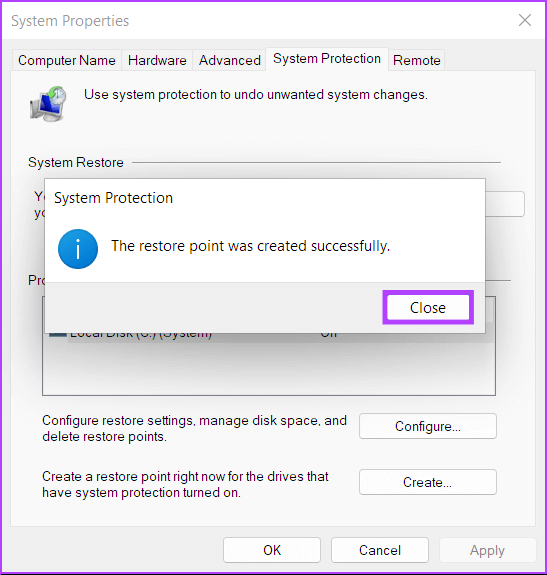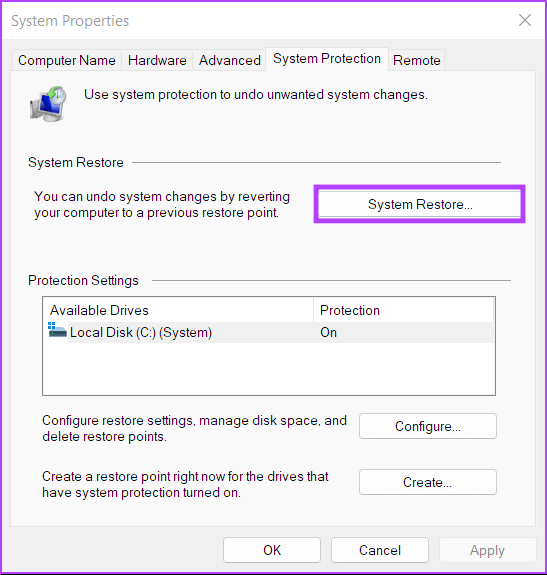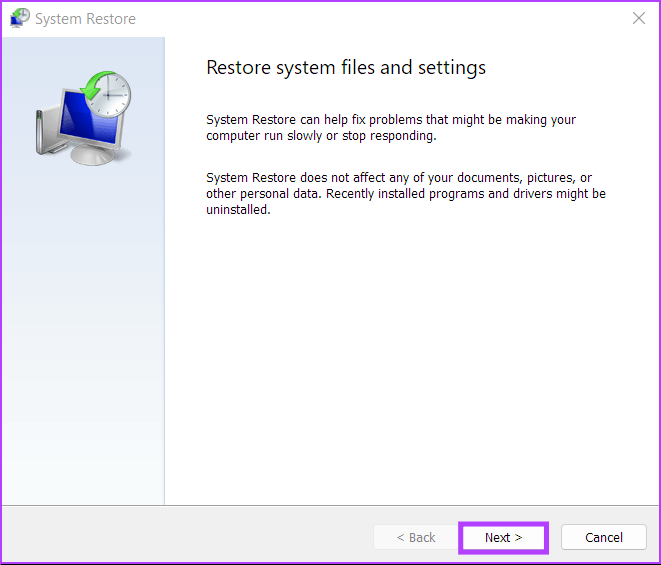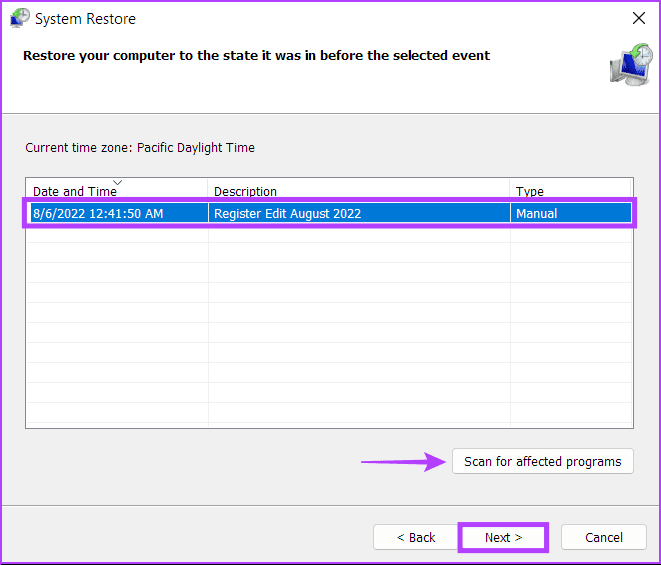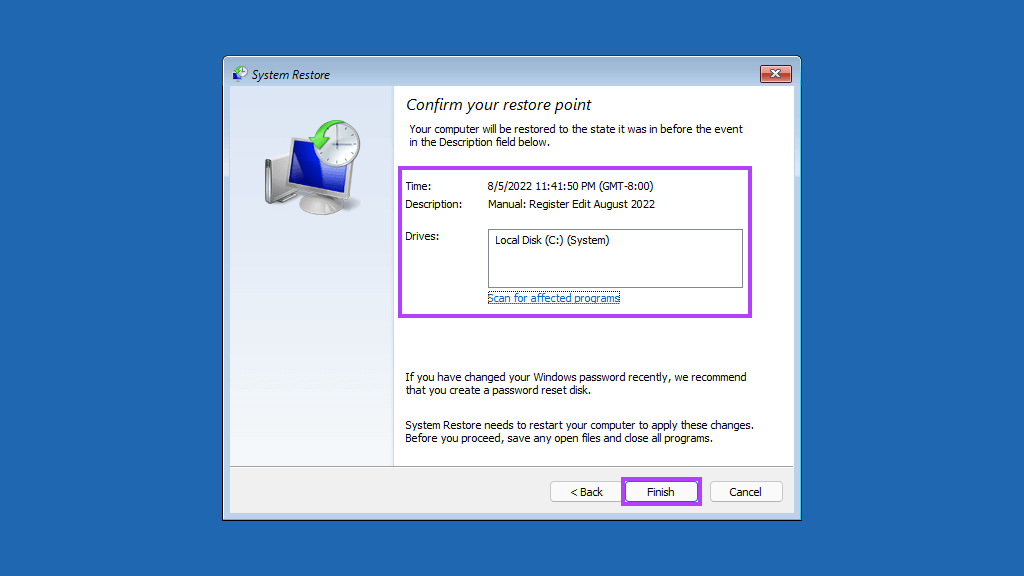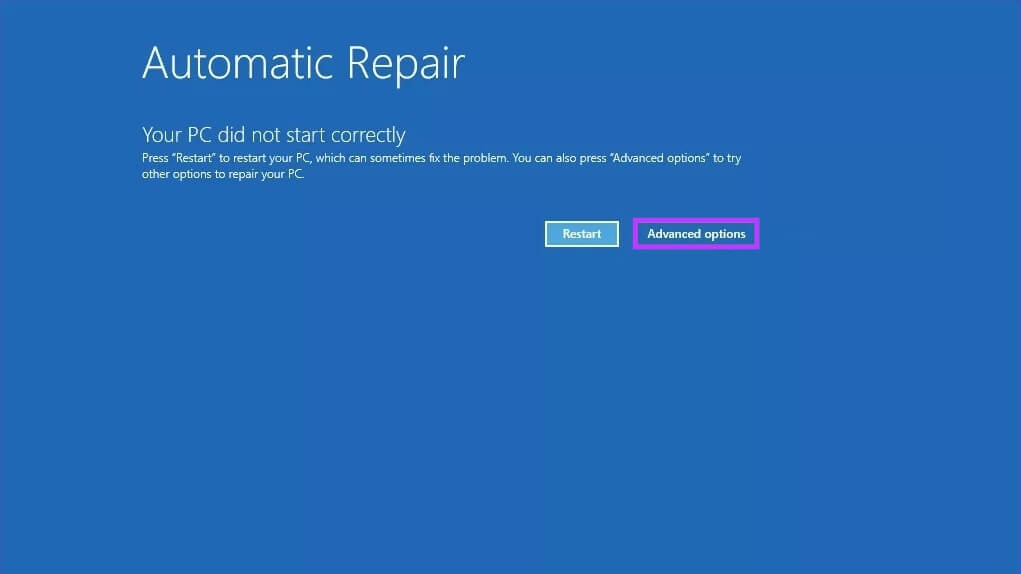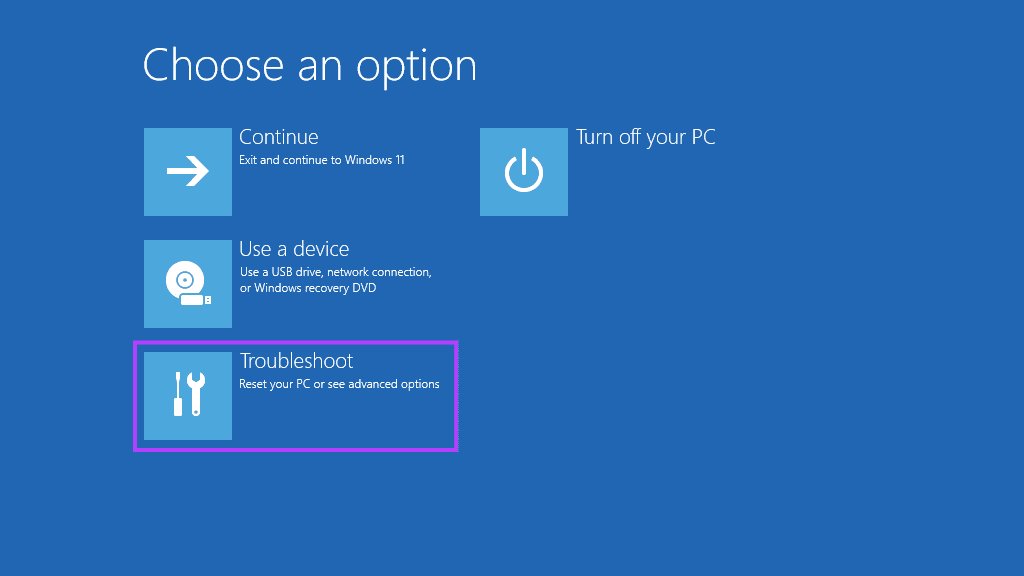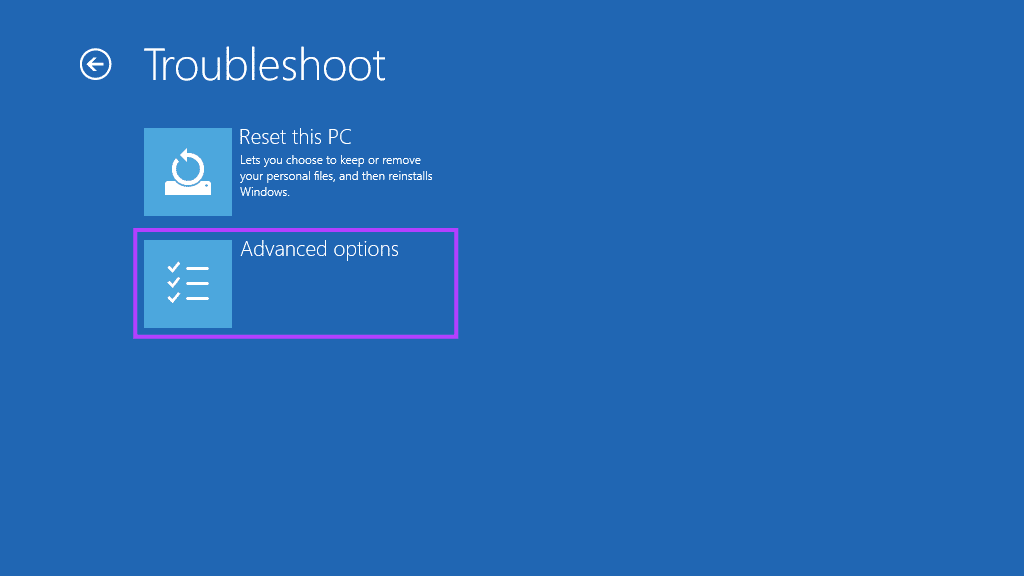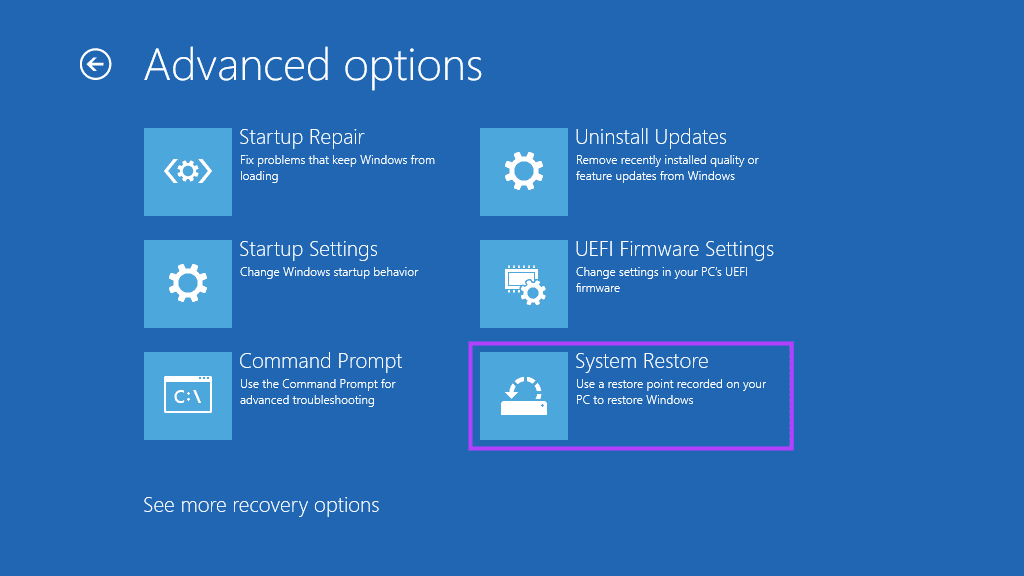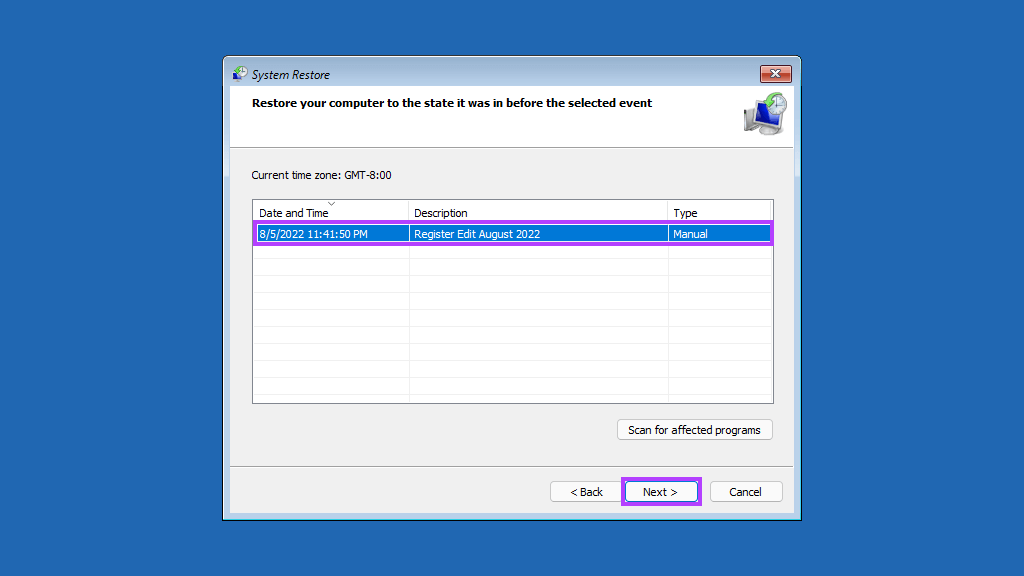Vollständige Anleitung zur Verwendung der Systemwiederherstellung in Windows 11
Haben Sie eine unerwünschte Änderung an Ihrem Windows 11-PC vorgenommen und wissen nicht, wie Sie diese rückgängig machen können? Oder möchten Sie vielleicht Ihren Computer einschalten, nachdem sich herausstellte, dass das Systemupdate Fehler enthält? Glücklicherweise müssen Sie das nicht Windows 11 neu installieren Von Anfang an riskieren Sie, Ihre wichtigen Dateien zu verlieren, um das zu beheben. Windows enthält eine Funktion „Systemwiederherstellung“, mit dem Sie den Zustand Ihres Computers auf die letzte verwendbare Version zurücksetzen können.
Die Systemwiederherstellung entwickelt sich in Windows auf dem PC weiter, um „Wiederherstellungspunkt" Damit alles gut funktioniert. Wir werden mehr darüber erzählen, was die Systemwiederherstellungsfunktion ist, wie sie funktioniert und wie Sie sie auf Ihrem Windows 11-PC verwenden, um Änderungen rückgängig zu machen oder softwarebezogene Probleme zu beheben.
Was ist die Systemwiederherstellung und wie funktioniert sie?
Die Systemwiederherstellung ist eine alte Funktion, die in Windows 11 versteckt ist, um Ihr System zu schützen und es auf einen bestimmten Wiederherstellungspunkt zurückzusetzen, wenn etwas schief geht. Es erstellt eine Momentaufnahme Ihres aktuellen Systemstatus, die als "Wiederherstellungspunkt" gespeichert wird, wenn Ihr Computer wichtige Änderungen erkennt oder Sie manuell einen erstellen, um die Sicherheit Ihres Systems zu gewährleisten.
Angenommen, nach der Installation eines fehlerhaften Software-Updates oder der versehentlichen Änderung wichtiger Systemparameter in der Registrierung ist ein Fehler aufgetreten. In diesem Fall können Sie die Systemwiederherstellung verwenden, um Ihren Computer in seinen vorherigen Betriebszustand zurückzusetzen. Außerdem wirkt sich der Systemwiederherstellungsprozess nicht auf persönliche Dateien wie Fotos oder Dokumente aus. Es werden jedoch alle Anwendungen, Treiber und sogar Updates entfernt, die Sie auf dem System installiert haben, nachdem Windows den Systempunkt erstellt hat.
So konfigurieren und aktivieren Sie die Systemwiederherstellung in Windows 11
Standardmäßig aktiviert Windows die Systemwiederherstellungsfunktion nicht. Sie müssen es für Ihren Windows-PC manuell aktivieren. So aktivieren und konfigurieren Sie manuell einen Systemwiederherstellungspunkt auf einem Windows 11-PC:
Schritt 1: Klicken "بحثGeben Sie in der Taskleiste von Windows 11 Wiederherstellungspunkt erstellen ein und wählen Sie unter Ergebnis die Schaltfläche Öffnen aus Einen Wiederherstellungspunkt erstellen".
Schritt 2: Lokalisieren Festplattenpartition für die Sie einen Systemwiederherstellungspunkt erstellen möchten, und klicken Sie auf Formation.
Schritt 3: Wählen Sie im nächsten Fenster eine Option aus Schalten Sie den Systemschutz einAktivieren Sie die Systemwiederherstellung. Passen Sie den Schieberegler Maximale Nutzung an, um den Speicherplatz zuzuweisen, der zum Speichern von Systemwiederherstellungspunkten benötigt wird.
Schritt 4: Drück den KnopfAnwendungum Ihre kürzlich geänderten Einstellungen zu speichern.
SO ERSTELLEN SIE EINEN SYSTEMWIEDERHERSTELLUNGSPUNKT IN WINDOWS 11
Nach dem Aktivieren der Systemwiederherstellung wird automatisch jede Woche oder wenn ein Systemupdate/eine Anwendung installiert wird, ein neuer Wiederherstellungspunkt erstellt. Wir empfehlen jedoch, regelmäßig Systemwiederherstellungspunkte zu erstellen oder bevor Sie grundlegende Änderungen an den Systemeinstellungen und der Registrierung vornehmen. So erstellen Sie manuell einen Systemwiederherstellungspunkt in Windows 11:
Schritt 1: Öffnen Sie ein FensterSystemeigenschaftenSo erstellen Sie einen Systemwiederherstellungspunkt (überprüfen Sie die Schritte im vorherigen Abschnitt). Klicken aufbauen.
Schritt 2: im Dialogfeld Einen Wiederherstellungspunkt erstellen , benennen Sie den Wiederherstellungspunkt und tippen Sie auf aufbauen.
Schritt 3: Klicken Schließen um den Vorgang abzuschließen.
So verwenden Sie die Systemwiederherstellung auf dem PC
Nachdem Sie nun wissen, wie Sie einen Systemwiederherstellungspunkt aktivieren und erstellen, können Sie ihn wie folgt verwenden, um Ihren Windows-PC auf einen früheren Zustand zurückzusetzen, wenn etwas schief geht und Sie Ihren PC immer noch booten/starten können:
Schritt 1: Fenster öffnen"SystemeigenschaftenKlicken Sie erneut (folgen Sie den Schritten im ersten Abschnitt) auf die Schaltfläche Systemwiederherstellung.
Schritt 2: Klicken "der nächsteUm den Wiederherstellungsprozess zu starten.
Schritt 3: Wählen Sie einen Wiederherstellungspunkt aus, den Sie verwenden möchten. (wir haben gewählt "Registrierungseditor August 2022" die für dieses Verzeichnis erstellt wurde). Klicken Sie ggf „Betroffene Software scannen“ Um die Änderungen anzuzeigen, die am System vorgenommen wurden, bevor der Wiederherstellungspunkt erstellt wurde. Dann klickder nächste".
Schritt 4: Bestätigen Sie den Wiederherstellungspunkt, zu dem Sie Ihr System wiederherstellen möchten. Klicken Sie nach der Überprüfung auf „EndeUm den automatischen Wiederherstellungsprozess zu starten.
So verwenden Sie die Systemwiederherstellung, wenn sich der Computer nicht einschalten lässt
Wenn Sie versuchen, von einem fehlerhaften Update zurückzukehren, besteht eine gute Chance, dass Sie Ihren Computer booten/anmelden können, um den Systemwiederherstellungsprozess zu starten. Wenn Sie Ihren Computer jedoch nicht booten können, erfahren Sie hier, wie Sie über die erweiterten Startoptionen auf die Systemwiederherstellung zugreifen. Sehen Sie sich unseren Leitfaden zu den verschiedenen Methoden an Zugriff auf erweiterte Startoptionen in Windows 11
Andernfalls können Sie diesen Schritten folgen:
Schritt 1: Starten Sie den Computer und drücken Sie lange die .-Taste Energie Wenn Sie das Windows-Logo sehen und warten Sie, bis Ihr Computer neu gestartet wird.
Schritt 2: Pflicht Starte den Computer neu Ihre bis zu 4 Mal, bis Sie den Auto-Reparatur-Bildschirm sehen. Dann klick Optionen fortschrittlich.
Schritt 3: Klicken finde die Fehler und behebe sie.
Schritt 4: Lokalisieren Erweiterte Optionen.
Schritt 5: Klicken Systemwiederherstellung.
Schritt 6: Der Computer kann Sie fragen Geben Sie das Administratorkennwort ein. Klicken Sie danach auf den Button „Fortsetzen".
Schritt 7: Wählen Sie im Fenster „Systemwiederherstellung“ den Wiederherstellungspunkt aus, zu dem Sie zurückkehren möchten. Klicken Sie ggf. auf „Betroffene Programme scannen“ Um die Änderungen anzuzeigen, die am System vorgenommen wurden, bevor der Wiederherstellungspunkt erstellt wurde. Dann klickder nächste".
Schritt 8: Bestätigen Sie den gewünschten Wiederherstellungspunkt. Tippen Sie nach der Bestätigung auf "Ende" Um den Systemwiederherstellungsprozess zu starten.
Lassen Sie das System wiederherstellen
Geben Sie Ihrem Computer Zeit, alle Änderungen zu übernehmen, und er wird neu gestartet, um Windows zum Laufen zu bringen. Beachten Sie, dass dieser Vorgang abhängig von verschiedenen Faktoren wie der Größe des Wiederherstellungspunkts, dem Alter der Computer usw. eine halbe Stunde oder länger dauern kann. Versuchen Sie also, Ihren Computer während des Wiederherstellungsvorgangs nicht auszuschalten oder zu verwenden. Im Gange.
Nachdem der Wiederherstellungsvorgang abgeschlossen ist, wird Ihr Computer neu gestartet und ein Fenster wird angezeigt, das Ihnen mitteilt, dass Sie Ihren Computer erfolgreich wiederhergestellt haben. Das Beste an der Systemwiederherstellung ist, dass Sie Ihre wichtigen Dateien oder installierten Apps nicht verlieren müssen. Wenn Sie auf ein Problem stoßen oder bestimmte Fragen zur Systemwiederherstellung haben, teilen Sie diese in den Kommentaren unten mit.