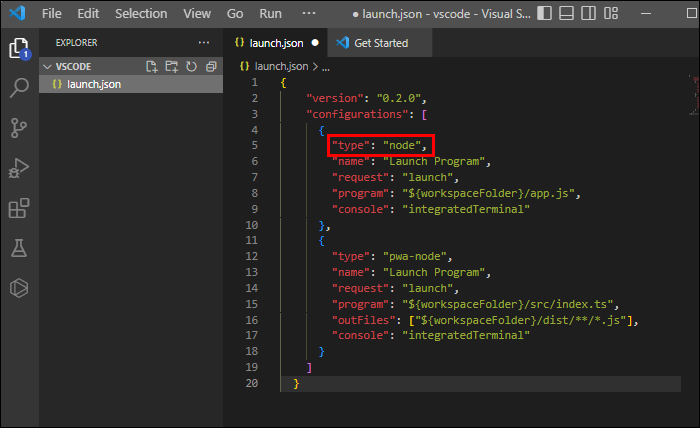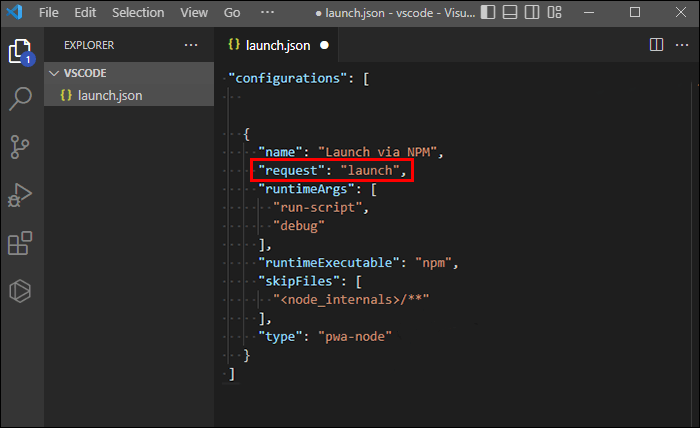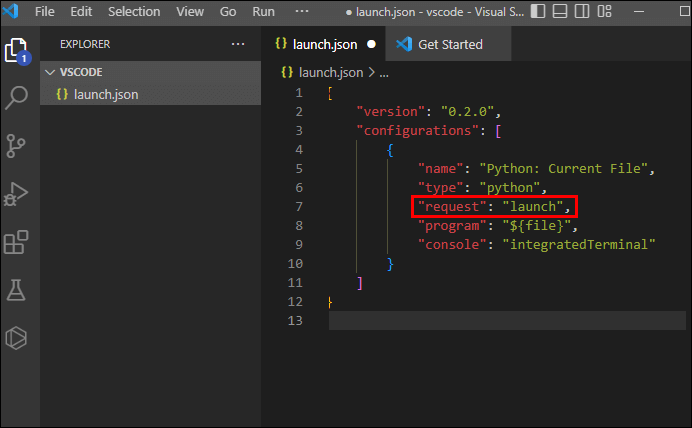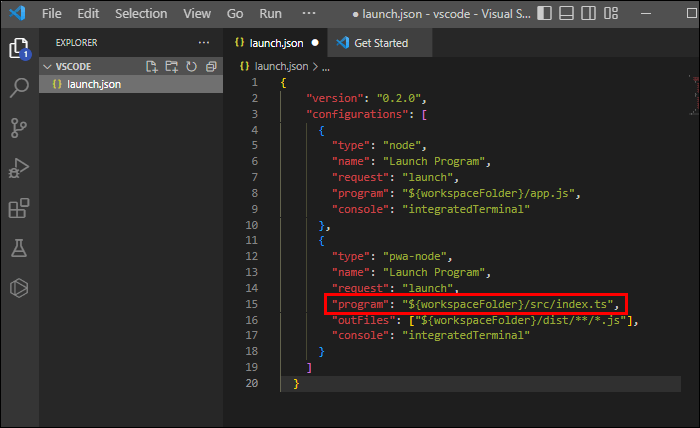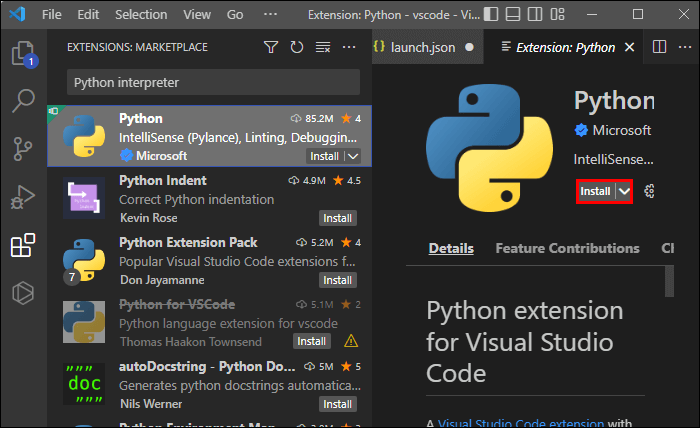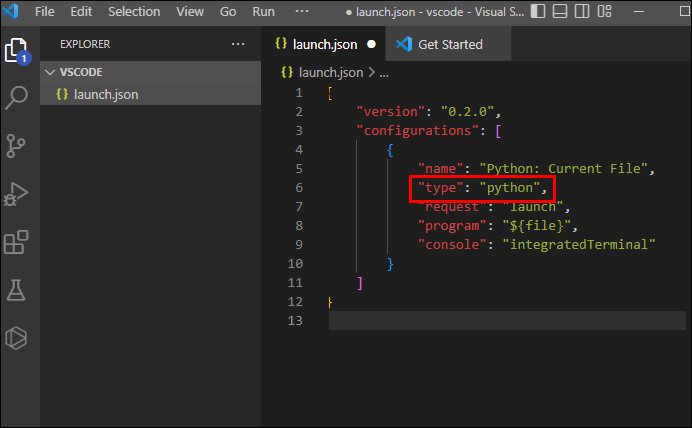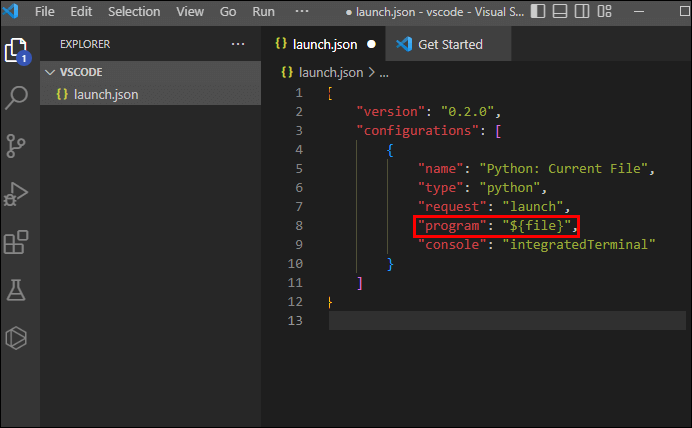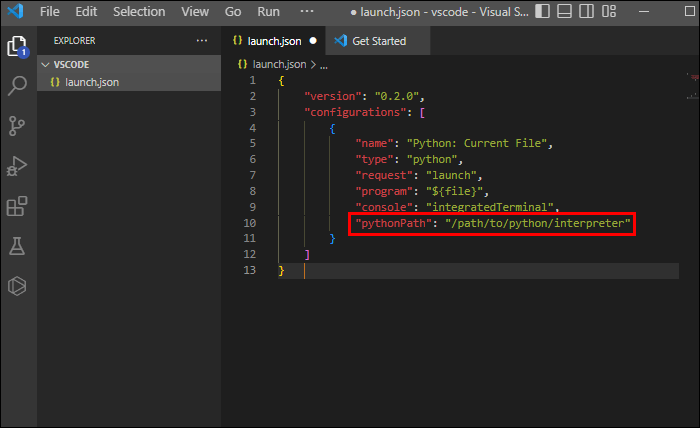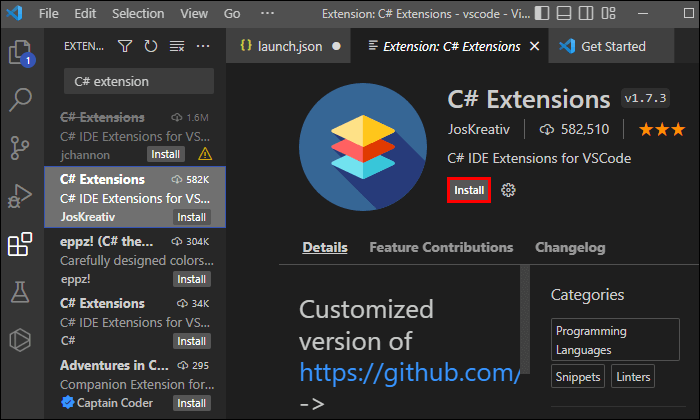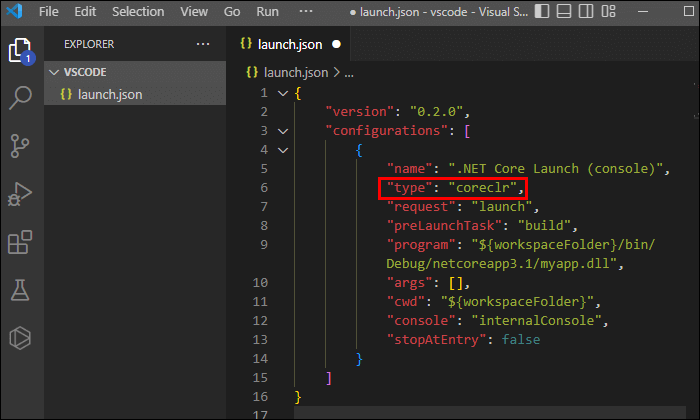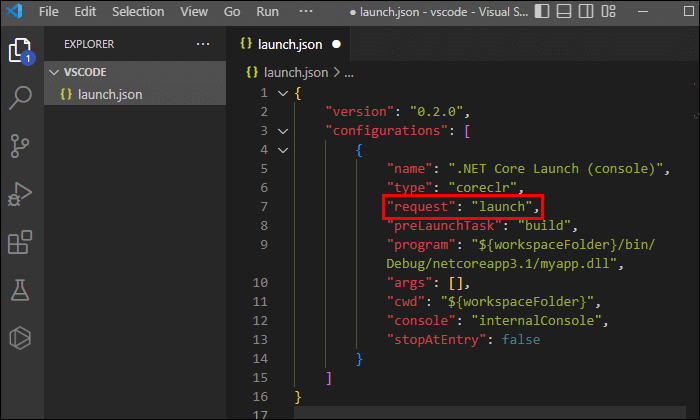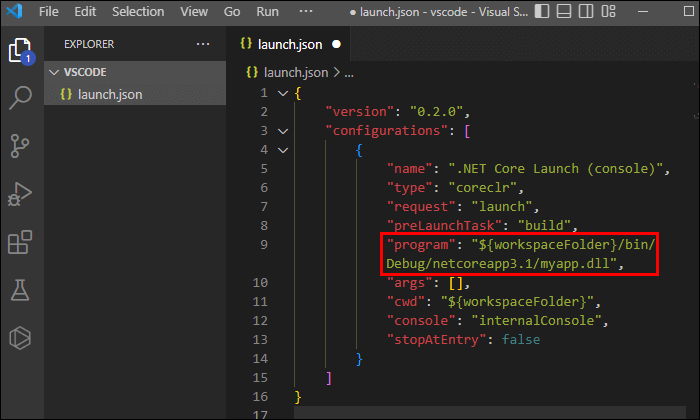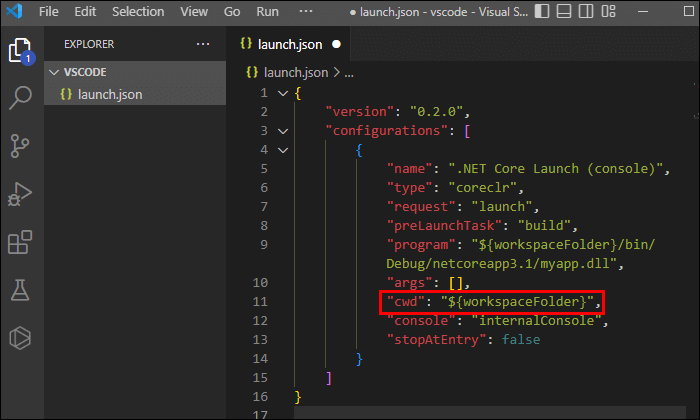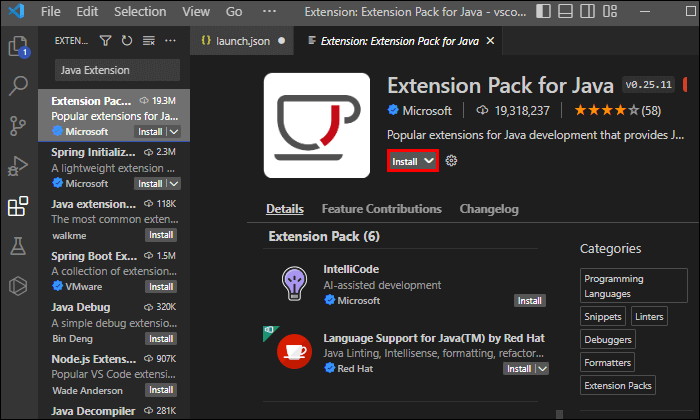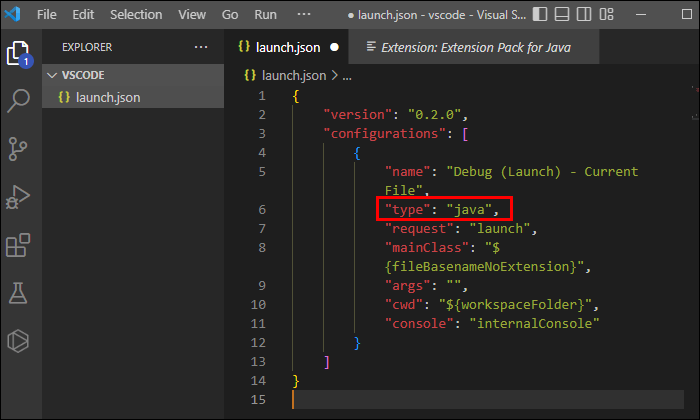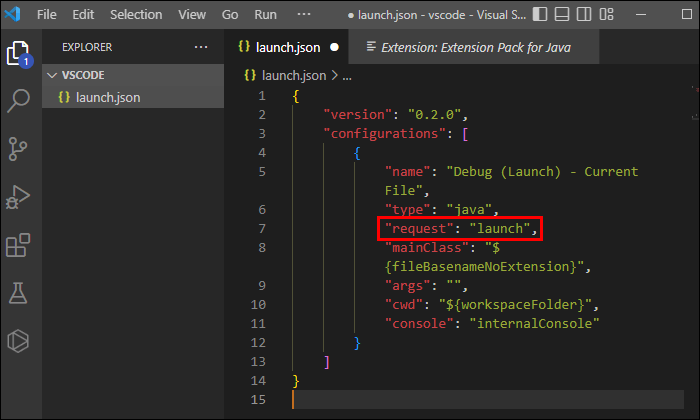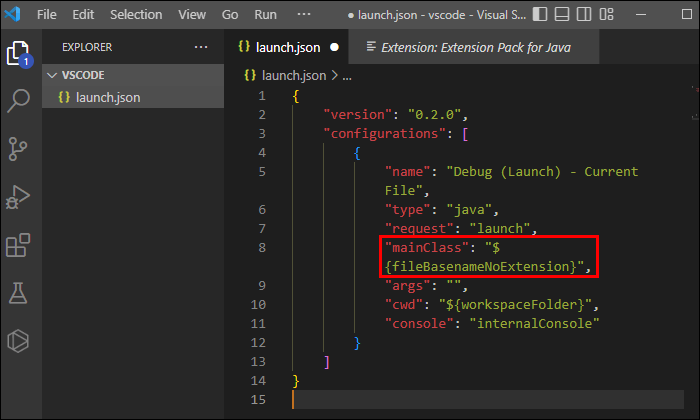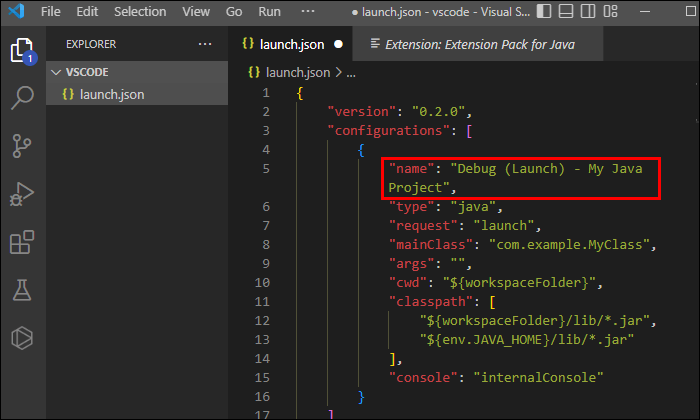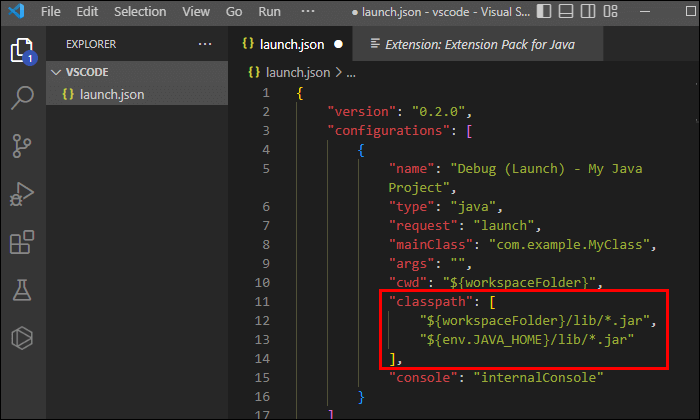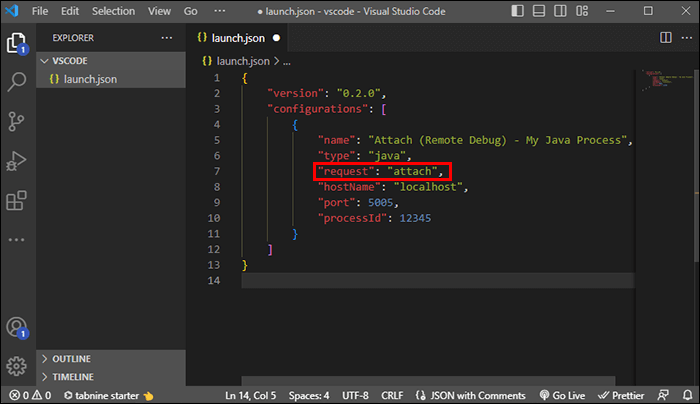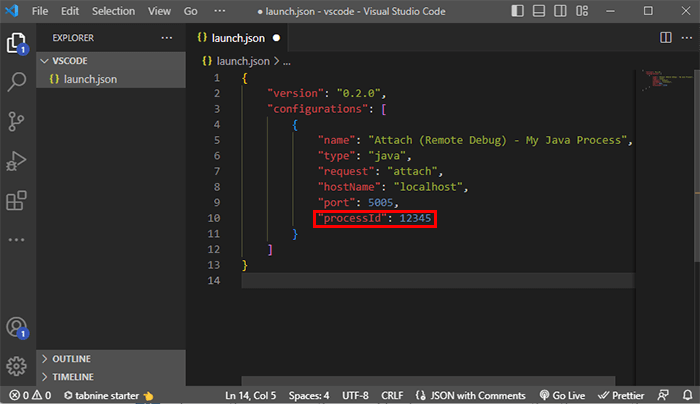So öffnen Sie Launch.Json in VS Code
Effektives Debuggen und Codequalität sind zwei untrennbare Konzepte in der Softwareentwicklung. Die Debugging-Funktion wird gesteuert Visual Studio (VS) Code hauptsächlich über die Datei launch.json. Mit dieser Datei können Entwickler ihre Debugging-Einstellungen entsprechend ihrer Vision konfigurieren und verwalten.
Dieser Artikel führt Sie durch das Öffnen und Verwalten der Datei launch.json für ein optimales Debugging.
Öffnen Sie launch.json in Visual Studio Code
Zum Konfigurieren der Debug-Einstellungen VS-Code Und um es zu verwalten, müssen Sie auf die Datei launch.json zugreifen. Diese Datei spielt eine wichtige Rolle bei der Anpassung des Patches.
- Öffnen Visual Studio Code.
- Klicke auf Strg + Umschalttaste + P , um das Befehlsfeld zu öffnen.
- Art „Öffnen Sie launch.json“ auf dem Befehlsfeld und drücken Sie "Eingeben". Dies sollte eine Datei öffnen launch.json gehört Ihnen.
- Wenn die Datei nicht geöffnet ist launch.json , überprüfen Sie, ob ein Ordner vorhanden ist „.vscode“ im Stammordner Ihres Projekts.
- Wenn es nicht existiert, erstellen Sie einen neuen Ordner mit einem Namen „.vscode“ im Ordner des Benutzers.
Erstellen Sie eine Datei „launch.json“ neu und legen Sie es in diesen Ordner.
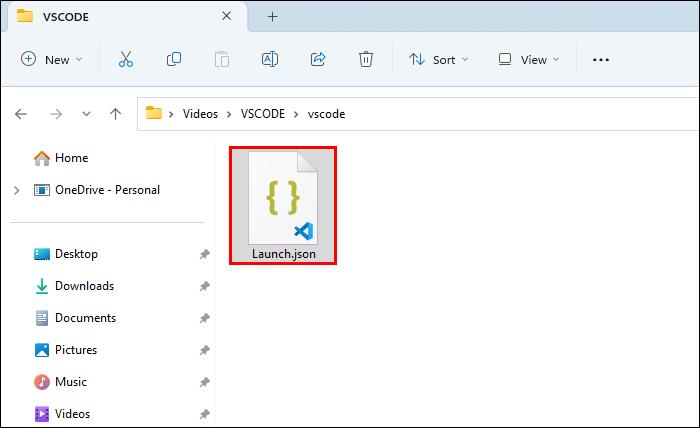
Übersicht über die Launch.json-Struktur
Launch.json zeigt die Abschnitte „Version“ und „Konfigurationen“ an. Der Abschnitt „Konfigurationen“ ist eine Matrix mit verschiedenen Patch-Optionen, die Sie zum Konfigurieren Ihres Patch-Systems verwenden.
Jedes Objekt im Array „Konfigurationen“ stellt ein Debugging-Szenario dar. Diese Objekte enthalten Eigenschaften, die die Debug-Umgebung definieren, wie z. B. Sprach-, Programm- und Debugger-Einstellungen.
Zu den allgemeinen Eigenschaften, die Sie in launch.json-Konfigurationen finden, gehören:
- "Der Name" Leicht lesbarer Name der Konfiguration zur Identifizierung in der Dropdown-Liste.
- "Art" Gibt den Typ des Debuggers an (z. B. „node“ oder „python“ oder „cppvsdbg“).
- „anfordern“ Gibt den Typ der Anforderung an, entweder „Release“ (um eine neue Instanz zu starten) oder „attach“ (um den Debugger an einen vorhandenen Prozess anzuhängen).
- "Programm" Der Dateipfad der Datei, die Sie patchen möchten.
- „Argumente“ Ein Array von Befehlszeilenargumenten, die während des Debuggens an das Programm übergeben werden.
- „preLaunchTask“ – eine Aufgabe, die vor dem Start des Debuggers ausgeführt werden muss.
Wenn Sie die Struktur der Datei „launch.json“ verstehen, wissen Sie, welche Optionen geändert und welche nicht geändert werden sollten, während Sie Ihre Debugging-Umgebung anpassen.
Konfigurieren Sie Wiedergabeeinstellungen für verschiedene Sprachen
Die Schritte zum Konfigurieren der Wiedergabeeinstellungen können je nach Sprache leicht variieren. Hier sind die Schritte für mehrere beliebte Sprachen.
JavaScript und TypeScript
-
- erstellt launch.json-Datei neu und erstellen Sie eine Eigenschaft "Art" wie es ist "Knoten" ل JavaScript أو „PWA-Knoten“ ل Typoskript.
- Legen Sie eine Eigenschaft fest "die Nachfrage" على "Start" أو "anfügen".
- erstellt launch.json-Datei neu und erstellen Sie eine Eigenschaft "Art" wie es ist "Knoten" ل JavaScript أو „PWA-Knoten“ ل Typoskript.
- Sie müssen die Einstiegspunktdatei mithilfe einer Eigenschaft angeben "das Programm".
Python
- Installieren مترجم Python und der Anhang für Visual Studio-Code.
- Legen Sie eine Eigenschaft fest "Art" على "Python" im Ordner launch.json Neu.
- Eigenschaft konfigurieren "die Nachfrage" wie es ist "Start" أو "anfügen".
- Lokalisieren Python-Datei um die Funktion zu nutzen "das Programm".
- Möglicherweise müssen Sie auch eine Eigenschaft festlegen „pythonPath“ auf dem Pfad des Python-Interpreters, wenn er sich nicht am Standardspeicherort befindet.
C# und .NET Core
- Installieren Sie eine Erweiterung C# ل Visual Studio Code.
- im Ordner launch.json neues, festgelegtes Eigentum "Art" على coreclr ل .NET-Kern أو „Clr“ ل .NET-Framework.
- Eigenschaft konfigurieren "die Nachfrage" wie es ist "Start" أو "anfügen".
- Geben Sie die Einstiegspunktdatei mit an "das Programm".
- Legen Sie eine Eigenschaft fest „cwd“ bei Bedarf in das Arbeitsverzeichnis des aktuellen Projekts kopieren.
Javac
- Installieren Java-Erweiterungspaket.
- Erstellen Sie eine Datei launch.json neu und legen Sie eine Eigenschaft fest "Art" على Java.
- Eigenschaft konfigurieren "die Nachfrage" wie es ist "Start" أو "anfügen".
- Definieren Sie die Hauptkategorie mithilfe der Eigenschaft "Hauptklasse".
- Legen Sie eine Eigenschaft fest "Projekt name" auf den Namen Ihres Java-Projekts.
- Erstellen Sie eine Immobilie Klassenpfad um die Java-Bibliotheken einzuschließen, die Sie während der Java-Entwicklung verwenden werden.
Patch-Konfigurationsrezepte
Der nächste Abschnitt behandelt mehrere Debugging-Konfigurationsrezepte.
Hängen Sie den Debugger an einen laufenden Prozess an
So hängen Sie den Debugger an einen laufenden Prozess an:
- Legen Sie eine Eigenschaft fest "die Nachfrage" على "anfügen".
- Wählen Sie die Prozess-ID oder den Filter aus, um den zu patchenden Prozess zu finden.
Debuggen von Remote-Anwendungen
So debuggen Sie Apps aus der Ferne:
- Typ verwenden "weit".
- Geben Sie die Hostadresse, den Port und möglicherweise Authentifizierungsinformationen an, um eine Verbindung herzustellen.
Debuggen Sie Unit-Tests und Testsuiten
Beim Debuggen von Komponententests und Testsuiten:
- Verwenden Sie eine Konfiguration, die das Testframework und die Einstellungen zum Debuggen von Komponententests und Testsuiten umfasst.
- Definieren Sie die Testsuite oder einzelne Testdateien in einer Eigenschaft "das Programm" أو „Argumente“ gezielte Tests durchzuführen.
Umgebungsvariablen durchlaufen
kann verfügen „env“ Übergeben Sie in launch.json beim Debuggen Umgebungsvariablen an Ihre App. Bei dieser Eigenschaft handelt es sich um ein Objekt, das Schlüssel-Wert-Paare für die Umgebungsvariablen enthält, die Sie festlegen möchten.
Erweitertes Debugging
Lassen Sie uns einige fortgeschrittene Debugging-Techniken für Benutzer erkunden, die mehr Leistung aus Debugging-Dateien herausholen möchten.
Cut-Off-Punkte und bedingte Punkte
Haltepunkte und bedingte Protokollierungspunkte verbessern das Debuggen, indem sie Nachrichten nur unter bestimmten Bedingungen anhalten oder protokollieren. benutzt werden:
- Klicken Sie mit der rechten Maustaste auf die Zeilennummer, in der Sie einen Haltepunkt oder Aufzeichnungspunkt festlegen möchten.
- Lokalisieren Fügen Sie ein bedingtes Komma hinzu أو „Einen Wertungspunkt hinzufügen“.
- Geben Sie die Bedingung oder Nachricht ein, um die Aktion auszulösen.
Quellkarten
Mit Quellkarten können Sie kompilierten Code debuggen oder minimieren.
- Legen Sie eine Eigenschaft fest Quellkarte على "wahr" Verwenden Sie in Ihrer launch.json-Konfiguration Quellkarten.
- Stellen Sie sicher, dass Ihr Build-Prozess Quellkarten und kompilierten Code generiert.
Integration externer Debugger
Wenn Sie möchten, können Sie externe Debugger und Tools wie gdb oder lldb in VS Code integrieren.
- Installieren Sie die Debugger-Erweiterung Ihrer Wahl.
- Konfigurieren Sie die Debugger-Einstellungen in der Datei launch.json.
Debuggen von Multithread-Anwendungen
Beim Debuggen von Multithread-Anwendungen können Sie die Ausführung einzelner Threads steuern.
- Angebot nutzen „Nachrichtenketten“ In der Debug-Seitenleiste zum Verwalten von Threads während einer Debug-Sitzung.
- Sie können die Codeausführung Thread für Thread anhalten, fortsetzen oder durchlaufen.
Debuggen mit mehreren Zielen
Kombinierte Startkonfigurationen ermöglichen das gleichzeitige Debuggen mehrerer Ziele. Wenn Sie diese Funktion nutzen möchten, fügen Sie ein Array hinzu „Fahrzeuge“ Konfigurieren Sie Namen, um sie zu gruppieren. Führen Sie es aus, indem Sie den Namen der zusammengesetzten Konfiguration aus der Dropdown-Liste Debug auswählen.
Erstellen Sie mehrere Startkonfigurationen, die auf unterschiedliche Dienste, Funktionen oder Endpunkte abzielen, um Microservices und serverlose Anwendungen zu debuggen. Verwenden Sie Kombinationsstartkonfigurationen, um diese Ziele gemeinsam auszulösen.
Erstellen Sie für Multi-Root-Arbeitsbereiche separate launch.json-Dateien für jeden Ordner. Konfigurieren Sie die Starteinstellungen für jeden Stammordner separat, um Projekte separat oder gleichzeitig mit Compounds zu debuggen.
Beheben Sie häufige Probleme mit Launch.json
Manchmal ist das Debuggen anfällig für eigene Fehler. Werfen wir einen Blick auf einige häufig auftretende Probleme und deren Behebung.
Fehler bei der Schemavalidierung
Schemavalidierungsfehler treten auf, wenn die Datei launch.json ungültige Eigenschaften oder Werte enthält. So beheben Sie Schemafehler:
- Überprüfen Sie die Fehlermeldungen im Bereich „Probleme“.
- Aktualisieren Sie die Datei launch.json entsprechend den Informationen in der Fehlermeldung.
Fehler korrigieren
Falsche Wiedergabeeinstellungen können zu Fehlern beim Debuggen führen.
- Überprüfen Sie Ihre Boot-Konfigurationen auf falsche Dateipfade.
- Suchen Sie nach Debuggern, fehlenden oder falschen Auftragstypen.
- Aktualisieren Sie die Einstellungen nach Bedarf.
Diagnostizieren Sie Probleme mit der Startkonfiguration
So diagnostizieren Sie Probleme mit Startkonfigurationen:
- Aktivieren Sie die Diagnoseprotokollierung, indem Sie eine Eigenschaft festlegen "Verfolgung" على „langwierig“.
- Überprüfen Sie die in der Debug-Konsole generierten Protokolle, um etwaige Probleme zu identifizieren und zu beheben.
Tipps zu launch.json
Nutzen Sie launch.json optimal, indem Sie die folgenden Tipps befolgen:
- Verwenden Sie aussagekräftige Namen für Ihre Startkonfigurationen, um sie leichter zu identifizieren. Diese Vorgehensweise hilft Ihnen, schnell die geeignete Konfiguration zu finden, wenn Sie mit mehreren Debug-Szenarien arbeiten.
- Teilen Sie Startkonfigurationen mit Ihrem Team, indem Sie die Datei „launch.json“ in das Versionskontrollsystem Ihres Projekts aufnehmen. Jedes Teammitglied hat Zugriff auf dieselben Debug-Einstellungen und Konfigurationen.
- Versionskontrollsysteme wie Git können Änderungen an Ihrer launch.json-Datei verfolgen. Mithilfe der Versionskontrolle können Sie zu früheren Konfigurationen zurückkehren und mit anderen Teammitgliedern zusammenarbeiten, indem Sie empfohlene Einstellungen mit ihnen teilen.
- Installieren Sie Plugins, die Sprachen, Debugger oder Tools unterstützen, die Ihren Projektanforderungen entsprechen. Konfigurieren Sie die Datei launch.json, um diese Erweiterungen und ihre Funktionen während Debugging-Sitzungen zu verwenden.
Beginnen Sie mit dem Debuggen
Durch die Nutzung der Leistungsfähigkeit von launch.json können Sie Ihr Debugging-Erlebnis optimieren, um es besser an Ihren Codierungsstil anzupassen. Dadurch wird die Qualität und Leistung Ihres Codes verbessert.
Wie oft müssen Sie Ihre Wiedergabeeinstellungen konfigurieren? Habt ihr Konfigurationstipps? Bitte teilen Sie Ihre Erfahrungen im Kommentarbereich unten.

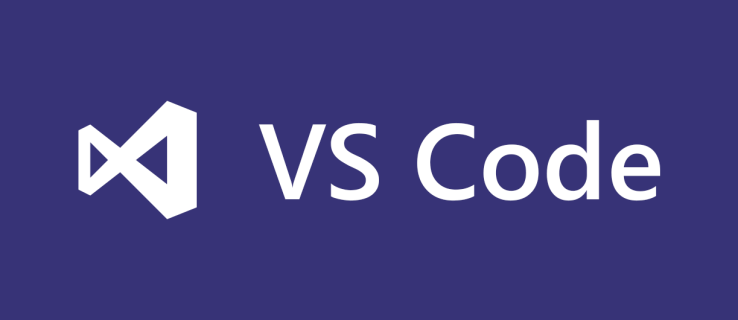
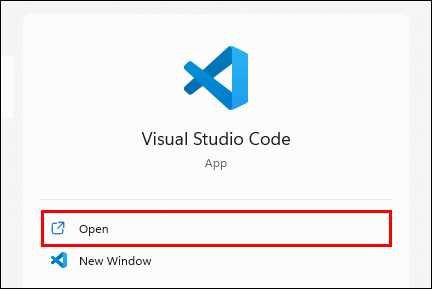
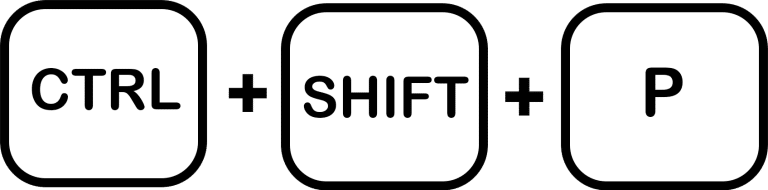
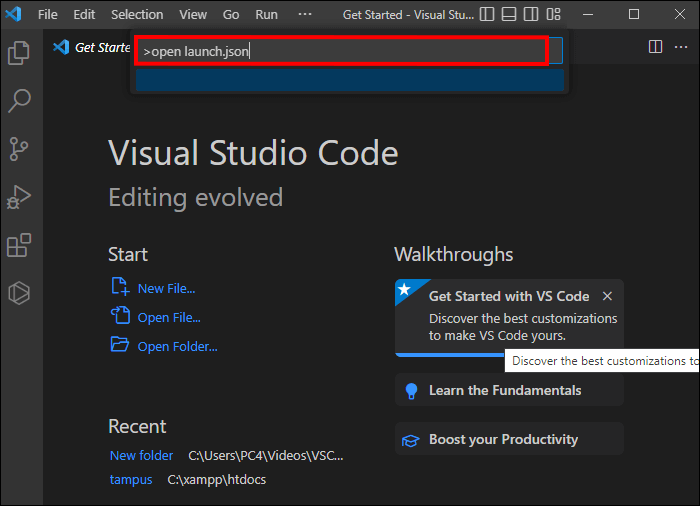
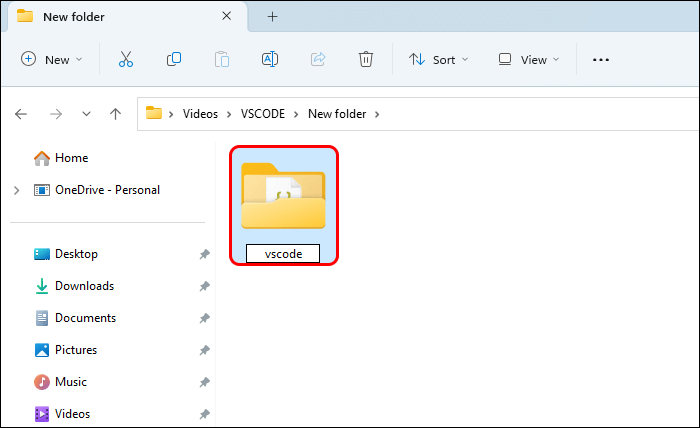 Erstellen Sie eine Datei „launch.json“ neu und legen Sie es in diesen Ordner.
Erstellen Sie eine Datei „launch.json“ neu und legen Sie es in diesen Ordner.