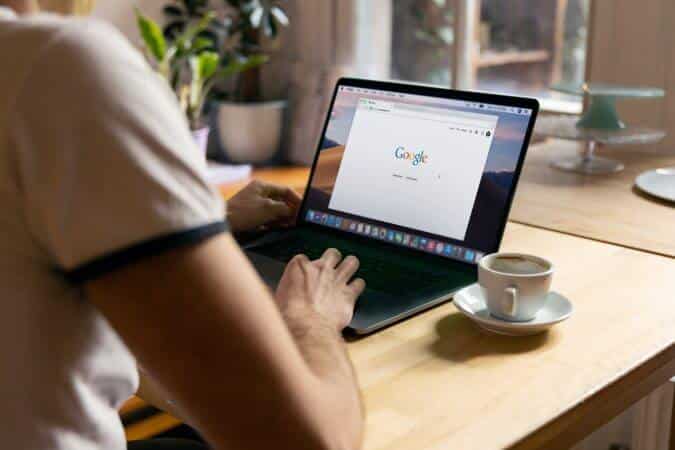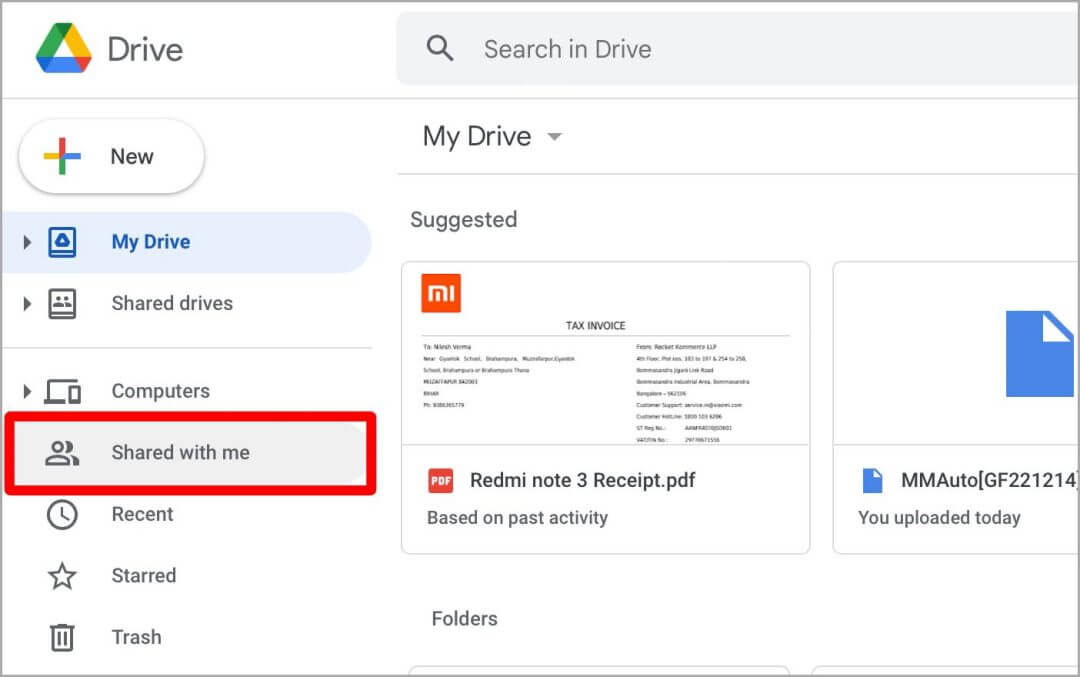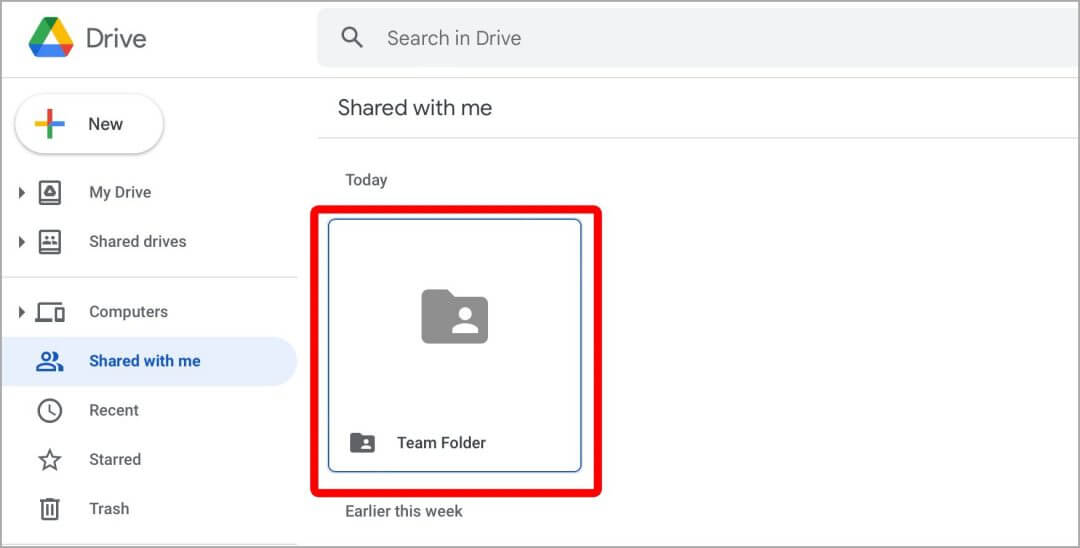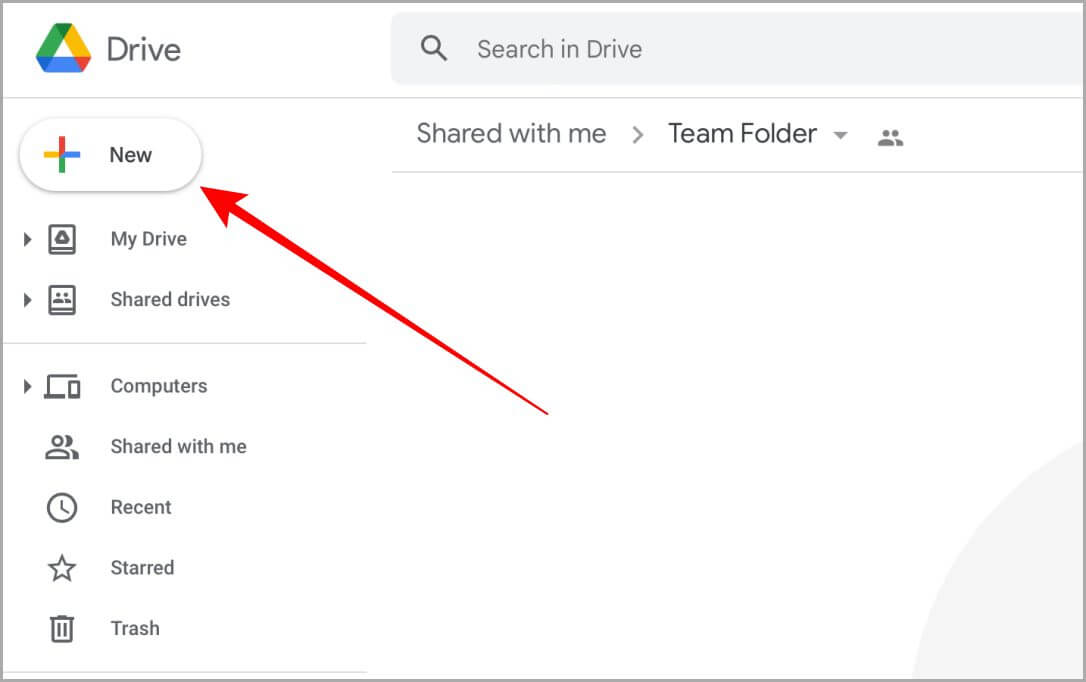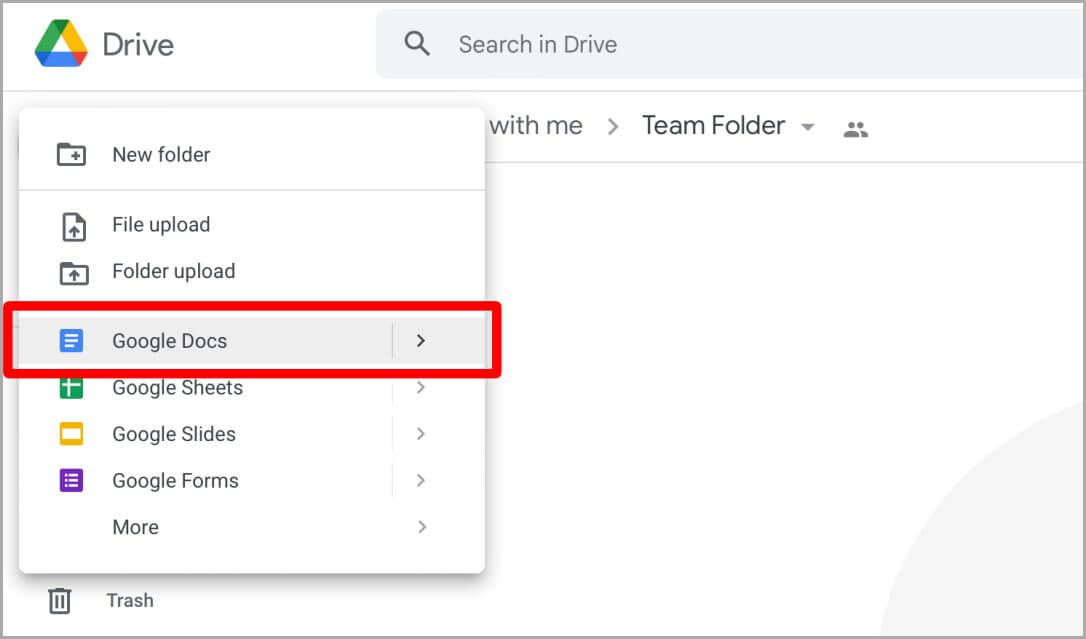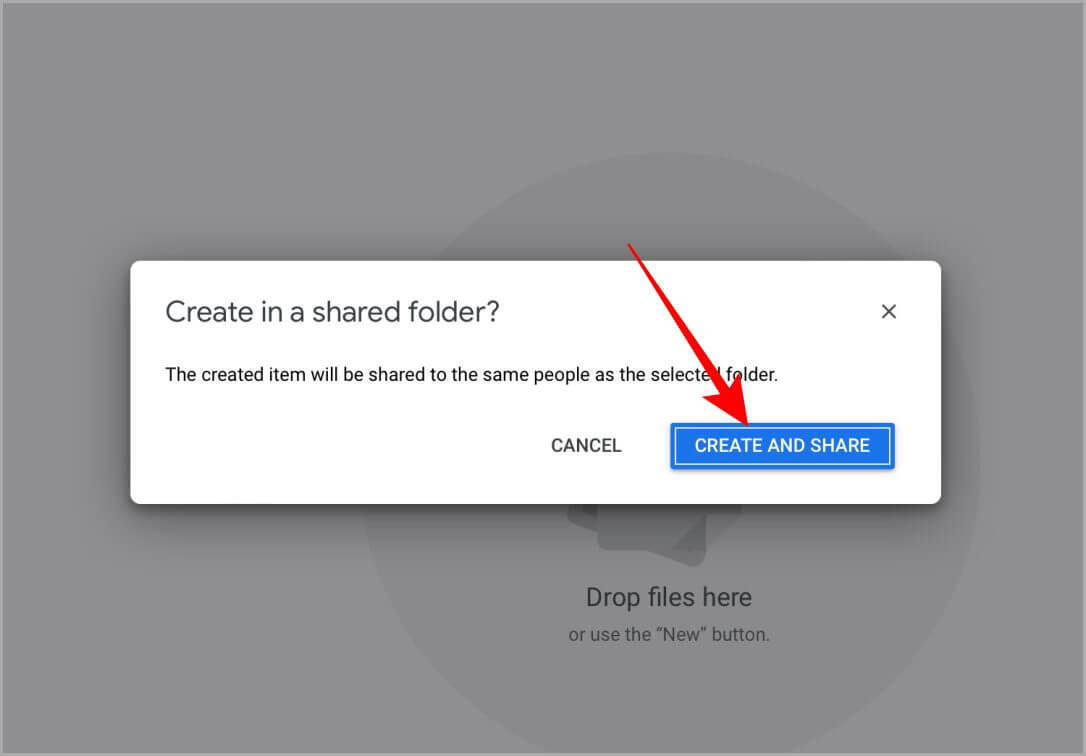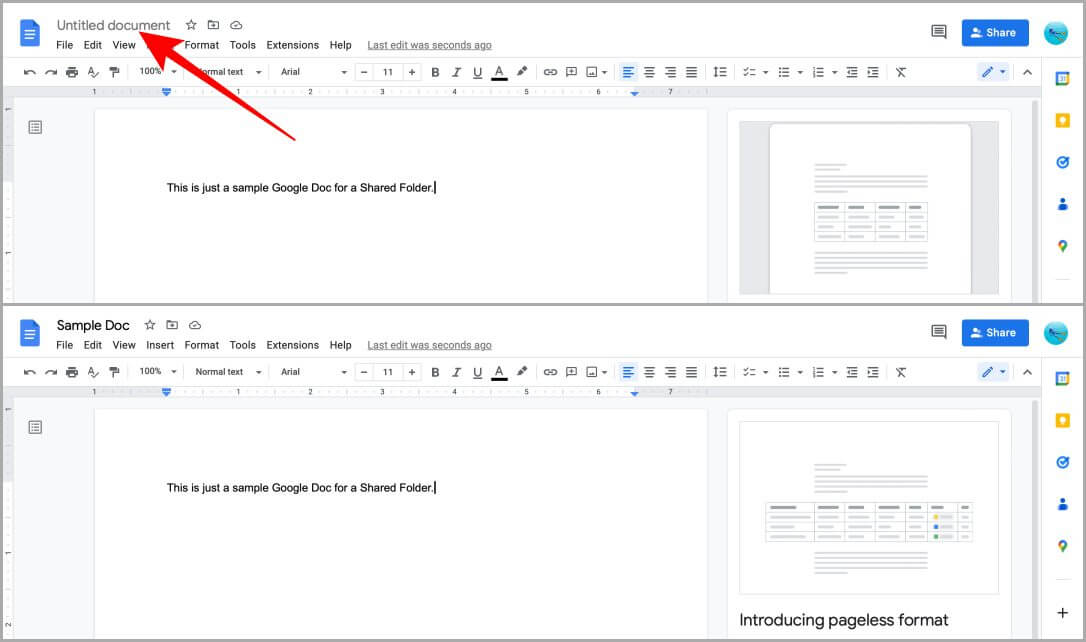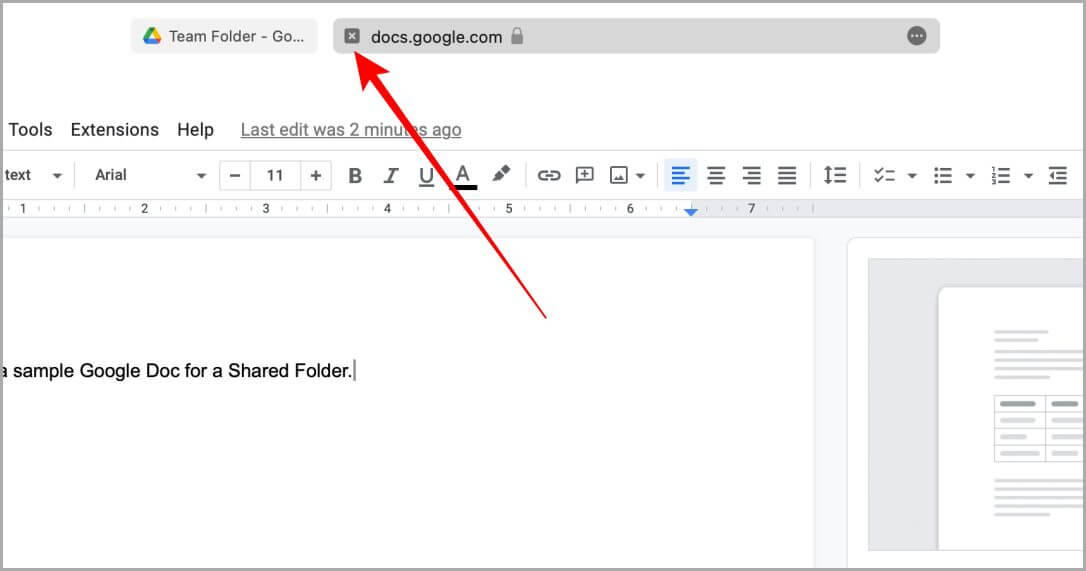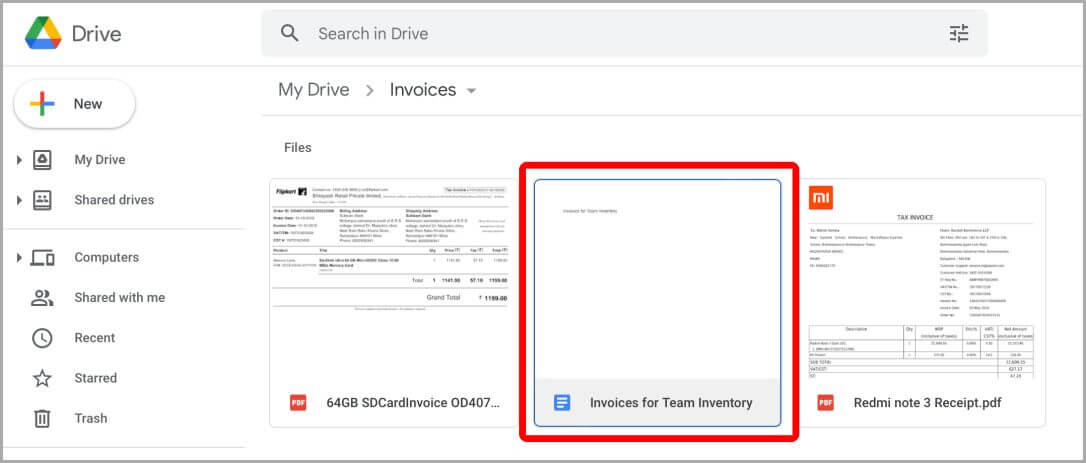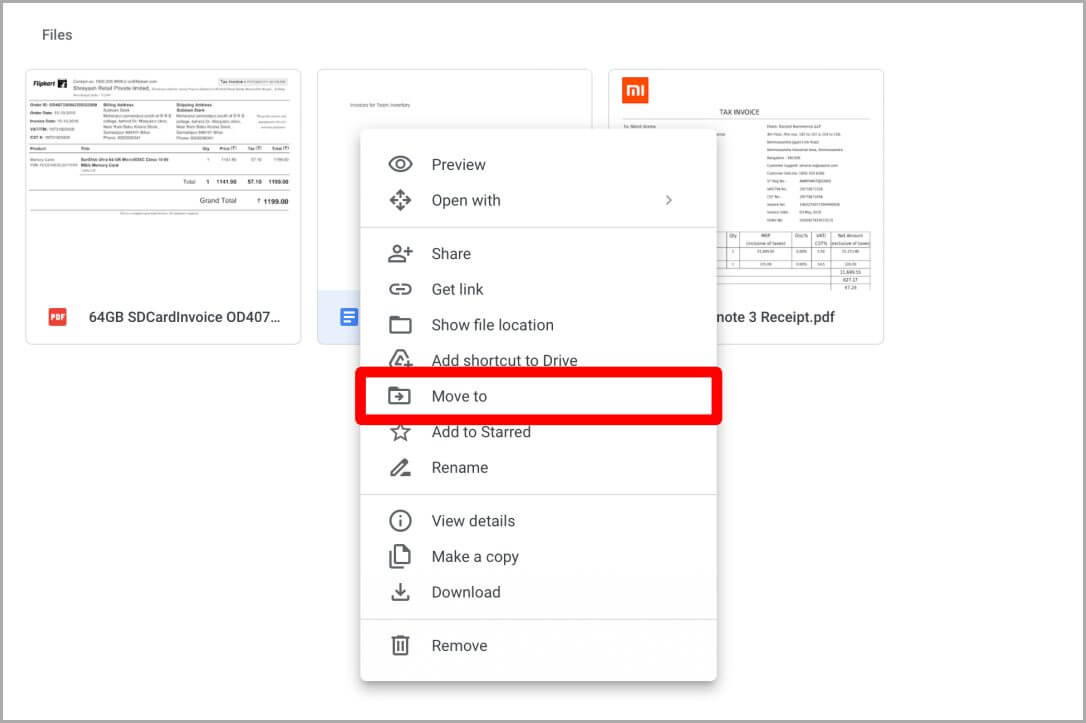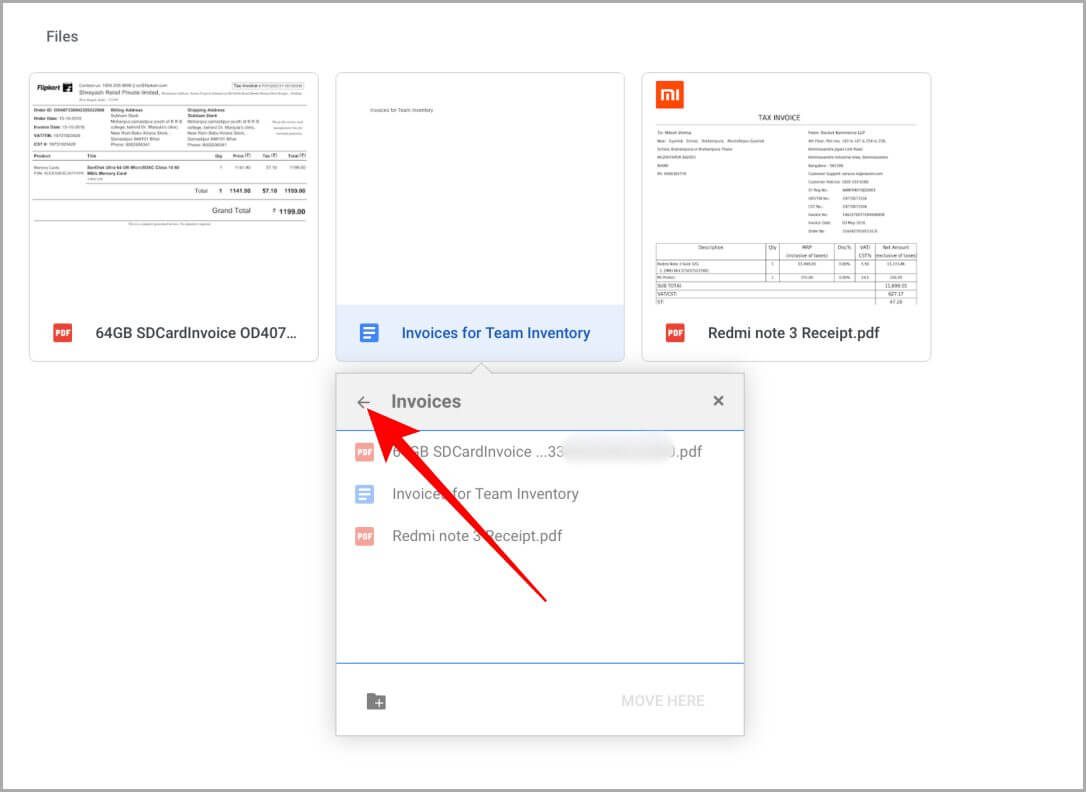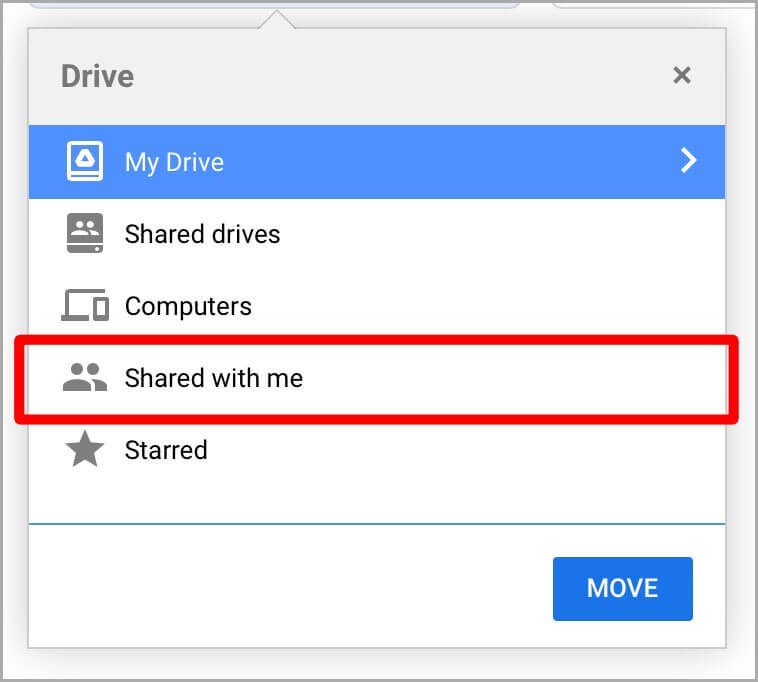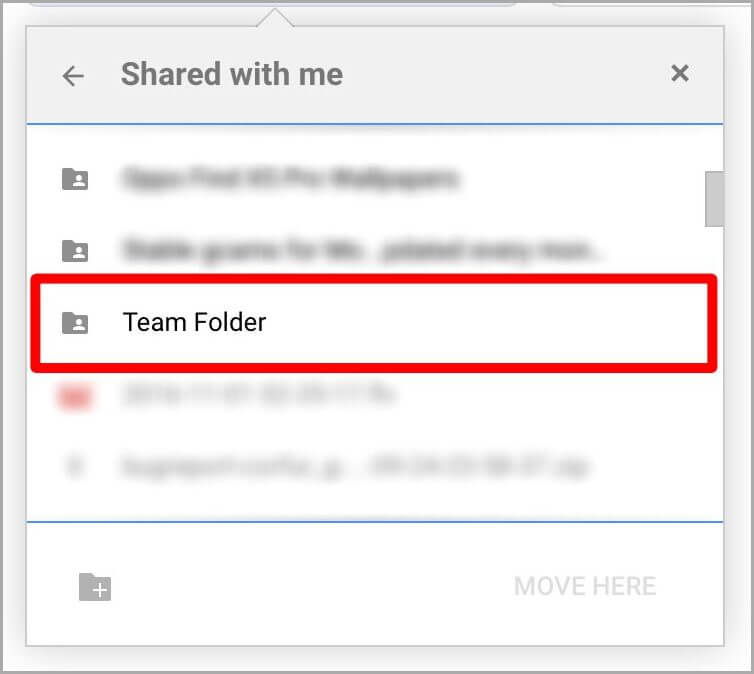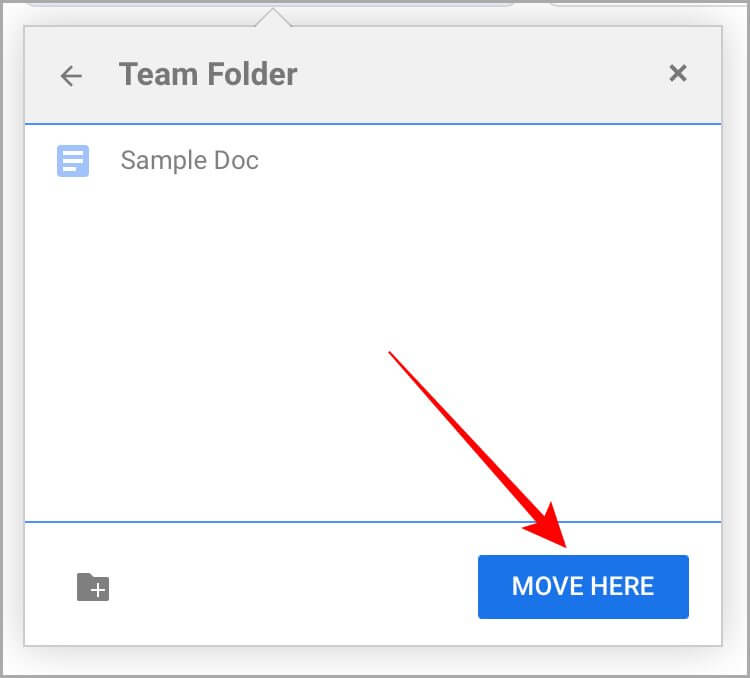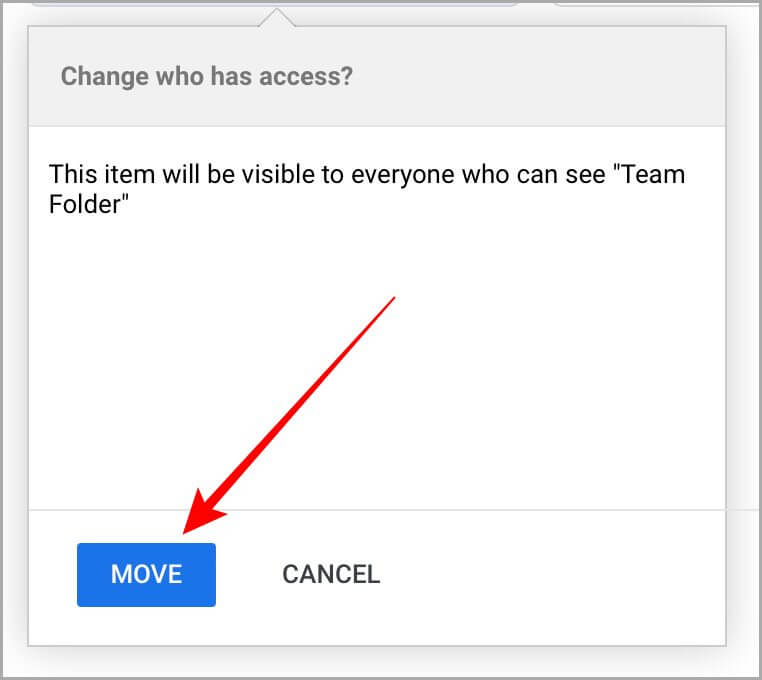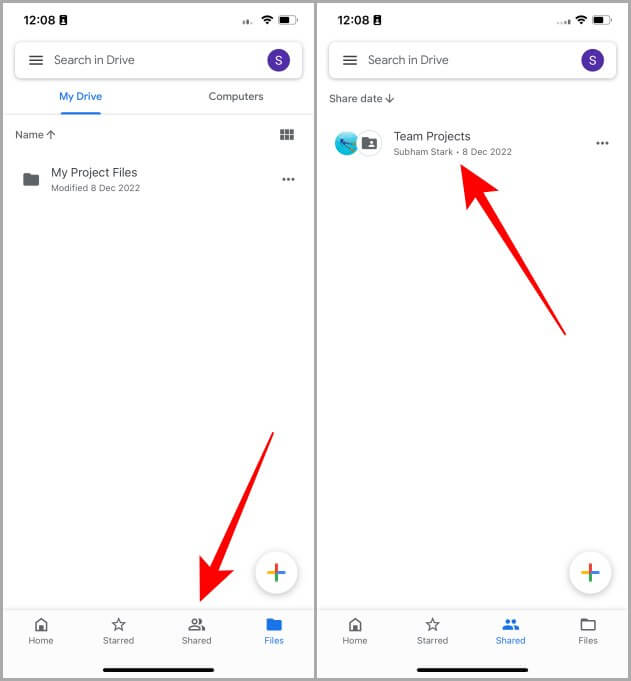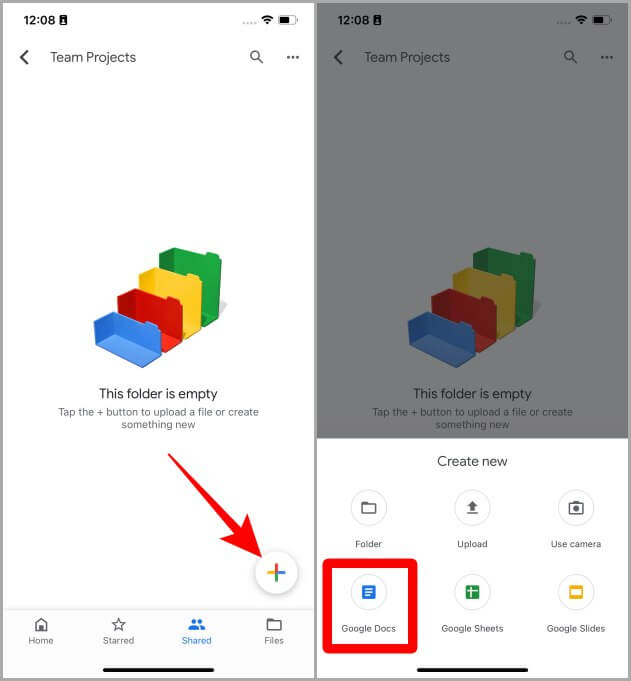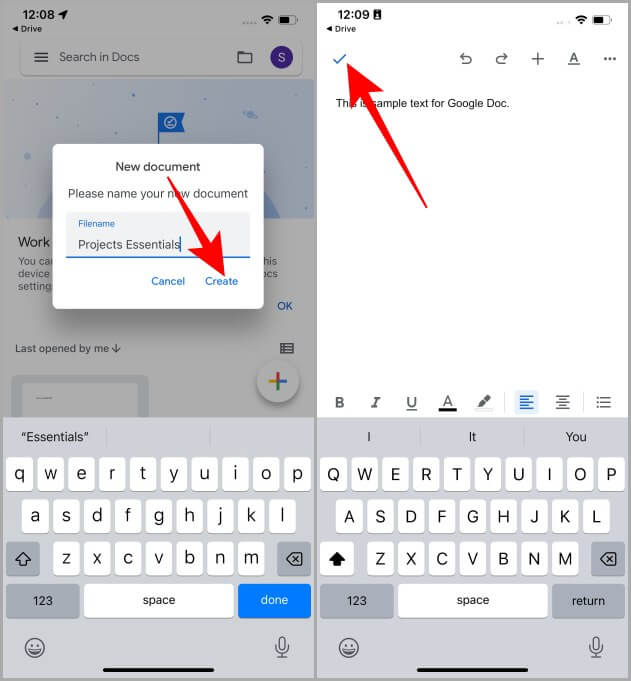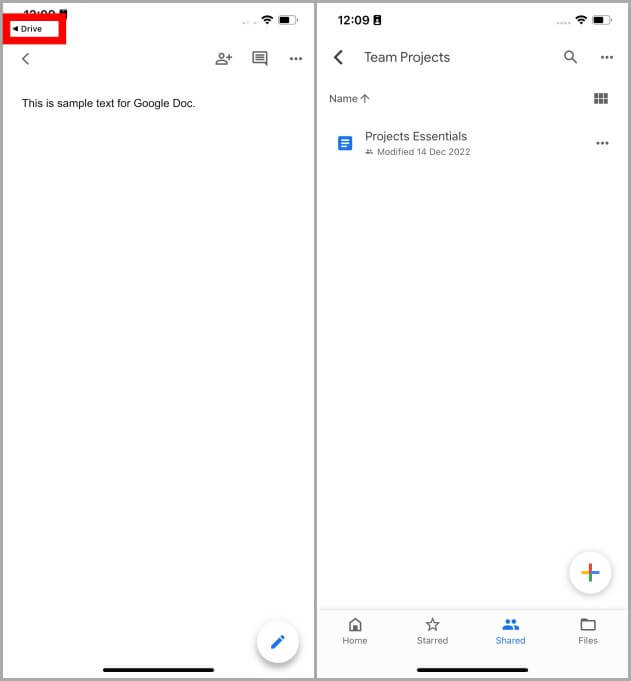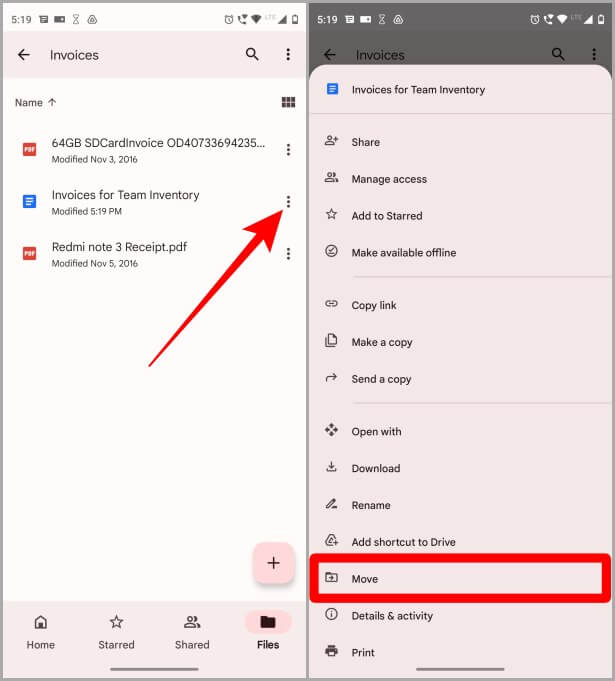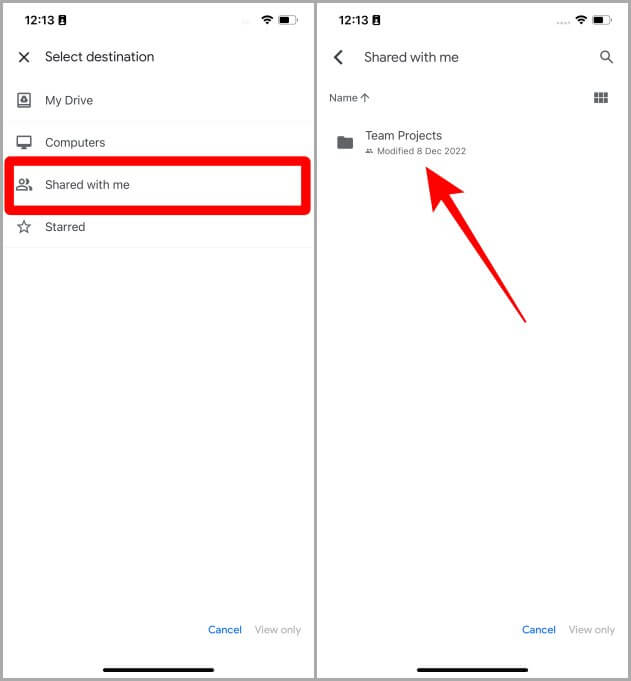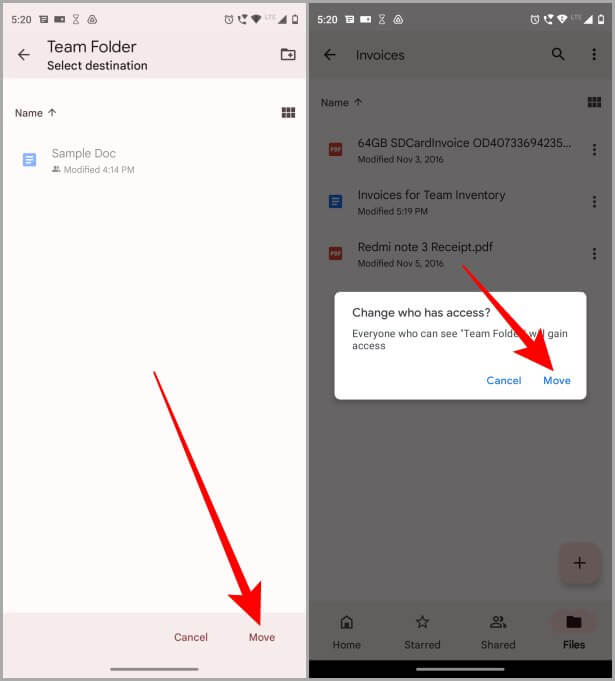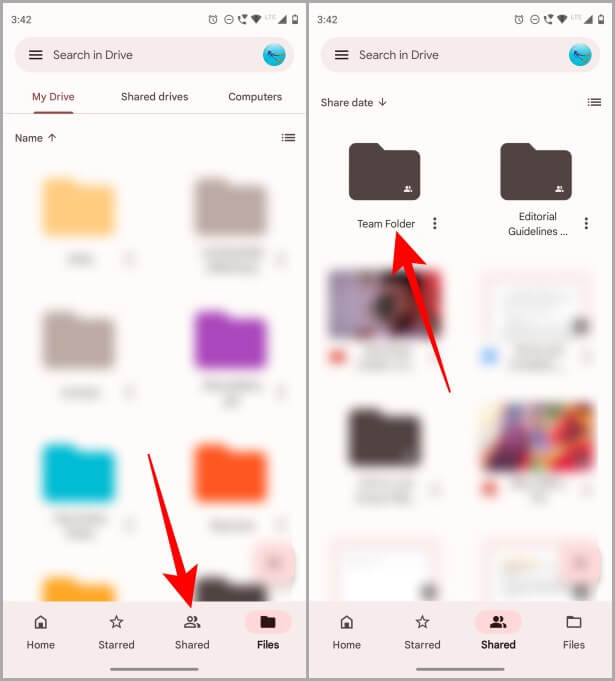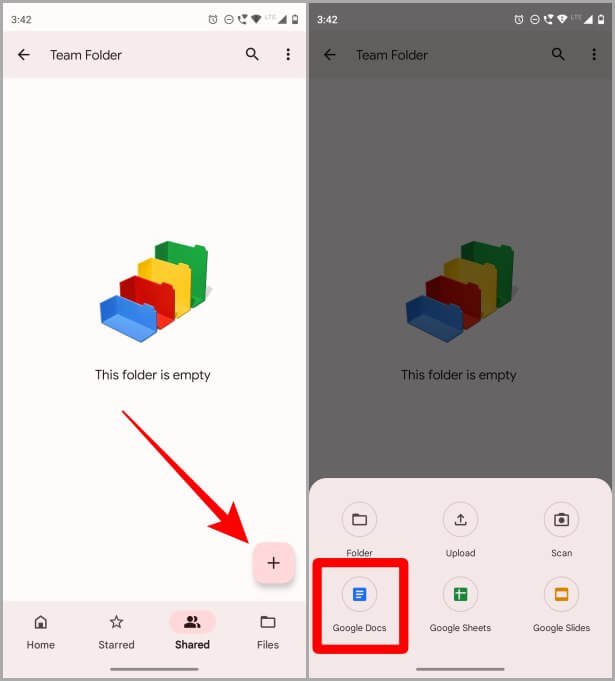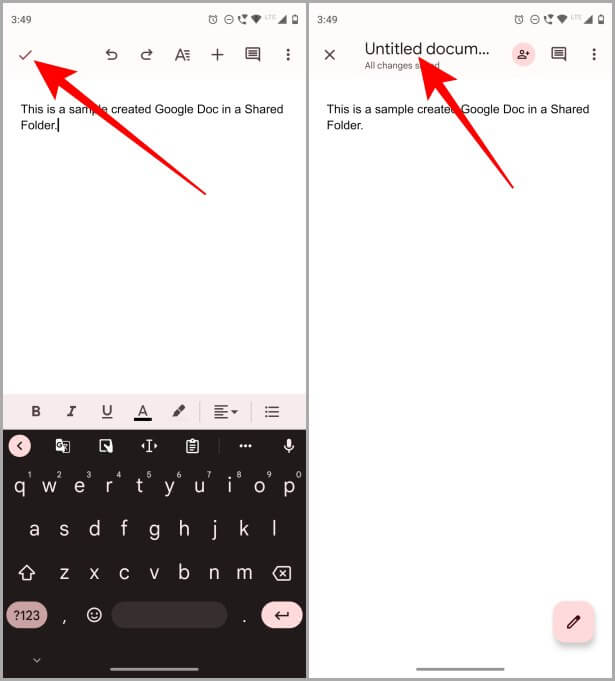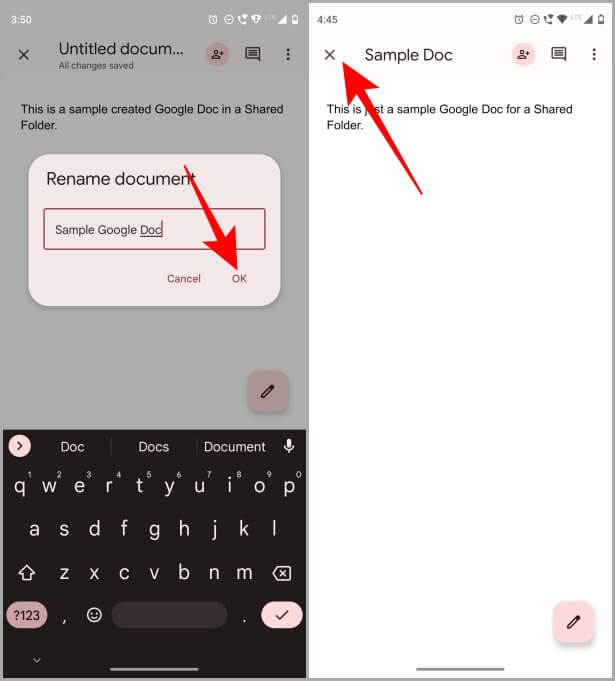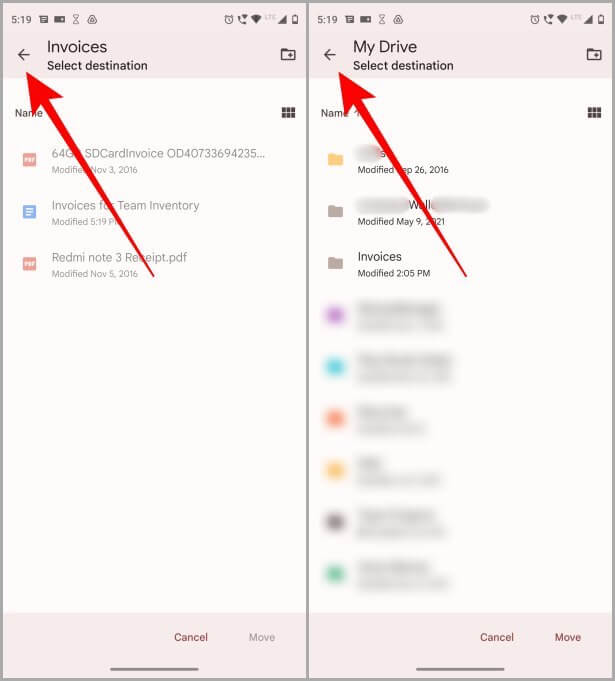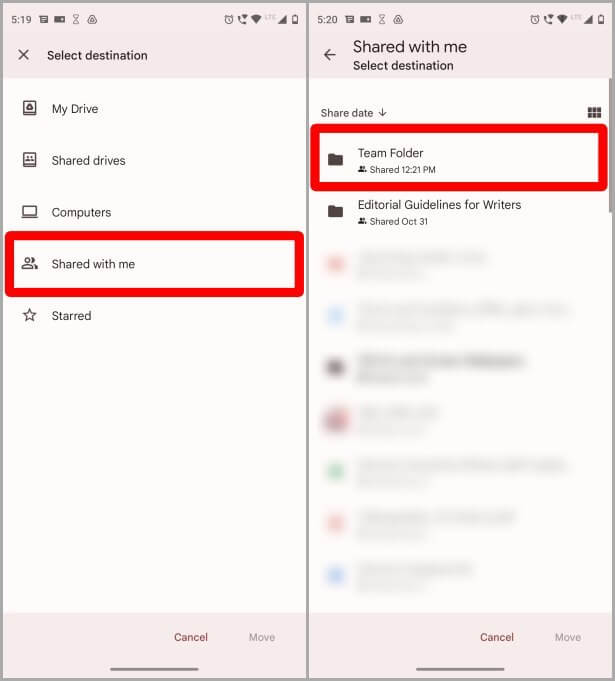Zwei Möglichkeiten zum Hinzufügen eines Google-Dokuments zu einem freigegebenen Google Drive-Ordner auf Mobilgeräten und im Web
Haben Sie einen freigegebenen Google Drive-Ordner, wissen aber nicht, wie Sie ihm ein Google-Dokument hinzufügen können? Vielleicht müssen Sie Ihre wichtigen Aufgaben einreichen oder Ihr arbeitsbezogenes Dokument mit anderen teilen. Lassen Sie mich Ihnen zwei einfache Möglichkeiten zeigen, wie Sie ein Google-Dokument zu einem freigegebenen Ordner in Google Drive hinzufügen können. Aber was ist ein freigegebener Ordner in Google Drive? Lassen Sie uns das zuerst lernen und dann zu den Schritten übergehen. Wir werden die Schritte auch für iOS, Android und Web teilen. Lasst uns beginnen.
Hinweis: Bitte stellen Sie sicher, dass Sie Google Drive und Google Docs auf Ihren iOS- und Android-Geräten installiert haben, damit Sie die folgenden Schritte reibungslos ausführen können.
Was ist ein freigegebener Ordner
Ein freigegebener Ordner ist einfach ein Ordner in Google Drive, der für einen oder mehrere Nutzer freigegeben wurde. Ein freigegebener Ordner ermöglicht mehreren Personen den Zugriff auf denselben Ordner, sodass sie die darin gespeicherten Dateien einfach bearbeiten und zusammenarbeiten können. Sie können einen normalen Ordner ganz einfach in einen freigegebenen Ordner umwandeln, indem Sie diesen Schritten folgen.
1. Wenn Sie im Internet sind, öffnen Sie Google Drive Navigieren Sie in Ihrem Browser zum gewünschten Ordner Teilen > Rechtsklick > Link abrufen > Eingeschränkt (unter öffentlichem Zugriff) > Jeder mit dem Link > Fertig.
Profi-Tipp: Nachdem Sie einen normalen Ordner in einen freigegebenen Ordner konvertiert haben, klicken Sie im selben Popup-Menü auf Link kopieren, um den Link in die Zwischenablage zu kopieren, und klicken Sie dann auf Fertig, um den Vorgang abzuschließen.
2. Wenn Sie iOS oder Android verwenden, öffnen Sie zuerst die Google Drive-App. Gehen Sie zu dem Ordner, den Sie freigeben möchten > listen Sie die Kebabs neben dem Ordner auf > Zugriff verwalten > Eingeschränkt (unter Öffentlicher Zugriff) > Eingeschränkt > Jeder mit dem Link.
Hinweis: Es gibt zwei Arten von freigegebenen Ordnern in Google Drive. Ihre erste Kreation wird auf Mobilgeräten unter dem Tab „Dateien“ und im Web in „Meine Ablage“ angezeigt. Die zweite, die mit Ihnen geteilt wird. Sie finden diese Ordner auf Mobilgeräten auf der Registerkarte „Geteilt“ und im Internet „Mit mir teilen“.
Fügen Sie einem freigegebenen Ordner im Web ein Google-Dokument hinzu
Wenn Sie sich fragen, wie Sie ein Google-Dokument zu einem freigegebenen Ordner im Web hinzufügen können, lassen Sie mich Ihnen auch dabei helfen. Hier sind zwei Möglichkeiten, ein Google-Dokument zu einem freigegebenen Ordner in Google Drive hinzuzufügen. Lasst uns beginnen.
1. Erstellen Sie ein Google-Dokument in einem freigegebenen Ordner
Die erste Möglichkeit, ein Google-Dokument zu einem freigegebenen Ordner im Web hinzuzufügen, besteht darin, es innerhalb des freigegebenen Ordners zu erstellen. Werfen wir einen Blick auf die Schritte, um dies zu tun.
1. Öffnen drive.google.com Melden Sie sich im Browser Ihrer Wahl bei Ihrem Google-Konto an (wir verwenden derzeit Safari, um den Vorgang zu demonstrieren).
2. Klicken Sie auf Tab Es wird mit mir auf der linken Seite der Webseite geteilt.
3. Doppelklicken Mappe Abonnent, um es zu öffnen.
4. Klicken Sie nun auf die Schaltfläche . + Neu in der linken Seitenleiste.
5. Eine Dropdown-Liste wird vor Ihnen geöffnet. Klicken Sie auf die Option Google Docs, um loszulegen.
6. Ein Popup-Menü erscheint in der Mitte des Bildschirms. Klicke auf Erstellen und teilen.
7. Ein neuer Tab mit einem unbenannten Google-Dokument wird geöffnet. Wenn Sie mit der Bearbeitung fertig sind, klicken Sie auf das unbenannte Dokument, um es umzubenennen.
8. Geben Sie einen Namen ein für Google Doc.
9. Schließen Sie nun den Tab, indem Sie auf das kleine X klicken. Wenn Sie diese Registerkarte schließen, wird Ihr neu erstelltes Google-Dokument im freigegebenen Ordner angezeigt.
2. Verschieben Sie das Google-Dokument in einen freigegebenen Ordner
Abgesehen von der vorherigen Methode gibt es eine andere Möglichkeit, ein Google-Dokument zu einem freigegebenen Google Drive-Ordner im Web hinzuzufügen. Bei dieser Methode wird ein zuvor gespeichertes Google-Dokument in den freigegebenen Ordner verschoben. Werfen wir einen Blick auf die Schritte, wie das geht.
1. Öffnen drive.google.com Melden Sie sich im Browser Ihrer Wahl bei Ihrem Google-Konto an (wir verwenden derzeit Safari, um den Vorgang zu demonstrieren).
2. Gehe zu Google-Docdie Sie in den freigegebenen Ordner verschieben möchten, und klicken Sie mit der rechten Maustaste darauf.
3. Es öffnet sich eine Dropdown-Liste mit einer Liste von Optionen. Klicken Überweisung an.
4. Es öffnet sich ein kleines Fenster direkt unter dem Google Doc. Klicken Sie auf den Zurück-Pfeil, um zum freigegebenen Ordner zu wechseln.
Hinweis: Abhängig vom Speicherort des Google-Dokuments müssen Sie möglicherweise einige Male auf den Zurück-Pfeil klicken, um zum Stammverzeichnis zu gelangen.
5. Einmal Sie haben Zugriff auf das Stammverzeichnis von Google Drive , Doppelklick Mit mir geteilt.
6. Gehen Sie nun zum freigegebenen Ordner und doppelklicken Sie darauf, um ihn zu öffnen.
7. Klicken Sie auf "Komm her" um ein Google-Dokument zu übertragen.
8. Klicken Sie auf نقل Zur Bestätigung.
Fügen Sie ein Google-Dokument zu einem freigegebenen Ordner auf iOS hinzu
Es gibt zwei Möglichkeiten, ein Google-Dokument zu einem freigegebenen Ordner in Google Drive auf iOS-Geräten hinzuzufügen. Sehen wir uns unten beide Methoden an.
1. Erstellen Sie ein Google-Dokument in einem freigegebenen Ordner (iOS)
1. Öffnen Sie die Google Drive-App auf Ihrem iPhone und tippen Sie auf die Registerkarte „Geteilt“.
2. Drücken Sie Freigegebenen Ordner um es zu öffnen, wo Sie wollen Fügen Sie ein Google-Dokument hinzu.
3. Klicken Sie auf das Symbol + in der unteren rechten Ecke des Bildschirms.
4. Drücken Sie Google Dokumente Anfangen.
5. Schreiben Ein Name für das neue Dokument Dann klick aufbauen.
6. Wenn Sie mit der Bearbeitung des Google-Dokuments fertig sind, klicken Sie auf das blaue Häkchen, um es zu speichern.
7. Sobald das Google-Dokument gespeichert ist, klicken Sie auf die Schaltfläche
2. Verschieben Sie ein Google-Dokument in einen freigegebenen Ordner (iOS)
Möglicherweise haben Sie zuvor ein Google-Dokument auf Google Drive gespeichert und möchten es möglicherweise in einen freigegebenen Ordner verschieben. Sehen wir uns in diesem Fall die Schritte zum Verschieben eines Google-Dokuments in einen freigegebenen Ordner auf iOS-Geräten an.
1. Öffnen Google Drive App auf Ihrem Smartphone und suchen Sie das Google-Dokument darin.
2. Drücken Sie Kebab-Menü (drei Punkte).
3. Drücken Sie نقل.
4. Drücken Sie mit mir geteilt.
5. Drücken Sie Freigegebener Ordner (für uns ist es Team Projects).
6. Drücken Sie hier überweisen in der unteren rechten Ecke des Bildschirms.
7. Ein Popup-Menü erscheint, klicken Sie darauf Klicken Sie zur Bestätigung auf Verschieben Verschieben Sie das Google-Dokument in den freigegebenen Ordner.
Fügen Sie ein Google-Dokument zu einem freigegebenen Ordner auf Android hinzu
Genau wie iOS können auch Android-Benutzer ein Google-Dokument zu einem freigegebenen Ordner in Google Drive hinzufügen. Dazu gibt es zwei Möglichkeiten. Werfen wir einen Blick auf beide Möglichkeiten, dies zu tun.
1. Erstellen Sie ein Google-Dokument in einem freigegebenen Ordner
1. Öffnen Google Drive Tippen Sie auf Ihrem Android-Smartphone auf die Registerkarte Freigegeben.
2. Tippen Sie auf den Ordner Abonnent dem Sie ein Google-Dokument hinzufügen möchten.
3. Drücken Sie die .-Taste + in der unteren rechten Ecke des Bildschirms, um zu beginnen.
4. Drücken Sie Google Dokumente aus der Liste der verfügbaren Optionen.
5. Ein neues Google-Dokument wird vor Ihnen geöffnet. Wenn Sie mit der Bearbeitung in Ihrem Google-Dokument fertig sind, tippen Sie auf das Tag, um es zu speichern.
6. Drücken Sie Unbenanntes Dokument zum Umbenennen eines Google-Dokuments.
7. Geben Sie den gewünschten Namen für das Google-Dokument ein und klicken Sie dann auf „OK".
8. Drücken Sie das X, um das Google-Dokument zu schließen und zum freigegebenen Ordner zurückzukehren. Sie können das Google-Dokument jetzt im freigegebenen Ordner anzeigen.
2. Verschieben Sie das Google-Dokument in einen freigegebenen Ordner
Wenn Sie zuvor ein Google-Dokument auf Google Drive gespeichert hatten, möchten Sie es möglicherweise in einen freigegebenen Ordner verschieben. Sehen wir uns in diesem Fall die folgenden Schritte an.
1. Gehen Sie hinein Google Doc zu Google Drive , und tippen Sie auf Liste Kebab direkt daneben.
2. Klicken Sie auf Übertragung zum Start.
3. Drücken Sie Zurück-Pfeil zum Bewegen zum Ziel (in unserem Fall musste ich den Zurück-Pfeil zweimal drücken, der Pfeil konnte mehr oder weniger sein).
4. Klicken Sie nun "Mit mir geteilt".
5. Drücken Sie Freigegebener Ordner, um ihn zu öffnen.
6. Drücken Sie نقل.
7. Auf dem Bildschirm erscheint nun ein Popup, tippen Sie erneut auf Übertragen. Das Google-Dokument wird nun im freigegebenen Ordner angezeigt.
Machen Sie mehr mit Google Drive
Google Drive ist ein hervorragendes Tool für die Online-Zusammenarbeit mit anderen. Jetzt können Sie ganz einfach ein Google-Dokument zu einem freigegebenen Ordner in Google Drive hinzufügen, wann immer Sie es für jemanden freigeben müssen. Befolgen Sie einfach die obigen Schritte, und Sie können im Handumdrehen ein Google-Dokument hinzufügen, egal ob Sie iOS, Android oder das Internet verwenden.
Ein weiteres Tool von Google zur Kommunikation bei der Zusammenarbeit mit anderen heißt Google Chat. Wissen Sie, wie Sie den Status in Google Chat im Web und auf Mobilgeräten ändern? Lerne jetzt.