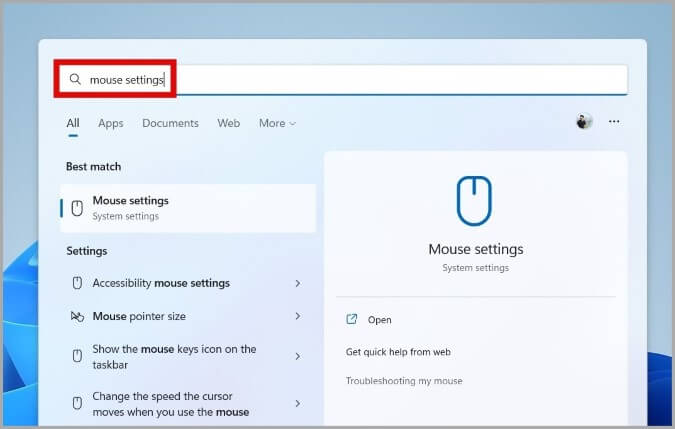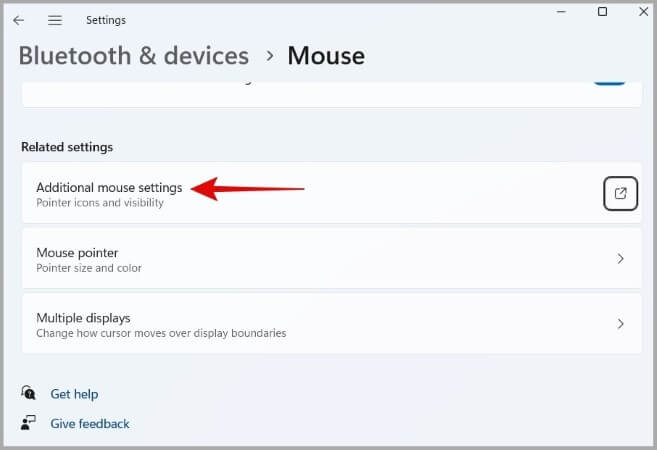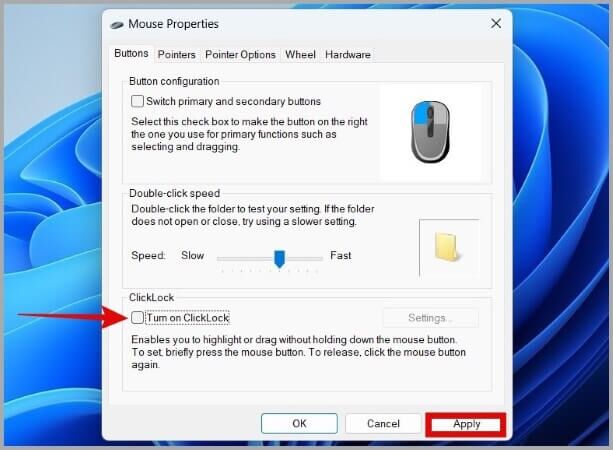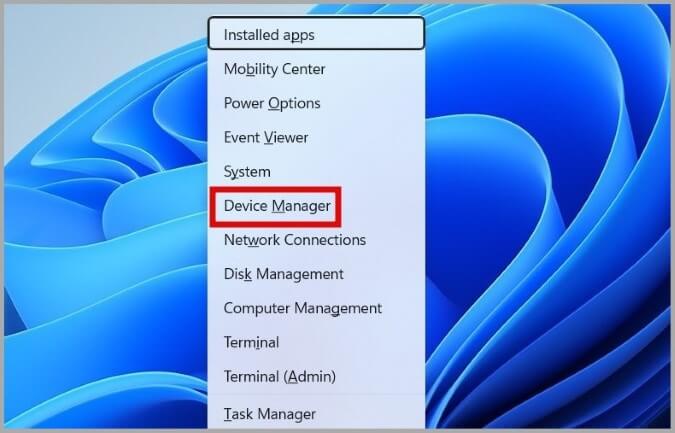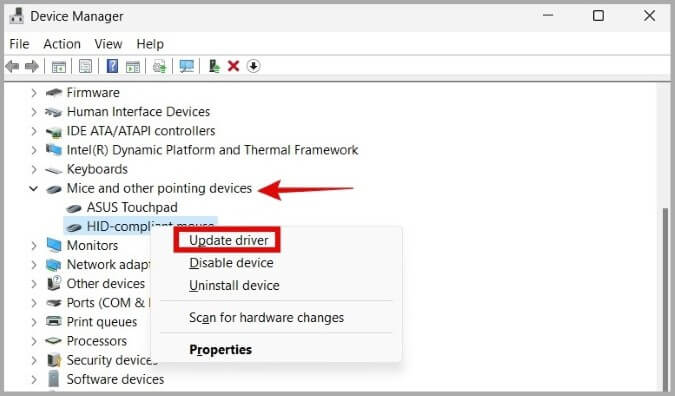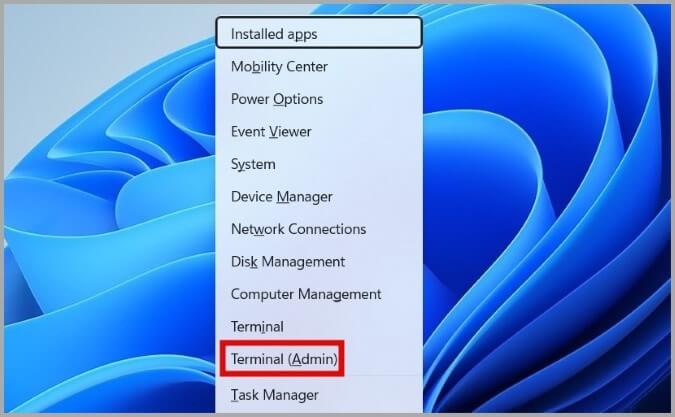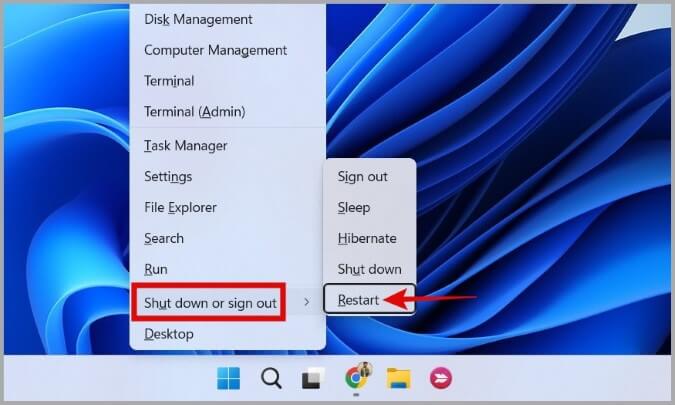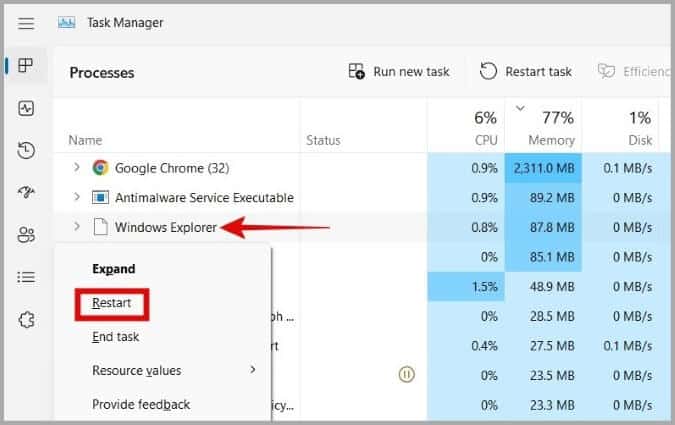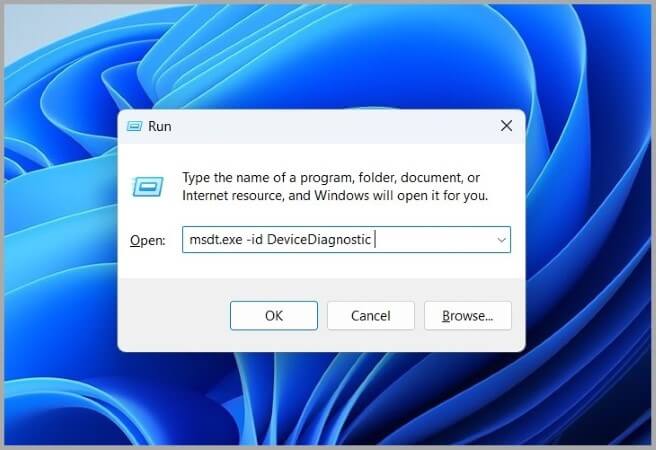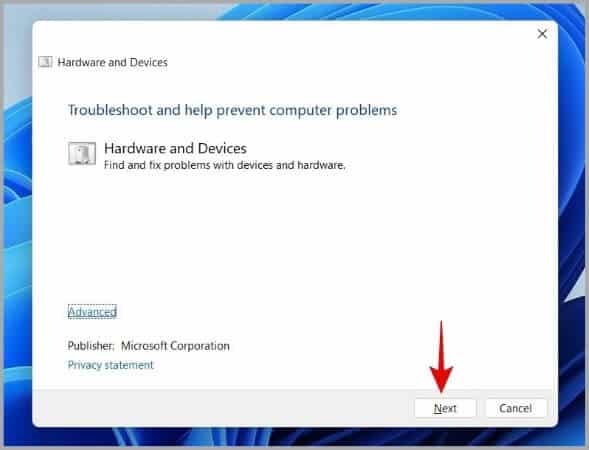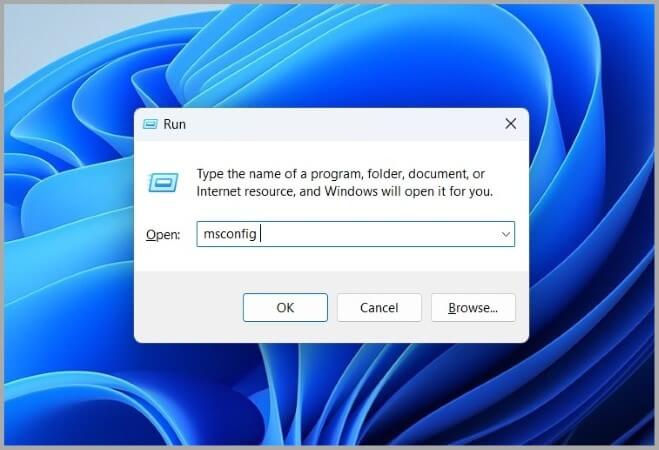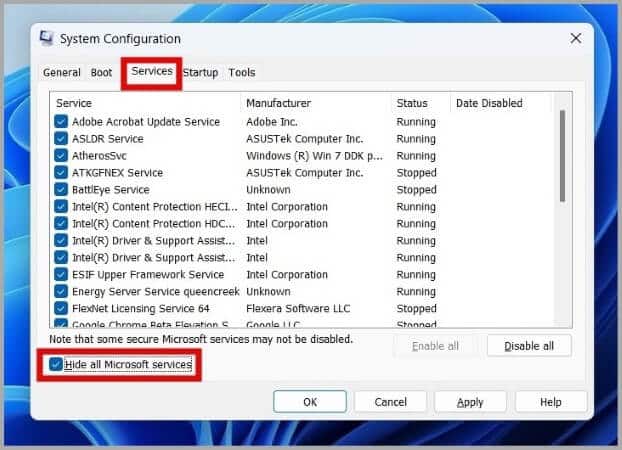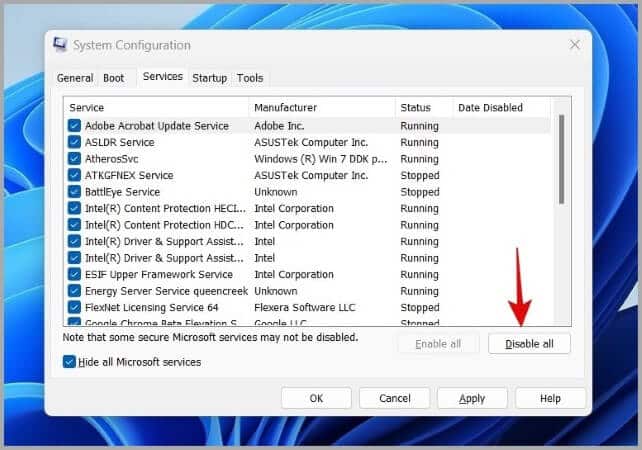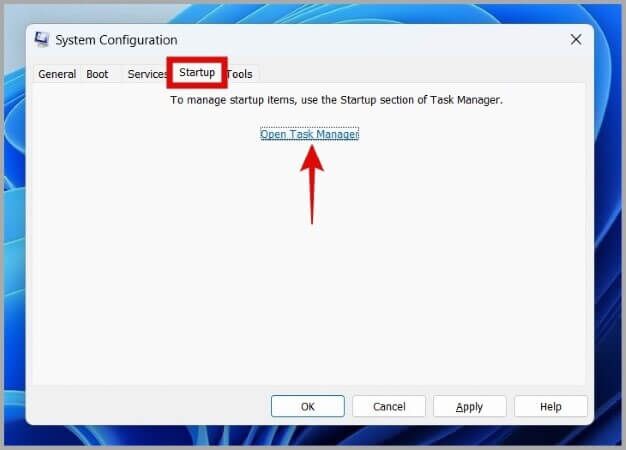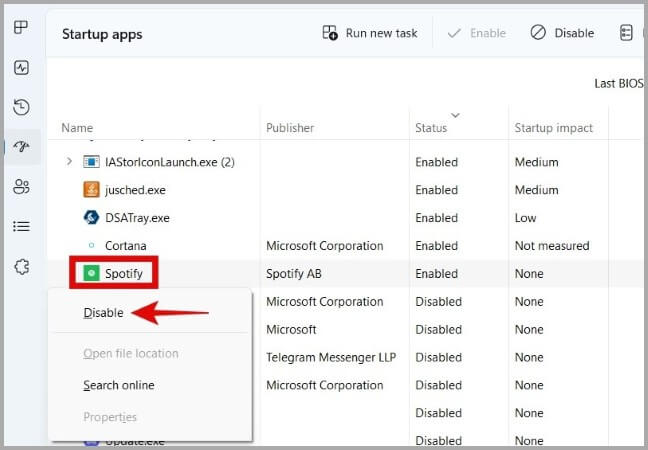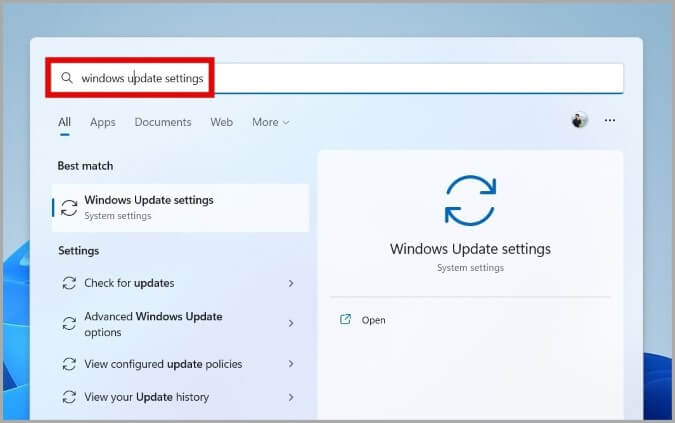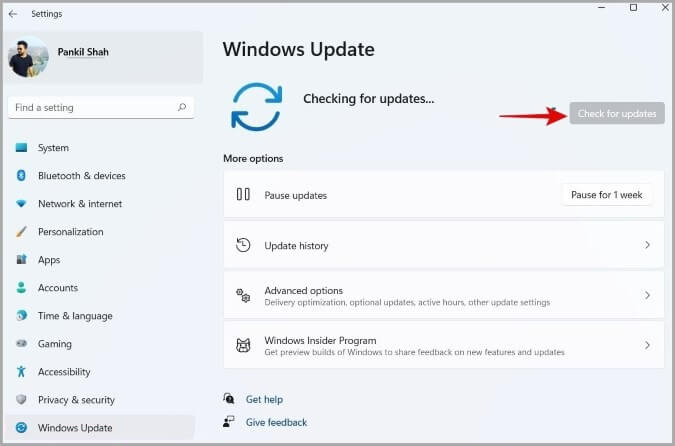Die 8 besten Möglichkeiten, um das Klicken der linken oder rechten Maustaste zu beheben, das unter Windows 11 nicht funktioniert
Reagiert Windows 11 nicht auf Mausklicks? Leider , Das Problem ist häufiger als Du denkst. Fehlerhafte Hardware, falsch konfigurierte Einstellungen und beschädigte Treiber sind nur einige der Gründe, warum Ihre Maus möglicherweise nicht mehr funktioniert. In diesem Handbuch haben wir eine Liste von Lösungen zusammengestellt, die Sie ausprobieren können, wenn der Rechts- oder Linksklick unter Windows 11 nicht mehr funktioniert. Fangen wir also an.
1. Hardwareprobleme ausschließen
Bevor Sie erweiterte Tipps zur Fehlerbehebung ausprobieren, ist es wichtig, Hardwareprobleme auszuschließen. Zuerst sollten Sie versuchen, die Maus zu trennen und erneut anzuschließen. Verwenden Sie diesmal einen anderen USB-Anschluss. Wenn Sie eine drahtlose Maus verwenden, tauschen Sie außerdem die Batterien aus, um zu sehen, ob das hilft.
Alternativ können Sie die Maus auch an einem anderen Rechner testen. Wenn es funktioniert, handelt es sich höchstwahrscheinlich um ein Softwareproblem auf Ihrem Computer, und Sie sollten es mit einer der unten aufgeführten Lösungen beheben können.
2. Deaktivieren Sie ClickLock
ClickLock ist eine nützliche Funktion unter Windows, mit der Sie Dateien ziehen können, ohne die Maustaste lange gedrückt halten zu müssen. Allerdings ist diese Funktion auch dafür bekannt, Probleme mit Mausklicks unter Windows zu verursachen. So schalten Sie es aus.
1. Drücken Sie die .-Taste Windows + S ein Menü öffnen Suche. Art Mauseinstellungen in die Box und drücke Enter.
2. Verwenden Tab-Taste nach ... Ziehen Zusätzliche Mauseinstellungen Und drücke Enter.
3. Im Fenster Mauseigenschaften , verwenden Tab-Taste zu unterscheiden ClickLock aktivieren , und drücken Sie die Leertaste, um die Auswahl aufzuheben. Verwenden Sie als Nächstes die Tabulatortaste, um zu einer Anwendung zu navigieren, und drücken Sie die Eingabetaste.
Prüfen Sie, ob Windows jetzt auf Mausklicks reagiert.
3. Aktualisieren Sie die Maustreiber
Die Treiber auf Ihrem Computer helfen Windows bei der Kommunikation mit Ihrer Hardware. Wenn es ein Problem mit den aktuellen Maustreibern auf Ihrem Computer gibt, reagiert Windows natürlich nicht auf Mausklicks. Um das Problem zu beheben, können Sie Ihre Maustreiber aktualisieren, indem Sie die folgenden Schritte ausführen.
1. Drücken Sie die .-Taste Windows + X ein Menü öffnen WinX. Verwenden Sie zur Auswahl die Pfeiltaste Geräte-Manager Und drücke Enter.
2. Erweitern Sie Mäuse und andere Zeigegeräte und gehen Sie zu Maus. Drücken Sie Umschalt + F10 auf Ihrer Tastatur, um das Kontextmenü zu öffnen, und wählen Sie Treibersoftware aktualisieren.
Befolgen Sie von dort aus die Anweisungen auf dem Bildschirm, um zu aktualisieren Maustreiber Und schau, ob das das Problem behebt.
4. Führen Sie den SFC- und DISM-Scan aus
Beschädigte Systemdateien auf Ihrem Computer können ebenfalls zu solchen Anomalien führen. Glücklicherweise bietet Windows einige nützliche Systemtools, mit denen Sie diese Systemdateien reparieren können. Hier ist, wie man es spielt.
1. Drücken Sie die .-Taste Windows + X ein Menü öffnen WinX. Verwenden Sie die Pfeiltaste, um zu navigieren Terminal (Administrator) Und drücke Enter.
2. Führen Sie in der Konsole die folgenden Befehle aus.
sfc /scannowDism /Online /Cleanup-Image /RestoreHealthNachdem Sie die obigen Befehle ausgeführt haben, öffnen Sie das WinX-Menü erneut, navigieren Sie mit den Pfeiltasten zum Herunterfahren oder Abmelden und drücken Sie R auf Ihrer Tastatur, um den Computer neu zu starten.
5. Starten Sie den Windows-Explorer neu
Windows Explorer ist ein wichtiger Prozess, der eine grafische Benutzeroberfläche (GUI) für viele Dienstprogramme unter Windows 11 bereitstellt. Wenn der Prozess nicht ordnungsgemäß funktioniert, können beim Klicken auf das Startmenü, die Taskleiste und den Desktop Probleme auftreten.
Oft können Sie das Problem beheben, indem Sie einfach den Windows Explorer-Prozess neu starten.
1. Drücken Sie Ctrl + Shift + Esc Auf der Tastatur zum Öffnen Taskmanager.
2. Verwenden Sie die Pfeiltaste, um Windows Explorer hervorzuheben. Drücken Sie Umschalt + F10 auf Ihrer Tastatur, um das Kontextmenü zu öffnen, gehen Sie zu Neustart und drücken Sie die Eingabetaste.
6. Führen Sie die Windows-Problembehandlung aus
Windows bietet eine Hardware- und Hardware-Fehlerbehebung, die sich in solchen Situationen als nützlich erweisen kann. Es kann Ihren Computer automatisch auf Hardwareprobleme scannen und geeignete Reparaturen empfehlen. Hier ist, wie man es spielt.
1. Drücken Sie die .-Taste Windows-+ R Um das Dialogfeld zu öffnen "Beschäftigung". Art msdt.exe -id DeviceDiagnostic in die Box und drücke Enter.
2 in Hardware-Fehlerbehebung , Folgen Anweisungen das auf dem Bildschirm erscheint Um die Problembehandlung auszuführen.
Danach wird es Das Problem lösen.
7. Versuchen Sie es mit einem sauberen Neustart
Manchmal können auch Apps und Dienste von Drittanbietern auf Ihrem PC solche Probleme verursachen. Um diese Möglichkeit auszuschließen, können Sie Ihren Computer in einen sauberen Startzustand booten.
1. Drücken Sie die .-Taste Windows-+ R Um das Dialogfeld zu öffnen Führen Sie , Und geben Sie ein msconfig , Und drücke Enter.
2. Verwenden Pfeiltasten zum Bewegen auf die Registerkarte Dienste. Verwenden Sie als Nächstes die .-Taste Tab Markieren Sie Alle Microsoft-Dienste ausblenden und drücken Sie die Leertaste, um das Kontrollkästchen zu aktivieren.
3. Als nächstes verwenden Tab-Taste Um die Schaltfläche Alle deaktivieren zu markieren und zu drücken Enter.
4. Als nächstes gehen Sie zu Registerkarte „Start“ , und wählen Sie Task-Manager öffnen , Und drücke Enter.
5. Verwenden Sie die Pfeiltasten, um zu einer Anwendung eines Drittanbieters zu navigieren. Klicke auf Shift + F10 Öffnen Sie auf der Tastatur das Kontextmenü und wählen Sie Deaktivieren. Wiederholen Sie diesen Schritt, um alle Anwendungen von Drittanbietern auf Ihrem Computer zu deaktivieren.
Als nächstes verwenden Sie Liste WinX um Ihren Computer neu zu starten. Testen Sie die Maus nach dem Einschalten des Computers erneut.
Wenn diese Methode Ihr Problem löst, ist wahrscheinlich eine Drittanbieter-App oder ein Dienst auf Ihrem PC schuld. Die Apps und Software, die Sie kürzlich installiert haben, verursachen höchstwahrscheinlich das Problem, und die Deinstallation sollte Ihr Problem beheben.
8. Aktualisieren Sie Windows 11
Wenn Sie seit einiger Zeit keine Windows-Updates installiert haben, verwenden Sie wahrscheinlich eine frühe Version von Windows 11. Wenn das Problem, dass der Mausklick nicht funktioniert, spezifisch für die aktuelle Version ist, sollte das Windows 11-Update helfen.
1. Drücken Sie Windows-Taste Geben Sie auf der Tastatur ein Windows Update-Einstellungen , Und drücke Enter.
2. Verwenden Tab-Taste Gehen Sie zur Schaltfläche Nach Updates suchen und drücken Sie Enter.
Laden Sie alle ausstehenden Updates herunter und installieren Sie sie, und prüfen Sie, ob das Problem dadurch behoben wird.
Wenn Sie sich für das Windows-Insider-Programm anmelden, um neue Funktionen vor der Veröffentlichung zu testen, können Sie außerdem immer wieder auf solche Probleme stoßen. Um dies zu vermeiden, sollten Sie erwägen, das Windows-Insider-Programm zu verlassen.
Auf die Plätze, fertig, klick
Das Navigieren durch die Windows-Benutzeroberfläche ohne Maus ist schwierig, aber immer noch machbar. In den meisten Fällen liegt der Fehler in der Hardware, nicht in der Software. Wir hoffen, dass eine der oben genannten Lösungen dazu beigetragen hat, das Problem zu beheben, dass der Rechts- oder Linksklick unter Windows 11 nicht funktioniert, und die Dinge wieder normal sind.