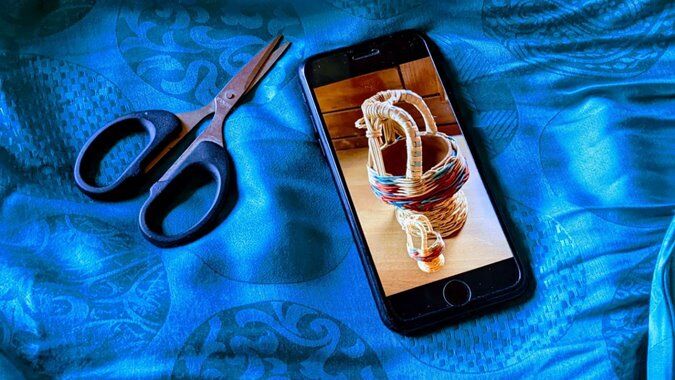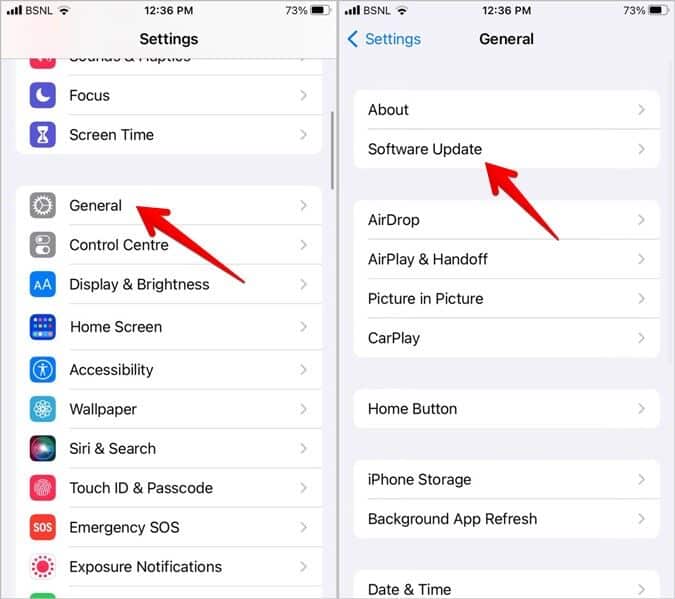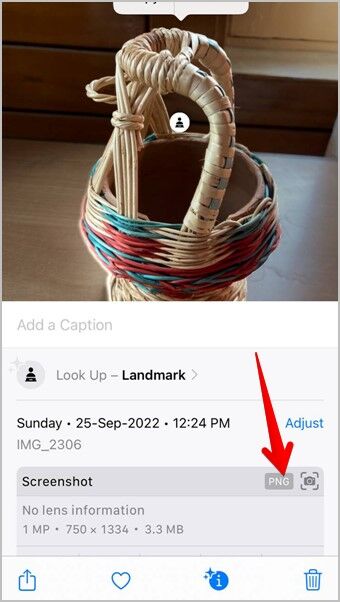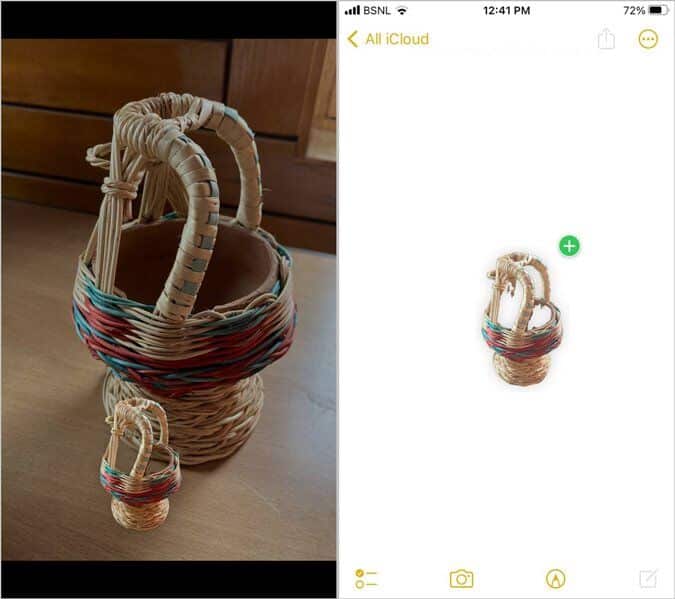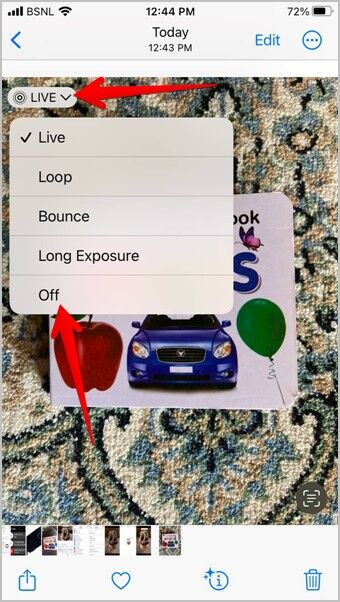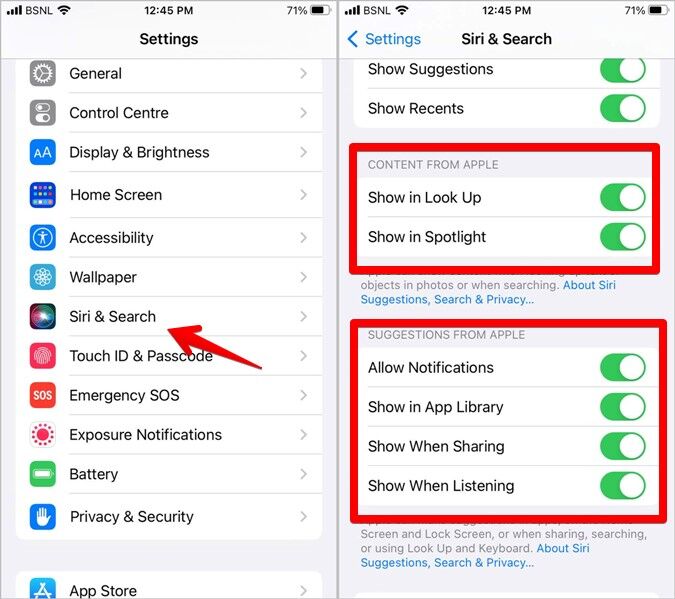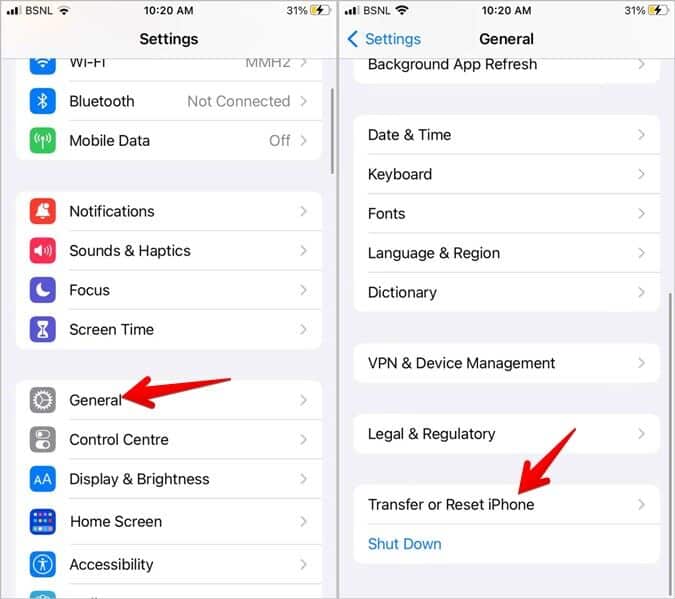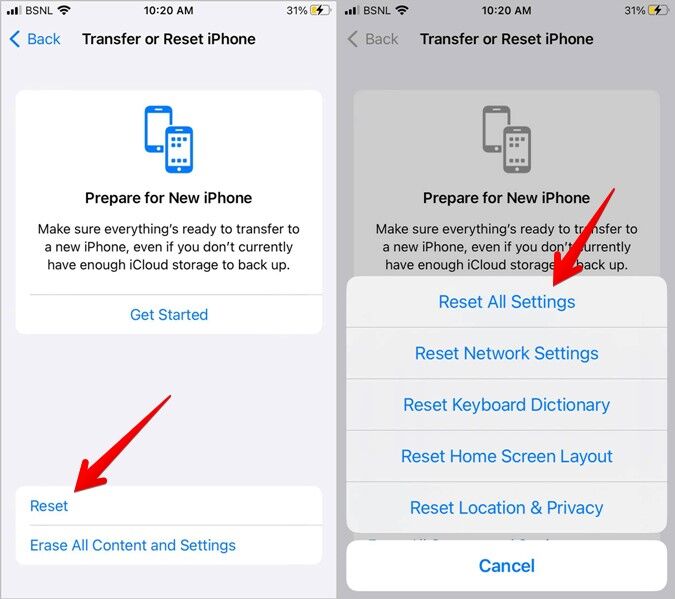8 Möglichkeiten, um zu beheben, dass der Fotoausschnitt von iOS 16 nicht funktioniert
Fotoausschnitt Es ist eine interessante Funktion, mit der Sie den Hintergrund von Fotos auf dem iPhone entfernen können. Sie können separate Apps ziehen und ablegen oder kopieren und in andere Apps einfügen. Wenn Sie den Clip jedoch nicht aus einem Bild extrahieren können, hilft Ihnen diese Anleitung bei der Fehlerbehebung. Sehen wir uns verschiedene Möglichkeiten an, um Fotoclips zu reparieren, die in iOS 16 nicht funktionieren.
1. Gerätekompatibilität prüfen
Die Funktion „Foto zuschneiden“ ist nur auf iPhones mit iOS 16+ und solchen mit iOS verfügbar A12 Bionischer Chip. Es umfasst folgende Geräte:
- iPhone 14. Serie
- iPhone 13. Serie
- iPhone 12. Serie
- iPhone 11. Serie
- iPhone XS-Serie
- iPhone XR
- iPhone SE 2. Gen
Bitte beachten Sie, dass die iPhone X- und iPhone 8-Serien zwar mit iOS 16 kompatibel sind, Sie die Funktion zum Zuschneiden von Fotos jedoch aufgrund eines älteren Chips nicht verwenden können. Andere iPhones, die nicht mit der Photo Cut-Funktion kompatibel sind, sind die iPhone 7-Serie, iPhone 6, iPhone 5 und früher.
Wenn Sie immer noch iOS 15 verwenden, obwohl Ihr iPhone mit iOS 16 kompatibel ist, gehen Sie zu Einstellungen > Allgemein > Software-Update Um Ihre Telefonsoftware zu aktualisieren und zu überprüfen. Wenn Sie nicht auf iOS 16 aktualisieren können, erfahren Sie, wie Sie das Problem beheben, dass iOS 16 nicht installiert wird.
2. Überprüfen Sie die App-Kompatibilität
Als nächstes müssen Sie sicherstellen, dass Sie versuchen, das Bild in einer kompatiblen App aus seinem Hintergrund zu extrahieren. Das Zuschneiden von Fotos funktioniert in den meisten Apple-Apps wie Fotos, Mail, Nachrichten, Notizen und sogar im Safari-Browser. Sie können es jedoch nicht in Apps von Drittanbietern wie Instagram, WhatsApp, Google Fotos usw. verwenden, aber sobald Sie ein Bild extrahiert haben, können Sie es in jede App einfügen.
3. Überprüfen Sie die Kompatibilität der Bilder
Dann müssen Sie die Funktion „Foto zuschneiden“ für Ihre kompatiblen Fotos und Videos verwenden. Die folgenden Dateiformate werden unterstützt:
- Bilder: JPEG, PNG, GIF, CUR, TIFF, DIB, ICO, XBM.
- Videoclips: M4V, MP4, MOV, AVI.
Um das Format eines Fotos oder Videos in der Apple Photo App zu überprüfen, wischen Sie auf dem Foto nach oben und Sie sehen das Format im Abschnitt Kamerainformationen.
Außerdem muss sich der Teil, den Sie aus dem Bild extrahieren möchten, vom Hintergrund unterscheiden. Wenn beide ähnliche Farben haben oder nicht voneinander zu unterscheiden sind, können Sie die Funktion „Bild zuschneiden“ nicht verwenden.
4. Starten Sie das iPhone neu
Sobald Sie bestätigt haben, dass die Funktion „Bild zuschneiden“ mit Ihrem Telefon kompatibel ist, aber immer noch nicht funktioniert, sollten Sie Ihr iPhone neu starten. Drücken Sie dazu die Ein- / Aus-Taste, bis Sie den Schieberegler Ausschalten sehen. Streichen Sie nach rechts, um Ihr Telefon auszuschalten. Warten Sie einige Sekunden und schalten Sie Ihr iPhone dann wieder ein.
5. Befolgen Sie die korrekten Schritte, um die Funktion zum Ausschneiden von Bildern zu verwenden
Es besteht die Möglichkeit, dass Sie die Zuschneidefunktion nicht richtig verwenden. Hier sind die richtigen Schritte, um ein zugeschnittenes Foto unter iOS 16 zu verwenden.
1. Öffnen Bild In jeder Anwendung von Apple-Apps wie Fotos, E-Mail und Nachrichten und so weiter.
2. Berühren und halten Sie den Teil des Bildes, den Sie extrahieren möchten. Klicken Sie nicht einmal oder halten Sie den Hintergrund gedrückt. Sie sollten den Teil halten, dessen Hintergrund Sie entfernen möchten. Halten Sie gedrückt, bis Sie ein weißes Leuchten um das Bild herum sehen.
3. Nun gibt es zwei Möglichkeiten, dieses Bild zu extrahieren. Halten Sie das Bild zunächst mit dem Finger gedrückt und ziehen Sie es leicht nach oben oder unten. Sie sollten eine Vorschau des extrahierten Bildes sehen. Halten Sie das Bild gedrückt und öffnen Sie mit einem Finger der anderen Hand die App, an der Sie dieses Bild platzieren möchten. Ziehen Sie das Bild auf die zweite App und heben Sie Ihren Finger an.
Wenn Sie alternativ auf das Bild gedrückt halten, heben Sie Ihren Finger an, wenn Sie ein weißes Leuchten um den Teil sehen, den Sie ausschneiden möchten. Klicken Sie dann in einer beliebigen App Ihrer Wahl auf die Schaltfläche Kopieren und Einfügen. Oder klicken Sie auf die Schaltfläche „Teilen“ und senden Sie die Klasse an eine beliebige App wie Telegramm, E-Mail usw. Erfahren Sie, wie Sie einen Fotoclip auf einem anderen Foto auf dem iPhone platzieren.
6. Schalten Sie Live Photo aus
Wenn Sie versuchen, die Klasse aus einem Live-Bild zu extrahieren, müssen Sie sie zuerst deaktivieren. Öffnen Sie also ein beliebiges Foto direkt in der Apple Photos App und klicken Sie auf die Live-Schaltfläche in der oberen linken Ecke. Wählen Sie Aus aus dem Menü. Versuchen Sie dann, das Klassenmerkmal zu verwenden. Wenn es immer noch nicht funktioniert, klicken Sie erneut auf die Schaltfläche Ausschalten. Hoffe es funktioniert jetzt.
Tipp: Erfahren Sie, wie Poste Live-Fotos auf Instagram.
7. Apple-Inhalt aktivieren
Photo Cutout ist Teil der visuellen Suchfunktion von Apple. Um auf der sicheren Seite zu sein, sollten Sie alle Einstellungen aktivieren, die sich auf Apple-Inhalte beziehen. Befolgen Sie also diese Schritte:
1. Navigieren zu Einstellungen > Siri und Suche.
2. Aufstehen Aktivieren Sie alle Schalter innerhalb der Sektion Vorschläge von Apple und Inhalte von Apple.
8. Betriebssystem aktualisieren
Häufig können Probleme wie Fotounterbrechungen aufgrund eines Fehlers in der aktuell installierten iOS-Version auftreten. Daher sollten Sie die Software auf die neueste Version aktualisieren. Gehen Sie dazu zu Einstellungen > Allgemein > Software-Update.
9. Einstellungen zurücksetzen
Wenn nichts hilft, die Fotoausschnitt-Funktion auf Ihrem iPhone zu reparieren, sollten Sie schließlich versuchen, die Einstellungen zurückzusetzen. Dadurch werden alle Einstellungen wie Benachrichtigungen, Berechtigungen usw. auf die Werksversion zurückgesetzt. Sie müssen sie neu einstellen. Wenn die Einstellung Bild zuschneiden nicht funktioniert, wird es durch Zurücksetzen der Einstellungen behoben.
geh zum Einstellungen > Allgemein > Verschieben oder Zurücksetzen.
Gehen Sie als Nächstes zu Zurücksetzen > Alle Einstellungen zurücksetzen.
Nutzen Sie Fotoclips
Nachdem Sie Fotos mit der Funktion „Foto zuschneiden“ extrahiert haben, erfahren Sie, wie Sie zwei Fotos nebeneinander auf Ihrem iPhone platzieren. Oder fügen Sie mehrere Bilder in ein PDF auf dem iPhone ein. Erfahren Sie auch, wie Sie WhatsApp-Sticker aus jedem Bild, einschließlich der Klasse, erstellen.