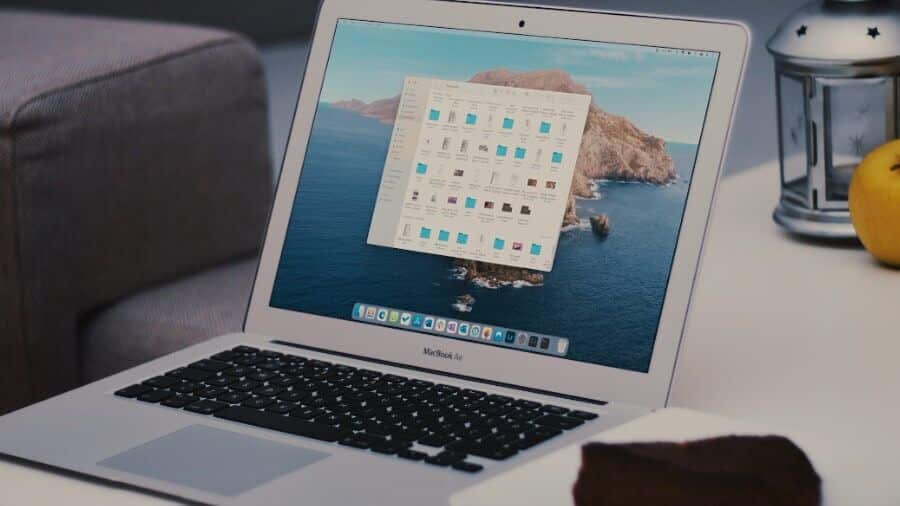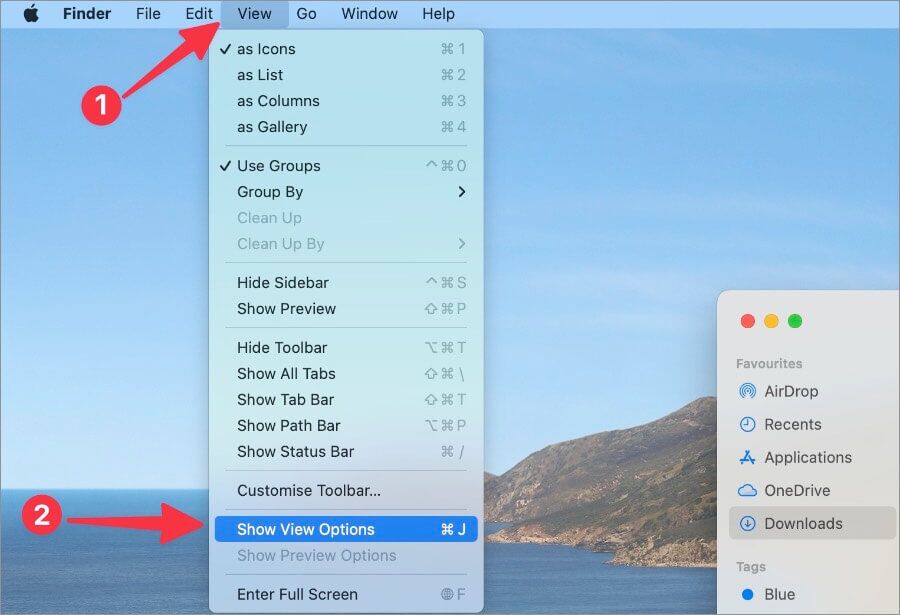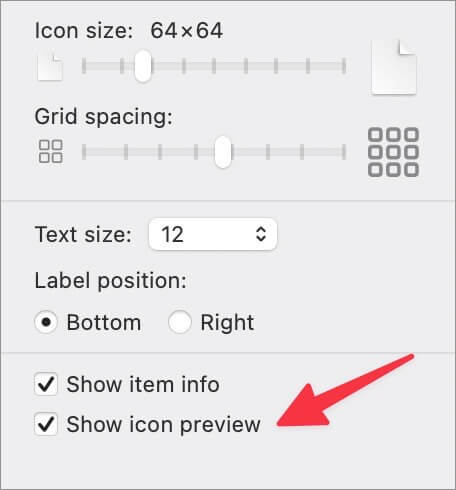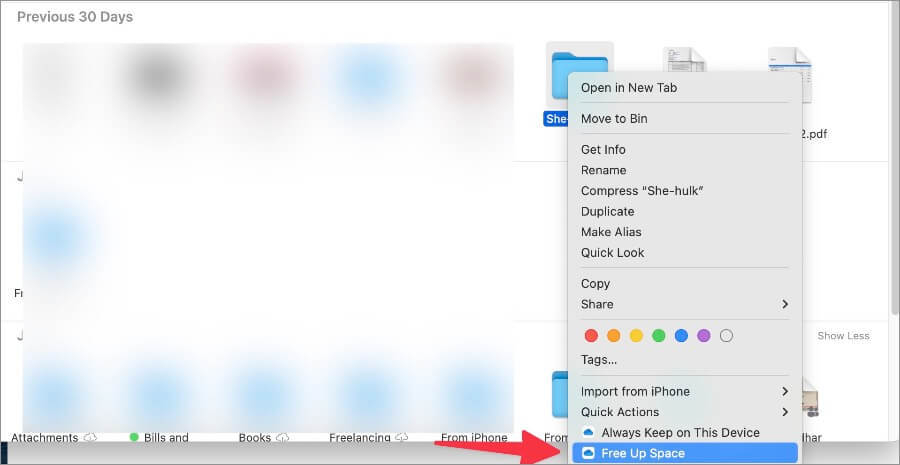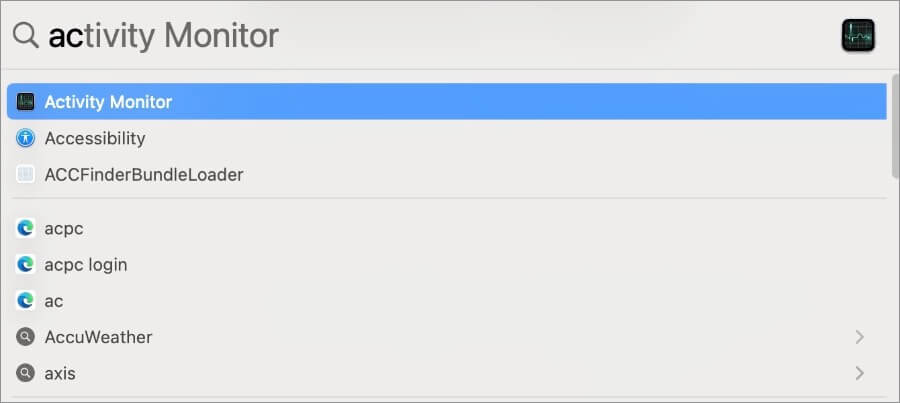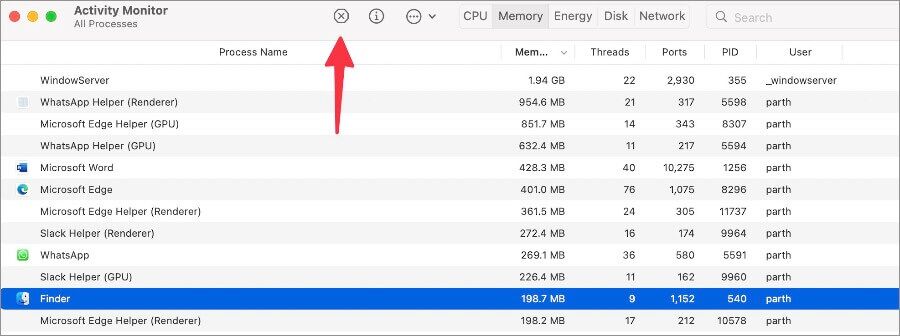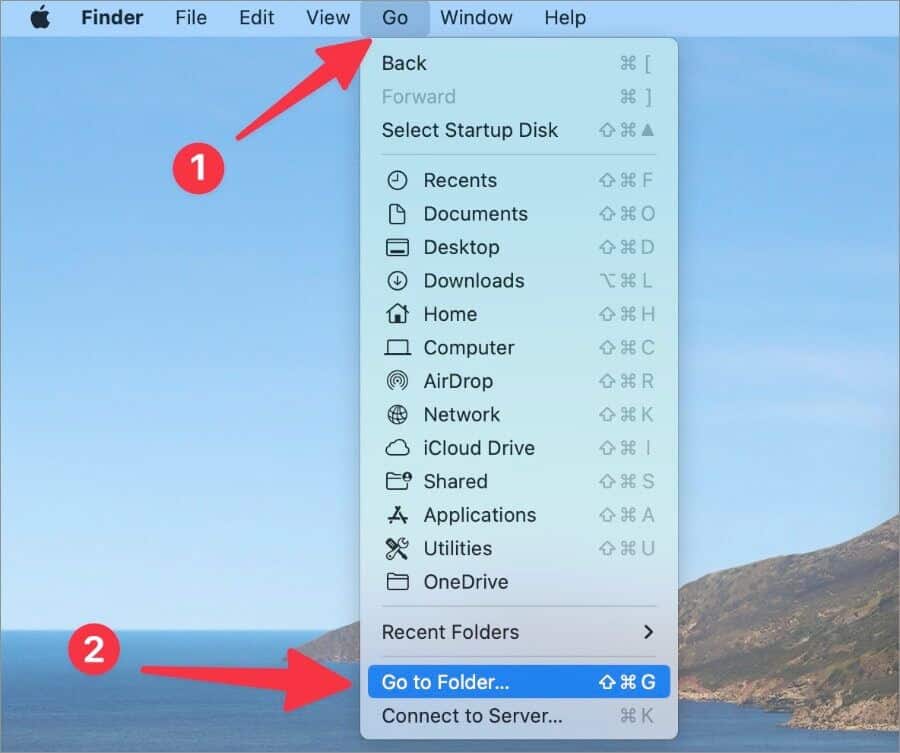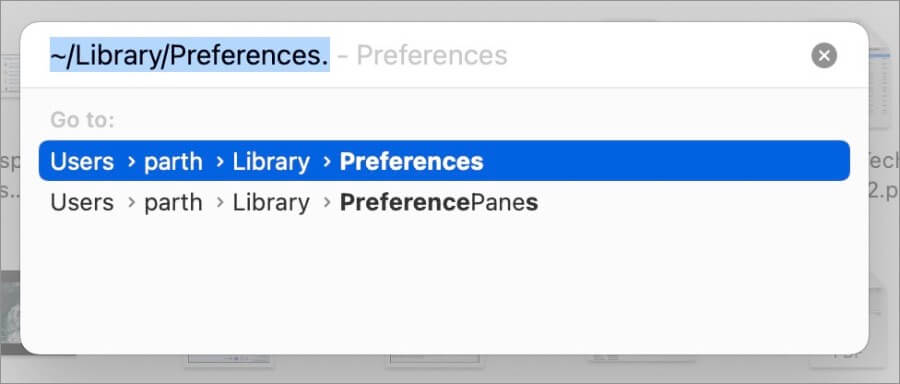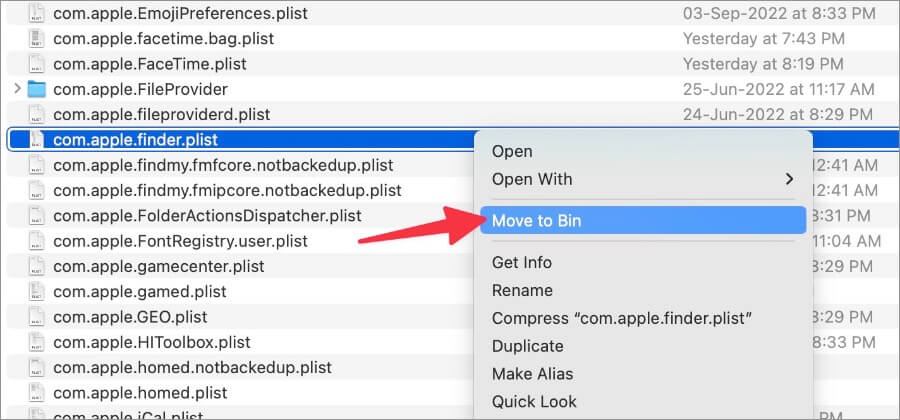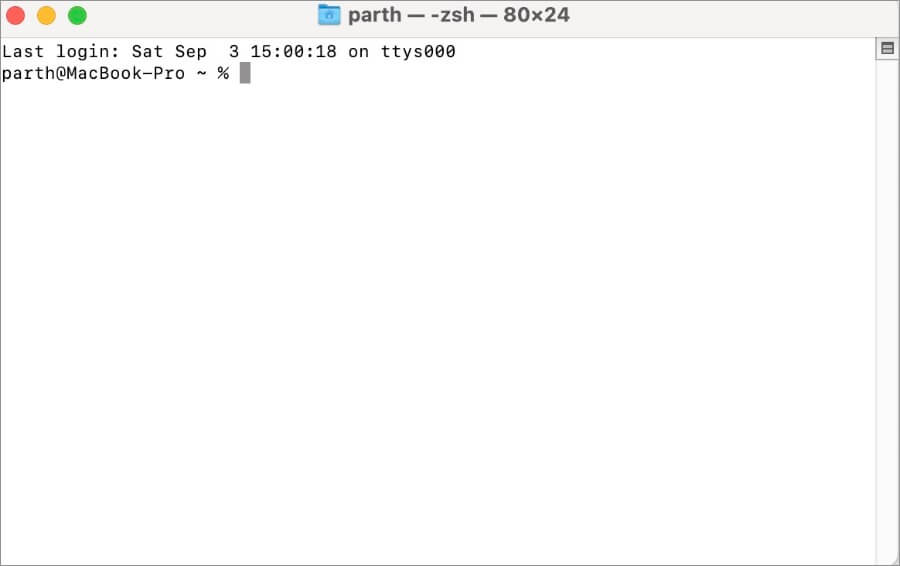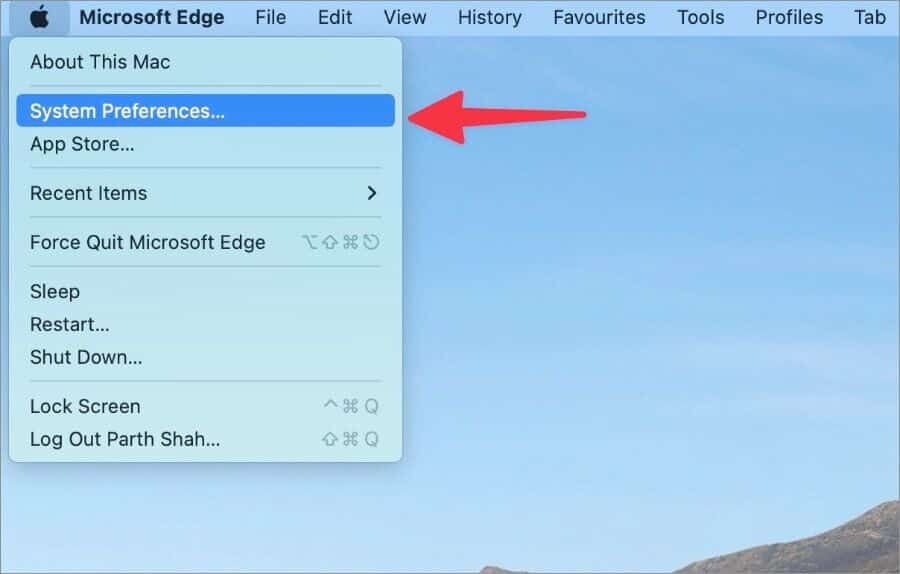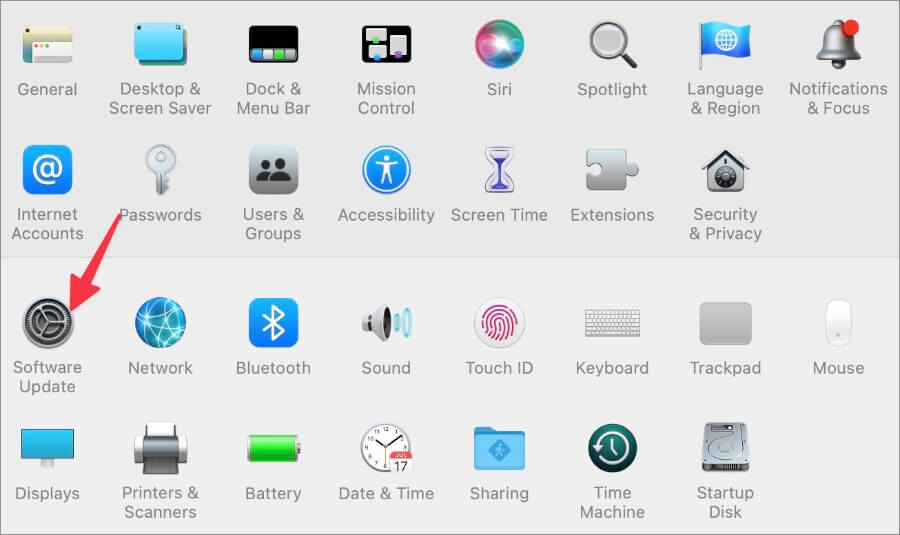Die 8 besten Möglichkeiten, um zu beheben, dass Miniaturansichten auf dem Mac nicht angezeigt werden
kann aufführen Minimiertes Bild Das Nichterscheinen auf einem Mac frustriert Benutzer. Sie müssen jede Datei öffnen oder sich auf die Mac-Vorschau verlassen, um einen Blick auf den Inhalt zu werfen. Bevor das Problem Ihren Workflow zum Absturz bringt, lesen Sie weiter, um zu erfahren, wie Sie es auf Ihrem Mac beheben können.
Eine Reihe von Faktoren kann die Miniaturansichten Ihrer Dateien auf dem Mac beeinflussen. Wir gehen jeden Trick zur Fehlerbehebung bei Miniaturansichten durch, um Ihre Arbeitszeiten zu vereinfachen. Fangen wir ohne weiteres an.
1. Stellen Sie sicher, dass Sie die gesamte Datei herunterladen
Haben Sie Medien- oder PDF-Dateien aus dem Internet heruntergeladen? Das Finder-Menü zeigt keine Miniaturansichten der Dateien an, bis Sie den Download-Vorgang abgeschlossen haben. Auch eine langsame Internetverbindung kann Ihre Downloads unterbrechen. Stellen Sie sicher, dass Sie über eine schnelle Internetverbindung verfügen, bevor Sie eine Datei herunterladen. Sobald Ihr bevorzugter Browser die Datei heruntergeladen hat, erscheint ein Miniaturbild davon im Finder-Menü.
2. Symbolvorschau aktivieren
macOS ermöglicht standardmäßig die Symbolvorschau auf dem MacBook. Wenn Sie es versehentlich deaktiviert haben, führen Sie die folgenden Schritte aus, um die Symbolvorschau zu aktivieren.
1. Öffnen Sucher an System Mac.
2. Wählen Sie „عرضin der Menüleiste oben und klicken Sie auf Anzeigeoptionen anzeigen. Alternativ können Sie die Tasten Befehl + J.
3. Symbolvorschau aktivieren zeigen -Dir geht es gut.
3. Finder unterstützt keinen Dateityp
Das standardmäßige Finder-Menü auf dem Mac unterstützt die meisten Dateitypen. Wenn Sie jedoch bestimmte unbekannte Dateitypen in den Finder verschieben, wird möglicherweise kein Miniaturbild angezeigt. Sie müssen es in gängige Dateiformate konvertieren. Bei Bildern sind PNG und JPG beliebte und allgemein akzeptierte Bilddateitypen. Für Videos können Sie Ihre Videodatei in MKV, MP4, MPG, AVI und andere gängige Formate konvertieren.
4. Überprüfen Sie Ihre Internetverbindung
Haben Sie keine Thumbnails auf Mac-Problemen mit Cloud-Speicherdateien, die im Finder gespeichert sind? Google Drive, Microsoft OneDrive und Dropbox verfügen alle über native Apps für Mac und lassen sich nahtlos in Finder integrieren. Wenn Sie versuchen, auf diese Dateien zuzugreifen, ohne Internetverbindung , zeigt das Finder-Menü möglicherweise keine Miniaturansichten an (weil sie nicht im Gerätespeicher gespeichert sind).
Beliebte Cloud-Speicherplattformen sind so konzipiert, dass sie Dateien bei Bedarf unterstützen. Das bedeutet, dass Sie Miniaturansichten von Dateien bei einer aktiven Internetverbindung überprüfen können, das System sie jedoch erst herunterlädt, wenn Sie solche Dateien in Ihrem Workflow benötigen (und Speicherplatz auf Ihrem Mac sparen). Sie müssen sicherstellen, dass Sie eine aktive Internetverbindung auf Ihrem Mac haben. Sie können schnell eine Verbindung zur Wi-Fi-Netzwerkfrequenz herstellen 5 GHz Für bessere Internetgeschwindigkeiten und Bestätigung per Speedtest bzw fast.com.
Sie können wichtige Dateien auch manuell offline auf Ihren Mac herunterladen, um Miniaturansichten ohne Probleme zu überprüfen.
1. Öffnen Finder auf dem Mac und wählen Sie Cloud-Speicher Ihr Favorit aus der Seitenleiste.
2. Klicken Sie mit der rechten Maustaste auf eine Datei oder einen Ordner und wählen Sie aus Freiraum aus dem Kontextmenü.
5. Starten Sie den Finder neu
Aufgrund eines kleinen Fehlers im Finder zeigt die App möglicherweise keine Miniaturansichten auf dem Mac an. Zeit, den Finder zu stoppen und erneut zu öffnen.
1. Drücken Sie meine Taste Befehl + Leer ein Menü öffnen Spotlight-Suche.
2. Suche nach Aktivitätsmonitor Und drücke Schlüssel Zurückkehren um es zu öffnen.
3. Wählen Sie Forscher und drücken Sie das Zeichen X oben.
4. Betonen deine Entscheidung Und schließen Sie das Menü.
5. Öffnen Forscher Und die Thumbnails sollten wieder erscheinen.
6. Erstellen Sie die Finder-PLIST-Dateien neu
Sie können beschädigte Finder-PLIST-Dateien von Ihrem Mac entfernen und den Computer neu starten, um die Miniaturansichten neu zu erstellen. Gehen Sie die folgenden Schritte durch.
1. Öffnen Finder auf dem Mac.
2. Wählen Sie Go in der Menüleiste und klicken Sie auf Gehe zu Ordner.
3. Geben Sie ein ~ / Bibliothek / Einstellungen Und drücke Eingabetaste.
4. Suche nach com. apple. finder. plist Klicken Sie darauf mit der Schaltfläche Rechte Maus.
5. Wählen Sie in den Korb verschieben aus dem Kontextmenü.
6. Löschen Sie den Mac Bin und starten Sie ihn neu.
macOS erstellt während des Neustarts die erforderlichen Finder-PLIST-Dateien.
7. Verwenden Sie Terminalbefehle, um den Cache zu löschen
Fehlen Miniaturansichten im Finder und im Mac-Dock? Sie können die folgenden Befehle im Terminal-Menü ausführen und das Problem im Handumdrehen beheben.
1. Drücken Sie meine Taste Befehl + Leer und suche nach Terminal um es zu öffnen.
2. Führen Sie die folgenden Befehle aus und drücken Sie nach jedem Befehl die Zurück-Taste.
- qlmanage -r Cache
- qlmanage-r
- killall com. apple. quicklook. ThumbnailsAgent
- Killall Dock
8. Aktualisieren Sie macOS
Ähnlich wie der Datei-Explorer unter Windows ist Finder mit macOS verwandt. Apple veröffentlicht regelmäßig neue Updates mit Funktionen und Fehlerbehebungen. So aktualisieren Sie macOS auf einem Mac.
1. Wählen Sie Apple-Menü in der oberen linken Ecke.
2. Öffnen Sie ein Menü Systemeinstellungen.
3. Wählen Sie Software aktualisieren Und installieren Sie das ausstehende Update.
Schnellansicht von Dateien auf dem Mac
Das manuelle Öffnen jeder Datei im Finder oder Dock kann ermüdend und unproduktiv sein. Sie müssen auch nicht zum nächsten Apple Service Center eilen. Mit den oben genannten Tricks können Sie herausfinden, warum auf dem MacBook keine Miniaturansichten angezeigt werden, und das Problem im Handumdrehen beheben. Wenn Sie immer noch Probleme mit Miniaturansichten im Finder haben, sehen Sie sich eines an Beste Finder-Alternativen So verwalten Sie Dateien auf dem Mac.